تقنية تصور LuckyTemplates: تعرف على كيفية إنشاء لوحات تصميم الخلفية

تعرف على تقنية تصور LuckyTemplates هذه حتى تتمكن من إنشاء قوالب الخلفية واستيرادها إلى تقارير LuckyTemplates الخاصة بك.
في هذا البرنامج التعليمي ، سنتعرف على متغيرات PowerApps والمساهمة التي يمكن أن تقدمها لتطبيقنا.
المتغير هو أي عنصر يمكن عده أو قياسه.
تأتي متغيرات PowerApps في ثلاثة أشكال - المتغيرات السياقية والمتغيرات العالمية والمجموعات . في هذا البرنامج التعليمي ، سنناقش المتغيرات السياقية والمتغيرات العامة.
جدول المحتويات
كيف تعمل متغيرات PowerApps
قبل أن نناقش الأنواع المختلفة ، دعنا أولاً نلقي نظرة على كيفية عمل المتغيرات في Power Apps. سنحتاج إلى شاشة جديدة لهذا الغرض.
إذا كنت قد شاهدت برامجنا التعليمية السابقة حول Power Apps ، فستعرف أنه من الأفضل أن يكون لديك شاشة رئيسية تحدد التخطيط للتطبيق بأكمله. بهذه الطريقة ، ليست هناك حاجة للاستمرار في البدء من نقطة الصفر في كل مرة نحتاج فيها إلى إضافة شاشة.
لذلك دعونا ننشئ شاشة جديدة عن طريق نسخ الشاشة الرئيسية.
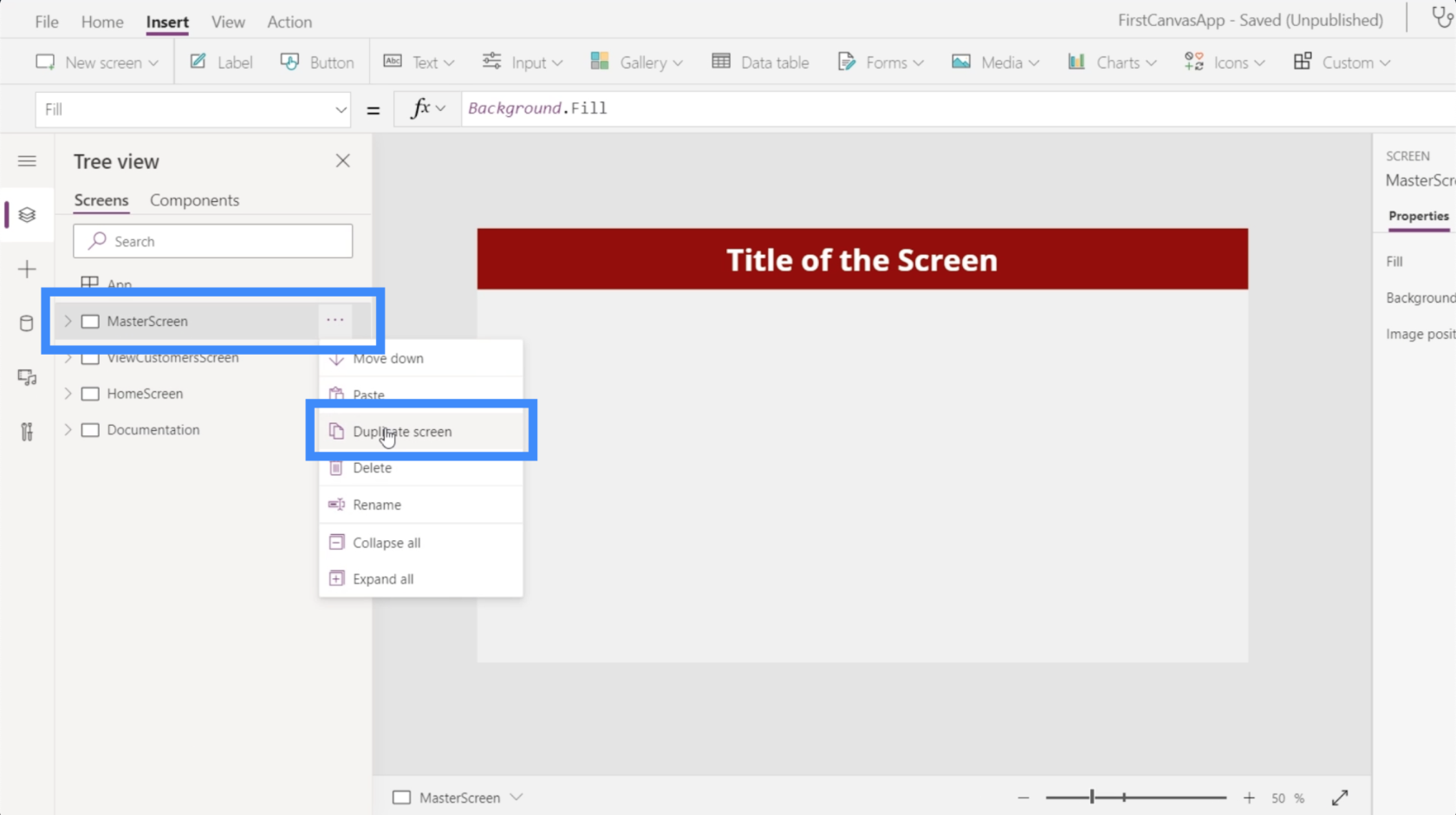
نظرًا لأننا سنلعب بالمتغيرات على هذه الشاشة ، فلنقم بإعادة تسميتها إلى VariablePlay.
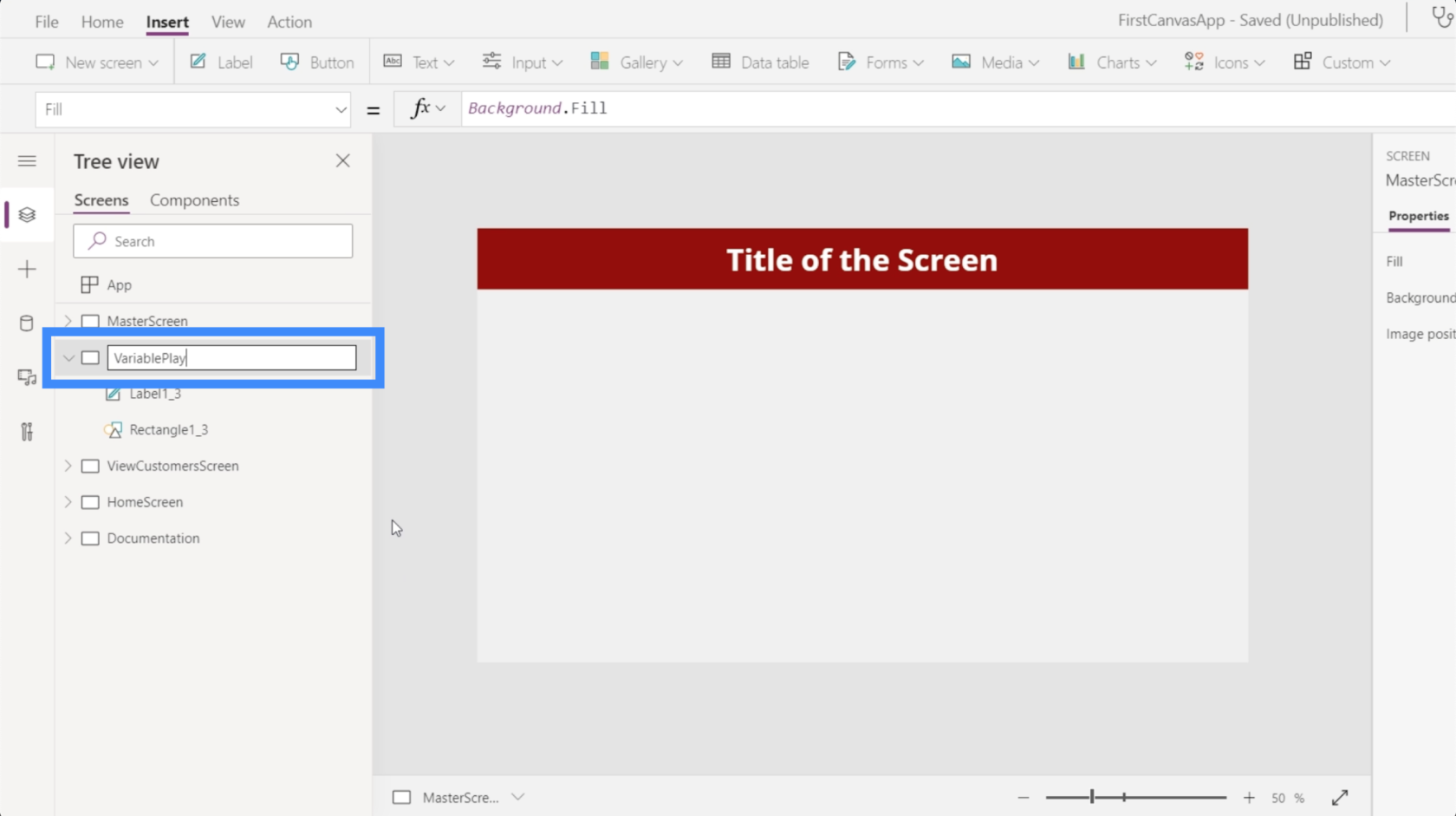
الآن بعد أن أصبح لدينا شاشة لمتغيرنا ، دعنا نضيف بعض إدخال النص. سنختار ذلك من القائمة المنسدلة للإدخال ضمن شريط الإدراج.
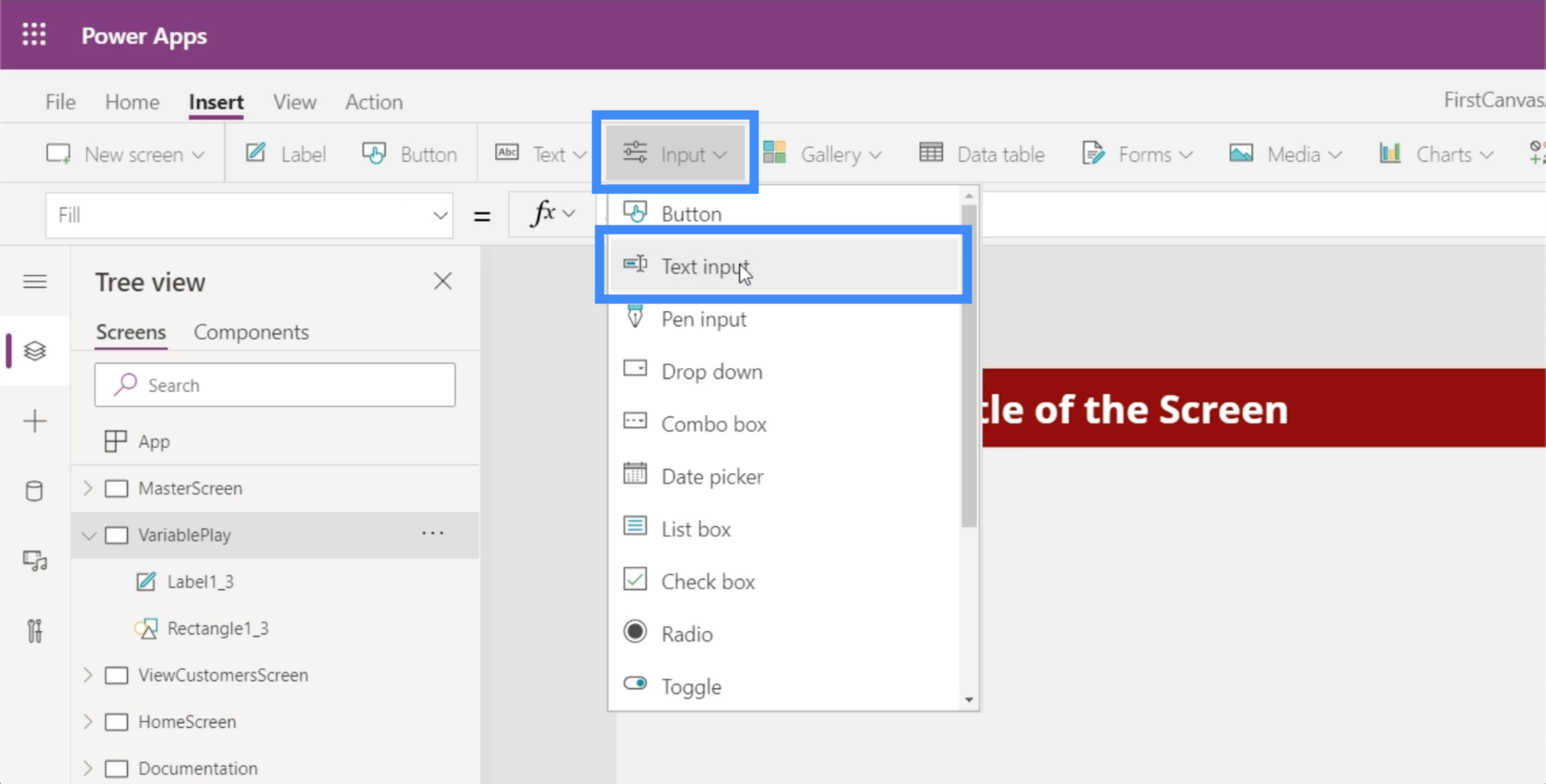
تمامًا مثل جميع العناصر الأخرى ، يمكن سحب مربع النص هذا وإفلاته في أي مكان على الشاشة.
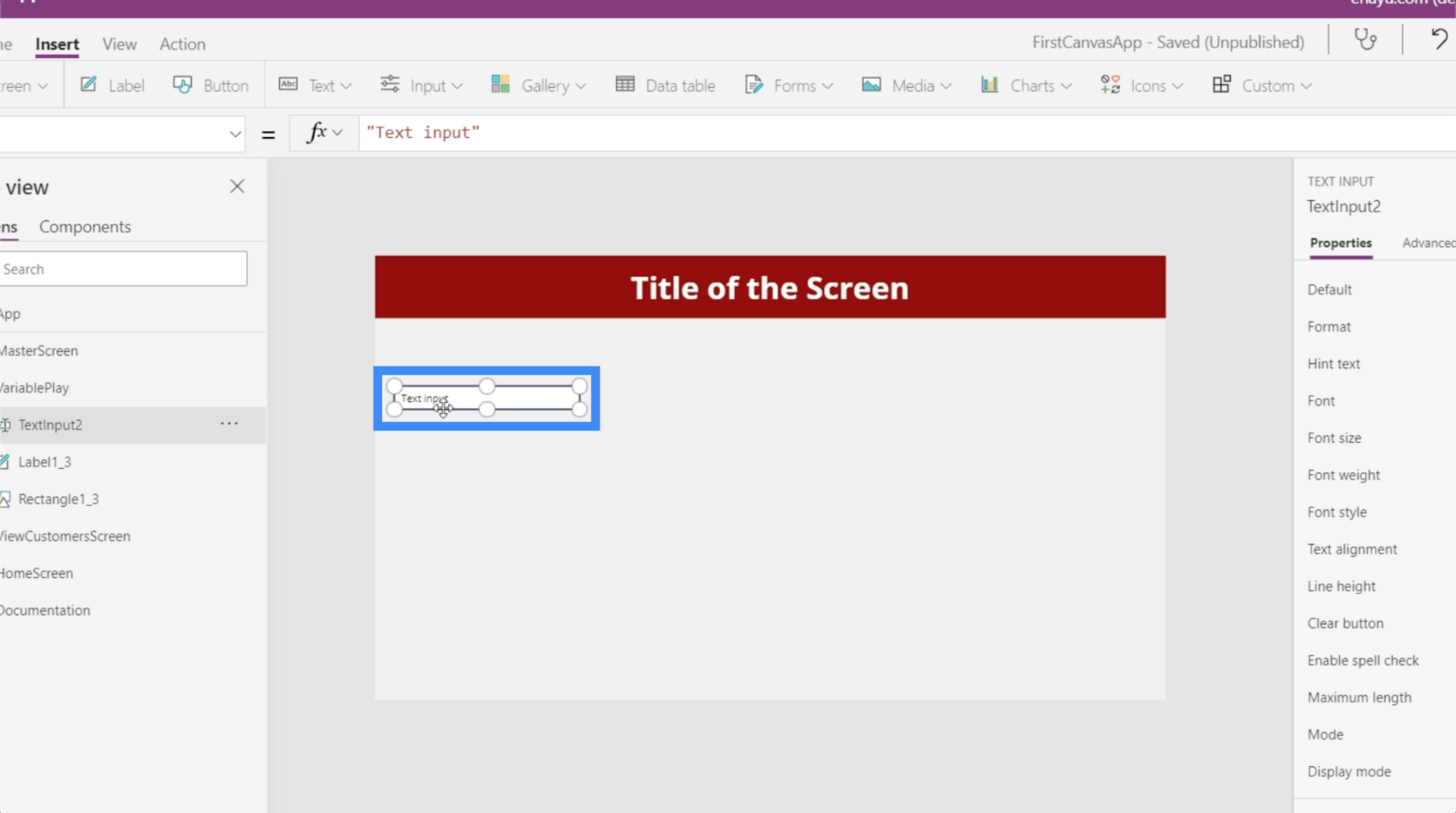
سنحتاج إلى إدخال نصي آخر ، حتى نتمكن من نسخ ولصق الإدخال الموجود.
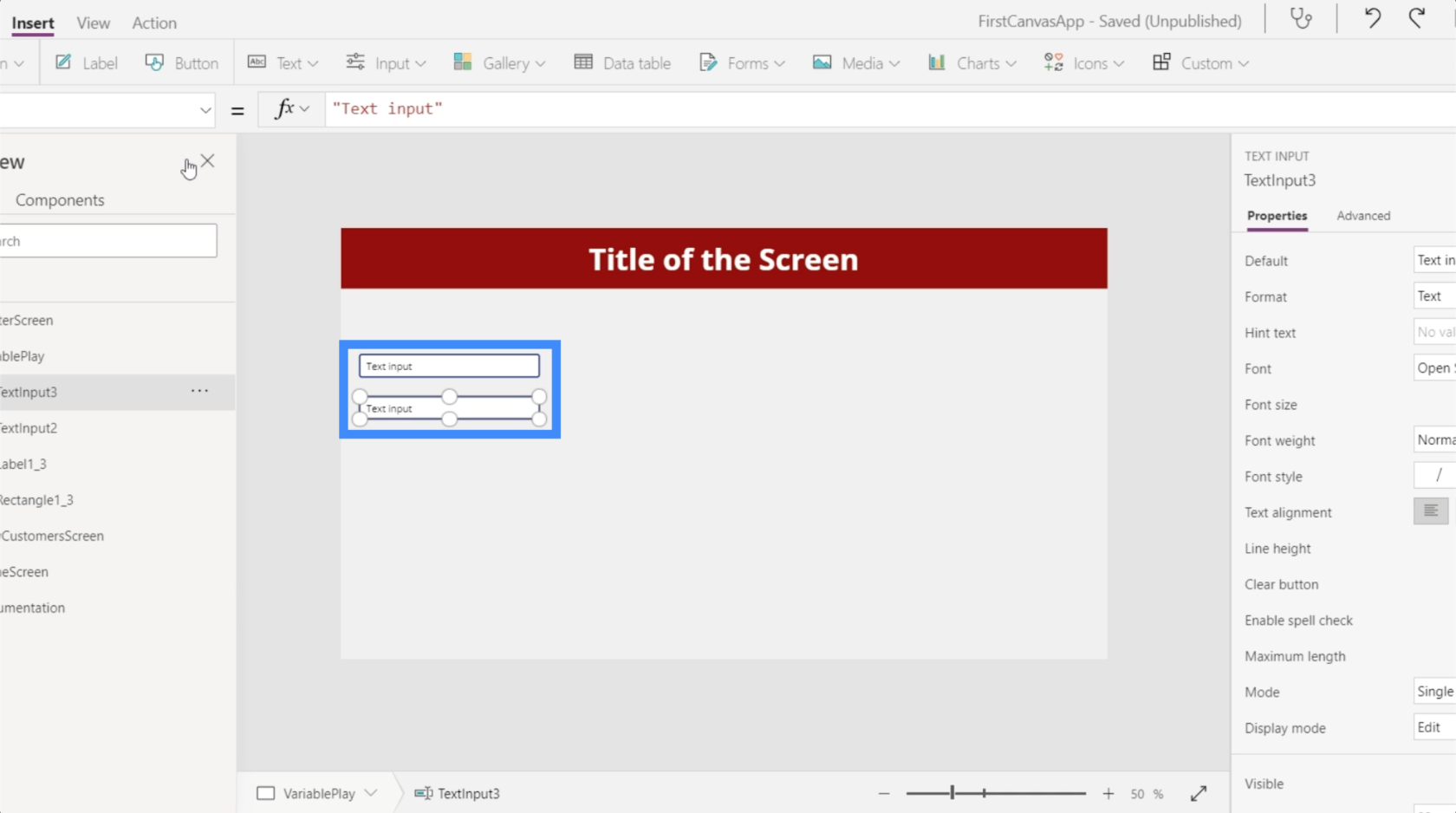
بعد ذلك ، دعنا نضيف تسمية بالنقر فوق الزر Label الموجود أسفل شريط الإدراج. دعنا نضع ذلك تحت مربعي النص.
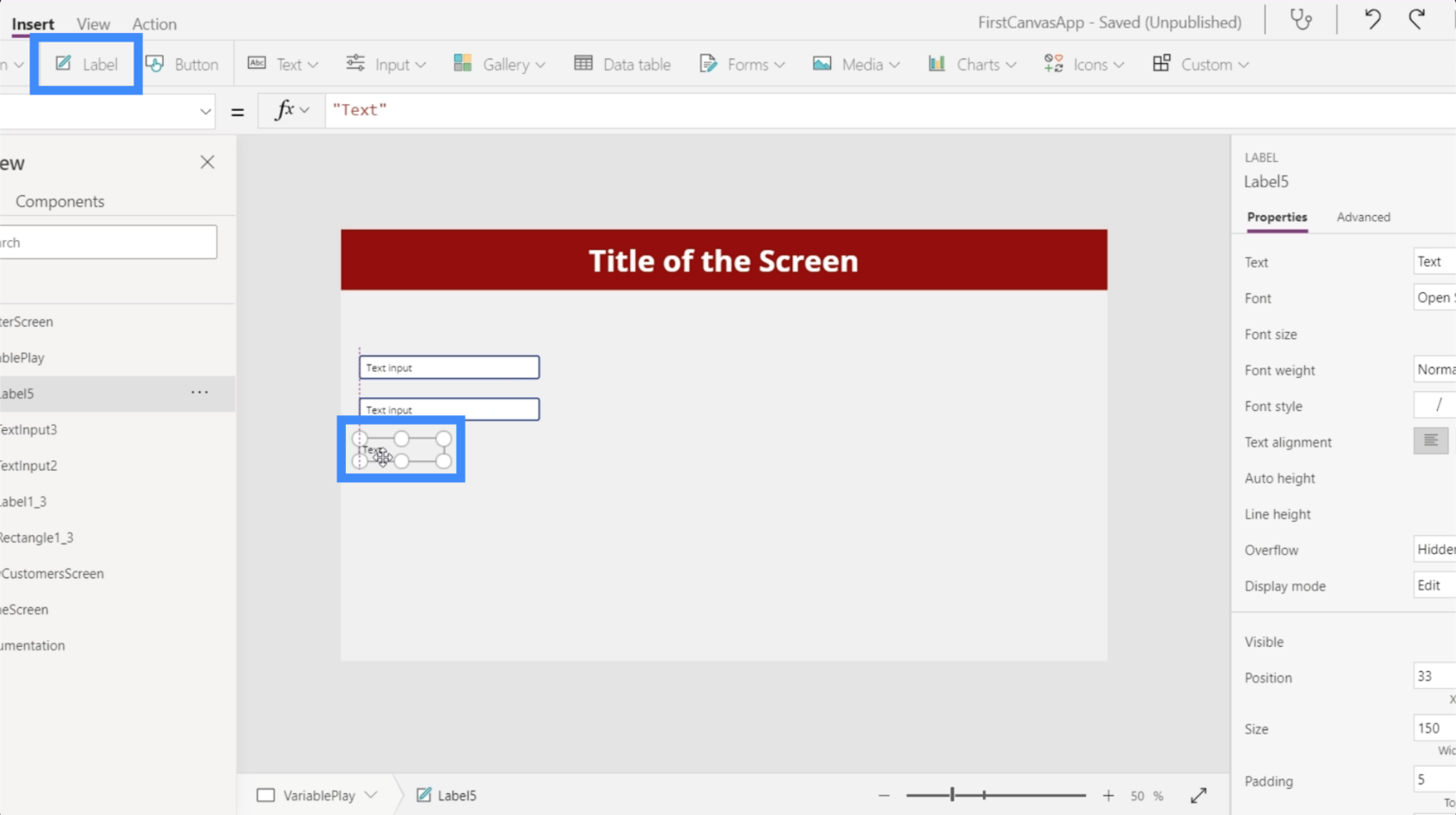
لنبدأ بشيء بسيط. لنفترض أننا نريد من المستخدمين استخدام مربعي النص لكتابة الأرقام ، ثم نريد أن يظهر المجموع على الملصق.
لذلك دعونا نطلق تسمية go-to ونكتب ما نريد أن يحدث في شريط الصيغة: "مجموع أول رقمين هو:" ثم دعنا نشير إلى العناصر التي نريد إضافتها ، TextInput2 و TextInput3.
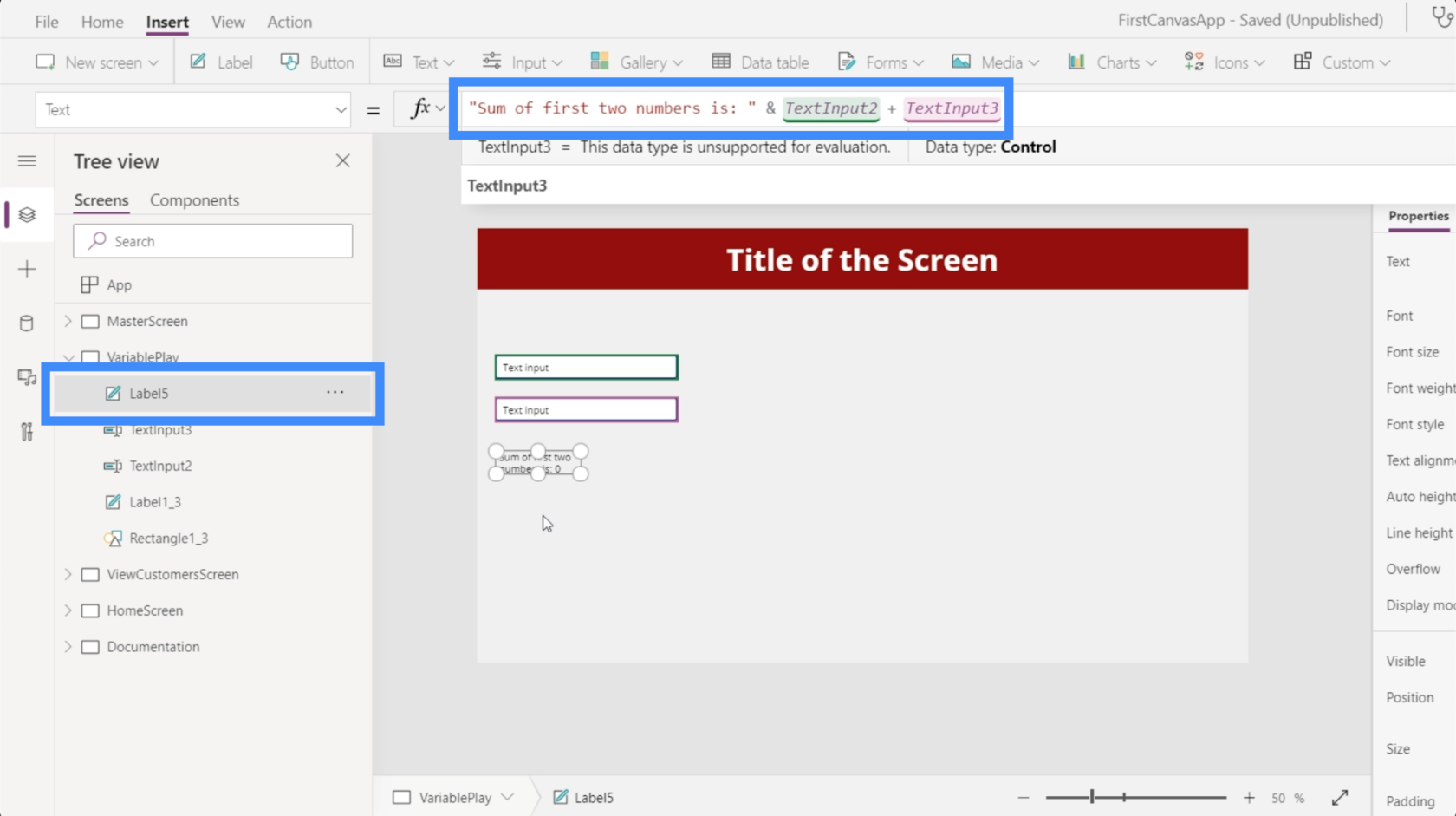
الآن ، يخبرنا الملصق أن المجموع يساوي صفرًا.
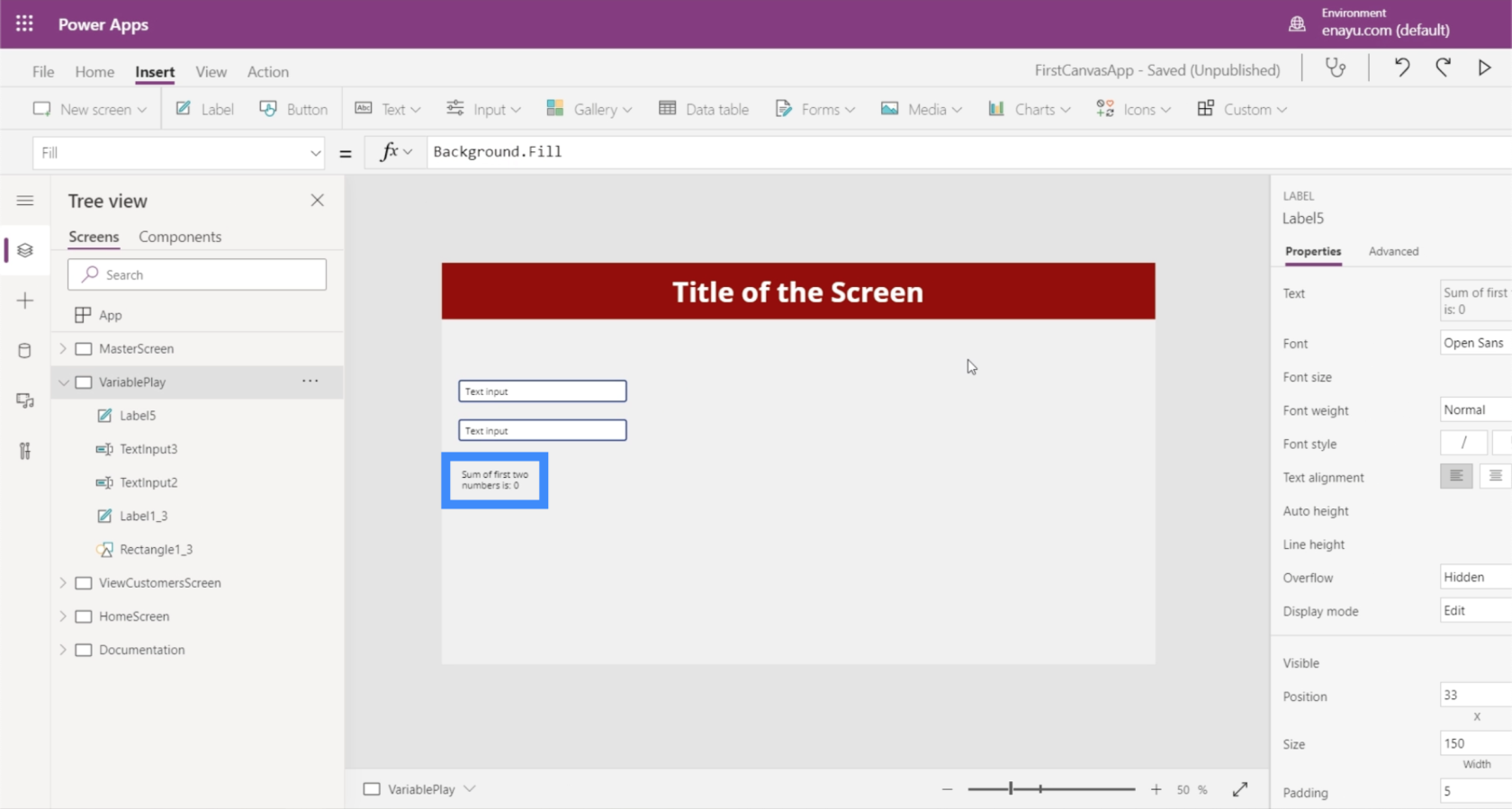
ولكن إذا كتبنا 25 في المربع الأول و 30 في المربع الثاني ، فإن التسمية توضح الآن أن المجموع هو 55.
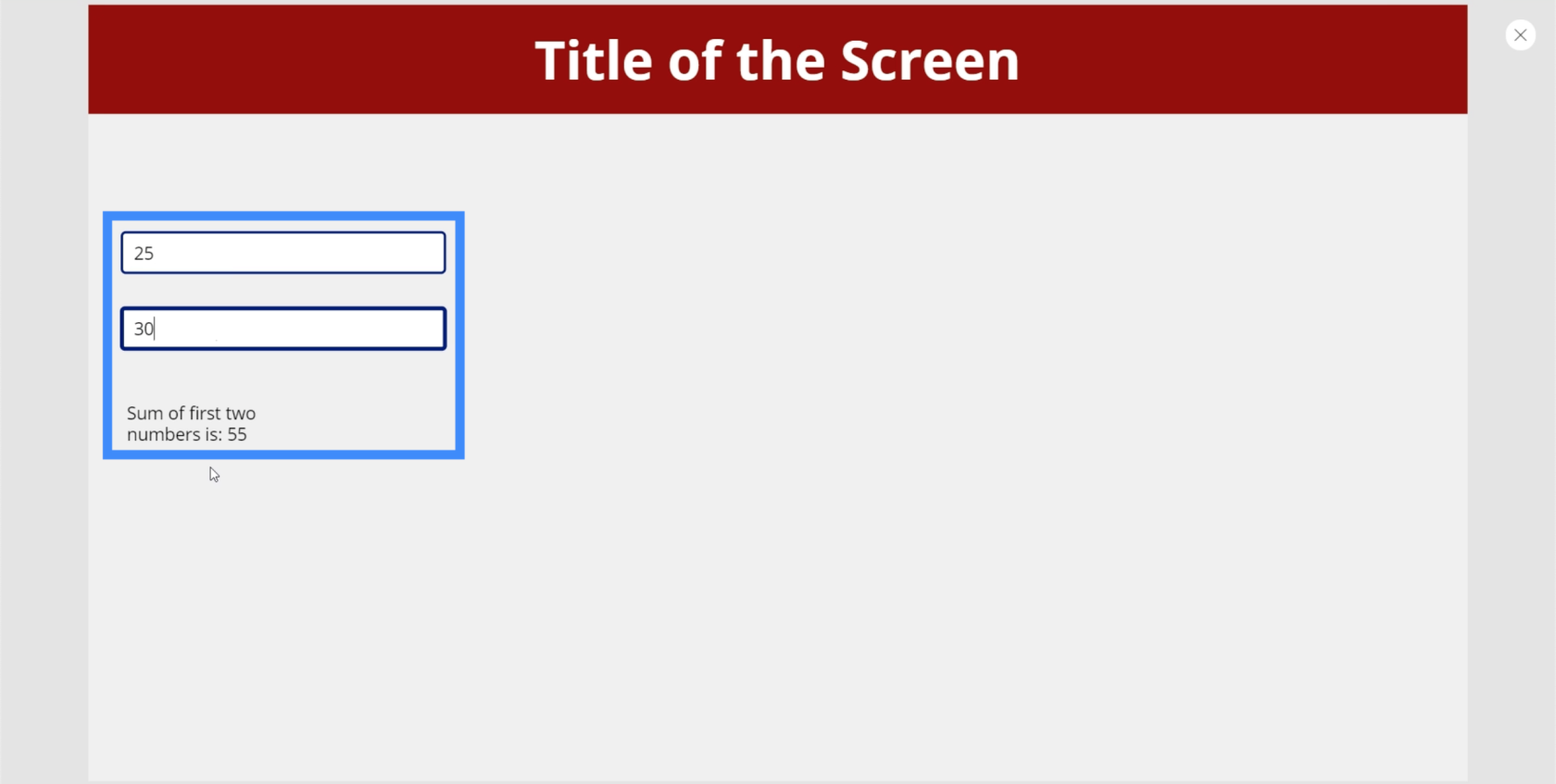
يوضح هذا المثال كيفية مقارنة PowerApps المختلفة بلغات البرمجة الأخرى. في اللغات الأخرى ، سيتم تعيين متغير إلى 25 ومتغير آخر يتم تعيينه إلى 30. سيكون الناتج الذي يخرج من التسمية هو مجموع هذين المتغيرين فقط.
ومع ذلك ، يستخدم PowerApps لغة ثابتة. إنه مشابه لبرنامج Excel حيث يمكنك الإشارة مباشرة إلى الخصائص ومشغلات العناصر دون الحاجة إلى متغيرات منفصلة.
هذا هو السبب في 9 من أصل 10 مرات لا تحتاج حقًا إلى متغيرات في PowerApps. المرة الوحيدة التي ستحتاج فيها إلى المتغيرات هي عندما لا تتمكن من تحديد الخصائص الصحيحة لمربع نص معين أو عندما تريد إجراء عمليات أكثر تعقيدًا داخل تطبيقك.
متغيرات PowerApps السياقية
المتغيرات السياقية نشطة فقط داخل شاشة معينة. إذا انتقلت إلى شاشات مختلفة ، فلن تتمكن من الوصول إلى هذا المتغير بعد الآن وأي تغييرات قمت بإجرائها مسبقًا عليها.
لمعرفة كيفية عمل ذلك ، دعنا نضيف أزرارًا بجانب كل مربع نص.
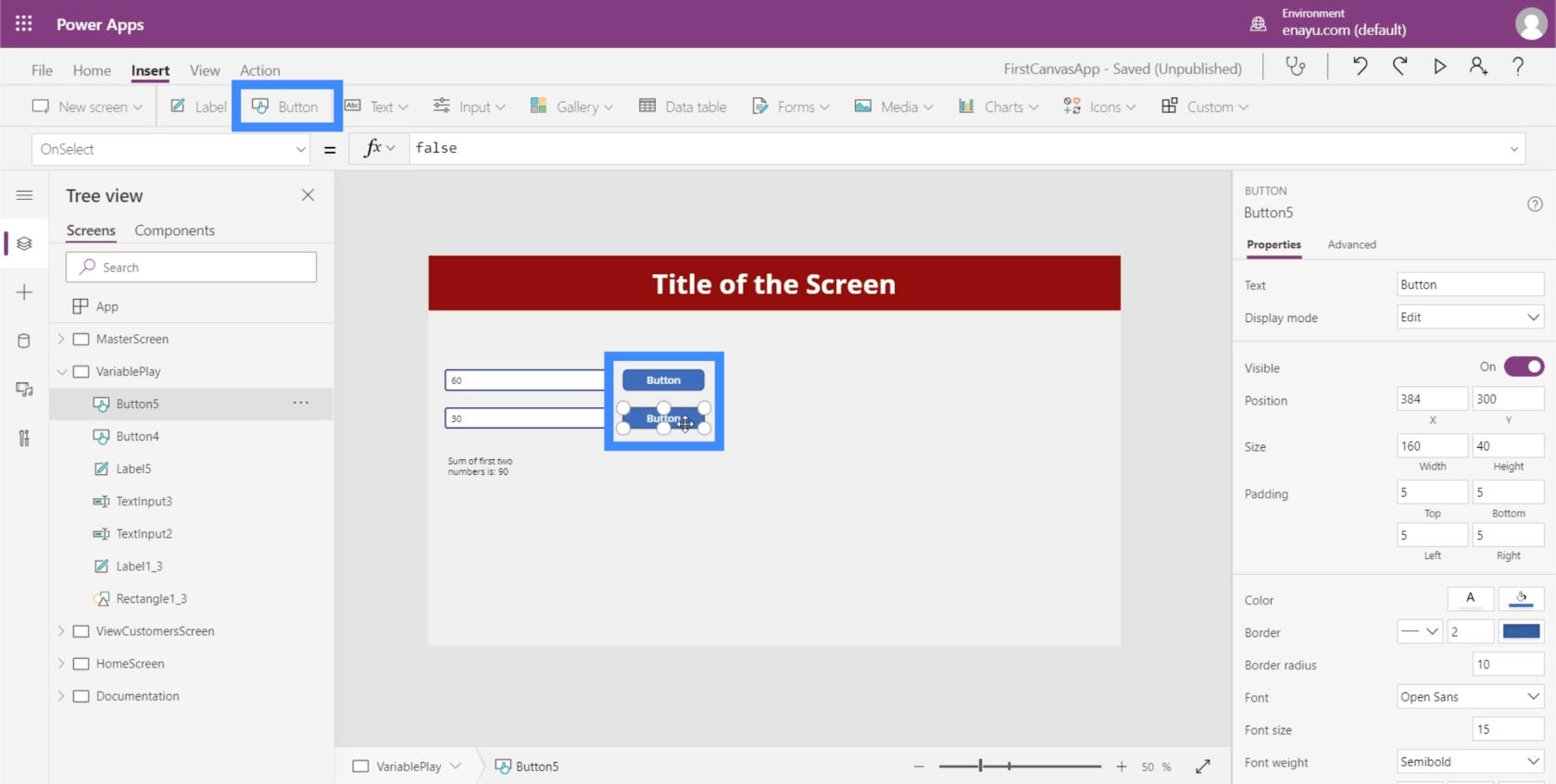
تسمح لنا هذه الأزرار بإنشاء متغير سياقي في كل مرة نضغط عليها. يمكننا إضافة هذا الإجراء من خلال خاصية OnSelect. سنستخدم الوظيفة المسماة UpdateContext.
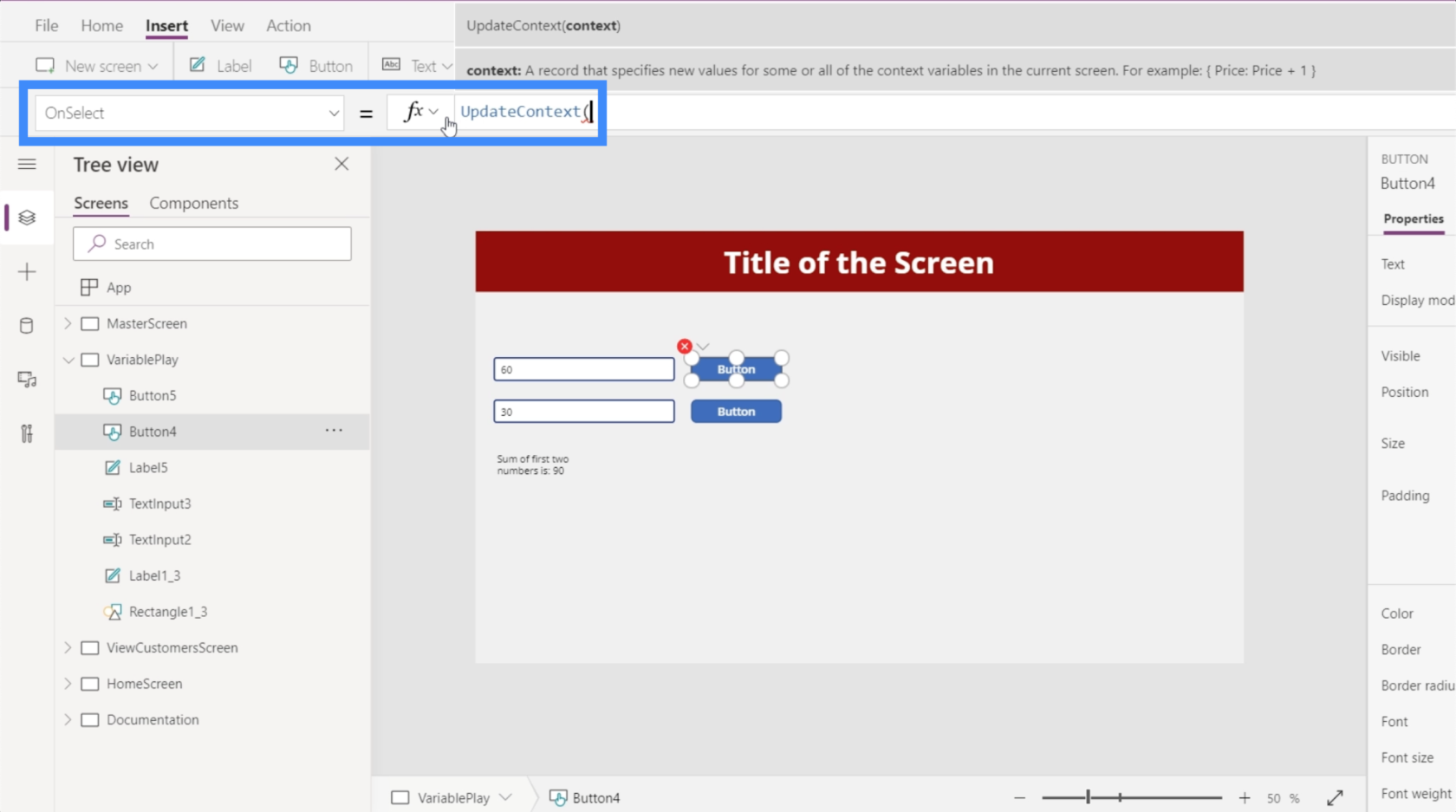
تأخذ UpdateContext بشكل أساسي وسيطة تتوافق مع المتغير.
في هذه الحالة ، لنستدع المتغير الأول FirstNumber ثم نضع نقطتين بعده. نريد أن يكون هذا المتغير مكافئًا لـ TextInput2.Text.
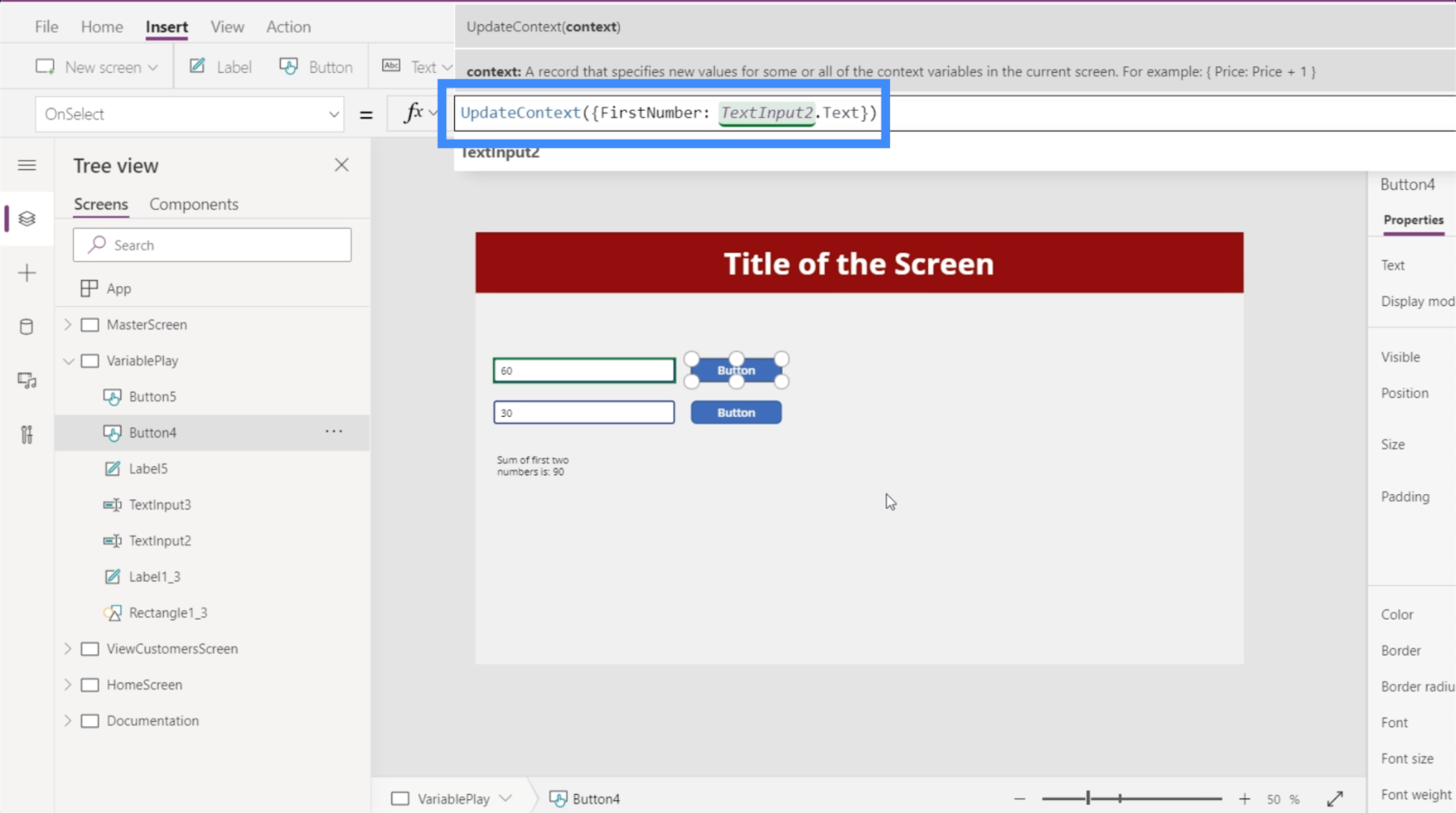
بعد ذلك ، دعنا ننسخ هذه الصيغة ، وانتقل إلى الزر الثاني ، وانتقل إلى OnSelect والصق الصيغة. بعد ذلك ، سنقوم بتغيير اسم المتغير إلى SecondNumber وجعله يشير إلى TextInput3.
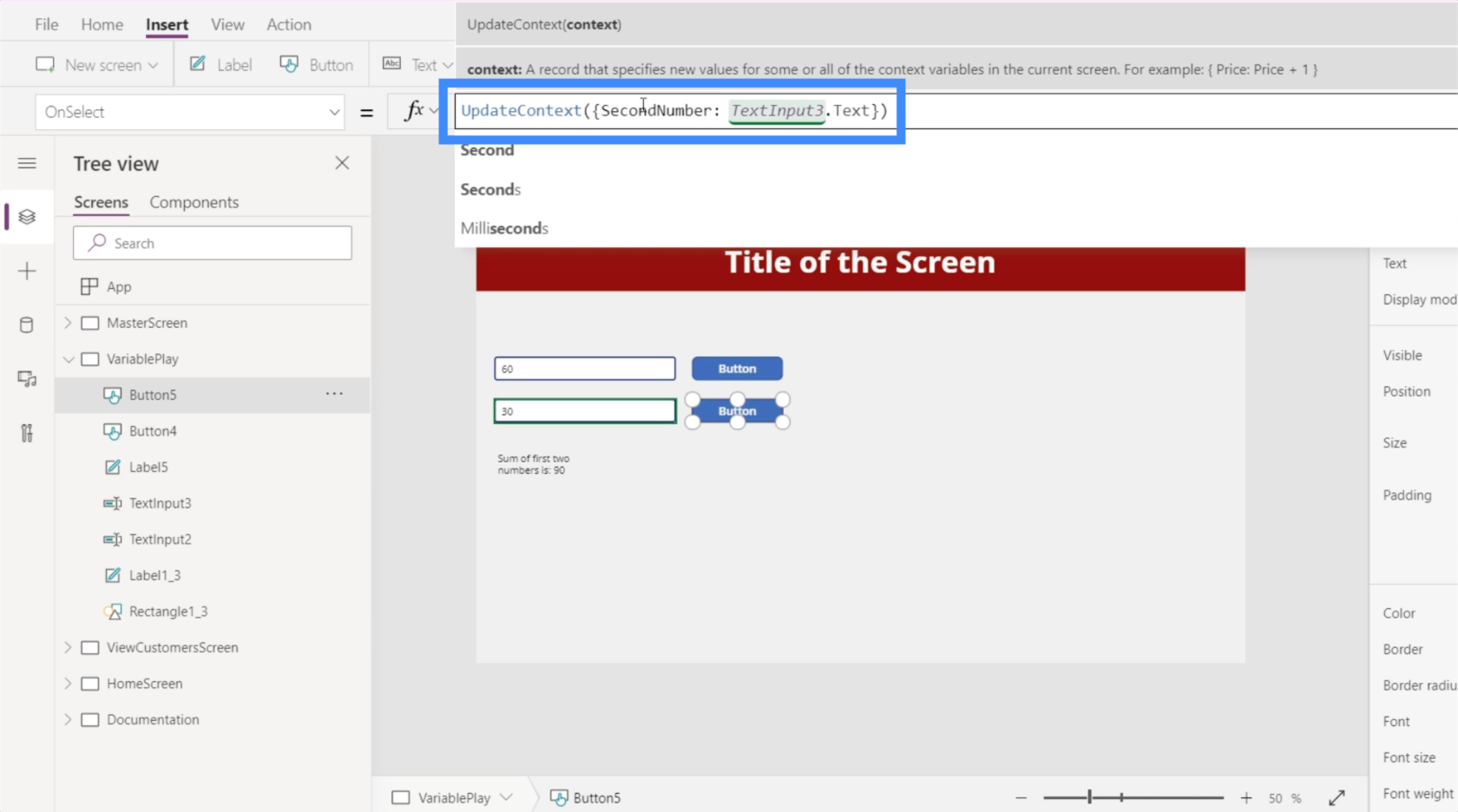
الآن ، دعنا ننشئ تسمية أخرى. مرة أخرى ، سنقوم بتغيير النص إلى "مجموع أول رقمين هو:" وبدلاً من الإشارة إلى الخاصية ، سنشير إلى المتغيرات. لذلك دعونا نضع علامة العطف ثم نضع FirstNumber + SecondNumber.
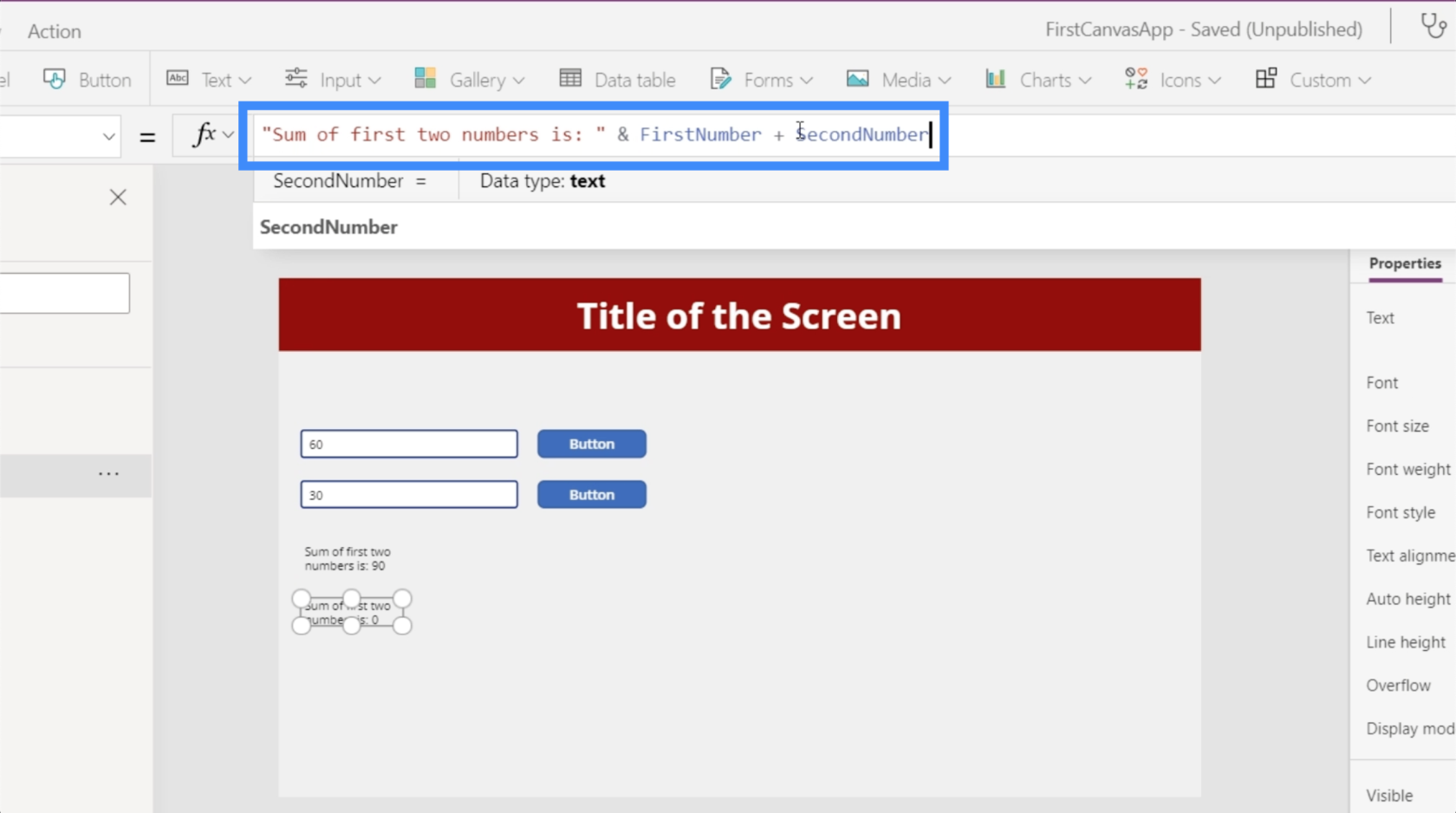
مرة أخرى ، يتم تعيين هذه المتغيرات السياقية فقط عن طريق النقر بالفعل على الزر. بالنظر إلى مثالنا ، سترى أنه إذا قمت بتغيير الرقم الأول إلى 50 ، فإن التسمية الأولى في الأسفل تتغير تلقائيًا دون الحاجة إلى النقر فوق أي زر. هذا لأنه يأخذ الرقم الفعلي المكتوب في مربع النص.
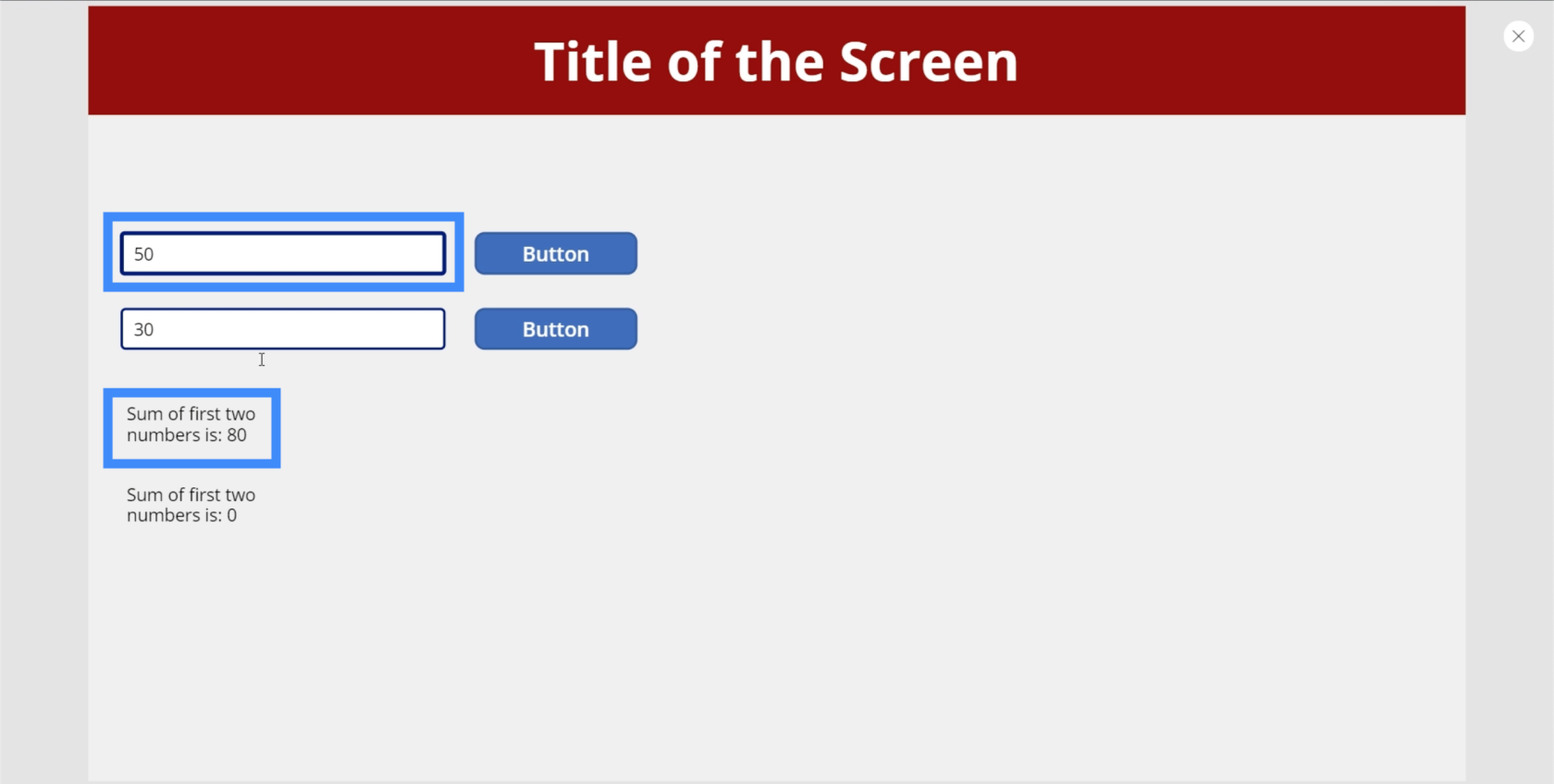
ولكن إذا أردنا تحديث التسمية الثانية أيضًا ، فسيتعين علينا النقر فوق الأزرار أولاً لتعيين المتغير. لذا إذا نقرنا على الزر الأول ، فسيكون المجموع 50 فقط لأنه تم تعيين المتغير الأول فقط.
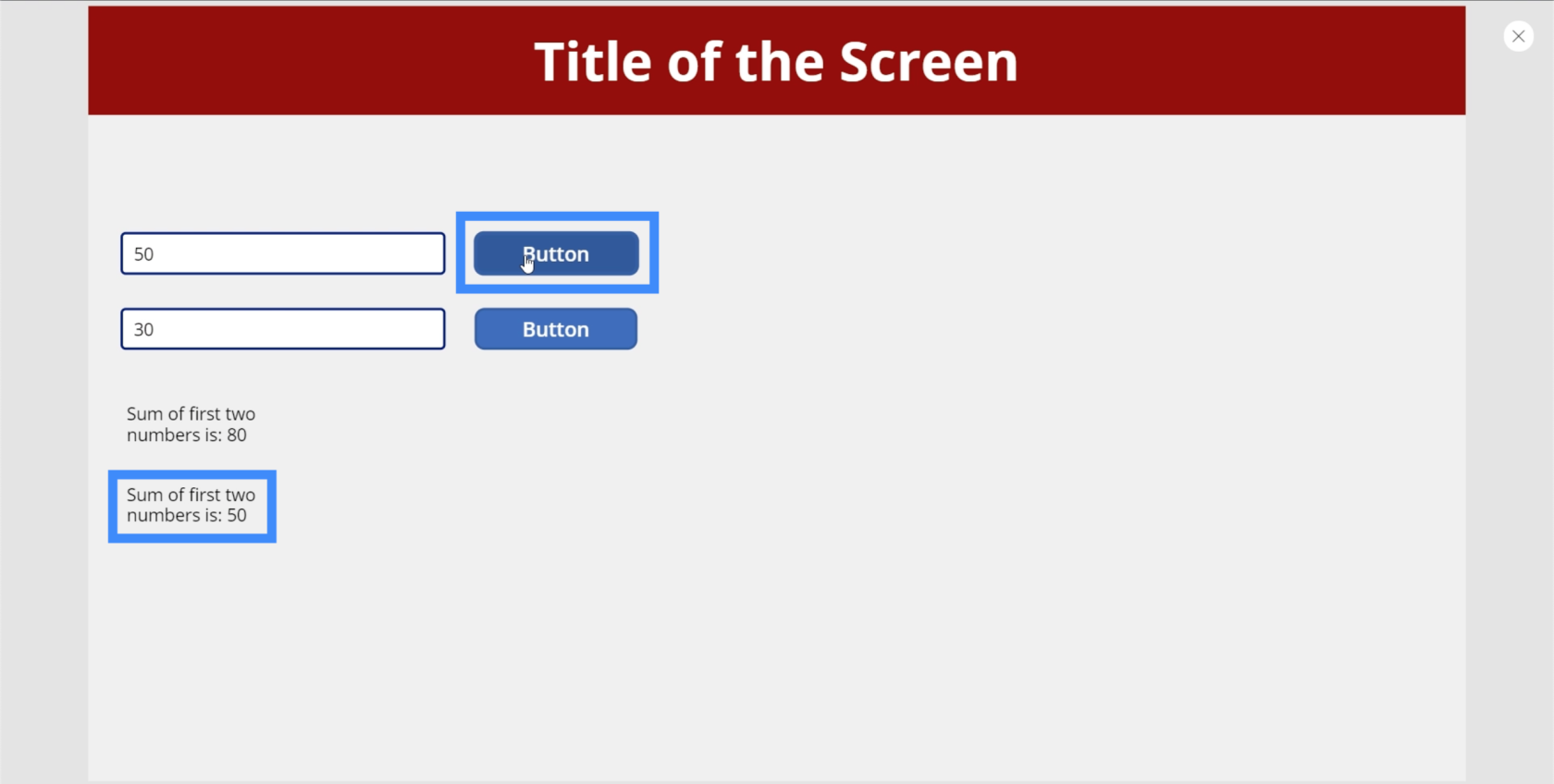
عندما نضغط على الزر الثاني ، فهذه هي المرة الوحيدة التي يظهر فيها المجموع على الملصق الثاني 80.
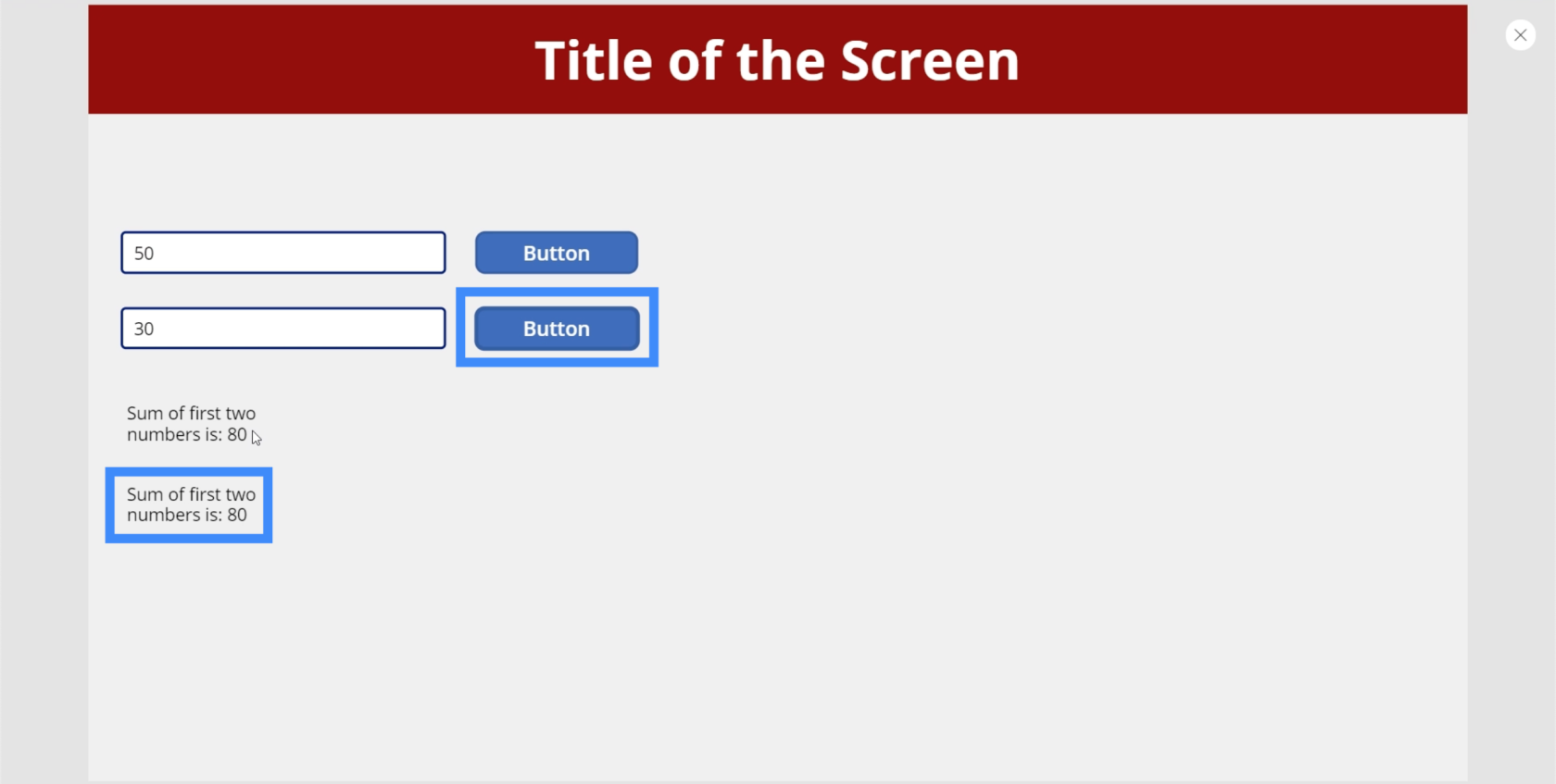
الآن ، دعنا نجرب شيئًا آخر. دعونا نضيف تسمية أخرى ونسميها العداد.
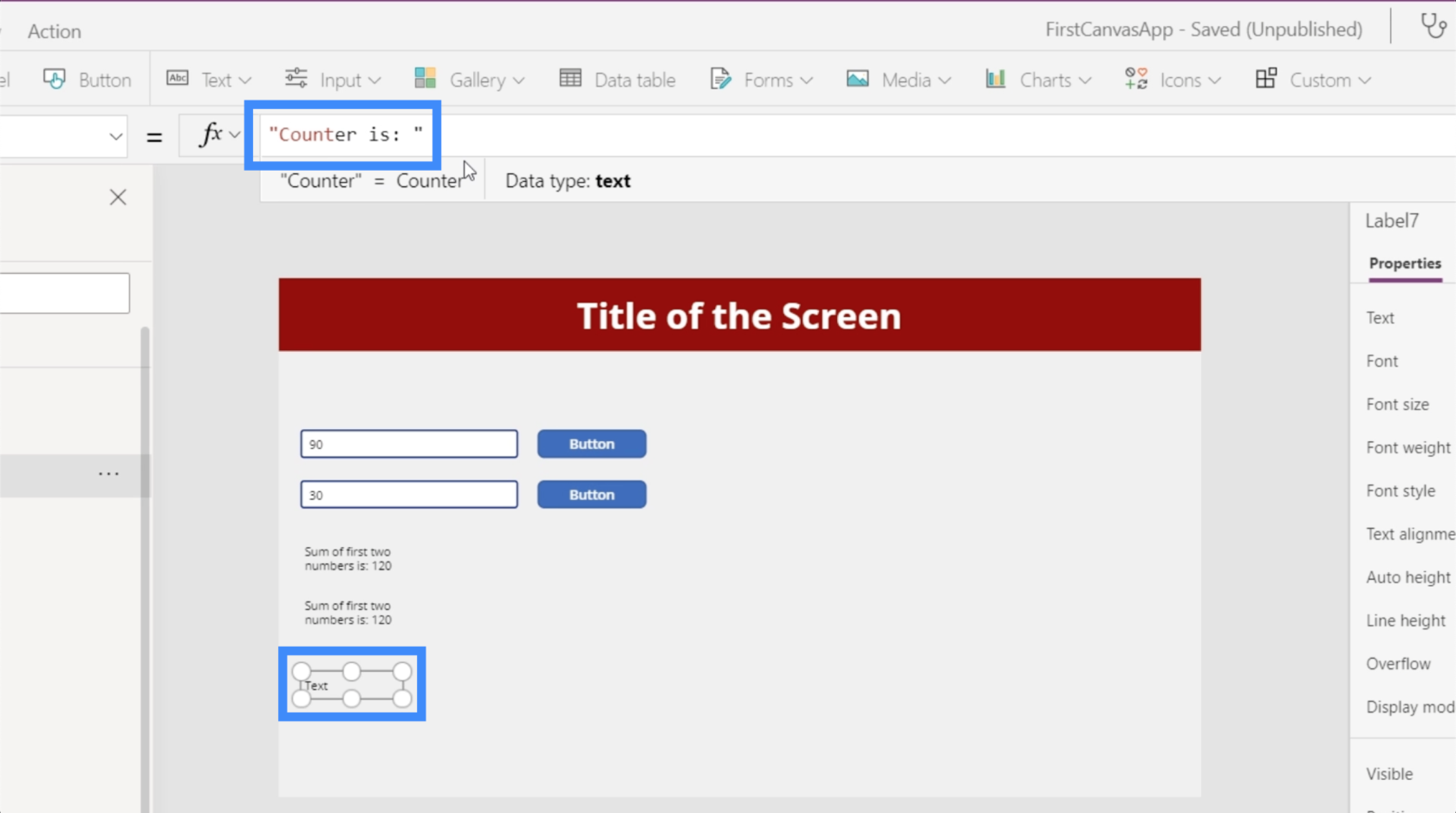
لنقم أيضًا بإنشاء زر آخر ووضعه بجوار تسمية العداد مباشرةً. بالنسبة إلى OnSelect لهذا الزر ، فلنقم بإنشاء متغير باستخدام UpdateContext واستدعاء المتغير Counter. بعد ذلك ، دعنا نضبط هذا المتغير على Counter + 1.
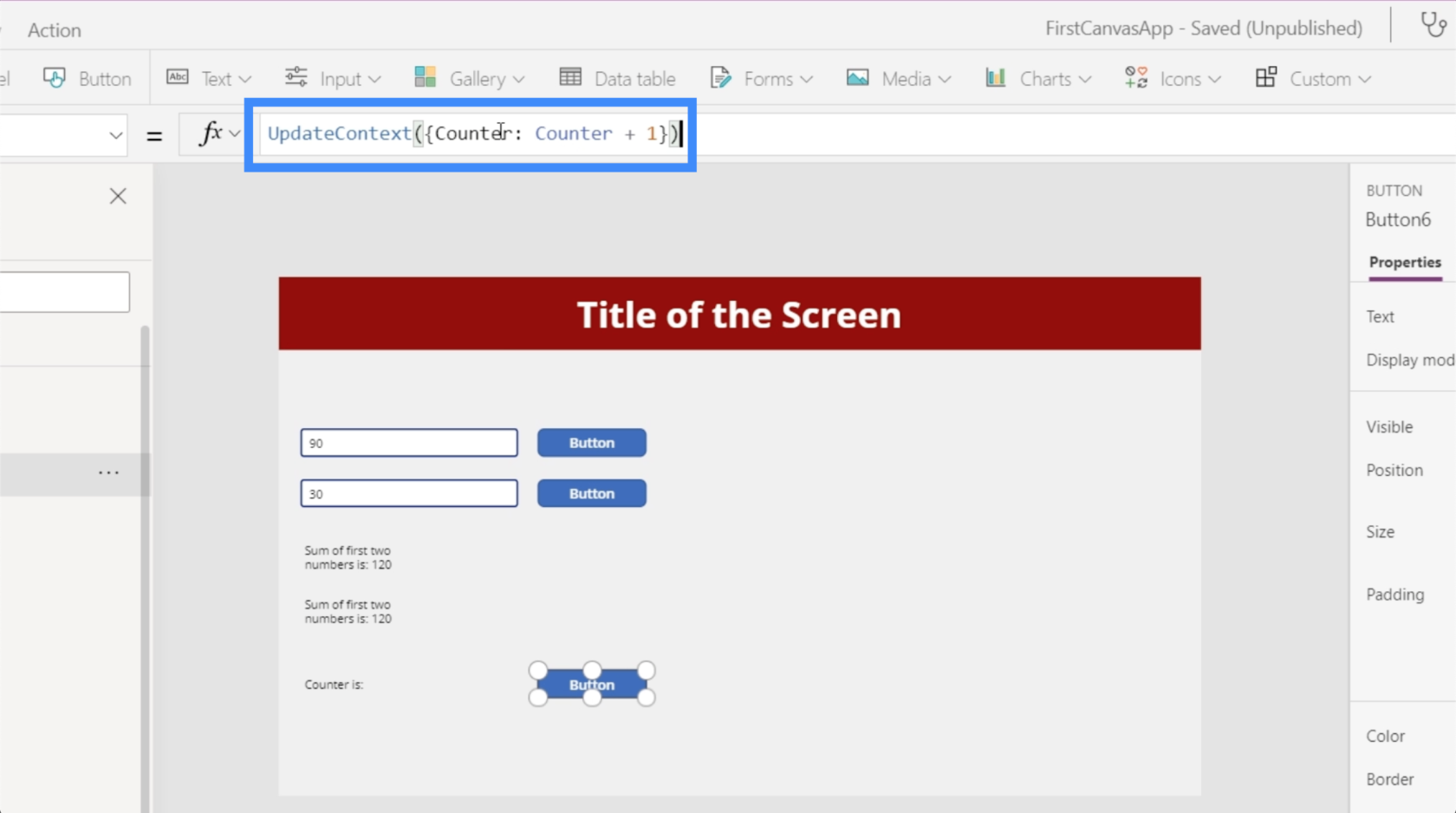
ما نقوم به هنا هو أننا نأخذ أيًا كان العداد من قبل ثم نضيف واحدًا إليه.
بالعودة إلى التسمية ، دعنا نشير إلى العداد.
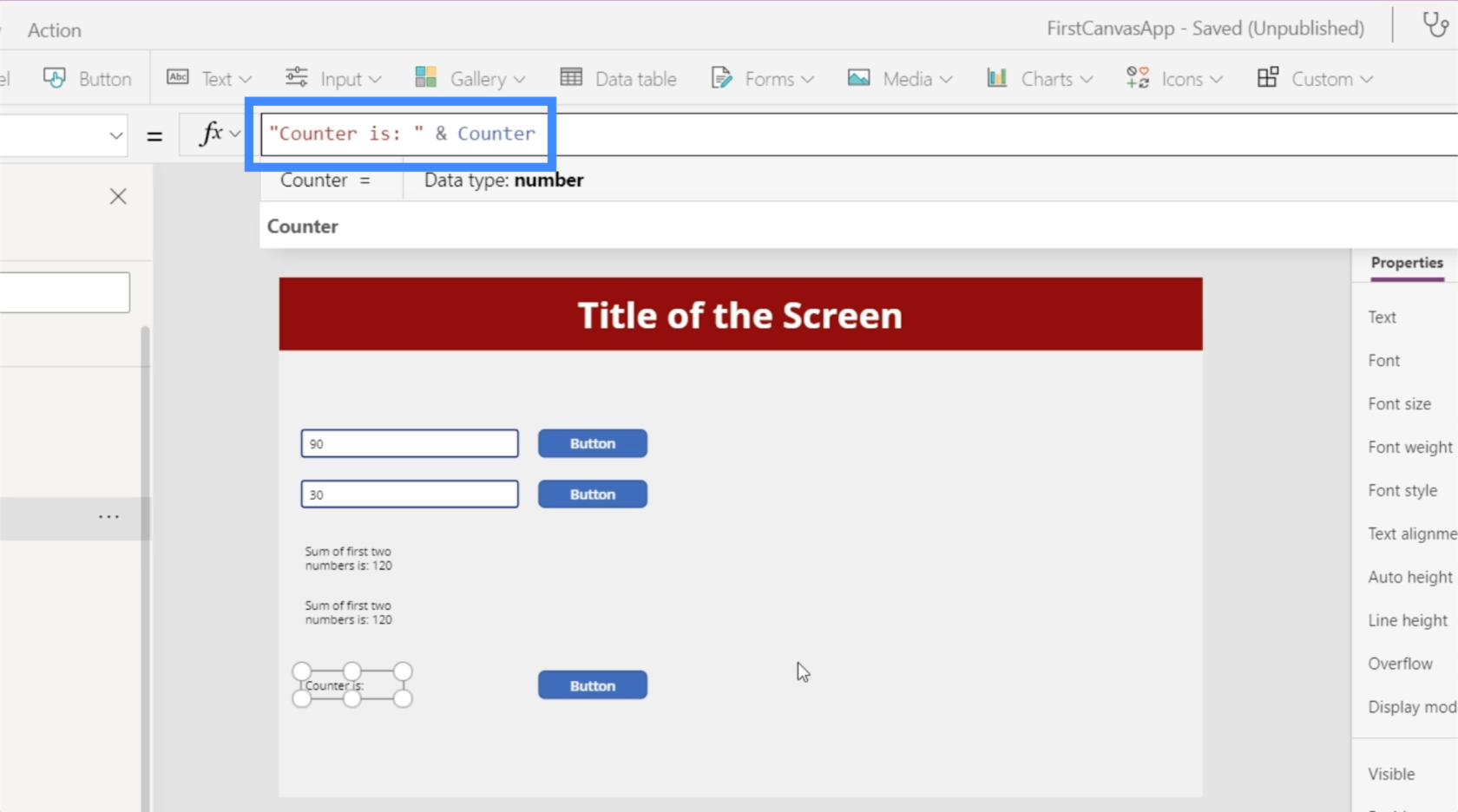
إذا نقرنا على الزر ، فسيبدأ بـ 1.
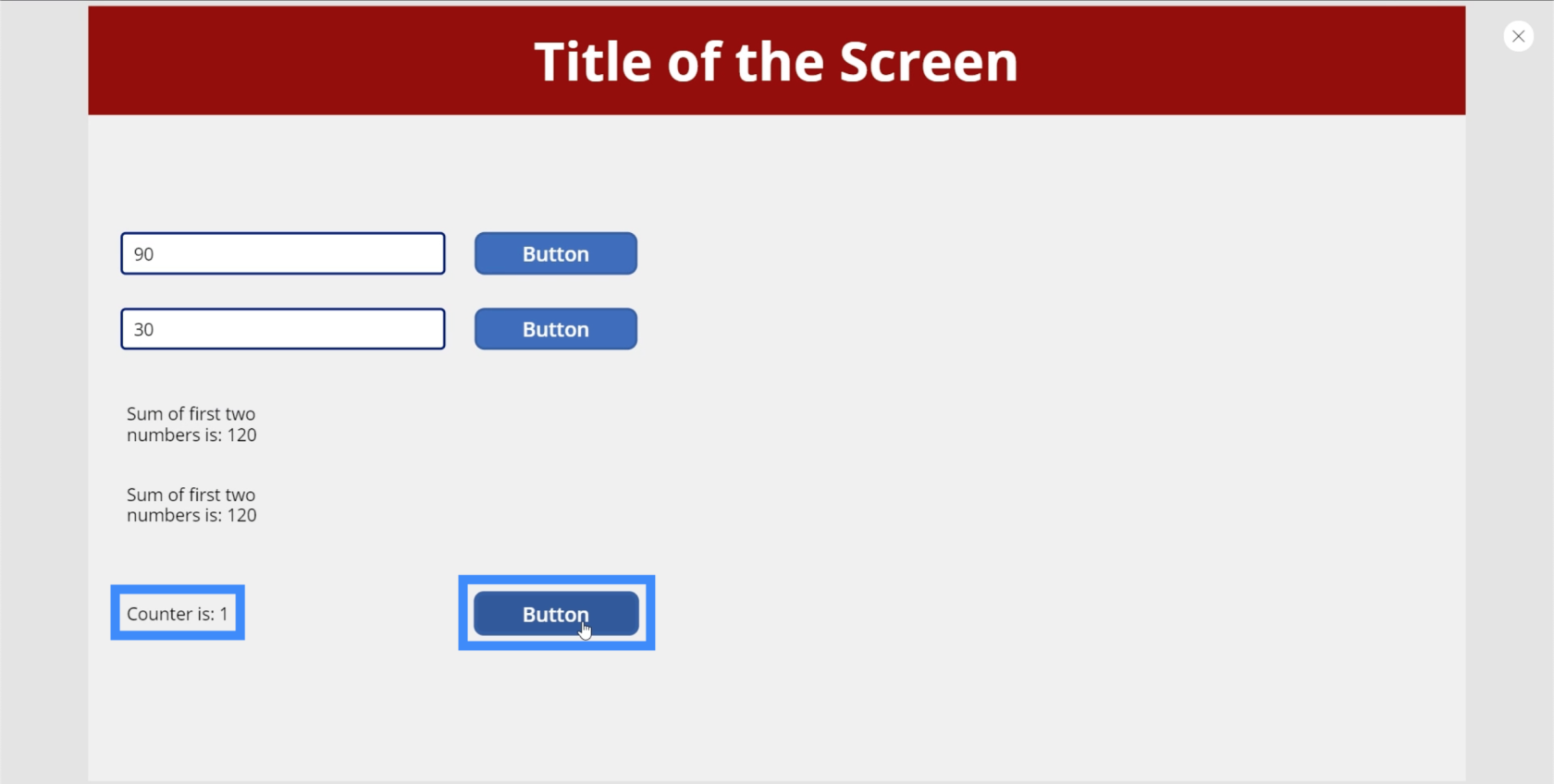
عند النقر فوقه مرة أخرى ، سيتم إضافة 1 تلقائيًا إلى القيمة السابقة. لهذا السبب يظهر الآن 2.
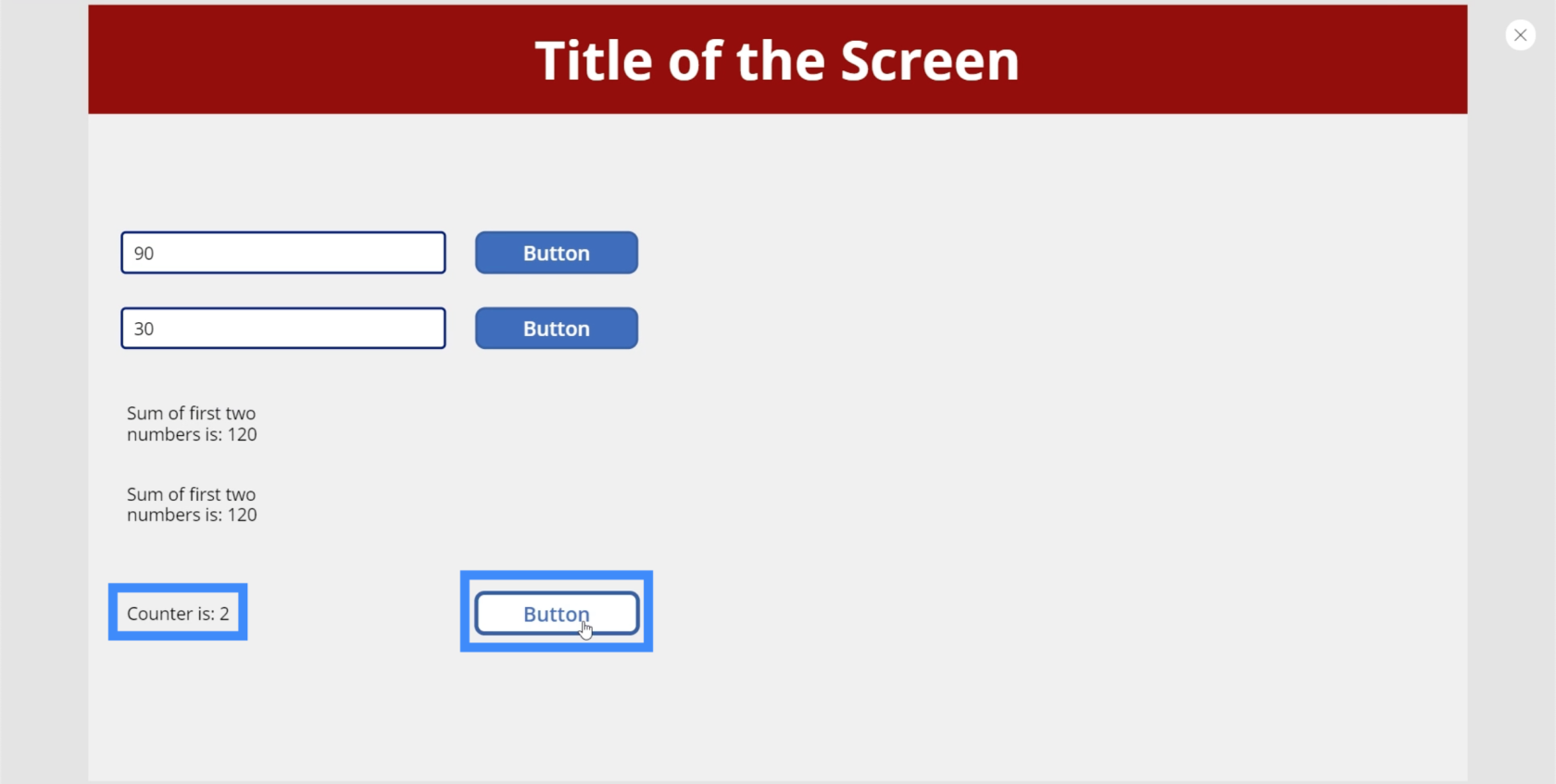
يرتفع الرقم هنا فقط أعلى وأعلى عندما نضغط على الزر ، مع إظهار العداد 1 أكثر من الرقم السابق.
متغيرات PowerApps العالمية
يتيح لك المتغير العام ضبط المتغير في شاشة واحدة والوصول إليه من الآخرين. لنبدأ بشاشة جديدة لنرى كيف يتم ذلك. سنسميها VariablePlayTwo.
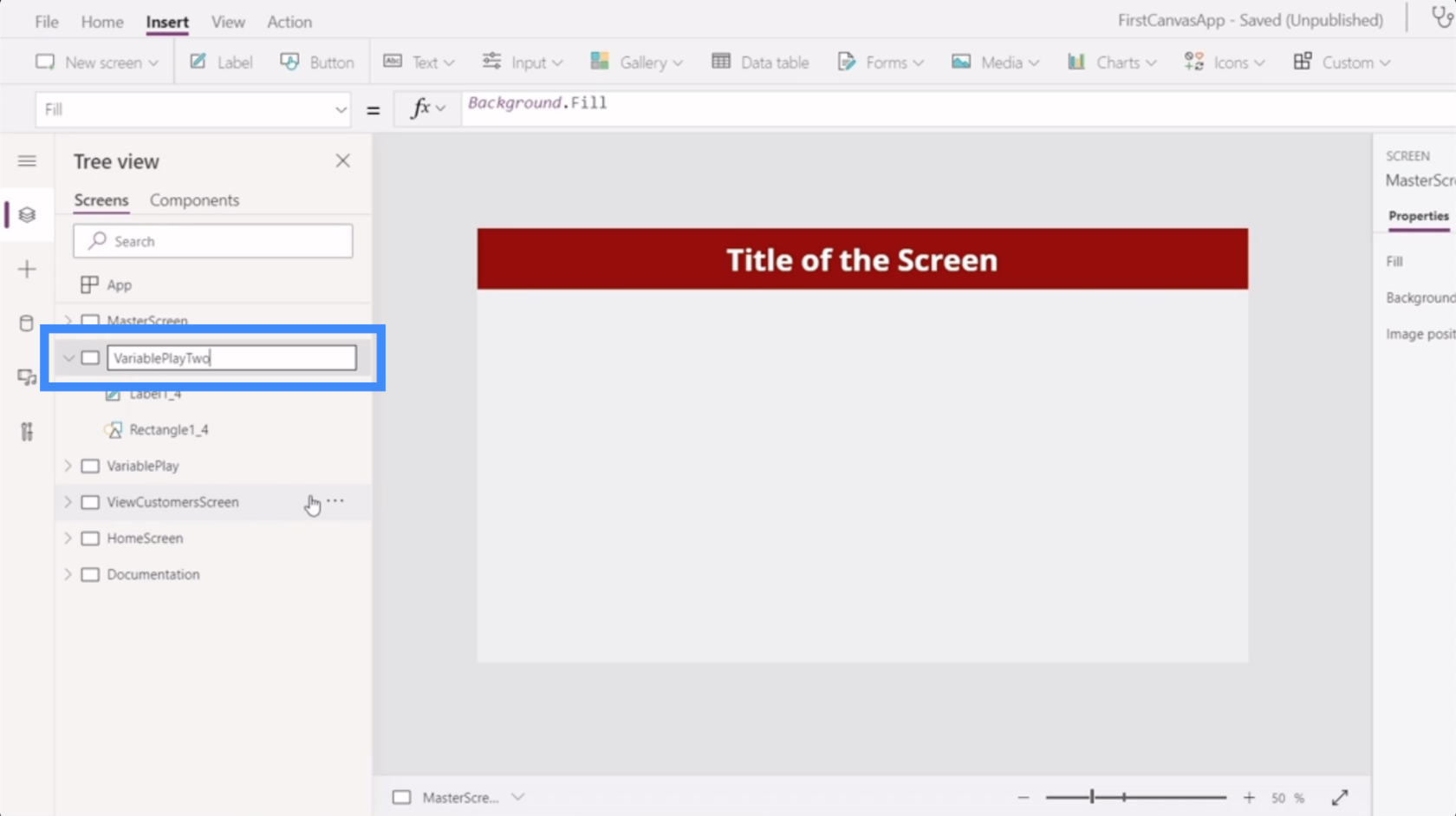
دعنا نضيف تسمية إلى هذه الشاشة تشير إلى المتغير عداد من الشاشة الأخرى. كما ترى ، فإنه يترك خطأ على الملصق.
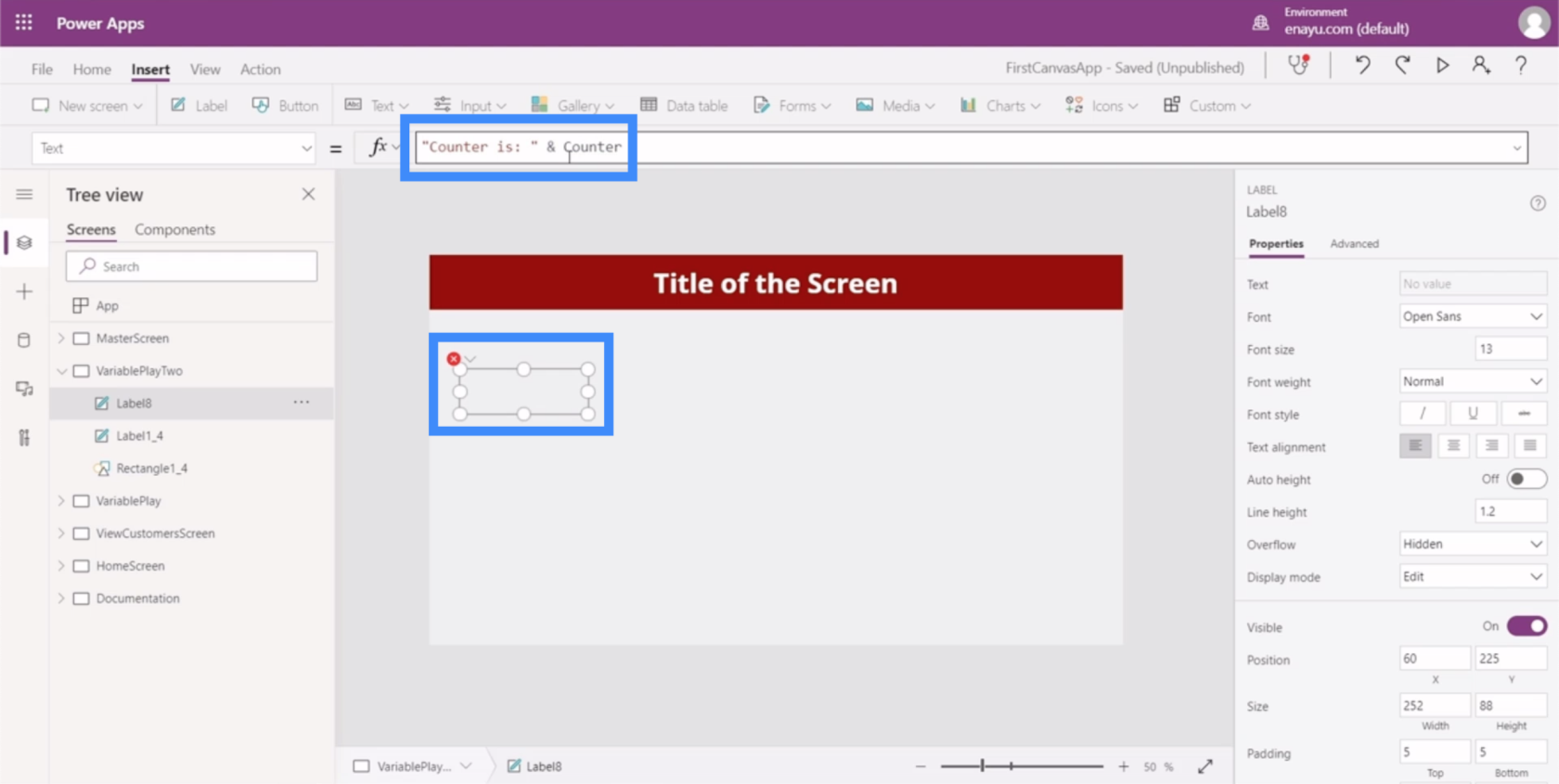
سبب حصولنا على خطأ هنا هو أنه لا يتعرف على Counter. تذكر أننا أنشأنا Counter كمتغير سياقي ، لذلك يبقى فقط داخل شاشته الخاصة.
لذا دعنا نعود إلى شاشة VariablePlay ونحول الزر الذي يحتوي على Counter إلى متغير عام.
للبدء ، نحتاج إلى استخدام الوظيفة المحددة ، والتي سنسميها CounterGlobal. تأخذ الدالة Set متغيرًا وقيمة ، لذلك سنستخدم CounterGlobal + 1.
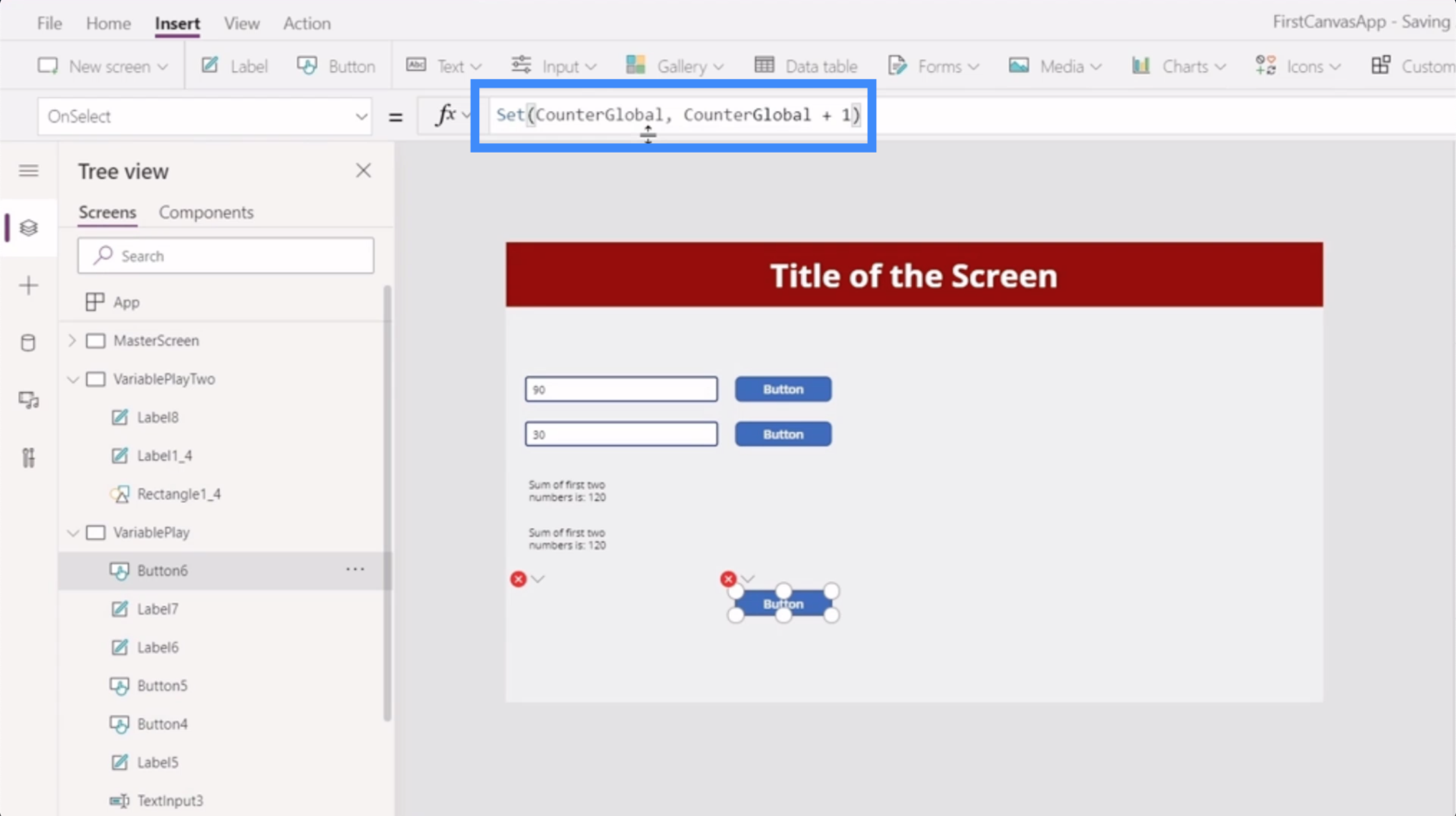
هناك شيئان يجب تذكرهما عند إنشاء متغيرات عالمية. أولاً ، تستخدم المتغيرات العامة الفواصل بدلاً من النقطتين.
ثانيًا ، يتطلب الأمر أقواسًا فقط وليس أقواسًا متعرجة حول الحجة.
بمجرد إجراء هذه التغييرات على الزر ، سترى أن التسمية تظهر الآن خطأً. هذا لأنه لا يزال يشير إلى Counter ، والذي لم يعد يتعرف عليه النظام.
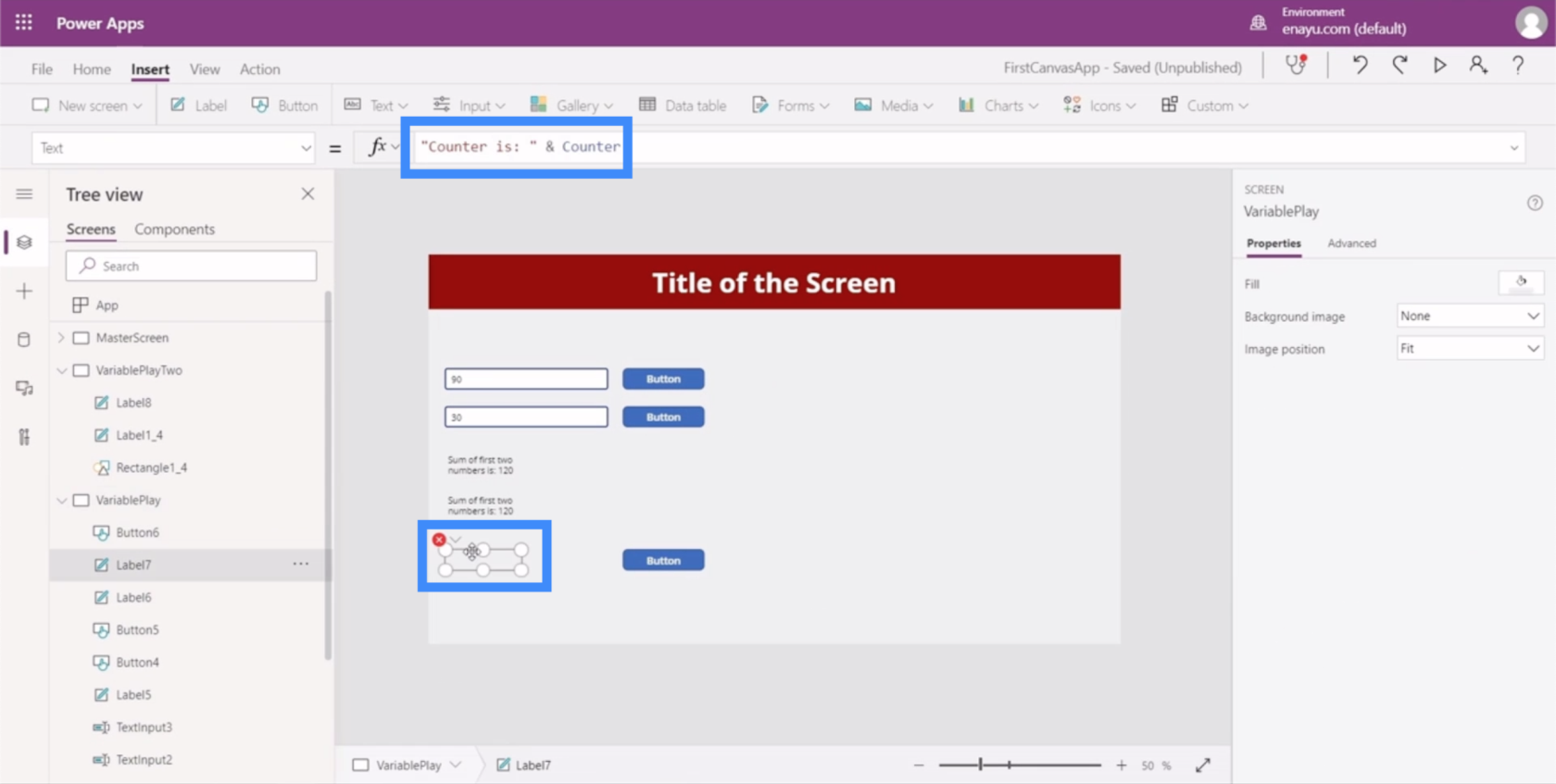
لذلك كل ما علينا القيام به هنا هو تغيير ذلك إلى CounterGlobal أيضًا.
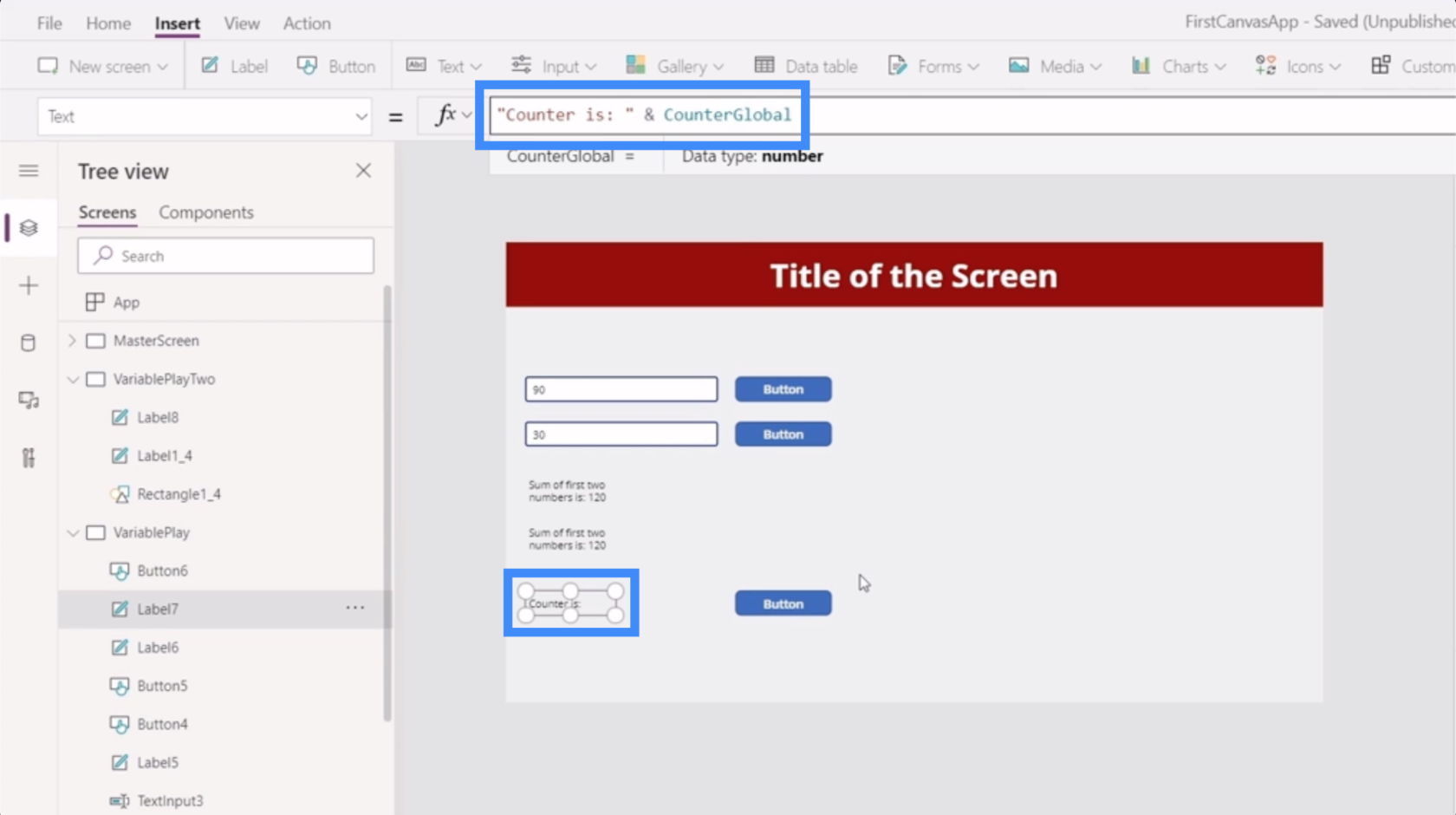
الآن ، دعنا نعود إلى VariablePlayTwo ونشير إلى CounterGlobal. كما ترى ، لم يعد يظهر أي خطأ.
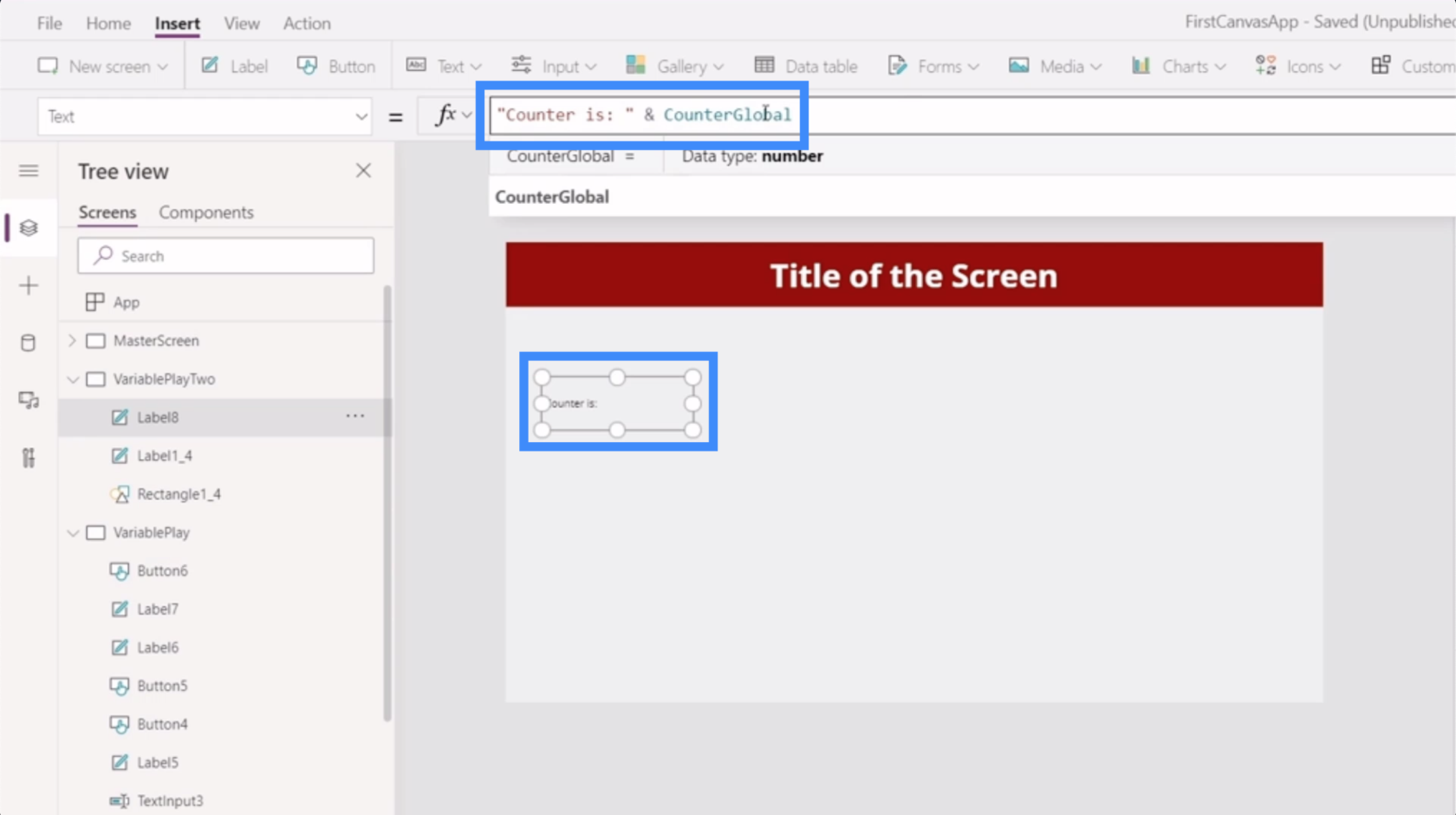
دعنا نختبر المتغير العام لدينا لمعرفة ما إذا كان يعمل. بالعودة إلى VariablePlay حيث تم تعيين المتغير الأصلي ، فلنستمر في النقر فوق الزر حتى يتم تعيينه على 22.
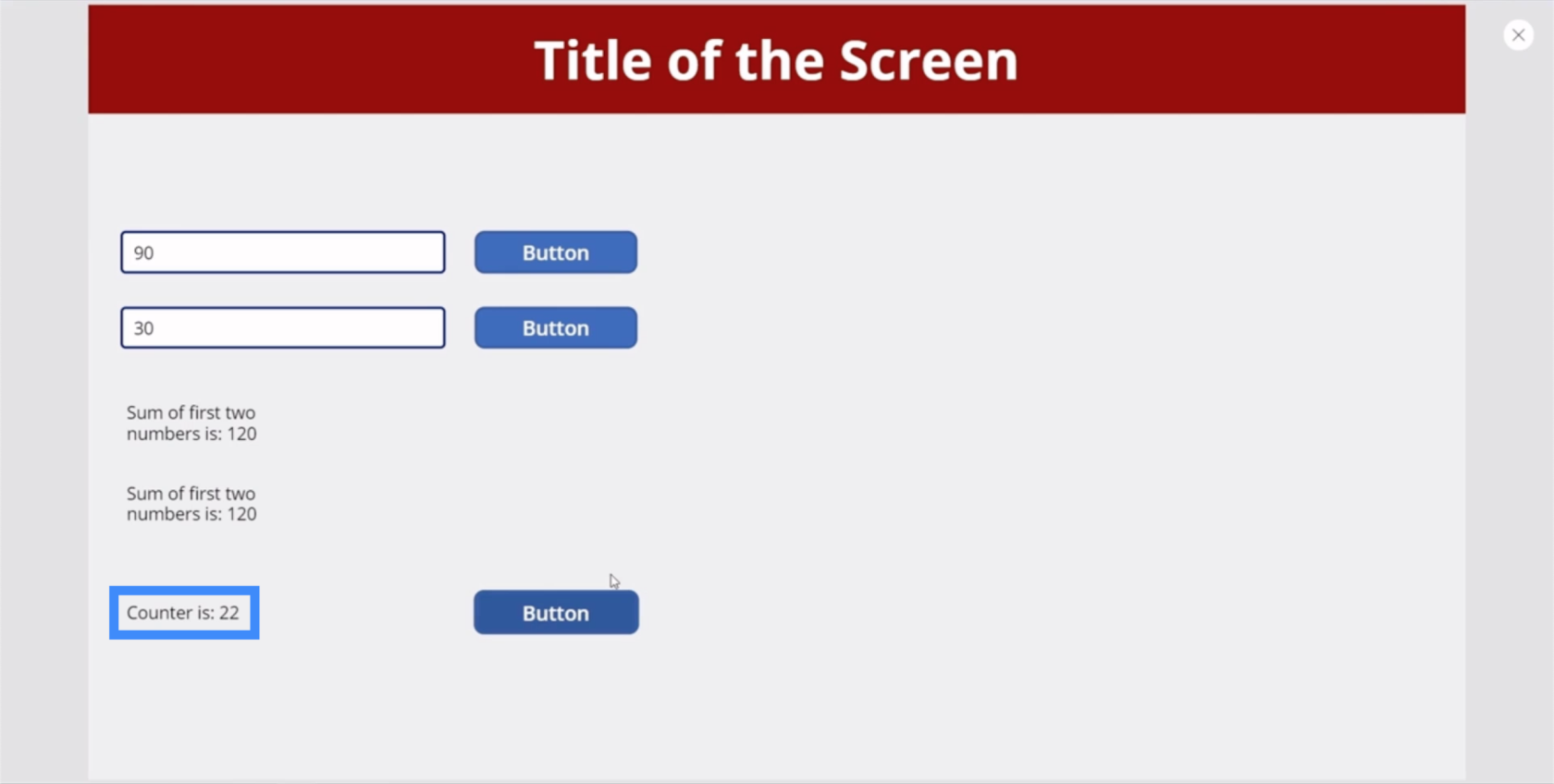
الآن ، دعنا نذهب إلى VariablePlayTwo. كما ترى ، فقد تغير الملصق هنا أيضًا ويظهر الآن 22.
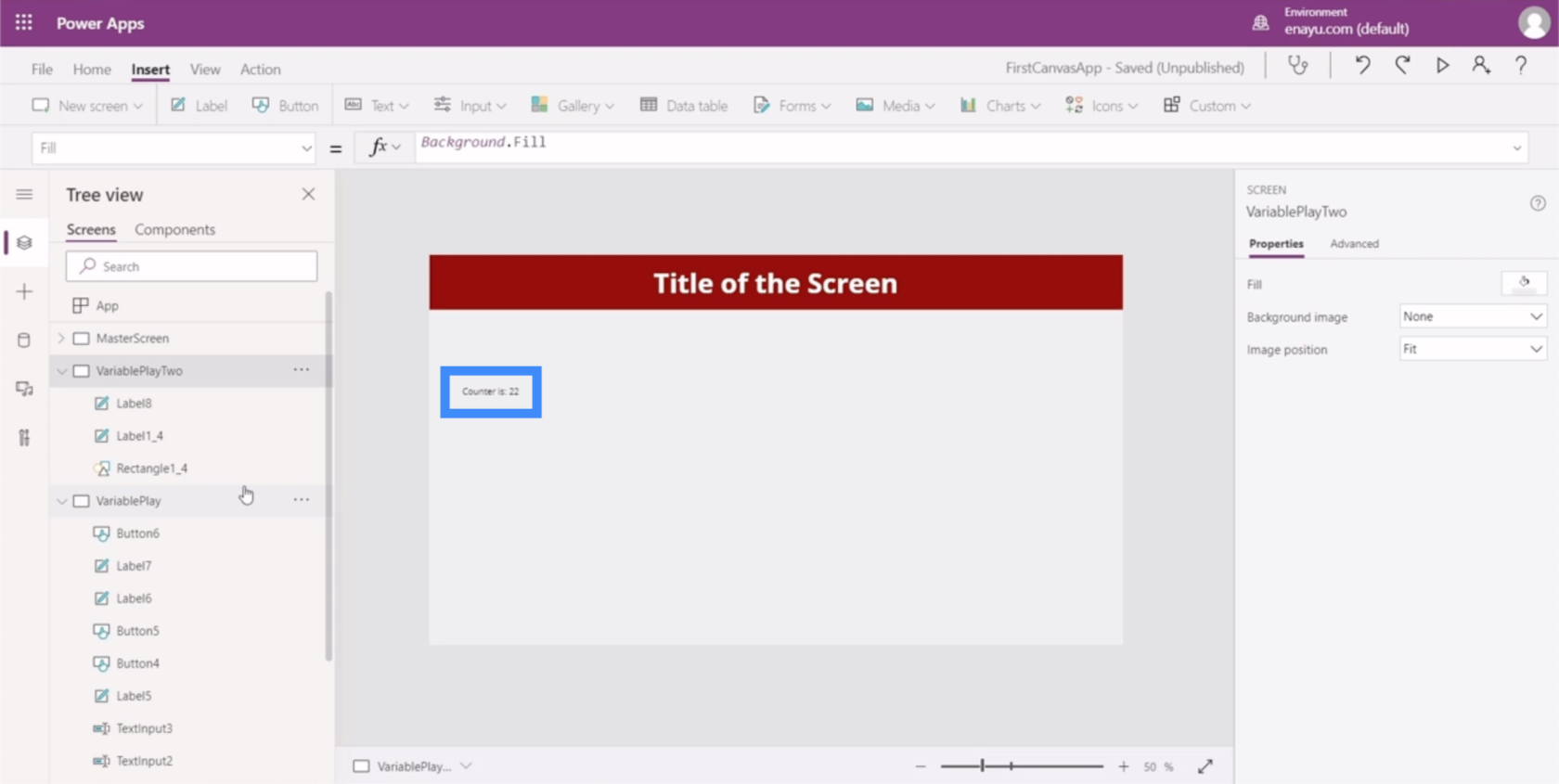
مقدمة عن تطبيقات الطاقة: التعريف والميزات والوظائف والأهمية
بيئات تطبيقات الطاقة: إعداد عناصر التطبيق بشكل صحيح
لوحة تطبيقات الطاقة: كيفية إنشاء تطبيق من الصفر
خاتمة
الآن بعد أن رأيت ما يمكن أن تفعله المتغيرات السياقية والعالمية لتطبيقنا ، يجب أن يكون من الأسهل معرفة ما إذا كنت بحاجة إليها في التطبيق الذي تعمل عليه أم لا.
يمكن أن تكون المتغيرات السياقية مفيدة فقط إذا كنت بحاجة إلى ميزات إضافية أو أكثر تعقيدًا على أي من شاشاتك. المتغيرات العالمية ، مع ذلك ، هي وسيلة فعالة حقًا لإتاحة المعلومات من شاشة إلى أخرى.
مرة أخرى ، المتغيرات ليست ضرورية في معظم الأوقات ، ولكن من الجيد أن تعرف أن هناك شيئًا كهذا في مجموعة أدواتك عندما تظهر الحاجة إليه.
أتمنى لك كل خير،
هنري
تعرف على تقنية تصور LuckyTemplates هذه حتى تتمكن من إنشاء قوالب الخلفية واستيرادها إلى تقارير LuckyTemplates الخاصة بك.
ما هي الذات في بايثون: أمثلة من العالم الحقيقي
ستتعلم كيفية حفظ وتحميل الكائنات من ملف .rds في R. ستغطي هذه المدونة أيضًا كيفية استيراد الكائنات من R إلى LuckyTemplates.
في هذا البرنامج التعليمي للغة ترميز DAX ، تعرف على كيفية استخدام وظيفة الإنشاء وكيفية تغيير عنوان القياس ديناميكيًا.
سيغطي هذا البرنامج التعليمي كيفية استخدام تقنية Multi Threaded Dynamic Visuals لإنشاء رؤى من تصورات البيانات الديناميكية في تقاريرك.
في هذه المقالة ، سأقوم بتشغيل سياق عامل التصفية. يعد سياق عامل التصفية أحد الموضوعات الرئيسية التي يجب على أي مستخدم LuckyTemplates التعرف عليها في البداية.
أريد أن أوضح كيف يمكن لخدمة تطبيقات LuckyTemplates عبر الإنترنت أن تساعد في إدارة التقارير والرؤى المختلفة التي تم إنشاؤها من مصادر مختلفة.
تعرف على كيفية إجراء تغييرات في هامش الربح باستخدام تقنيات مثل قياس التفرع والجمع بين صيغ DAX في LuckyTemplates.
سيناقش هذا البرنامج التعليمي أفكار تجسيد مخازن البيانات وكيفية تأثيرها على أداء DAX في توفير النتائج.
إذا كنت لا تزال تستخدم Excel حتى الآن ، فهذا هو أفضل وقت لبدء استخدام LuckyTemplates لاحتياجات إعداد تقارير الأعمال الخاصة بك.








