تقنية تصور LuckyTemplates: تعرف على كيفية إنشاء لوحات تصميم الخلفية

تعرف على تقنية تصور LuckyTemplates هذه حتى تتمكن من إنشاء قوالب الخلفية واستيرادها إلى تقارير LuckyTemplates الخاصة بك.
في هذا البرنامج التعليمي ، سنلقي نظرة على كيف يمكن لمخططات وصور PowerApps أن تجعل تطبيقاتنا أفضل.
لا تضيف الصور والمرئيات فقط إلى المظهر العام للتطبيق الذي تعمل عليه. كما أنها تجعل تطبيقك يبدو أكثر احترافية.
يفهم الكثير من الأشخاص البيانات بشكل أفضل عند تقديمها بصريًا. هذا يعني أن تطبيقك يكون أيضًا أكثر فاعلية عند استخدام المخططات والرسوم البيانية وأشكال أخرى من المرئيات.
جدول المحتويات
استخدام الصور الديناميكية في PowerApps
لنبدأ بالنظر في كيفية استخدام الصور الديناميكية في PowerApps. سنقوم بتطبيق هذه الصور على معرض.
في هذا المثال ، سنستخدم مادة مرجعية تسمى تقديرات الأرضيات. يحتوي هذا الجدول ، الذي سنستخدمه كمصدر بيانات ، على أعمدة للاسم والفئة والسعر و ImageURL.

لذلك دعنا ننتقل إلى علامة تبويب مصادر البيانات ، وننقر على الموصلات ، وننتقل إلى OneDrive حيث يتم حفظ الملف.

سنختار الملف الصحيح هنا.

بعد ذلك ، يجب أن نتأكد من إحضار الجدول الصحيح. في هذه الحالة ، لدينا جدول واحد فقط مرفق بملف Excel هذا.

نظرًا لأنني أرفقت سابقًا أسماء الجداول الأخرى كـ Table1 من مصادر البيانات الأخرى ، سترى أن الذي استخدمناه للتو يظهر الآن كـ Table1_2.
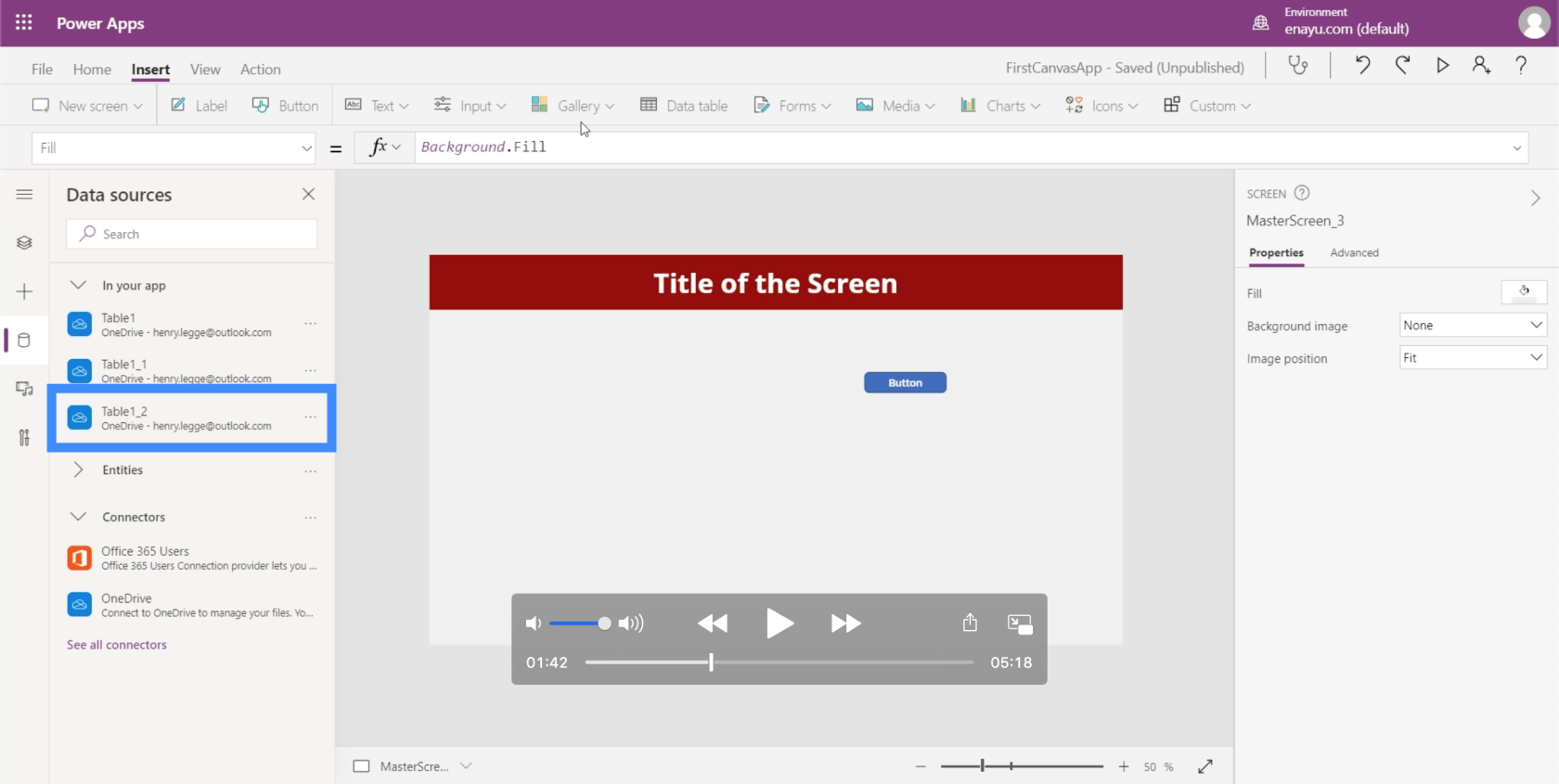
الآن ، دعنا نضيف معرضًا ونختار نموذجًا رأسيًا.

بمجرد ظهور المعرض على الشاشة ، يمكننا نقله إلى أي مكان نريده أو تغيير حجمه حسب الحاجة.

نظرًا لأننا قمنا بالفعل بإرفاق Table1_2 بهذا التطبيق ، يمكننا الآن رؤيته كخيار ضمن مصدر البيانات.
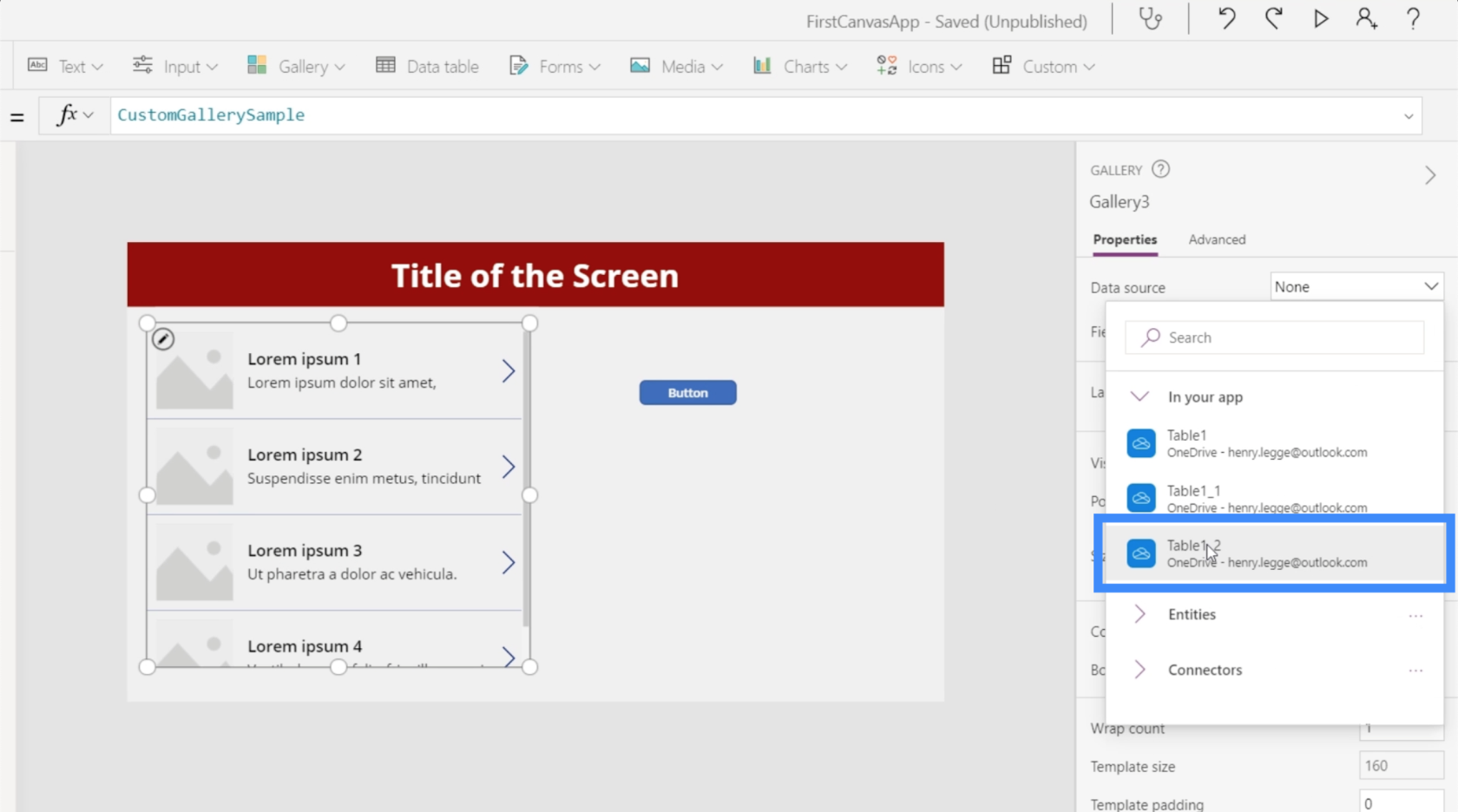
تظهر البيانات من الجدول الآن داخل معرضنا.

لاحظ أنه من الطبيعي أن يصل المستخدمون إلى هذه الشاشة ولا يرون أي بيانات داخل المعرض. في مثل هذه الحالات ، كل ما يتعين علينا القيام به هو تحديث مصدر البيانات.
لتحديث مصدر البيانات ، سنحتاج إلى زر يستخدم وظيفة التحديث. كما ترى ، يشير هذا إلى Table1_2.

هذا يعني ببساطة أنه سيتم تطبيق وظيفة التحديث على الجدول المحدد الذي نشير إليه.
إذا نظرنا إلى هذا المعرض ، يمكننا أن نرى أن العنوان الفرعي يعرض حاليًا عمود ImageURL ، بينما يعرض العنوان عمود الفئة.
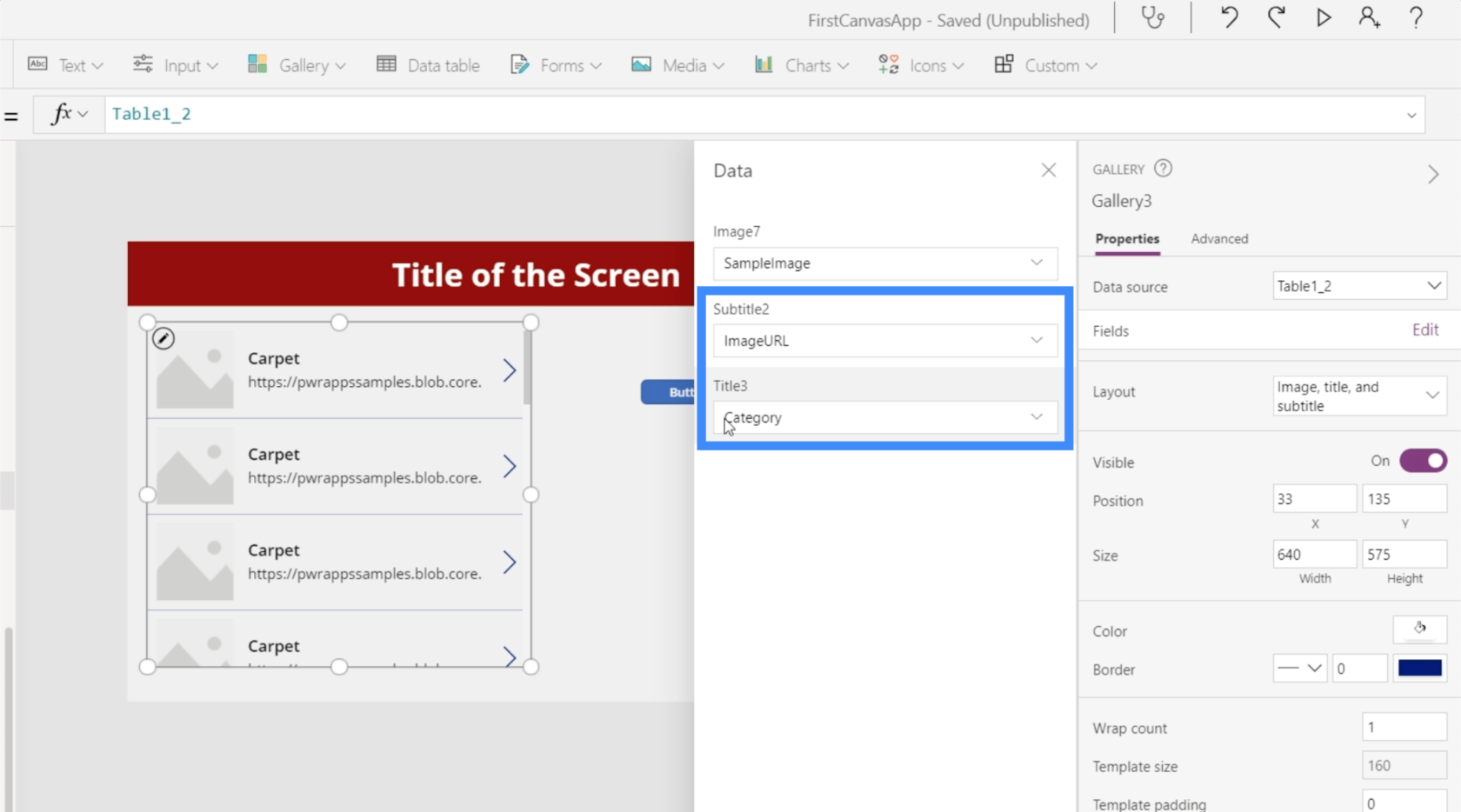
دعنا نغير العنوان الفرعي إلى السعر والعنوان إلى الاسم.
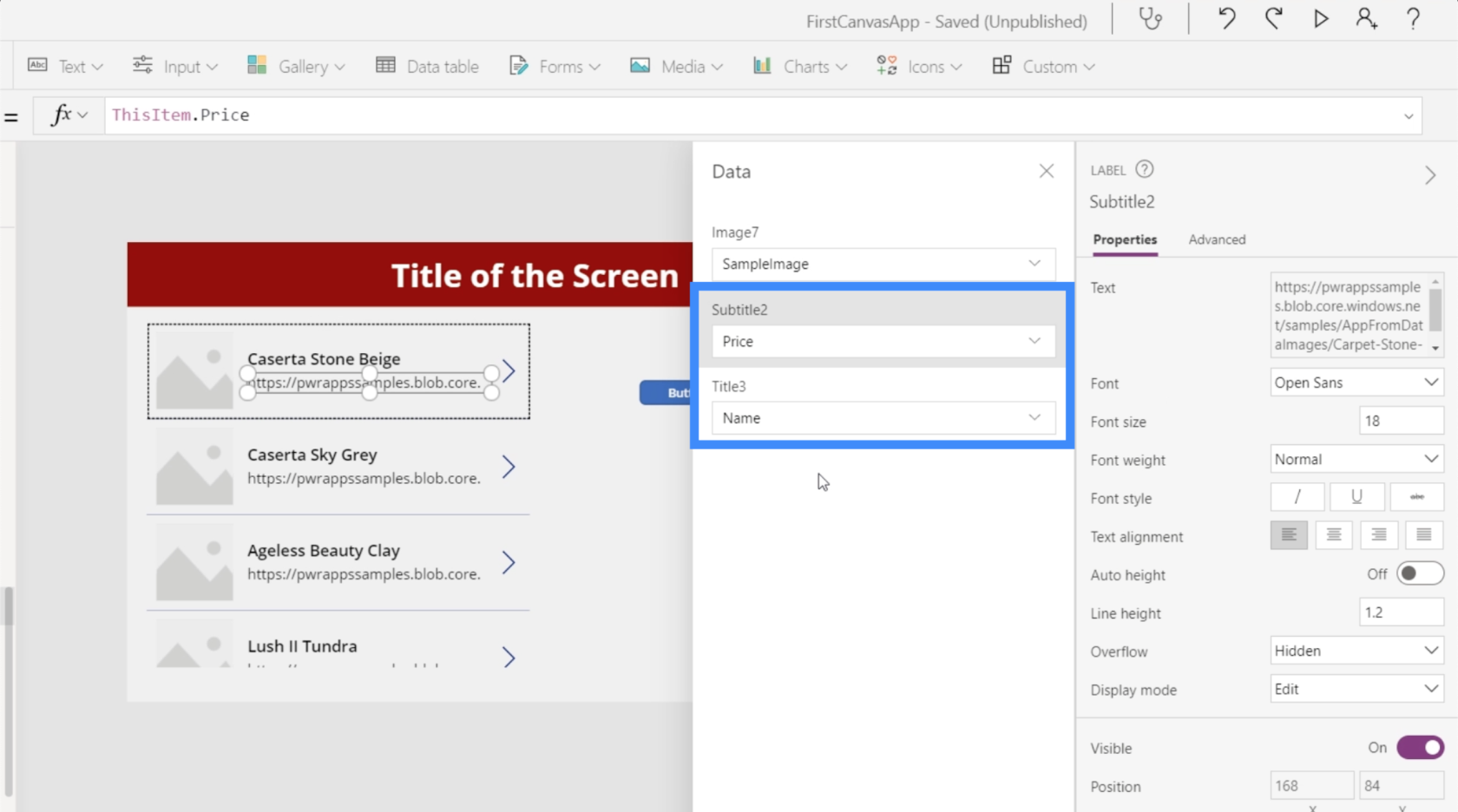
بالنسبة للصورة ، سترى أنه لا يوجد خيار لاختيار الصورة التي اخترناها ديناميكيًا. يتيح لنا الخيار الأول إضافة ملف صورة ، ولكن القيام بذلك بشكل فردي لكل عنصر سيستغرق وقتًا طويلاً.
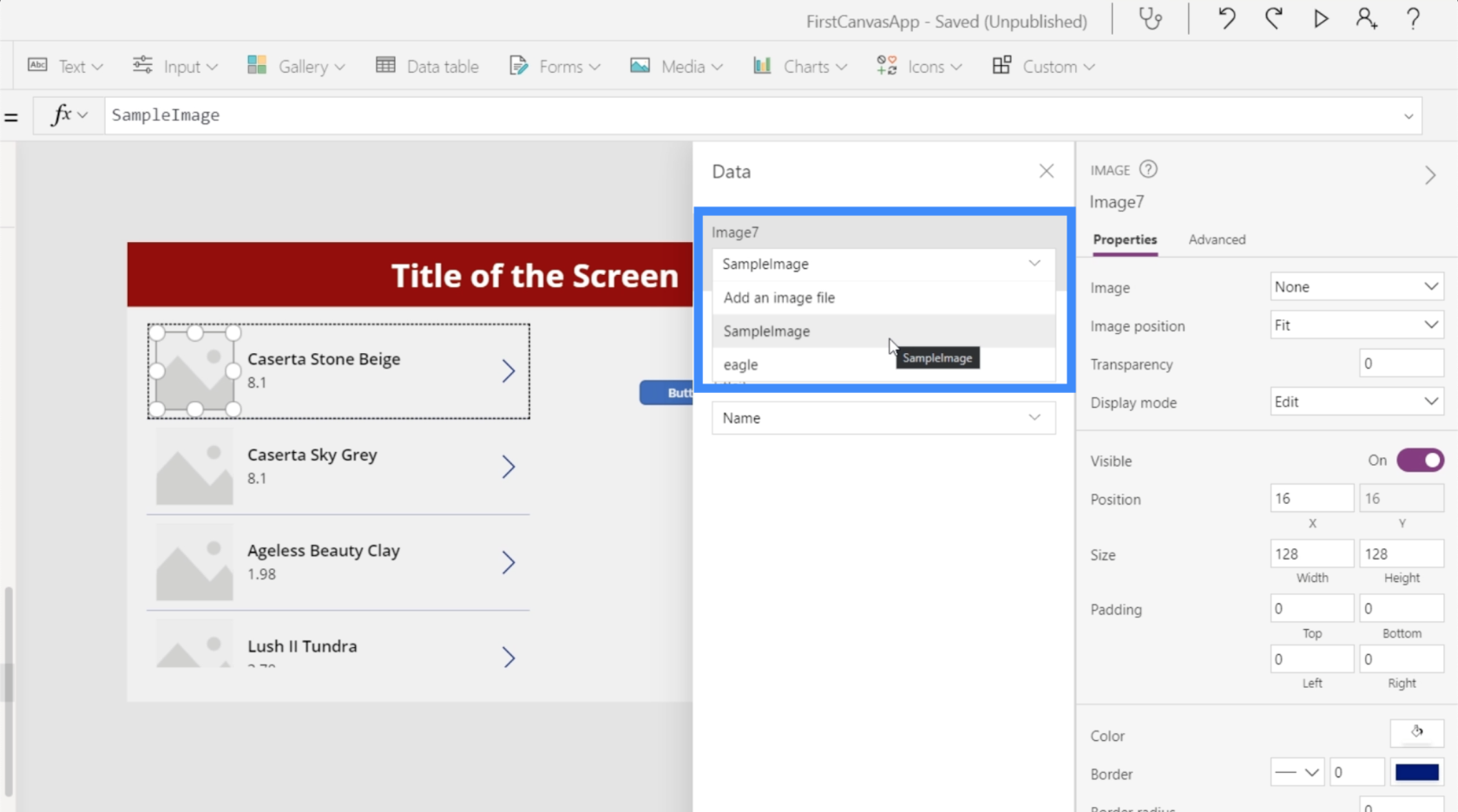
إذا اخترنا ملفًا موجودًا ، مثل صورة النسر هذه ، فسيتم ملء جميع فتحات الصور للمعرض بأكمله. من الواضح أننا لا نريد أن تظهر الصورة نفسها هنا.
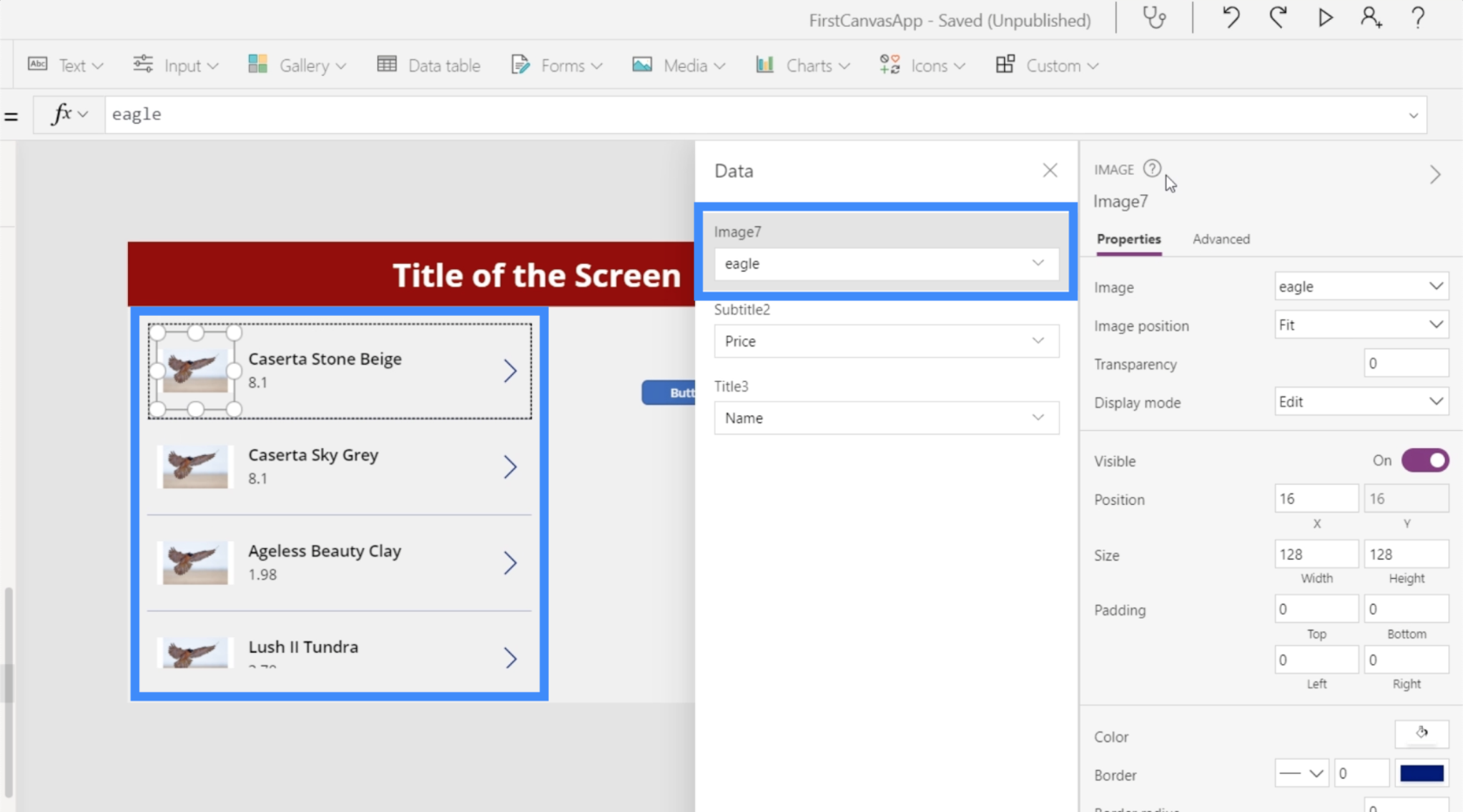
نريد أن يُظهر كل عنصر الصورة المحددة التي تمثلها عناوين URL للصور في مصدر البيانات لدينا.
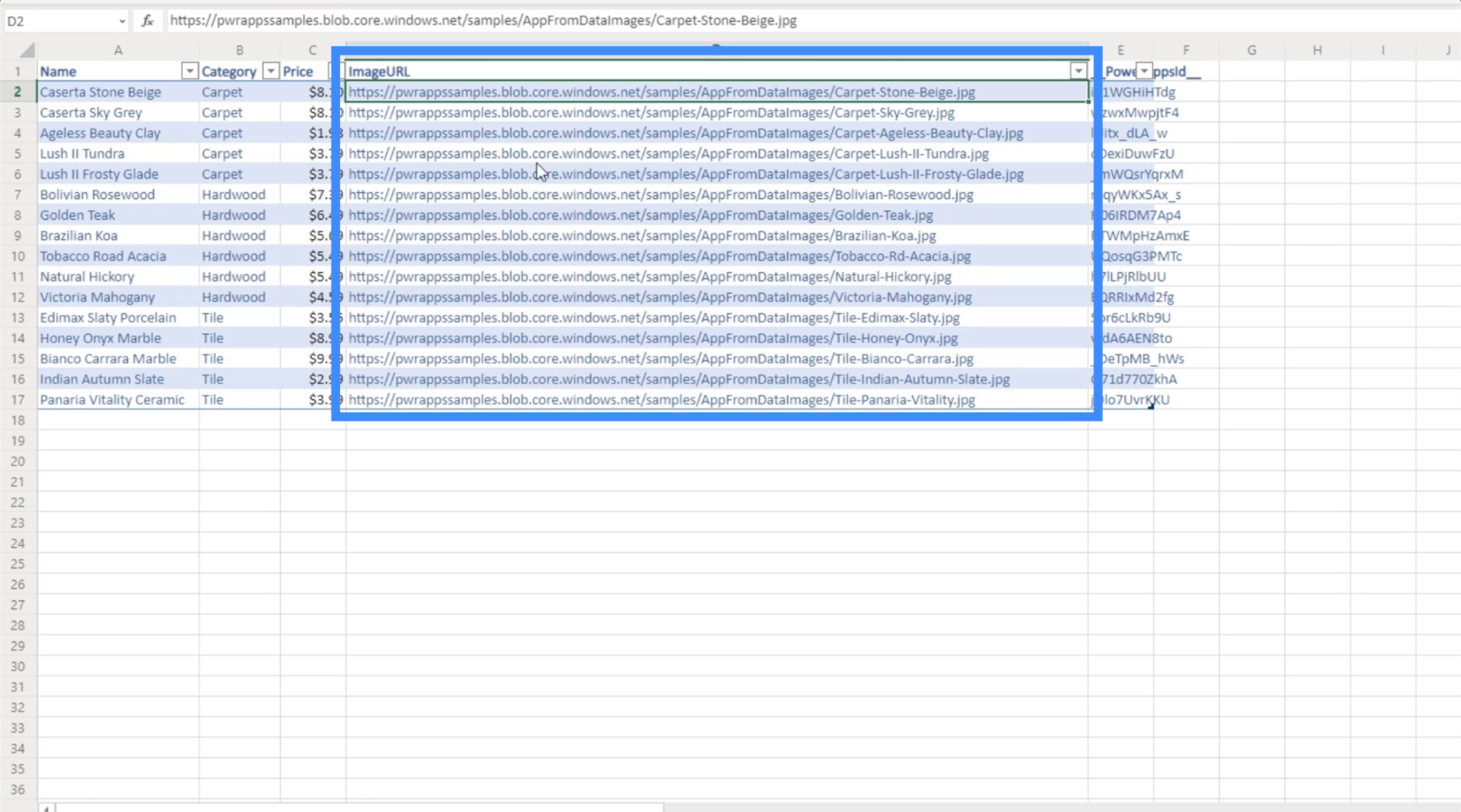
لجعل هذا ديناميكيًا ، دعنا نختار عنصرًا واحدًا في المعرض ونختار صورة من القائمة المنسدلة للممتلكات في الأعلى. في الوقت الحالي ، يساوي "النسر" ، وهو الملف الذي اخترناه سابقًا.
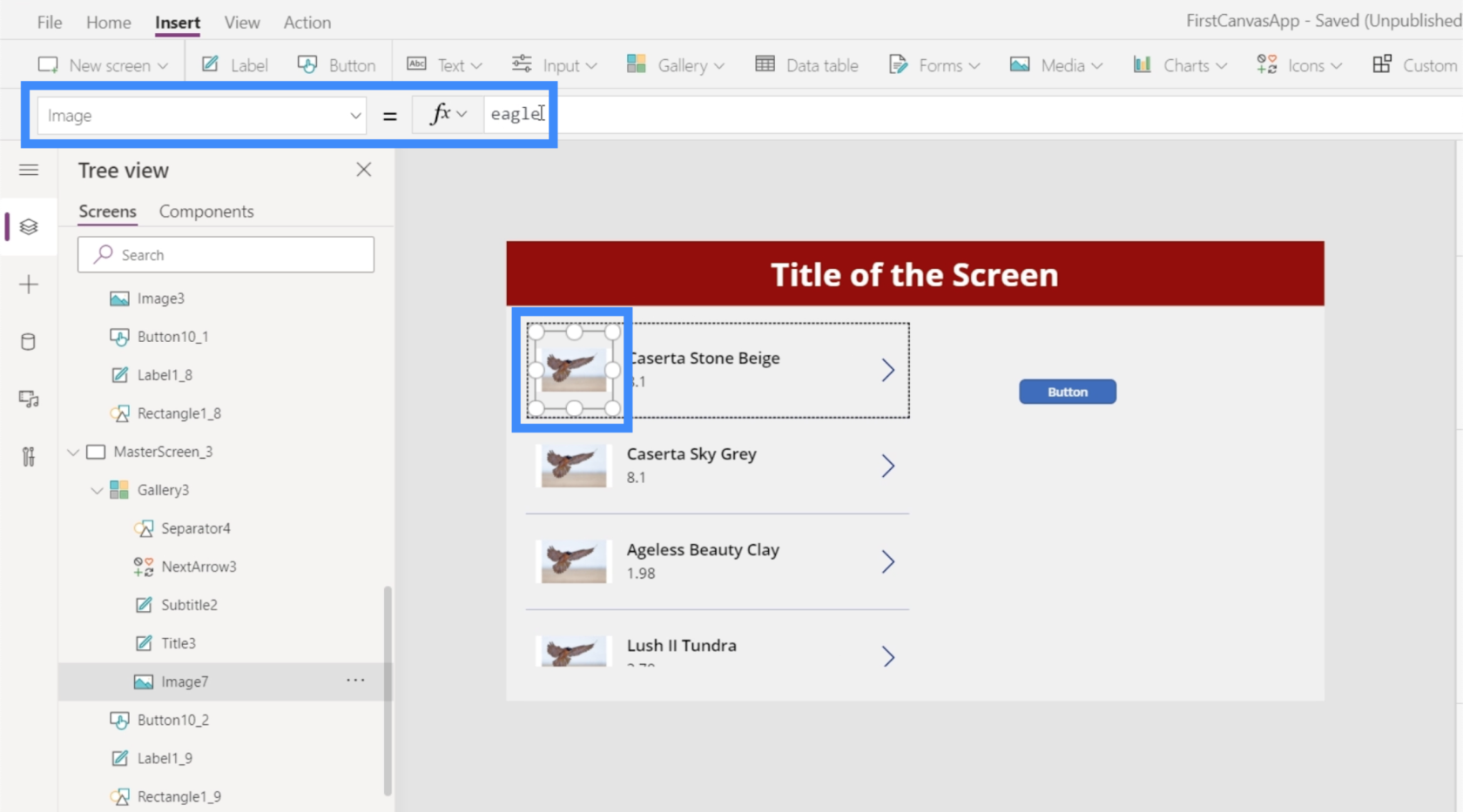
بدلاً من ذلك ، سنستخدم ThisItem.ImageURL.
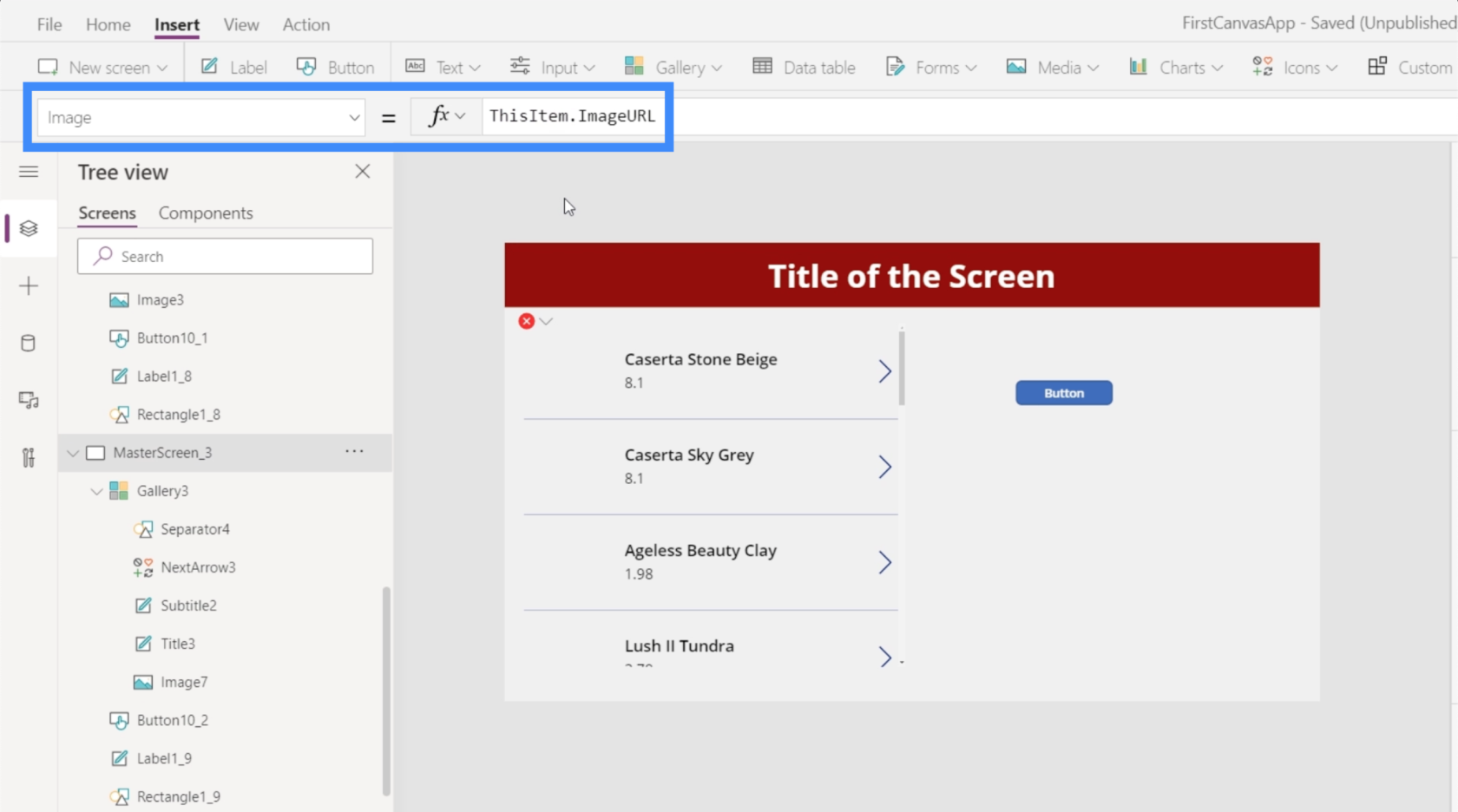
يشير هذا بشكل أساسي إلى كل عنصر محدد في المعرض ويحصل على عنوان URL للصورة مرفقًا به.
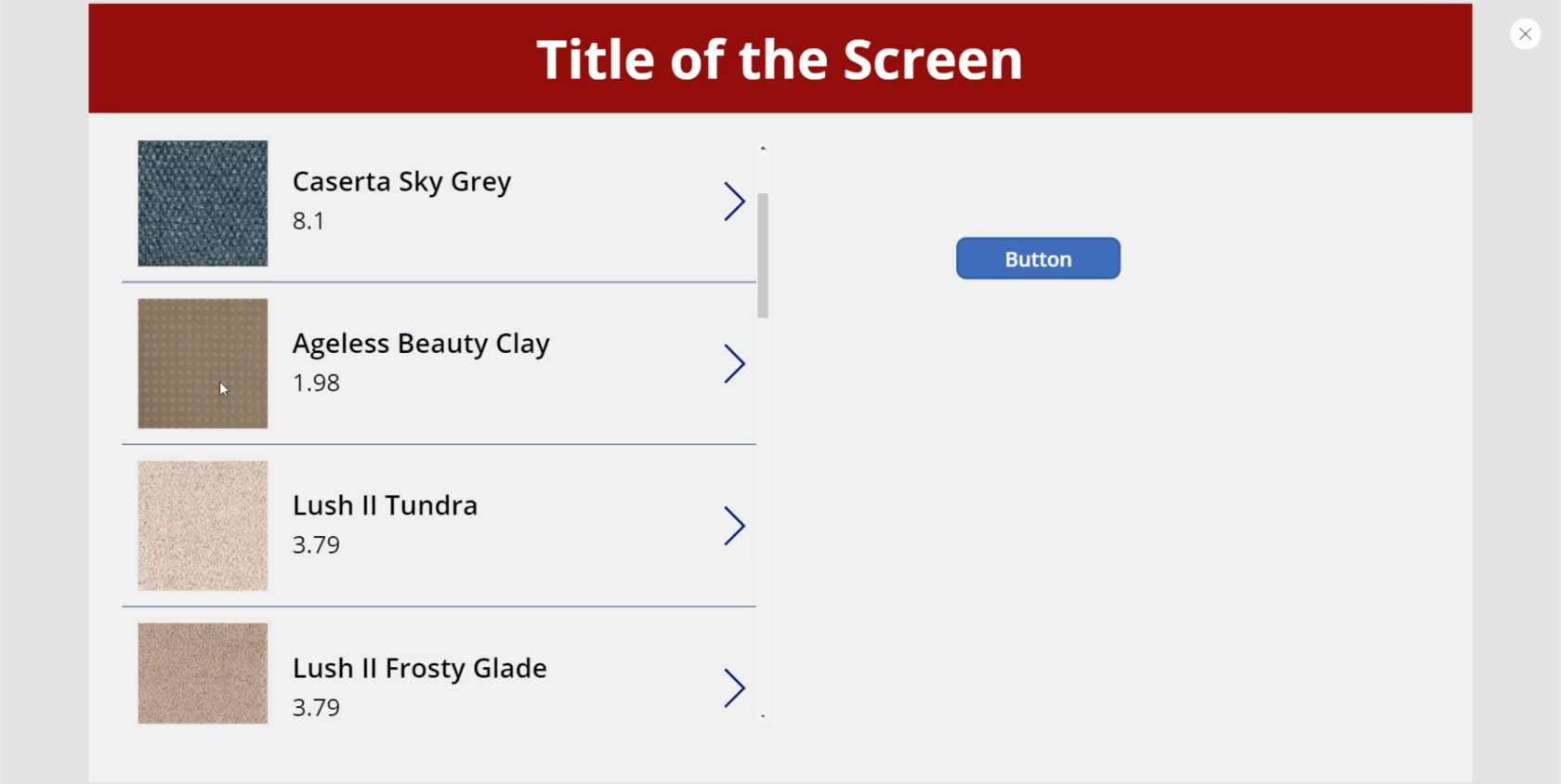
الآن ، يعرض المعرض الصور المختلفة القادمة من عناوين URL في مصدر البيانات لدينا.
هذا يضيف الكثير من الوظائف إلى أي تطبيق نعمل عليه. في هذه الحالة ، نرى قائمة منتجات حيث يمكن للعملاء رؤية شكل كل عنصر.
ولكن إذا كنا نعمل على تطبيق يحتوي على قائمة عملاء ، على سبيل المثال ، فيمكننا استخدام نفس الأسلوب وعرض صور لكل شخص في المعرض لتسهيل التعرف عليهم.
استخدام المخططات والرسوم البيانية في PowerApps
هذه المرة ، دعنا نحاول إضافة مخططات إلى تطبيقنا. هذا تمثيل مرئي آخر للبيانات يمكن أن يساعد في جعل تطبيقنا أكثر جاذبية.
لا شك أن استخدام مربعات LuckyTemplates هو أفضل طريقة لإضافة مخططات PowerApps إلى أي تطبيق.

يعرف أي مستخدم لـ LuckyTemplates أن إحدى نقاط قوة النظام الأساسي هي السهولة التي يمكن من خلالها إجراء التصورات. لذلك من الأسهل إنشاء المخطط في LuckyTemplates ، ثم استخدامه كتجانب في PowerApps. بهذه الطريقة ، يمكن للمستخدمين التفاعل مع المخطط أو الرسم البياني كما لو كانوا يستخدمونه في LuckyTemplates.
بالطبع ، هناك مخططات PowerApps مضمنة يمكننا استخدامها أيضًا. ومع ذلك ، فإن هذه المخططات كلها ثابتة ، مما قد يؤثر على المشاركة والوظائف.
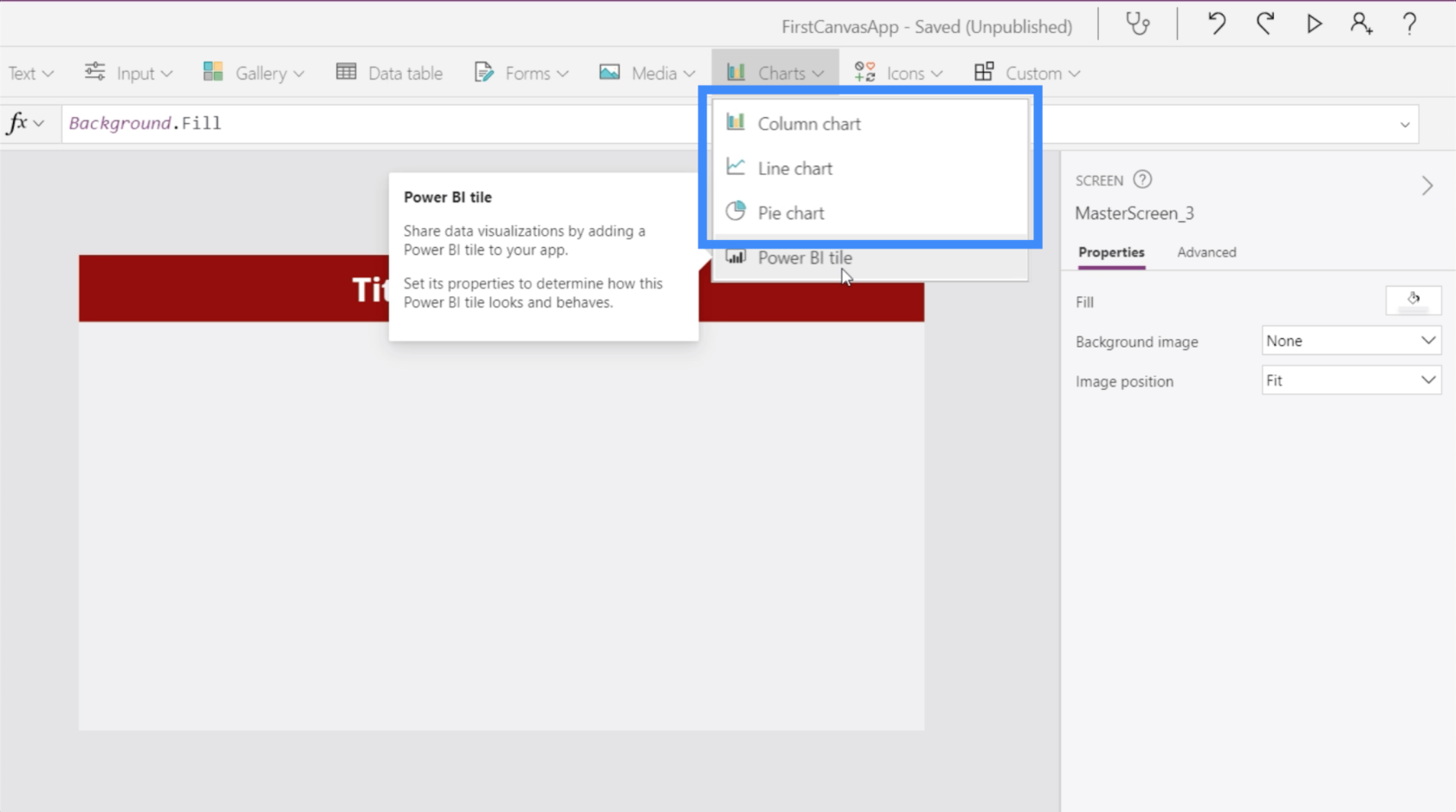
ومع ذلك ، يمكن أن تظل هذه المخططات المضمنة مفيدة إذا كان هدفك الوحيد هو تصور مجموعة بيانات صغيرة أو إذا لم تكن مهتمًا باستخدام مخطط أكثر ديناميكية.
للقيام بذلك ، نحتاج إلى مصدر بيانات. في هذا المثال ، سنستخدم هذين العمودين اللذين يعرضان الموقع والإيرادات.
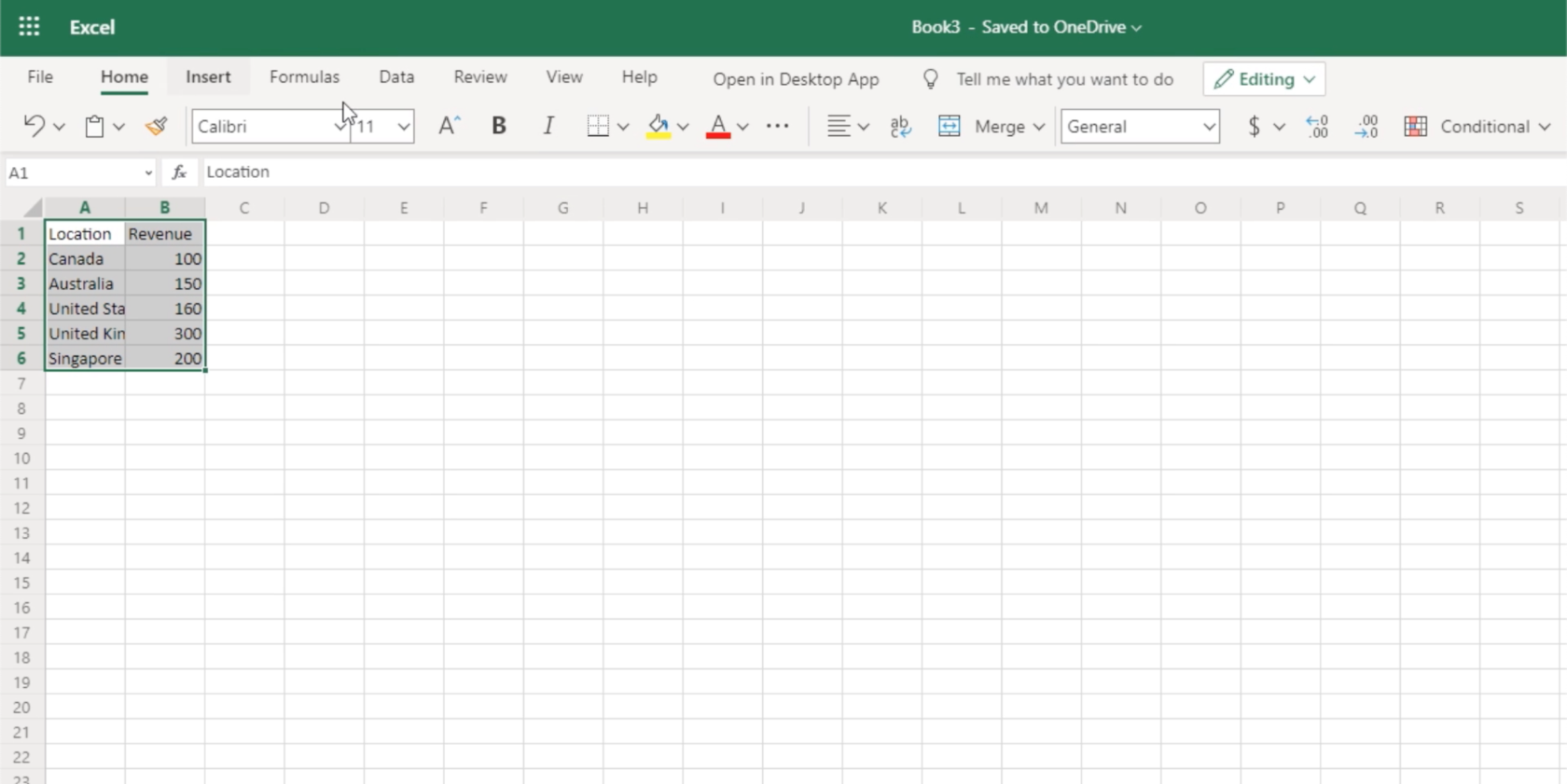
لاستخدام هذا كمصدر بيانات ، نحتاج إلى تحويله إلى جدول.
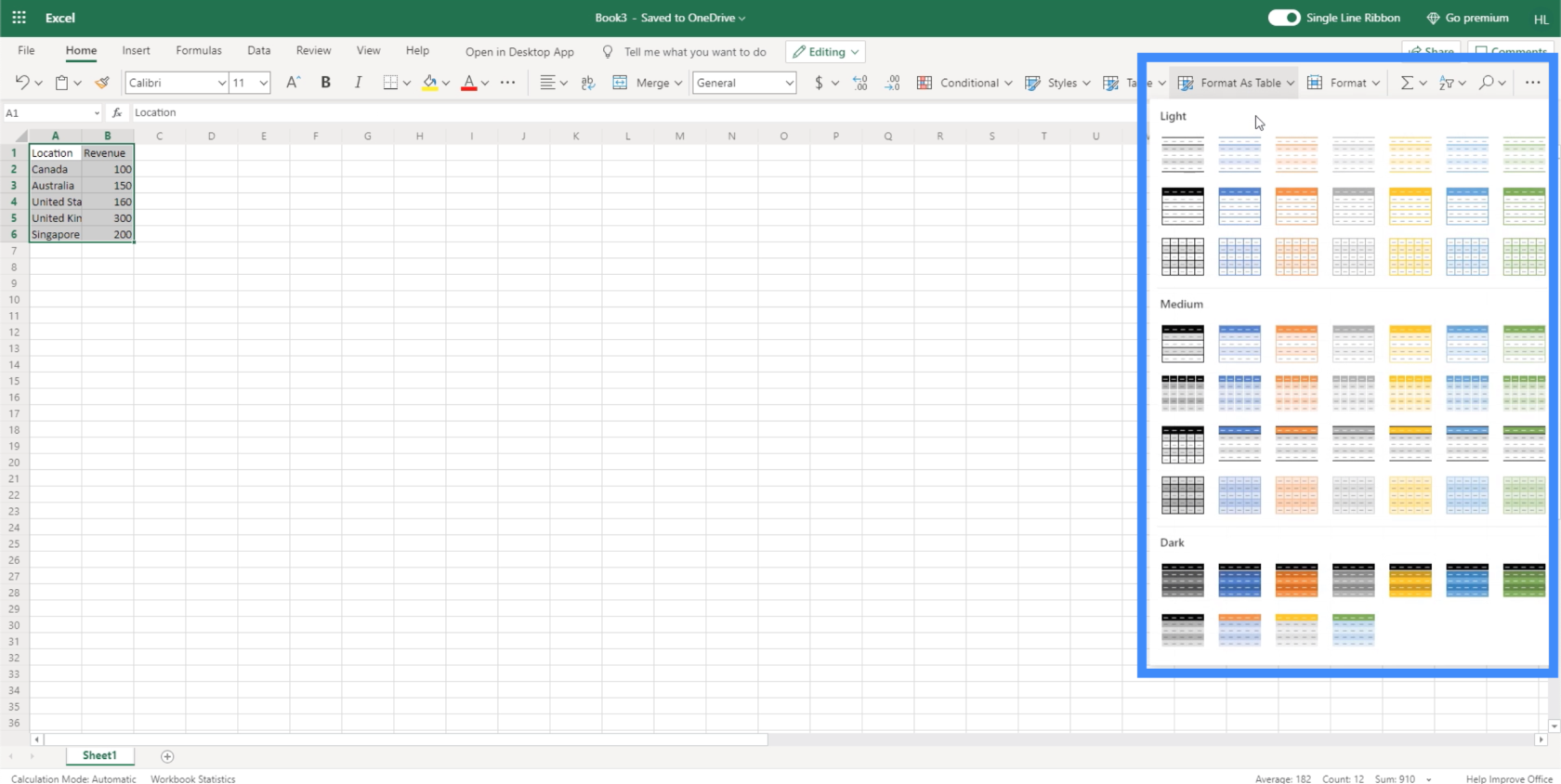
الآن بعد أن أصبح لدينا جدول لاستخدامه ، نقوم فقط بإرفاق الملف بـ PowerApps بالطريقة نفسها التي فعلناها سابقًا. هذا هو الملف المسمى LocationRevenue.
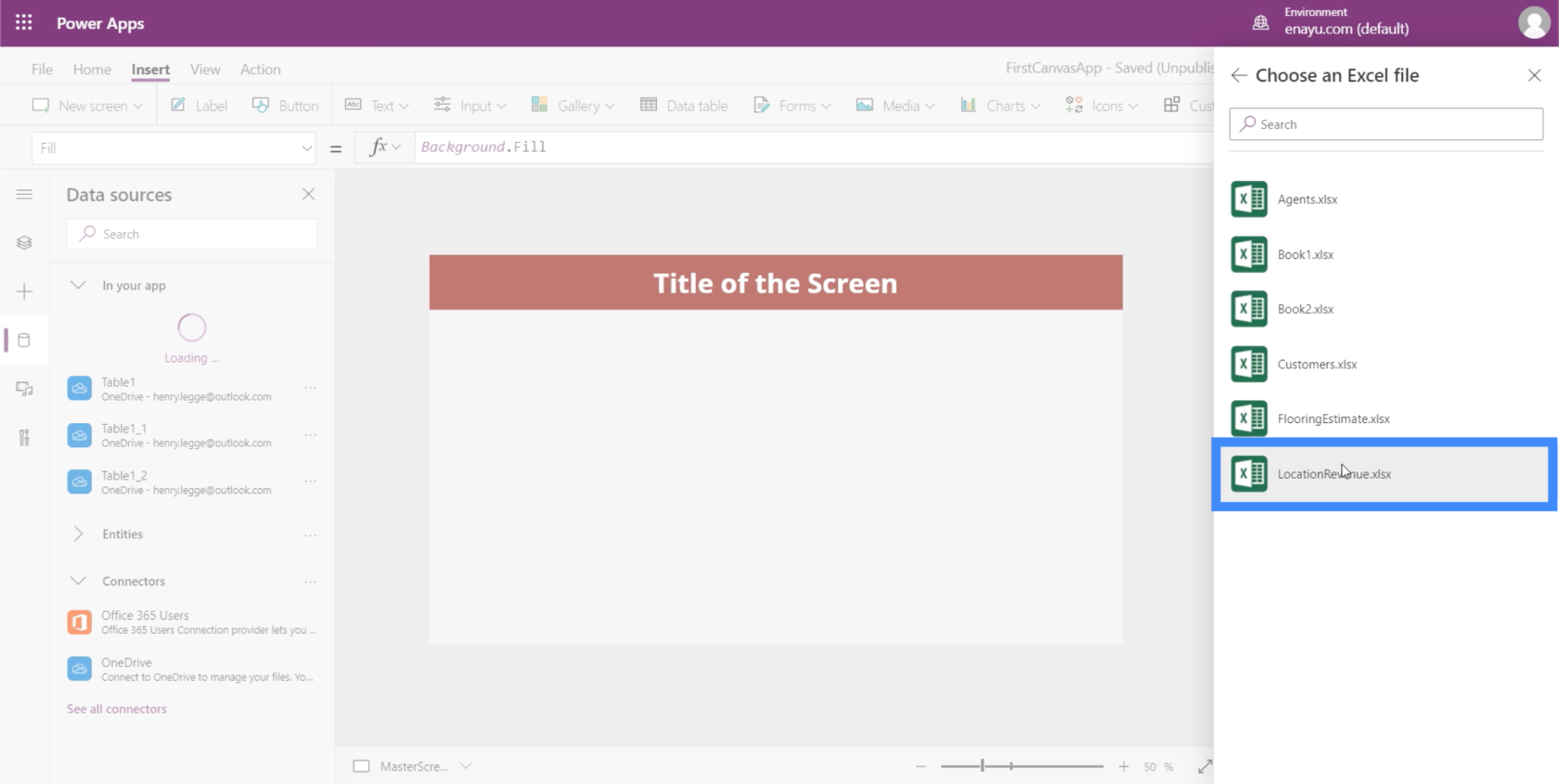
بالنسبة لاسم الجدول ، يسمى هذا الجدول 1 أيضًا.
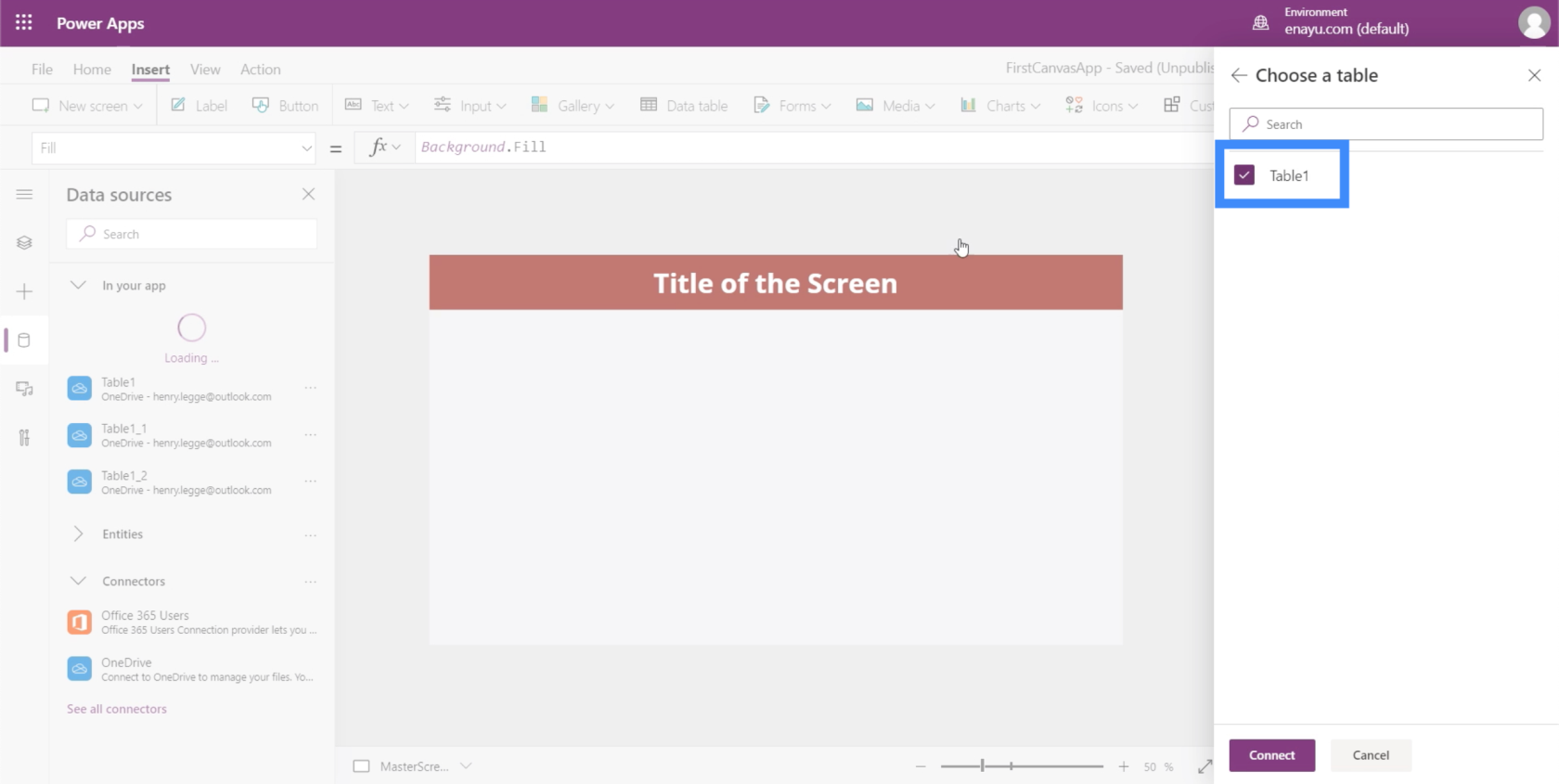
هذا يعني أنه بمجرد اختياره ، سيظهر في شكل Table1_3.
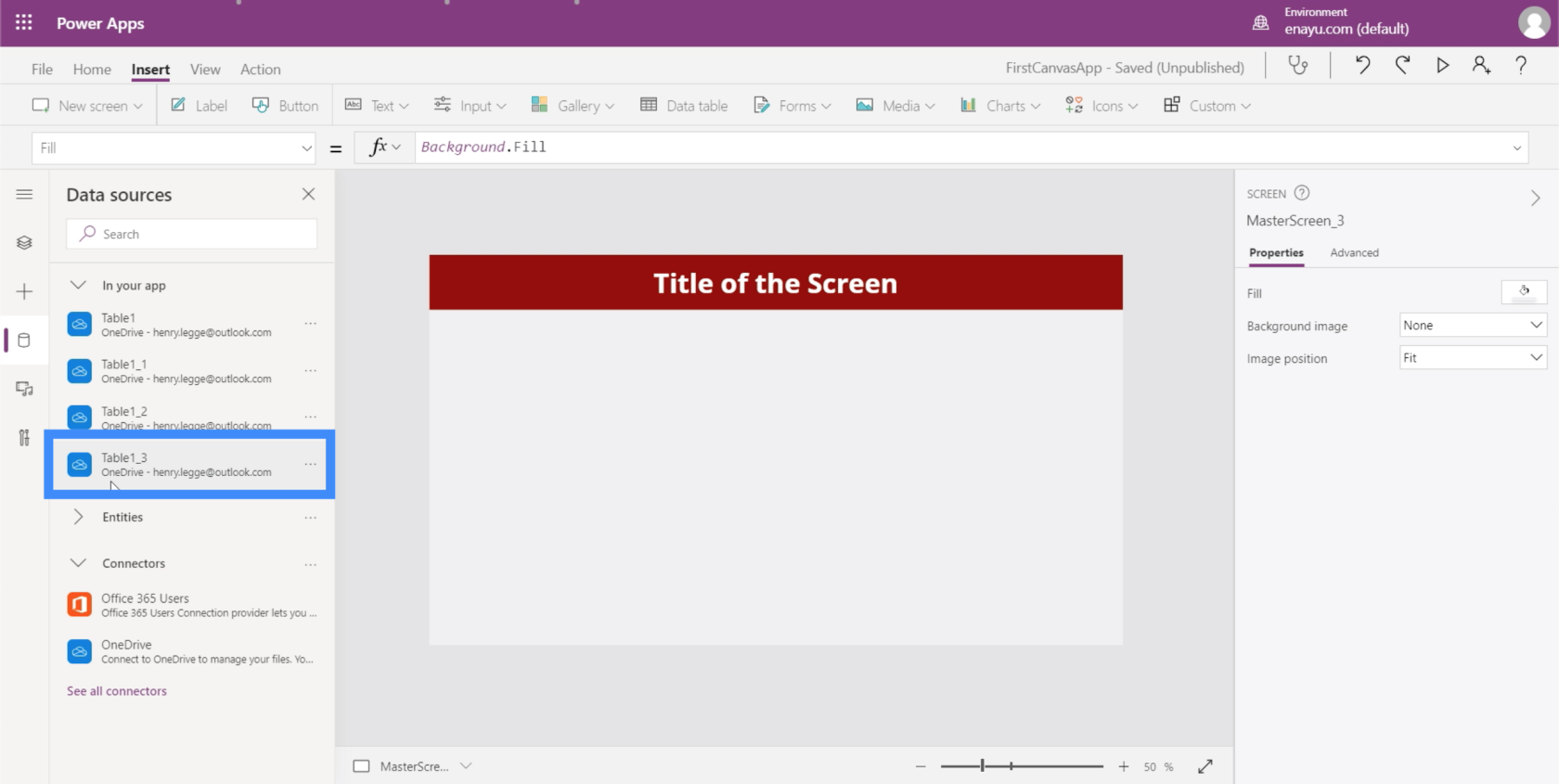
عندما ننظر إلى البيانات التي نعمل معها ، يمكننا أن نرى أن المخطط العمودي سيكون أفضل تنسيق يمكن استخدامه.
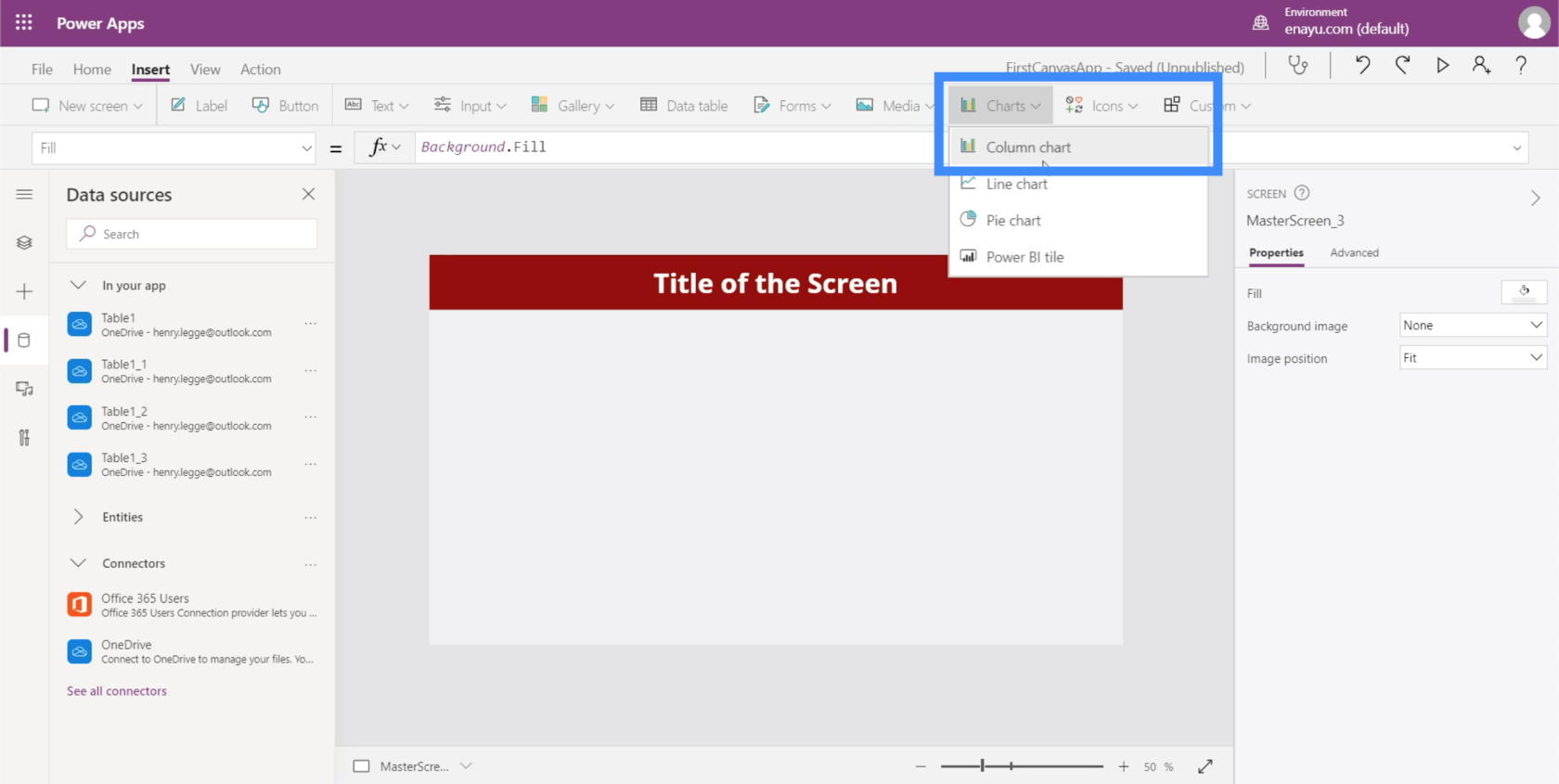
في الوقت الحالي ، لا يزال يعرض بيانات العينة الافتراضية.
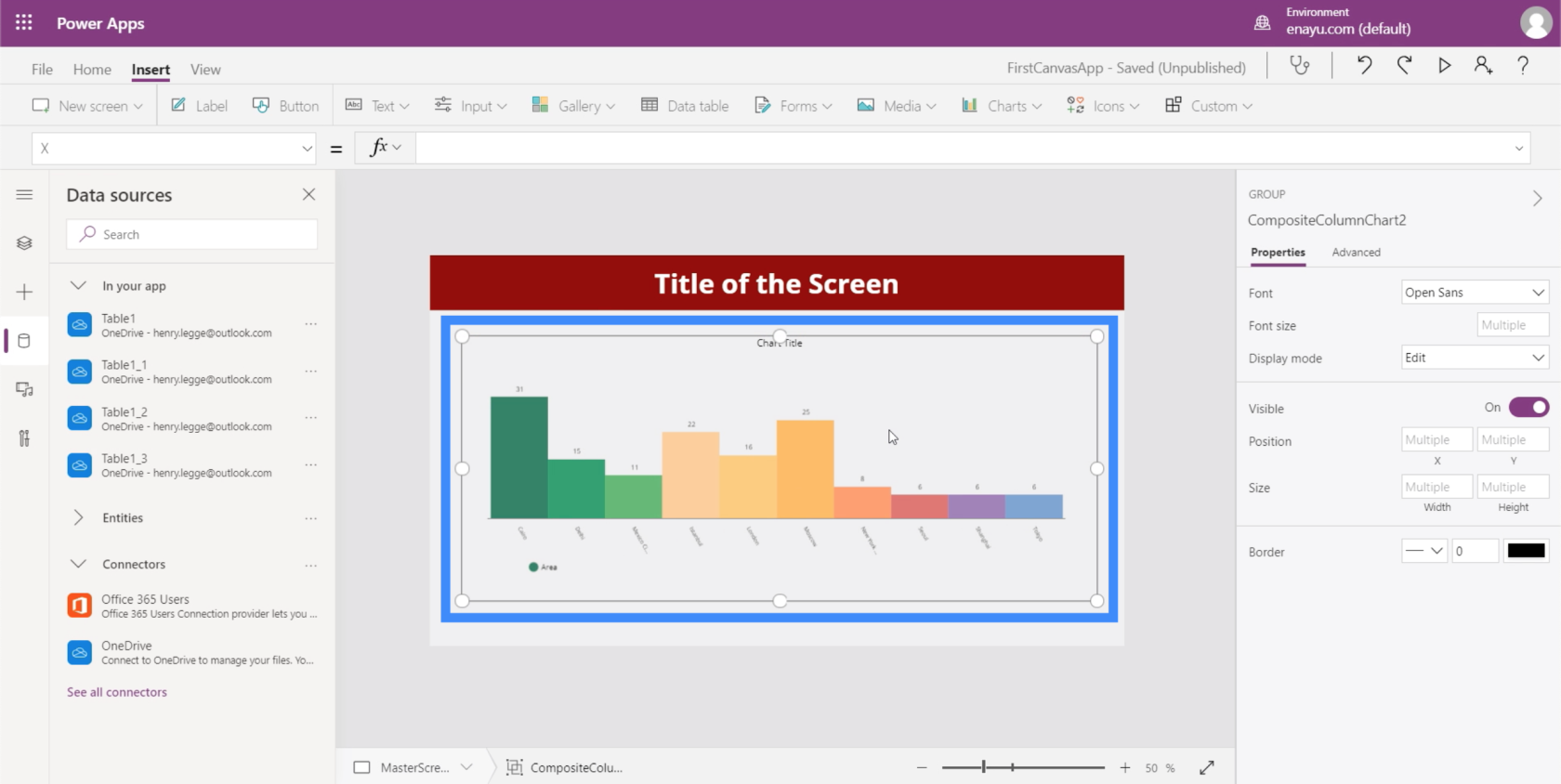
سيحتاج إلى مصدر بيانات محدد ، والذي يجب أن يظهر ضمن خاصية العناصر.
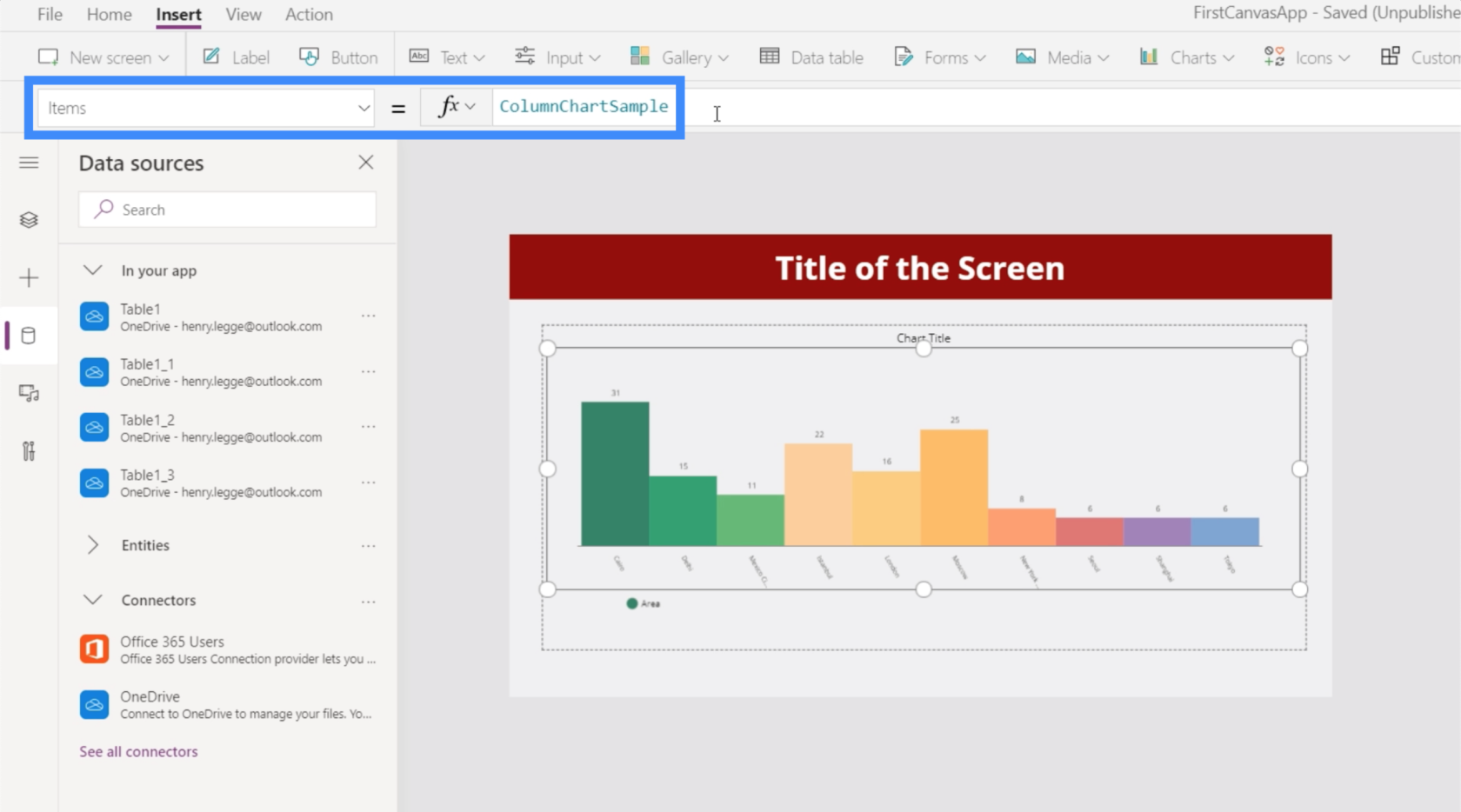
دعنا نستخدم Table1_3 لهذا المخطط.
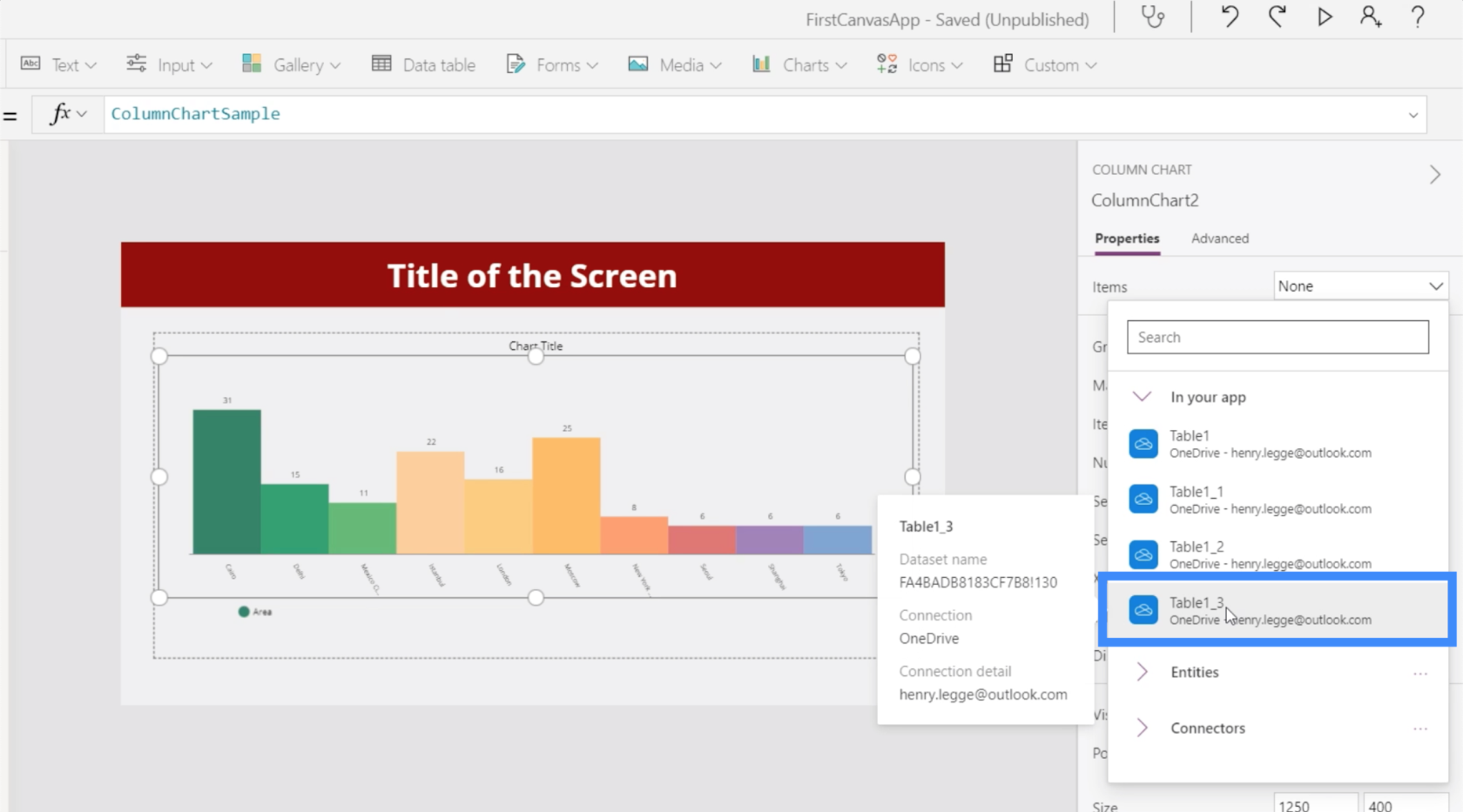
يعرض الآن البيانات من الجدول الذي استخدمناه كمصدر.
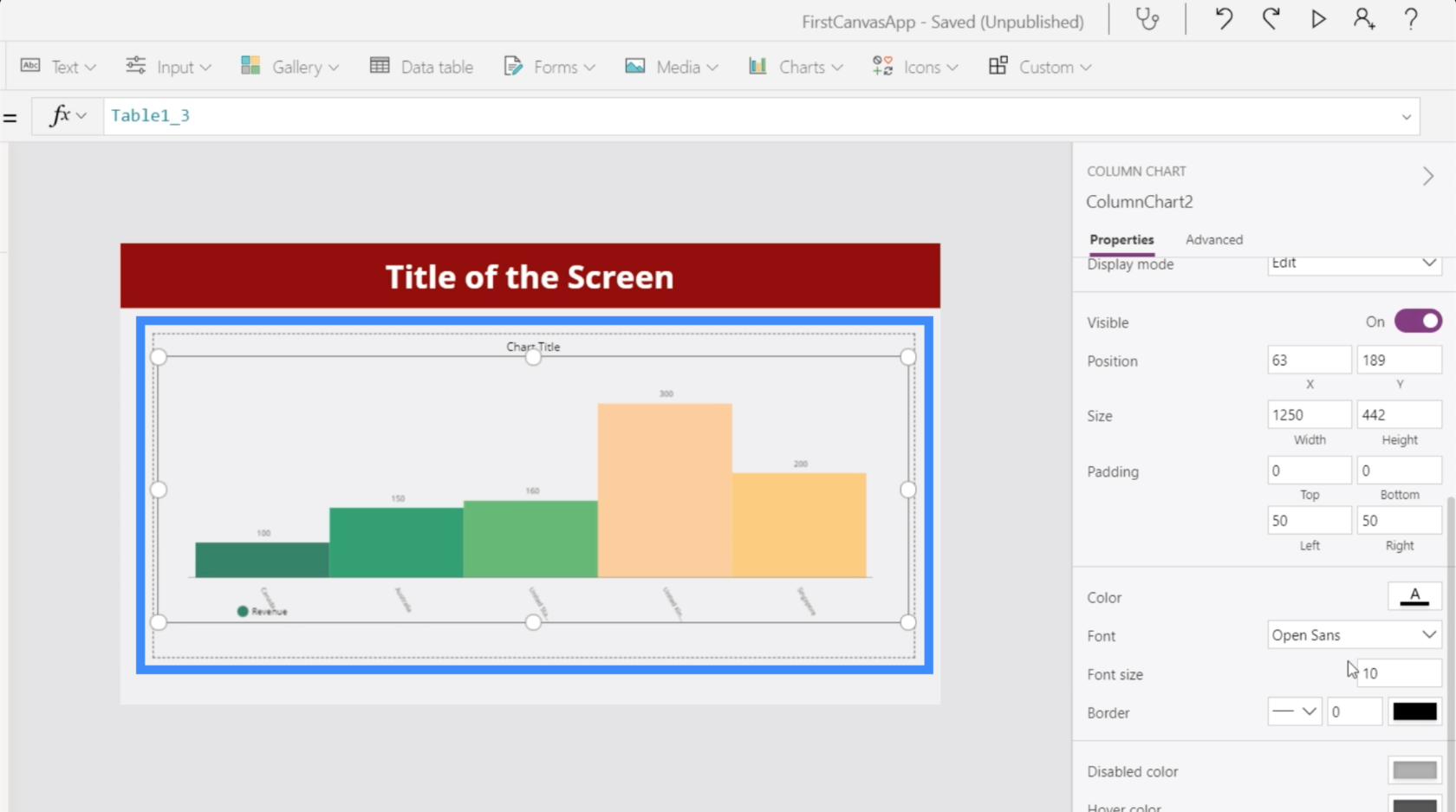
مثل أي عنصر PowerApps آخر ، يمكننا تخصيص خصائص المخطط. على سبيل المثال ، يمكننا جعل حجم الخط أكبر قليلاً لتسهيل رؤية البيانات للمستخدمين.
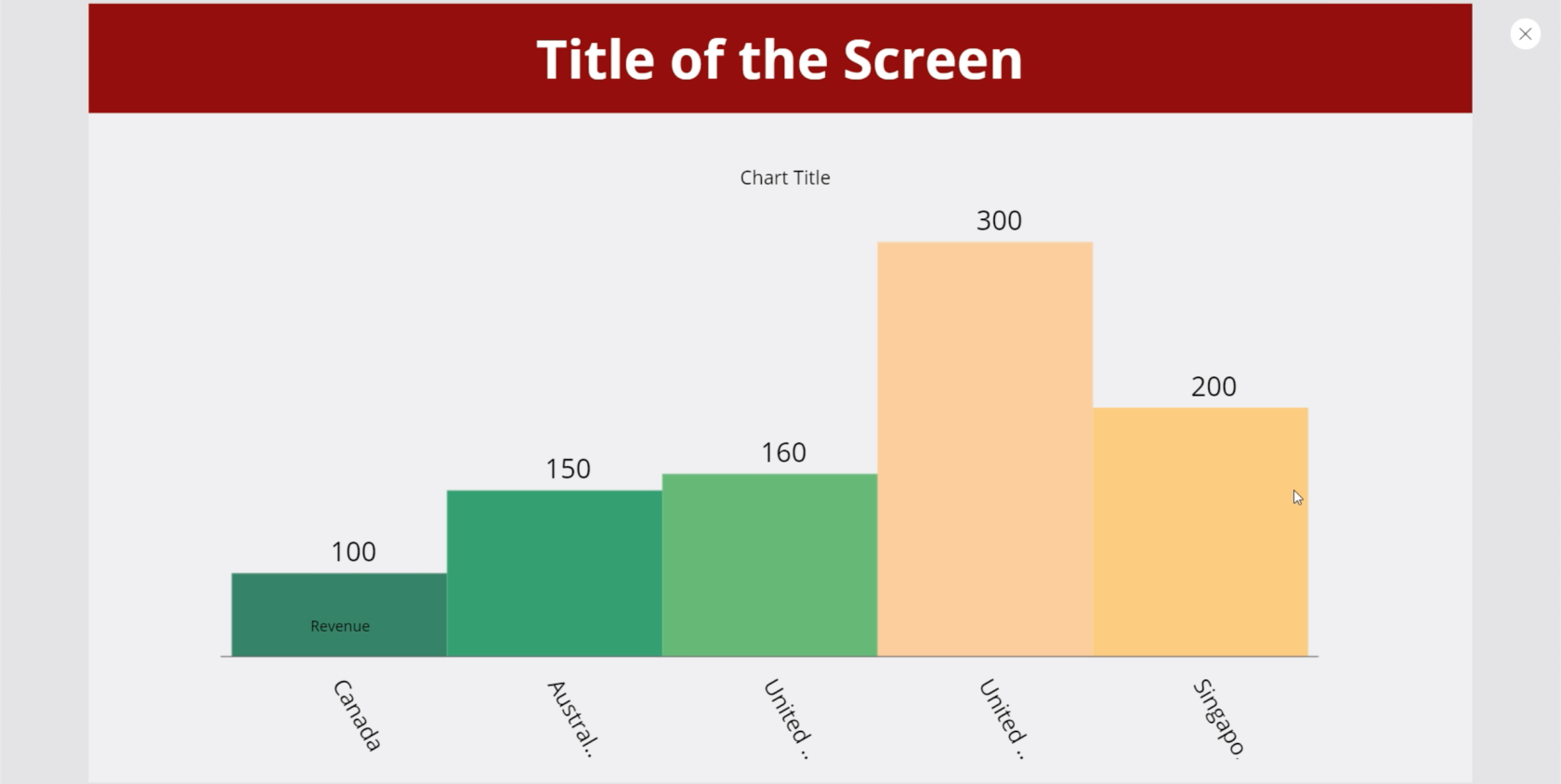
استخدام متغيرات المجموعة في مخططات PowerApps
هناك طريقة أخرى لعرض البيانات في الرسوم البيانية وهي استخدام متغيرات المجموعة . إذا نظرنا إلى وثائق Microsoft PowerApps ، فستظهر صيغة نموذجية.
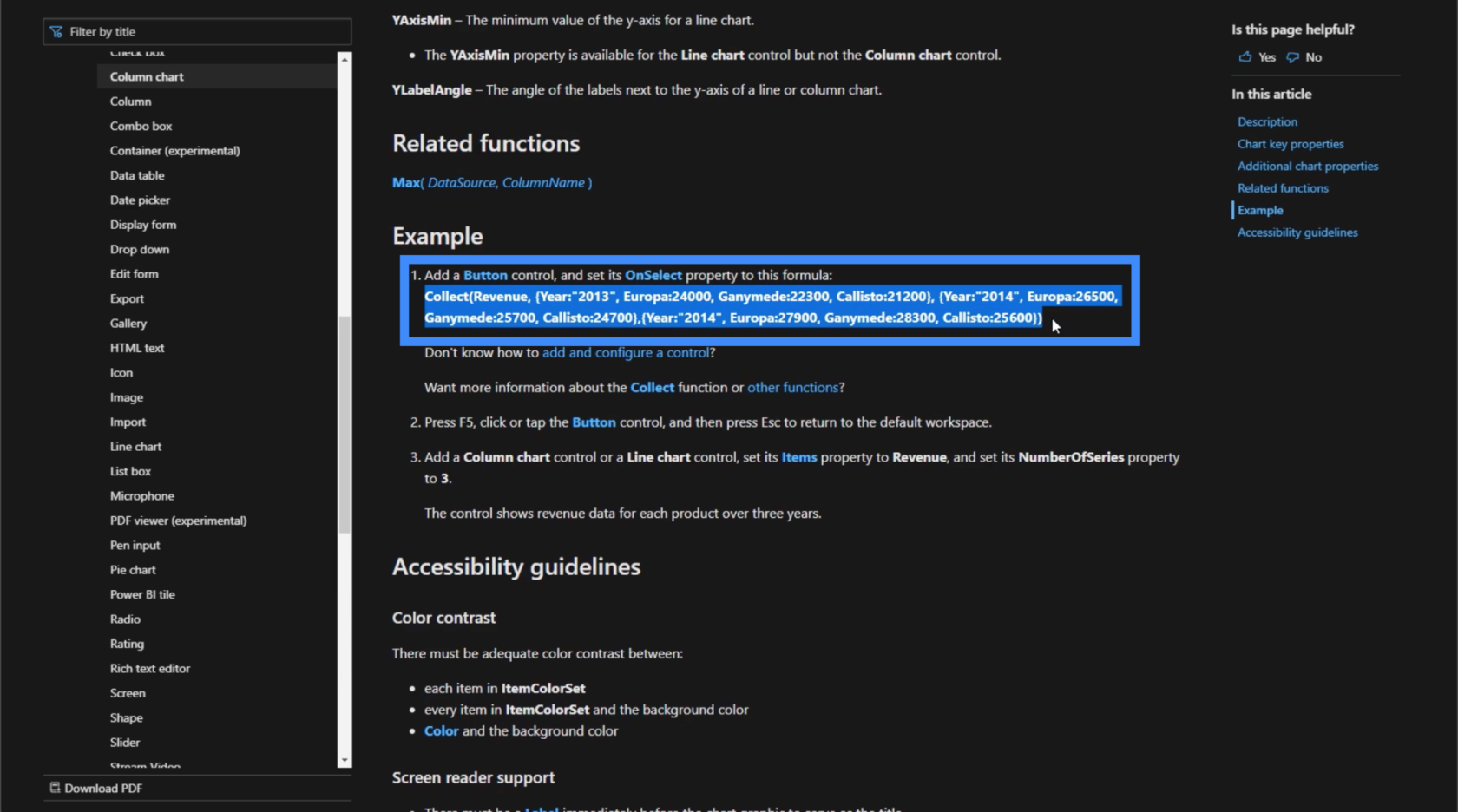
قبل أن نستخدم هذه الصيغة ، دعنا نضيف زرًا هنا أولاً.
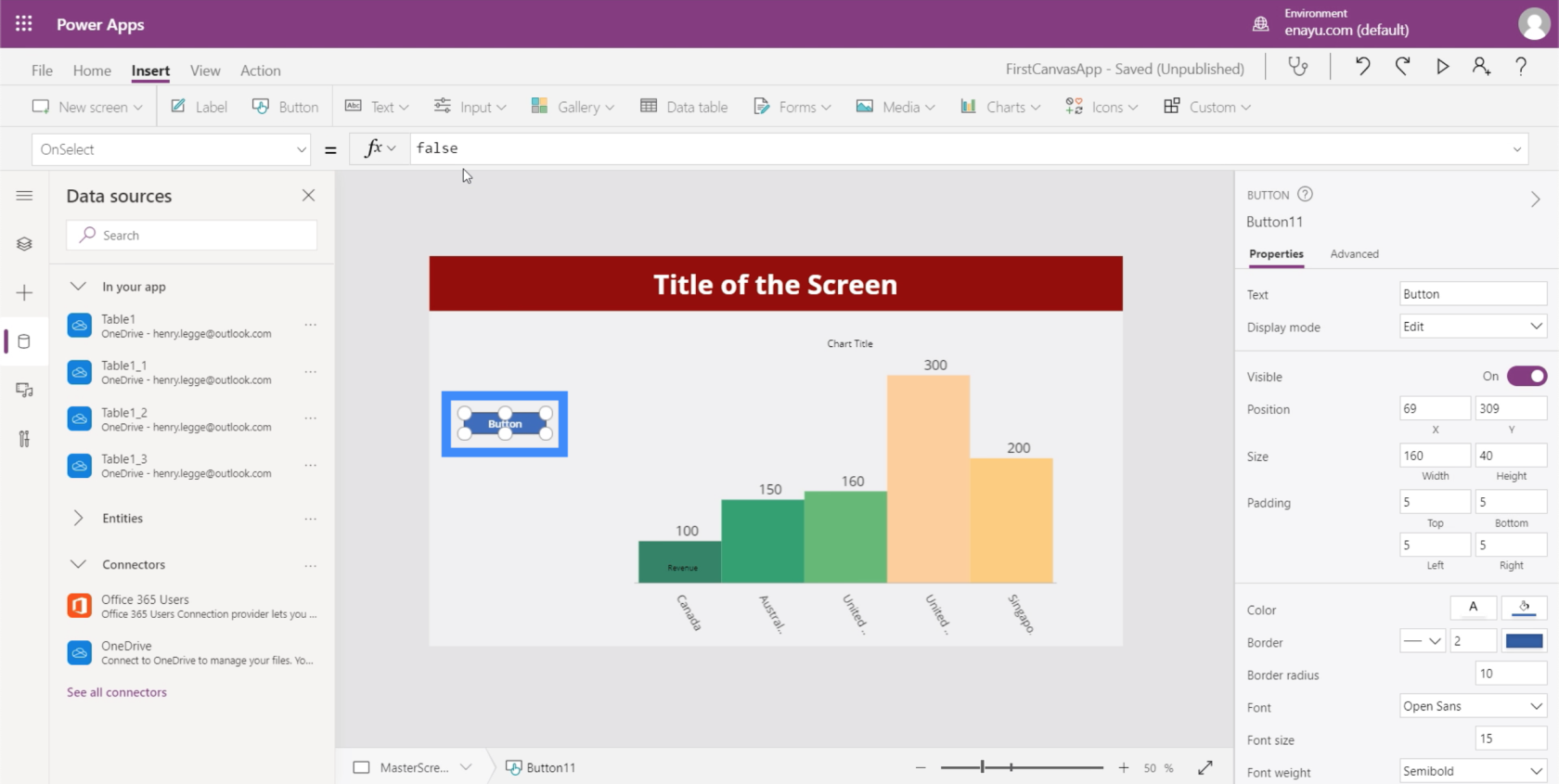
ضمن خاصية OnSelect ، دعنا ننسخ الصيغة ولصقها من مستند MS. كما ترى ، تستخدم هذه الصيغة وظيفة التجميع وتشير إلى متغير الإيرادات. ثم يتبع هذا المتغير قائمة بالعناصر.

دعنا نسلط الضوء على المخطط هذه المرة ، ننتقل إلى خاصية العناصر ، ونساويها بالإيرادات.
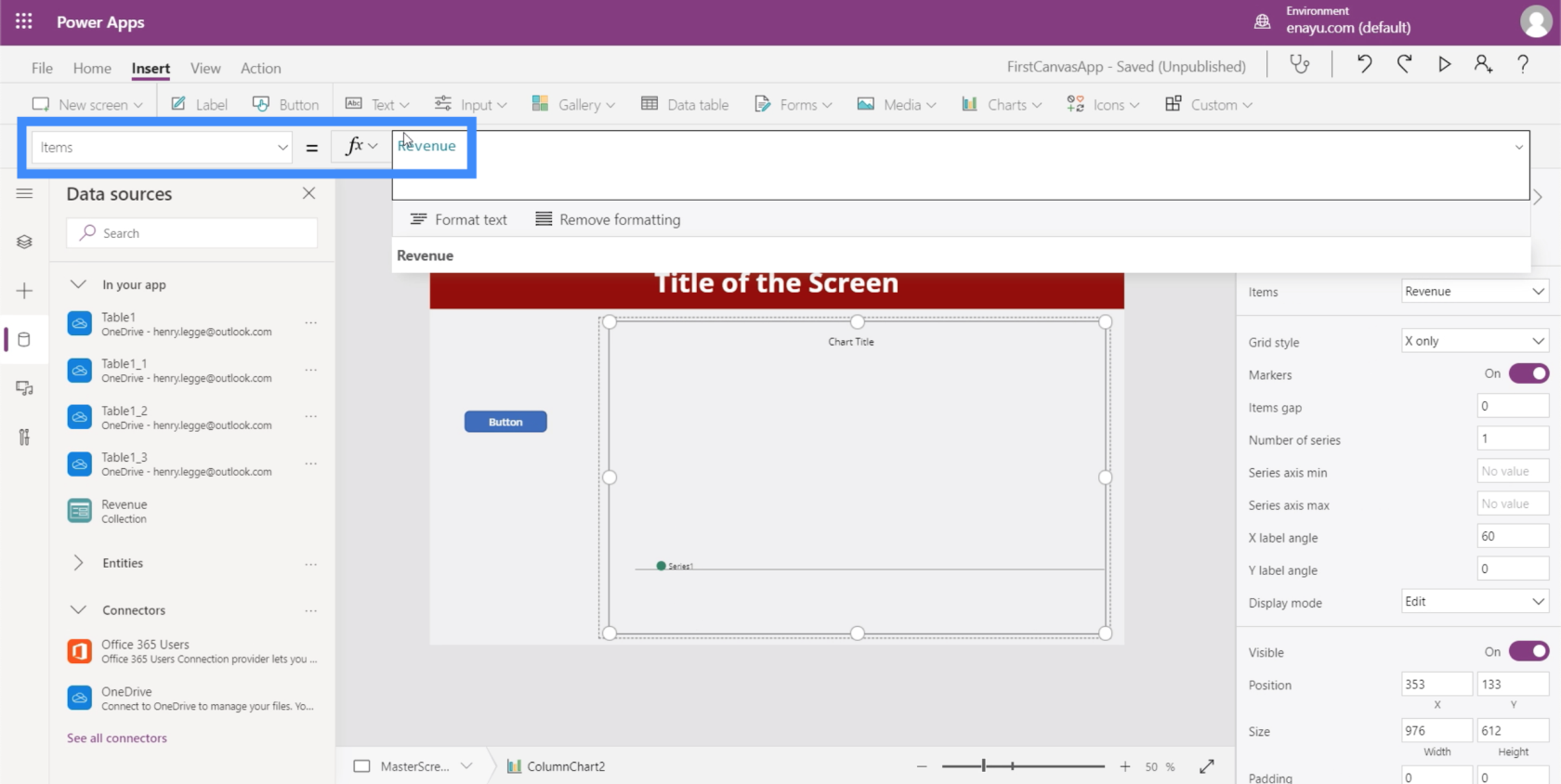
بمجرد الانتهاء من ذلك ، في كل مرة نضغط فيها على الزر ، سيعرض قائمة العناصر المرتبطة بمتغير الإيرادات.
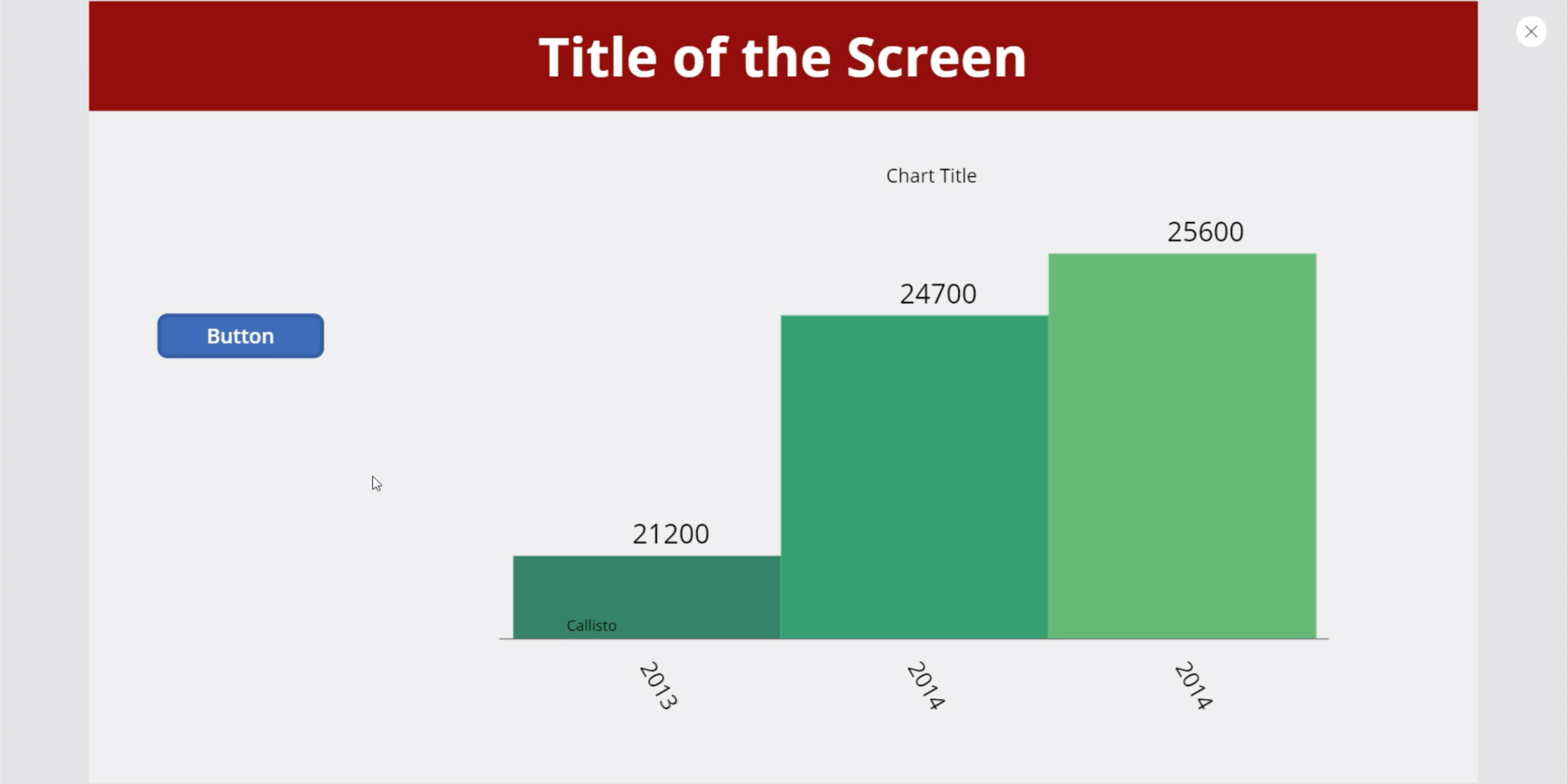
مقدمة Power Apps: التعريف والميزات والوظائف والأهمية
بيئات تطبيقات الطاقة: إعداد عناصر التطبيق بشكل صحيح
وظائف وصيغ PowerApps | مقدمة
خاتمة
تضيف المخططات والصور بالتأكيد المزيد من القيمة إلى أي تطبيق ، خاصة عندما تكون ديناميكية. يمكن أن تساعد في جعل المستخدمين يشعرون بمزيد من التفاعل عند استخدام التطبيق.
ولكن حتى إذا قررت عدم جعل أيًا من مخططاتك أو صورك ديناميكية ، فلاحظ أنها تضيف القيمة نفسها تمامًا.
مجرد حقيقة أنك قادر على إضافة بعض التمثيل المرئي للبيانات تعمل بالفعل على تحسين أي تطبيق على قدم وساق.
أتمنى لك كل خير،
هنري
تعرف على تقنية تصور LuckyTemplates هذه حتى تتمكن من إنشاء قوالب الخلفية واستيرادها إلى تقارير LuckyTemplates الخاصة بك.
ما هي الذات في بايثون: أمثلة من العالم الحقيقي
ستتعلم كيفية حفظ وتحميل الكائنات من ملف .rds في R. ستغطي هذه المدونة أيضًا كيفية استيراد الكائنات من R إلى LuckyTemplates.
في هذا البرنامج التعليمي للغة ترميز DAX ، تعرف على كيفية استخدام وظيفة الإنشاء وكيفية تغيير عنوان القياس ديناميكيًا.
سيغطي هذا البرنامج التعليمي كيفية استخدام تقنية Multi Threaded Dynamic Visuals لإنشاء رؤى من تصورات البيانات الديناميكية في تقاريرك.
في هذه المقالة ، سأقوم بتشغيل سياق عامل التصفية. يعد سياق عامل التصفية أحد الموضوعات الرئيسية التي يجب على أي مستخدم LuckyTemplates التعرف عليها في البداية.
أريد أن أوضح كيف يمكن لخدمة تطبيقات LuckyTemplates عبر الإنترنت أن تساعد في إدارة التقارير والرؤى المختلفة التي تم إنشاؤها من مصادر مختلفة.
تعرف على كيفية إجراء تغييرات في هامش الربح باستخدام تقنيات مثل قياس التفرع والجمع بين صيغ DAX في LuckyTemplates.
سيناقش هذا البرنامج التعليمي أفكار تجسيد مخازن البيانات وكيفية تأثيرها على أداء DAX في توفير النتائج.
إذا كنت لا تزال تستخدم Excel حتى الآن ، فهذا هو أفضل وقت لبدء استخدام LuckyTemplates لاحتياجات إعداد تقارير الأعمال الخاصة بك.








