تقنية تصور LuckyTemplates: تعرف على كيفية إنشاء لوحات تصميم الخلفية

تعرف على تقنية تصور LuckyTemplates هذه حتى تتمكن من إنشاء قوالب الخلفية واستيرادها إلى تقارير LuckyTemplates الخاصة بك.
يعد Power Apps Filter أحد أهم الوظائف في Power Apps. تلعب وظيفة التصفية دورًا مهمًا في مساعدتك على العمل بكميات كبيرة من البيانات.
يتيح لك البحث في الجداول وتحديد السجلات التي تطابق معايير محددة ، مما يسهل عليك العثور على المعلومات التي تحتاجها بسرعة وكفاءة.
الآن ، من السهل استخدام وظيفة مرشح Microsft PowerApps ؛ ليس عليك أن تكون MVP للاستفادة منه.
دعنا ندخلها ونبدأ التعلم!

لقطة الشاشة النحوية
تعمل وظيفة التصفية عن طريق فحص السجلات في جدول والتحقق منها مقابل صيغة واحدة أو أكثر من الصيغ التي قمت بتعيينها. عندما تفي السجلات بالمعايير المحددة ، يتم تضمينها في الإخراج ، بينما يتم تجاهل السجلات التي لا يتم تضمينها. بهذه الطريقة ، يمكنك تقليص مجموعات بياناتك الضخمة بكفاءة ، مع التركيز على السجلات الأكثر صلة باحتياجاتك.
مع وجود وظيفة التصفية تحت تصرفك ، يمكن أن تصبح تطبيقات Power Apps أكثر ديناميكية وسهولة في الاستخدام. علاوة على ذلك ، باستخدام هذه الأداة متعددة الاستخدامات ، يمكنك تبسيط التنقل عبر بياناتك ، مما يتيح للمستخدمين العثور على ما يحتاجون إليه بأقل جهد وإحباط.
جدول المحتويات
نظرة عامة على وظيفة التصفية في Power Apps
تلعب وظيفة التصفية في Power Apps دورًا مهمًا في تحسين وتضييق البيانات المعروضة في تطبيقك.
يسمح لك بالعثور على سجلات في جدول تفي بمعايير محددة ، مما يضمن عرض المعلومات ذات الصلة فقط للمستخدمين. تعمل هذه الوظيفة على تبسيط إدارة البيانات ، مما يوفر لك وللمستخدمين وقتًا وجهدًا ثمينًا.
عند استخدام وظيفة التصفية ، يمكنك توفير جدول وصيغة تحدد الشروط التي يجب أن يفي بها كل سجل ليتم عرضه.
تقوم الوظيفة بعد ذلك بتقييم كل سجل في الجدول ، بما في ذلك فقط تلك التي تفي بالمعايير المحددة ، مع تجاهل الباقي.
والنتيجة هي جدول جديد يحتوي على بيانات تمت تصفيتها ، والتي يمكن استخدامها في مكونات أخرى ، مثل المعارض أو النماذج ، داخل تطبيقك.
يكون بناء الجملة لوظيفة التصفية كما يلي:
عامل التصفية (جدول ، Formula1 [، Formula2 ، ...])
في بناء الجملة هذا ، يمثل "جدول" مصدر البيانات ، ويحدد "Formula1" من خلال "Formula2" الشروط التي يجب الوفاء بها لسجل ليتم تضمينه. يمكنك استخدام صيغ متعددة ، مفصولة بفواصل ، لإضافة التعقيد والخصوصية إلى معايير التصفية الخاصة بك.
تتضمن بعض الأمثلة العملية لاستخدام وظيفة التصفية في Power Apps ما يلي:
لضمان أفضل أداء ودعم تفويض ، ضع في اعتبارك حجم مجموعات البيانات الخاصة بك عند استخدام وظيفة التصفية.
يعد التفويض أمرًا بالغ الأهمية عند العمل مع مجموعات كبيرة من البيانات ، لأنه يسمح بتنفيذ التصفية على مصدر البيانات بدلاً من تحميل جميع السجلات في التطبيق.
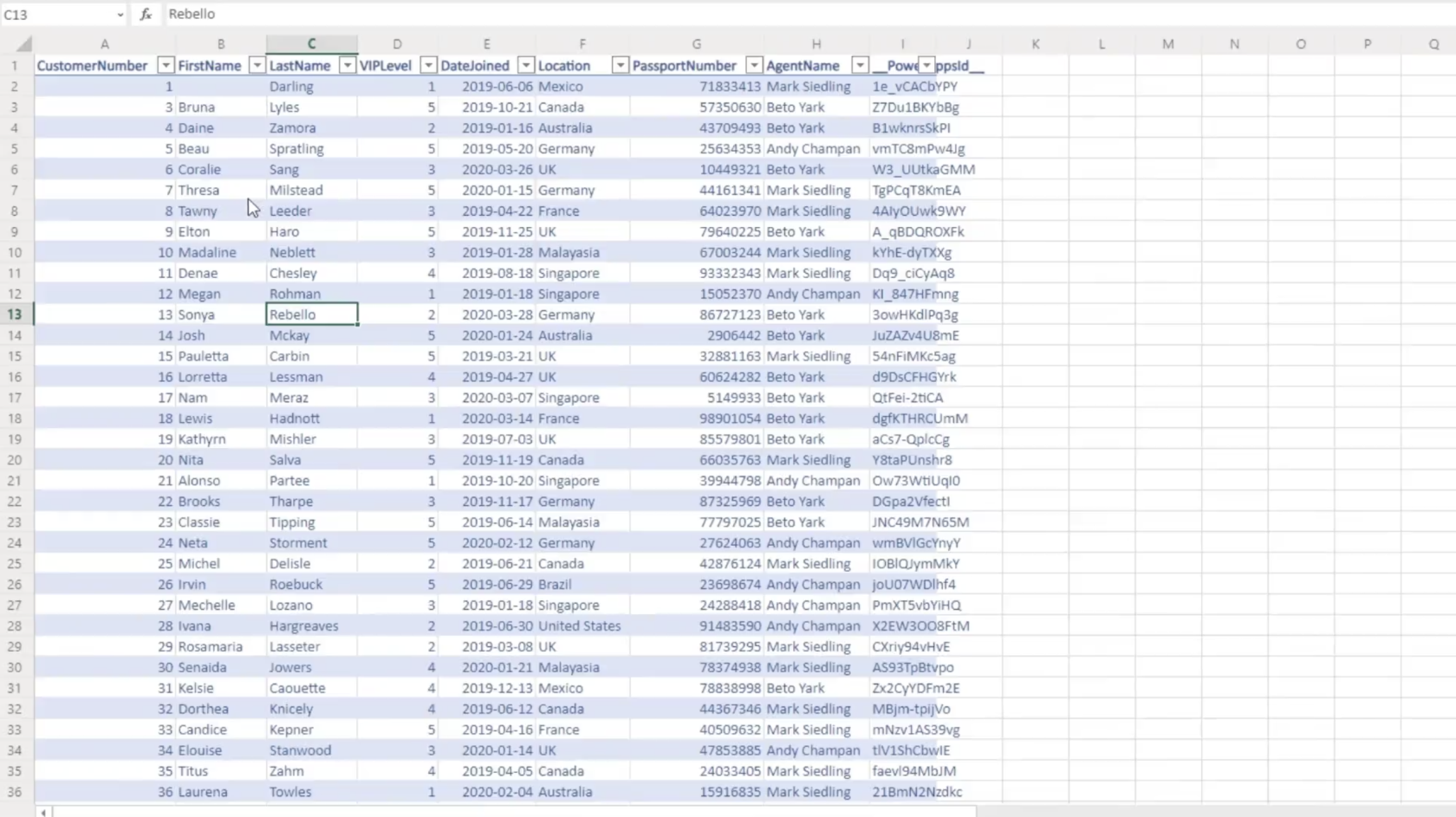
لقطة شاشة من قائمة Sharepoint تقوم Power Apps بالبحث من خلالها.
النحو والمعلمات
بناء الجملة
تسمح لك وظيفة التصفية في Power Apps بتصفية السجلات في جدول بناءً على معيار واحد أو أكثر تحدده الصيغة. الصيغة العامة لوظيفة التصفية هي:
Filter(Table, Formula1 [, Formula2, ...])
تقوم هذه الوظيفة بتقييم كل سجل في الجدول المحدد وتحتفظ فقط بالسجلات التي تفي بالمعايير المحددة في الصيغة (الصيغ).
حدود
تحتوي وظيفة التصفية على المعلمات التالية:
عند استخدام وظيفة التصفية ، من الضروري فهم كيفية تفاعل المعلمات المختلفة لإنتاج النتيجة النهائية المصفاة. كلما زادت الصيغ التي تحددها ، كانت النتيجة المصفاة أكثر تحديدًا وصقلًا.
كيفية استخدام وظيفة التصفية
في Power Apps ، تعد وظيفة التصفية أداة مفيدة للبحث عن مجموعة من السجلات التي تطابق معايير معينة واستخراجها. هنا ، سوف تكتشف كيفية استخدام وظيفة التصفية بشكل فعال بناءً على معايير فردية أو متعددة ومع عوامل تشغيل منطقية.
التصفية على أساس معيار واحد
عند تصفية البيانات من SharePoint أو مصادر أخرى بناءً على معيار واحد ، ما عليك سوى توفير الجدول والشرط للتحقق منه. على سبيل المثال ، إذا كان لديك جدول موظفين وترغب في عرض أولئك الذين يتقاضون رواتب أكبر من 10000 ، فاكتب:
Filter(EmployeeTable, Salary > 10000)ستُرجع هذه الصيغة مجموعة من السجلات من EmployeeTable تفي بالشرط المحدد (المرتب> 10000).
التصفية على أساس معايير متعددة
في كثير من الأحيان ، ستحتاج إلى تصفية البيانات بناءً على معايير متعددة. في مثل هذه الحالات ، يمكنك تمديد وظيفة التصفية بشروط إضافية. على سبيل المثال ، للبحث عن موظفين براتب يتراوح بين 10000 و 30000 ، يمكنك كتابة:
Filter(EmployeeTable, Salary > 10000, Salary <>ستُرجع هذه الصيغة كافة السجلات من EmployeeTable التي تفي بالشرطين المحددين.
التصفية مع العوامل المنطقية
تتيح لك وظيفة Power Apps Filter أيضًا استخدام عوامل التشغيل المنطقية مثل AND و OR. فيما يلي كيفية استخدام هذه العوامل في شروط التصفية الخاصة بك:
Filter(EmployeeTable, Salary > 10000, Department = "HR")ستعيد هذه الصيغة الموظفين الذين يتقاضون رواتب أكبر من 10000 والذين ينتمون إلى قسم الموارد البشرية.
Filter(EmployeeTable, (Salary > 10000) || (Department = "HR"))ستعيد هذه الصيغة جميع الموظفين الذين يتقاضون رواتب أكبر من 10000 أو أولئك الذين ينتمون إلى قسم الموارد البشرية.
باستخدام هذه الإرشادات ، يمكنك الآن استخدام وظيفة التصفية بشكل فعال في Power Apps استنادًا إلى معايير مختلفة وعوامل منطقية.
حالات الاستخدام الشائعة
تصفية السجلات في معرض
عند العمل مع المعارض في Power Apps ، غالبًا ما تحتاج إلى عرض مجموعة فرعية من السجلات للمستخدمين. تعد تصفية السجلات في المعرض حالة استخدام شائعة حيث يمكنك تطبيق وظيفة التصفية:
Filter(dataSource, searchCriteria)
هنا ، يشير dataSource إلى مصدر البيانات المستخدم ، وتحدد searchCriteria الشروط التي يجب أن تلبيها السجلات ليتم عرضها في المعرض.
على سبيل المثال ، إذا كنت تريد عرض السجلات بالحالة "نشط" فقط في معرض ، يمكنك استخدام:
Filter(Projects, Status = "Active")
تصفية السجلات في قائمة منسدلة
وبالمثل ، يمكنك استخدام وظيفة التصفية لعرض سجلات محددة في القوائم المنسدلة:
Filter(dataSource, searchCriteria)
على سبيل المثال ، إذا كانت لديك قائمة منسدلة تحتوي على قائمة بالموظفين وتريد إظهار الموظفين الذين يحملون لقب "مدير" فقط ، فسيكون تركيب الفلتر كما يلي:
Filter(EmployeeList, Title = "Manager")
تصفية السجلات على أساس مدخلات المستخدم
تُعد تصفية السجلات بناءً على مدخلات المستخدم طريقة فعالة لتوفير معلومات مخصصة للمستخدمين. عندما يقوم المستخدمون بإدخال معاييرهم في مربع نص ، يمكنك استخدام وظيفة التصفية لعرض السجلات ذات الصلة:
Filter(dataSource, searchCriteria = UserInput.Text)
على سبيل المثال ، إذا كان لديك مربع بحث يسمح للمستخدمين بالبحث عن مشاريع بناءً على كلمة رئيسية ، فستكون وظيفة التصفية:
Filter(Projects, TextSearchBox1.Text in Title)
سيعرض هذا الرمز فقط السجلات التي تحتوي على الكلمة الأساسية التي أدخلها المستخدم في عنوان المشروع.
استكشاف الأخطاء وإصلاحها وأفضل الممارسات
الأخطاء الشائعة
عند استخدام وظيفة التصفية في Power Apps ، قد تواجه بعض الأخطاء الشائعة. يمكن حل هذه الأخطاء غالبًا باتباع أفضل الممارسات وفهم المشكلات الأساسية.
نصائح حول الأداء
لتحسين أداء Power Apps باستخدام وظيفة التصفية ، ضع في اعتبارك النصائح التالية:
خاتمة
باختصار ، يتيح لك استخدام وظيفة التصفية في Power Apps تحسين وتضييق البيانات المقدمة للمستخدمين داخل تطبيقاتك ، مما يعزز خبرتهم وكفاءتهم. من خلال تطبيق صيغ ومعايير محددة ، يمكنك فقط عرض المعلومات أو السجلات الضرورية ذات الصلة باحتياجات المستخدم.
تذكر أن هذه الوظيفة تعمل من خلال مقارنة كل صف في مصدر البيانات بشرط معين. إذا كان السجل يفي بالمعايير المحددة ، يتم تضمينه في الإخراج ، بينما يتم تجاهل تلك التي لا يتم تجاهلها. يكون بناء الجملة لوظيفة التصفية كما يلي:
عامل التصفية (جدول ، Formula1 [، Formula2 ، ...]) الآن ، دعنا نتعمق في مثال من العالم الحقيقي ..
تعد وظيفة التصفية واحدة من أكثر الوظائف المفيدة في النظام الأساسي ، خاصة إذا كان لديك الكثير من البيانات للتعامل معها. إنها تشبه إلى حد كبير وظيفة البحث ، التي ناقشناها في برنامج تعليمي سابق . لكننا نحصل على أفضل النتائج إذا جعلناهم يعملون جنبًا إلى جنب في تطبيقنا.
كيف تعمل وظيفة التصفية - مثال من العالم الحقيقي
لمعرفة كيفية عمل وظيفة التصفية ، دعنا نعود إلى كيفية عمل وظيفة البحث أولاً.
تأخذ وظيفة البحث بشكل أساسي جدولًا وسلسلة بحث وأعمدة تريد البحث فيها.
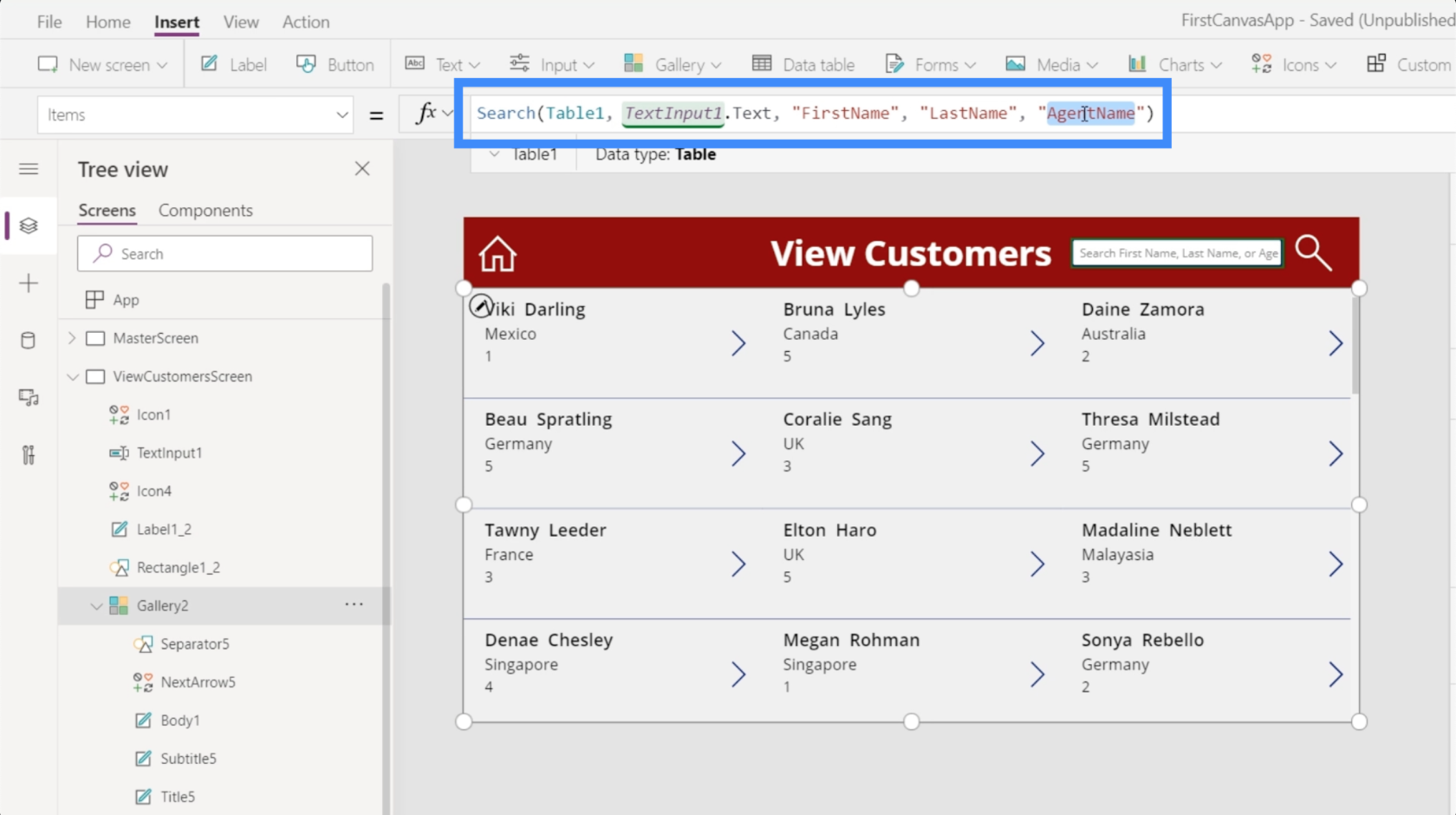
تقوم وظيفة المرشح بنفس الشيء وترفعه إلى المستوى التالي.
في مستند Microsoft الذي يوضح بالتفصيل ما تدور حوله وظيفة التصفية ، يقول أن عامل التصفية يأخذ جدولًا حيث سيجري بحثًا ويأخذ أيضًا الصيغ التي تقيم كل سجل داخل هذا الجدول.
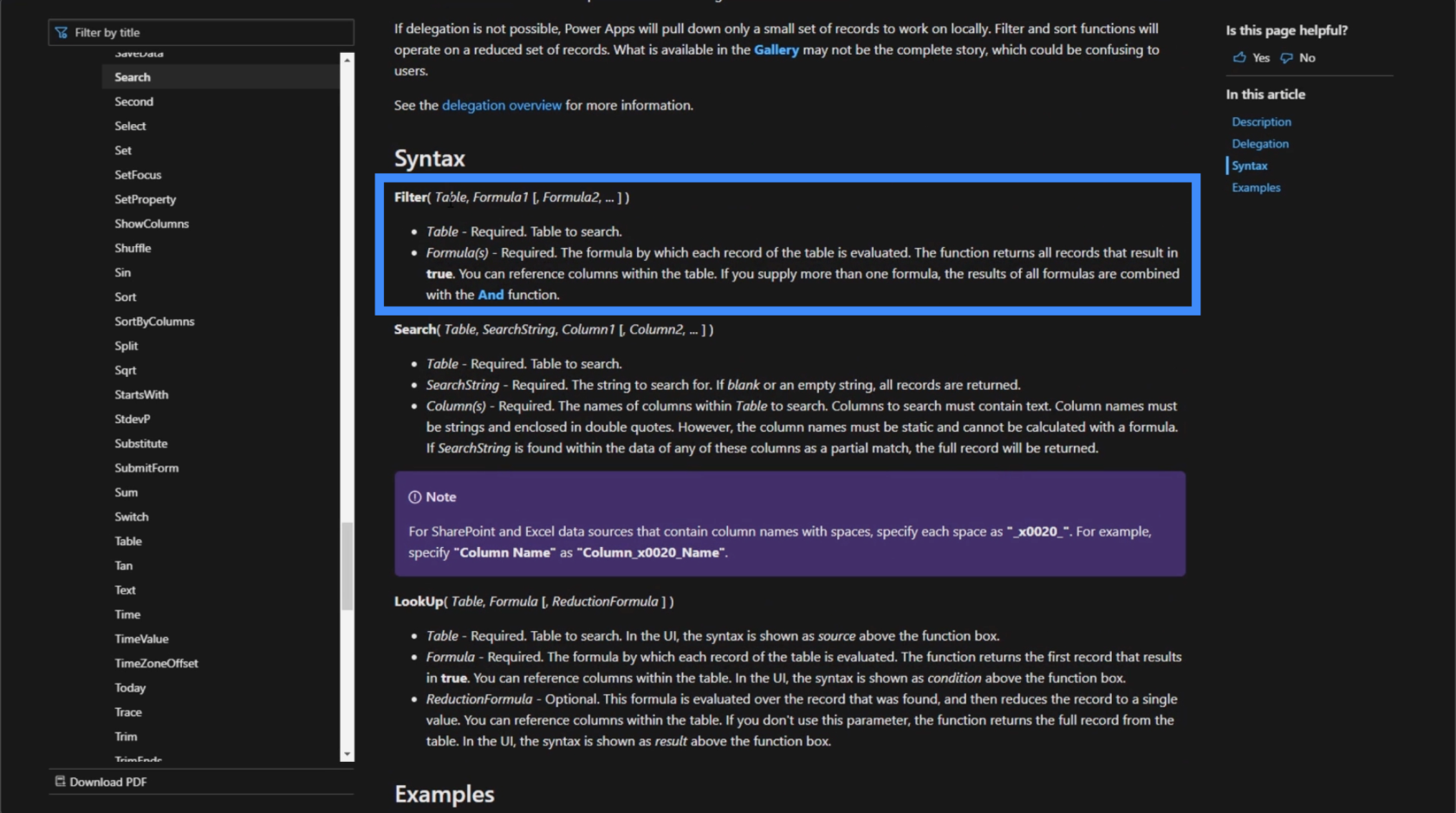
لفهم ما يعنيه ذلك ، دعنا نلقي نظرة على مصدر البيانات الخاص بنا.
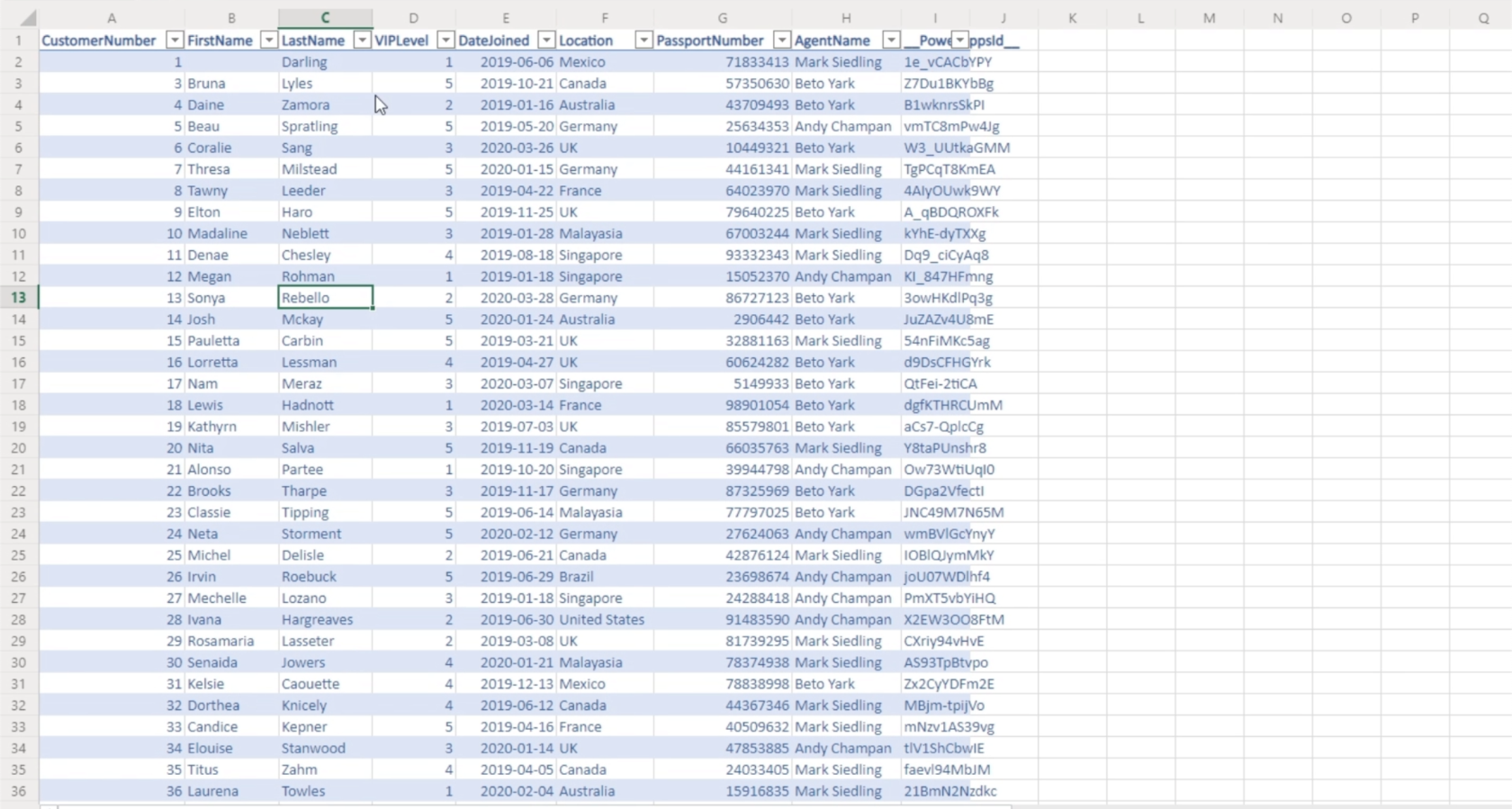
لذلك إذا كنت تستخدم وظيفة البحث ، فكل ما تفعله هو أنها تأخذ مصطلح البحث المحدد هذا وتتحقق من الأعمدة المعينة في هذا الجدول إذا كان هناك تطابق. لذلك إذا كنت تبحث عن Sonya ، فستجد تطابقًا تامًا وتعرض ذلك في المعرض. في هذه الحالة ، سيعيد هذا السجل.
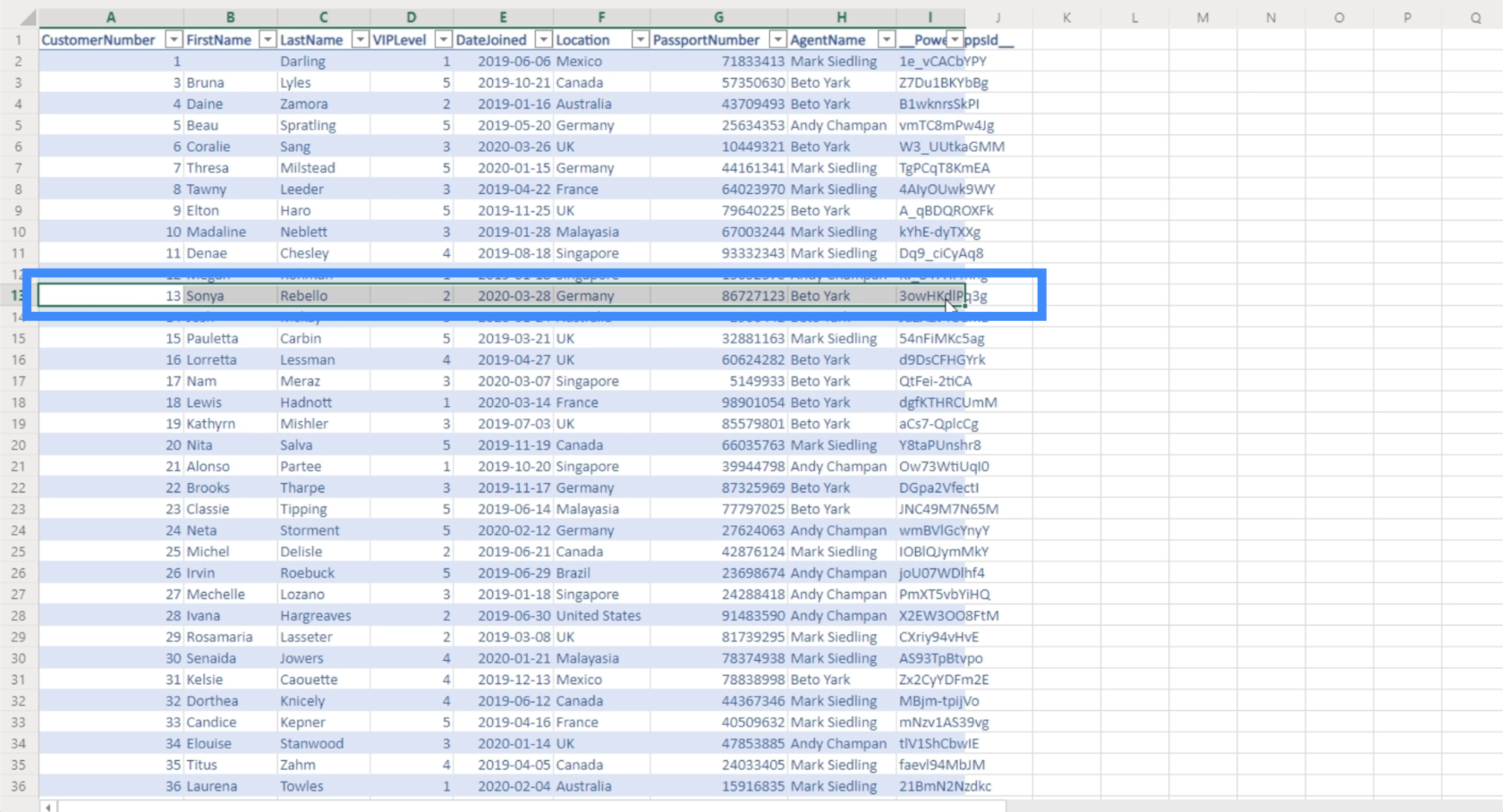
عندما يتعلق الأمر بوظيفة التصفية ، فإنه يأخذ المنطق الشرطي ويفحصه مقابل كل صف في الجدول. إذا عثر على سجل يفي بالشروط المحددة ، فإنه يقوم بإرجاع ذلك السجل.
تتمثل إحدى أفضل الطرق لاستخدام وظيفة التصفية في تعيين الشروط حيث يمكن الحصول على العديد من المطابقات عبر مصدر البيانات. للقيام بذلك ، يتعين علينا إنشاء قائمة منسدلة (حيث يوجد اسم العمود) تتيح لنا القيام بذلك.
إضافة عامل تصفية قائمة منسدلة
في هذا المثال ، دعنا نسمح لمستخدمي التطبيق بتصفية السجلات بناءً على مستوى VIP. مستويات VIP لدينا هي 1 و 2 و 3 و 4 و 5.
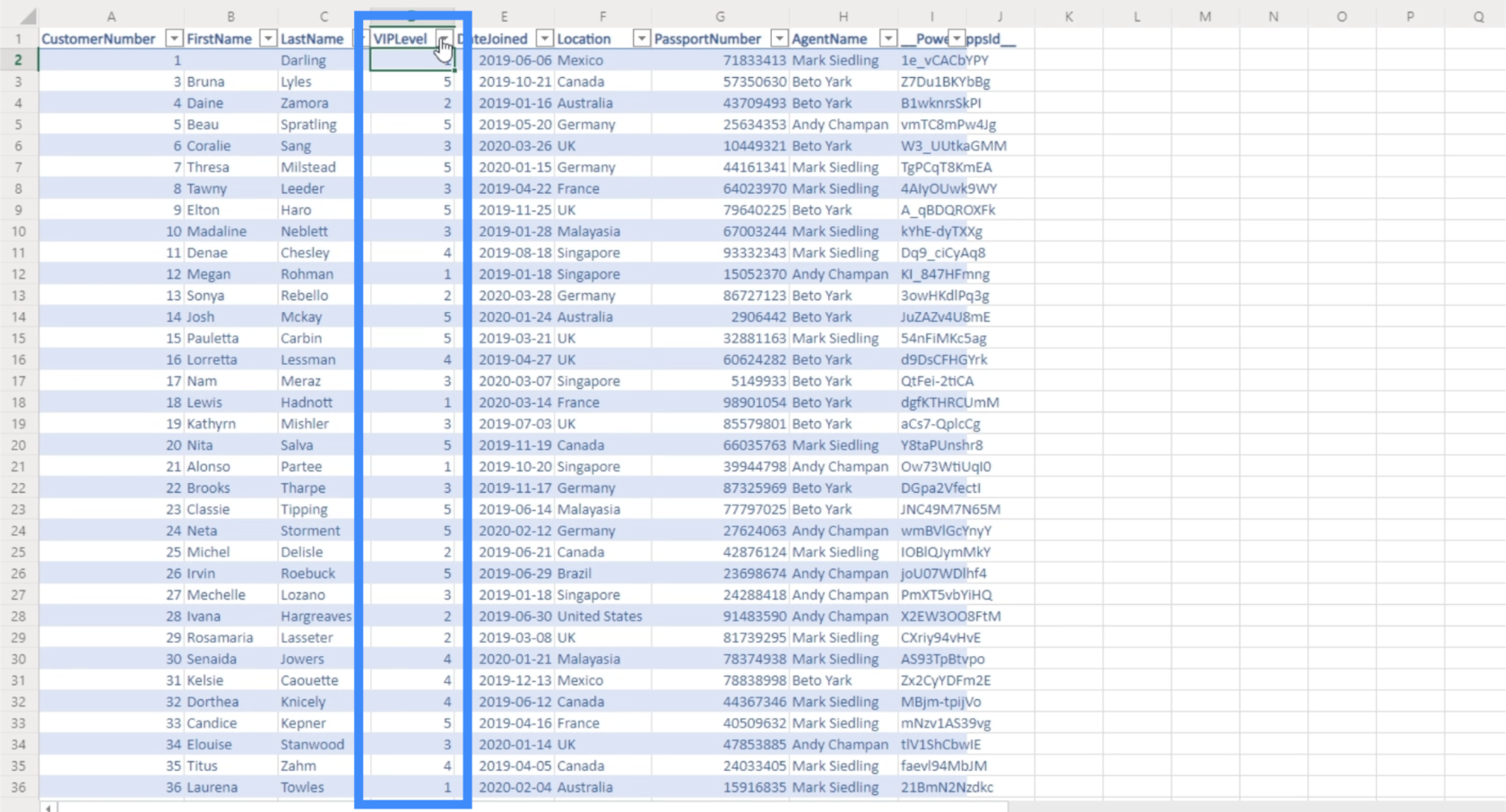
يمكننا إضافة قائمة منسدلة عن طريق النقر فوق الإدخال أسفل شريط الإدراج.
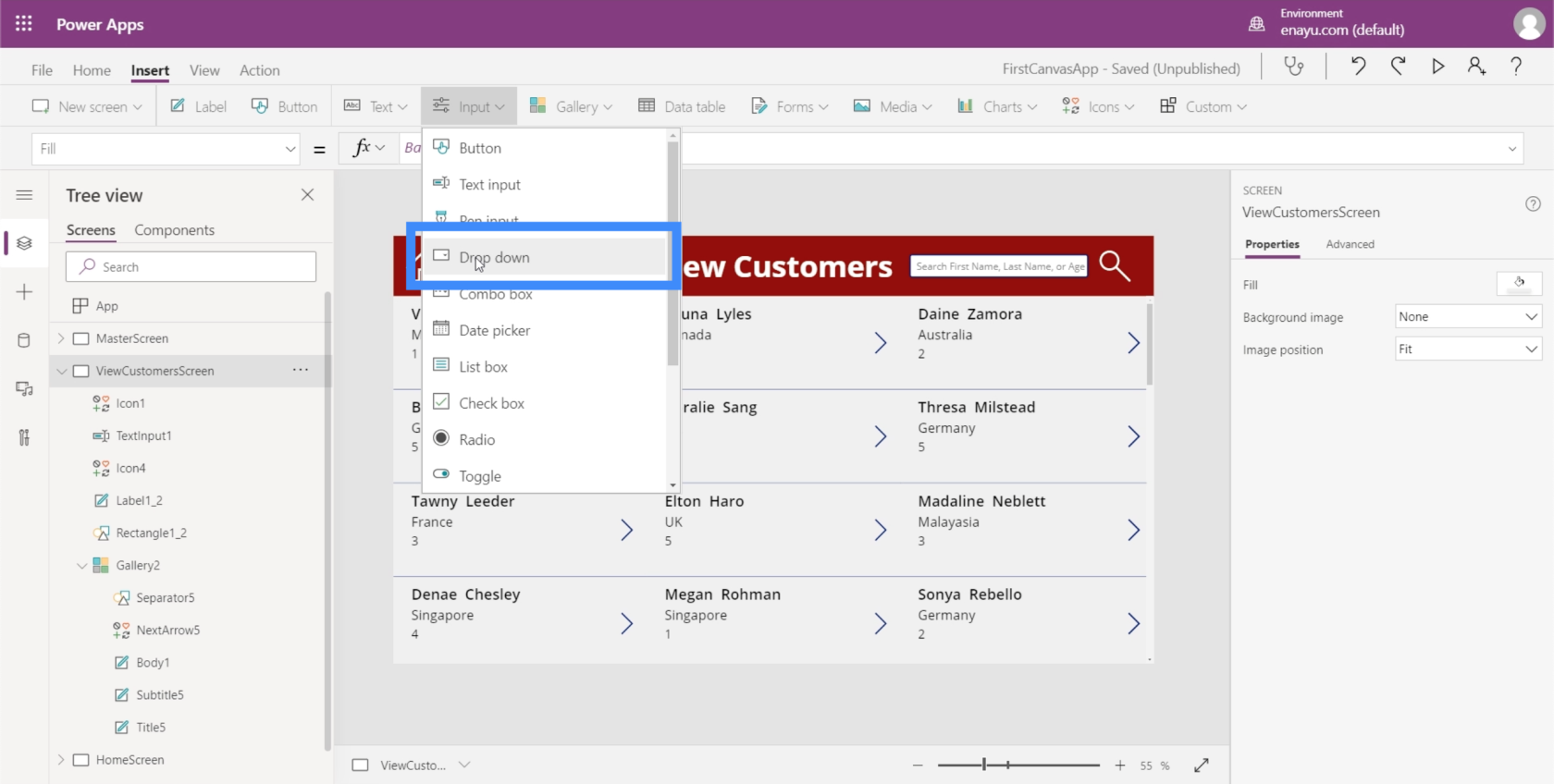
يبدو أن القائمة المنسدلة الافتراضية كبيرة جدًا بالنسبة للمساحة المتوفرة لدينا. الخبر السار هو كما هو الحال مع أي نظام أساسي آخر لـ Microsoft ، يمكن تغيير حجم عناصر مثل هذه بسهولة من خلال النقر على النقاط في الزوايا.
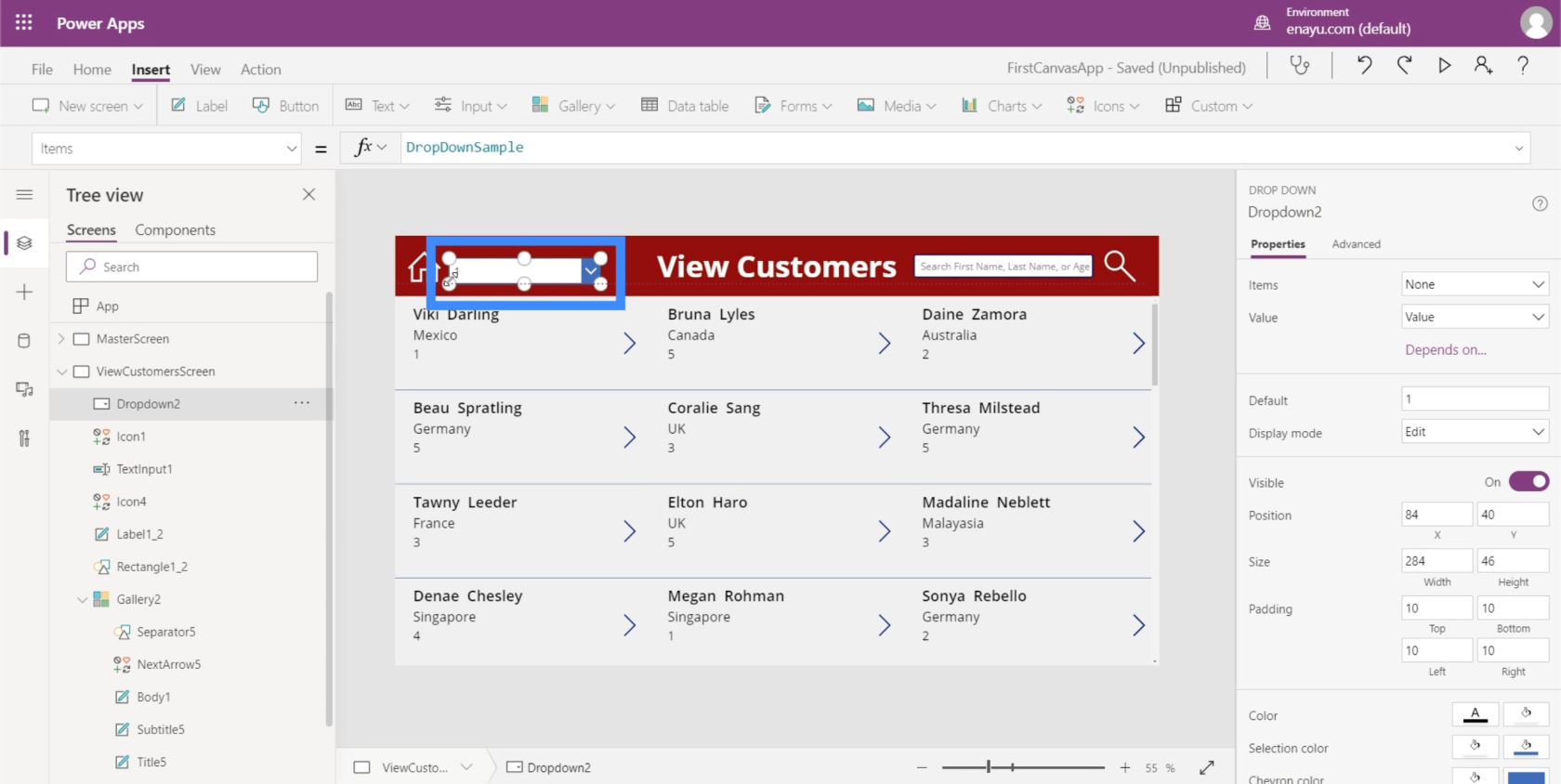
يمكننا أيضًا تغيير الألوان بحيث تتوافق مع الموضوع الذي نستخدمه.
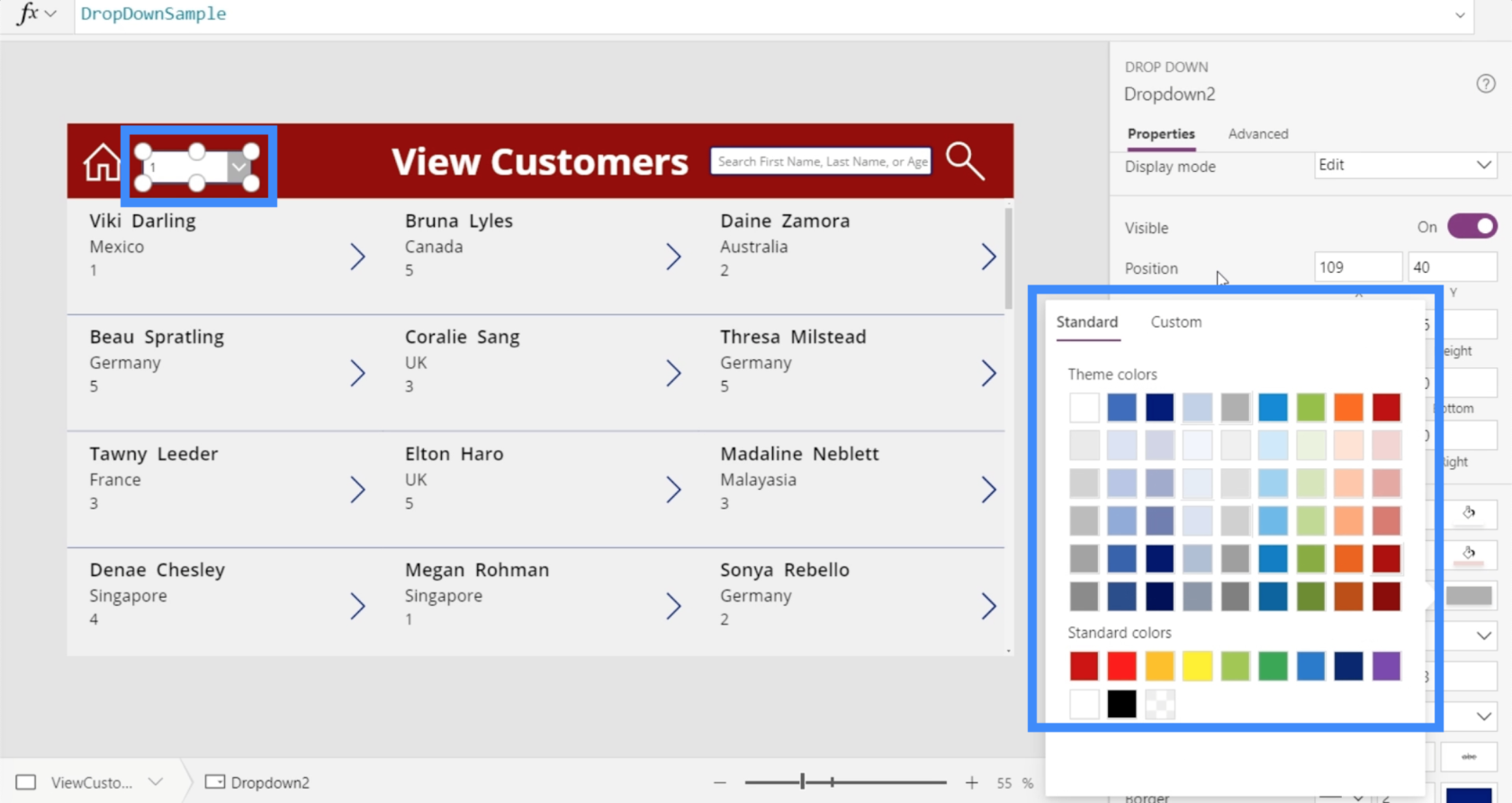
الآن ، تحتوي كل قائمة منسدلة على قائمة بالعناصر الموجودة فيها.
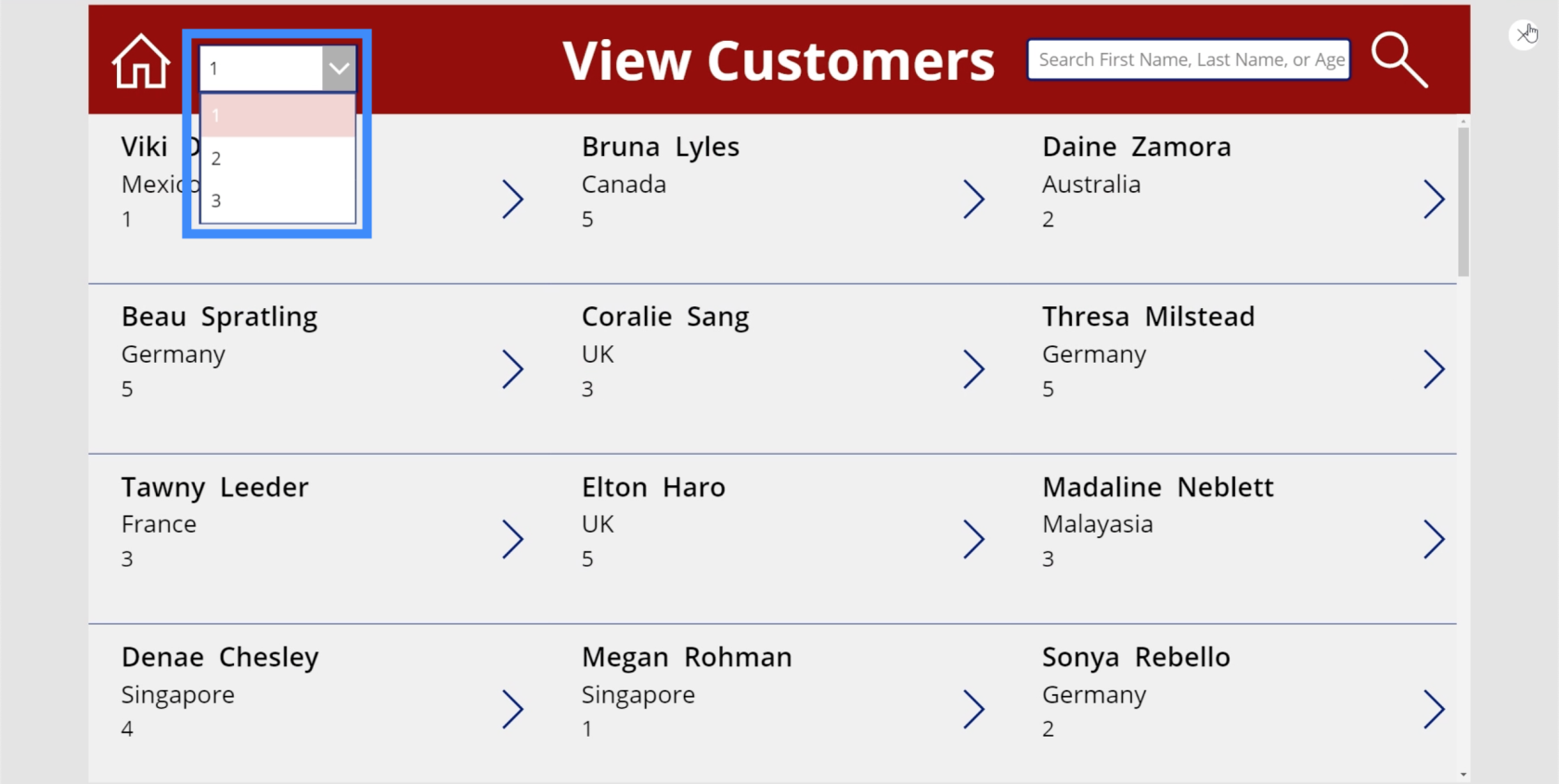
لتغيير العناصر في القائمة المنسدلة ، كل ما عليك فعله هو الانتقال إلى خاصية العناصر وكتابة جميع العناصر الموجودة داخل أقواس مربعة. على سبيل المثال ، يمكنك استخدام الكلمات hi و hello و bye.
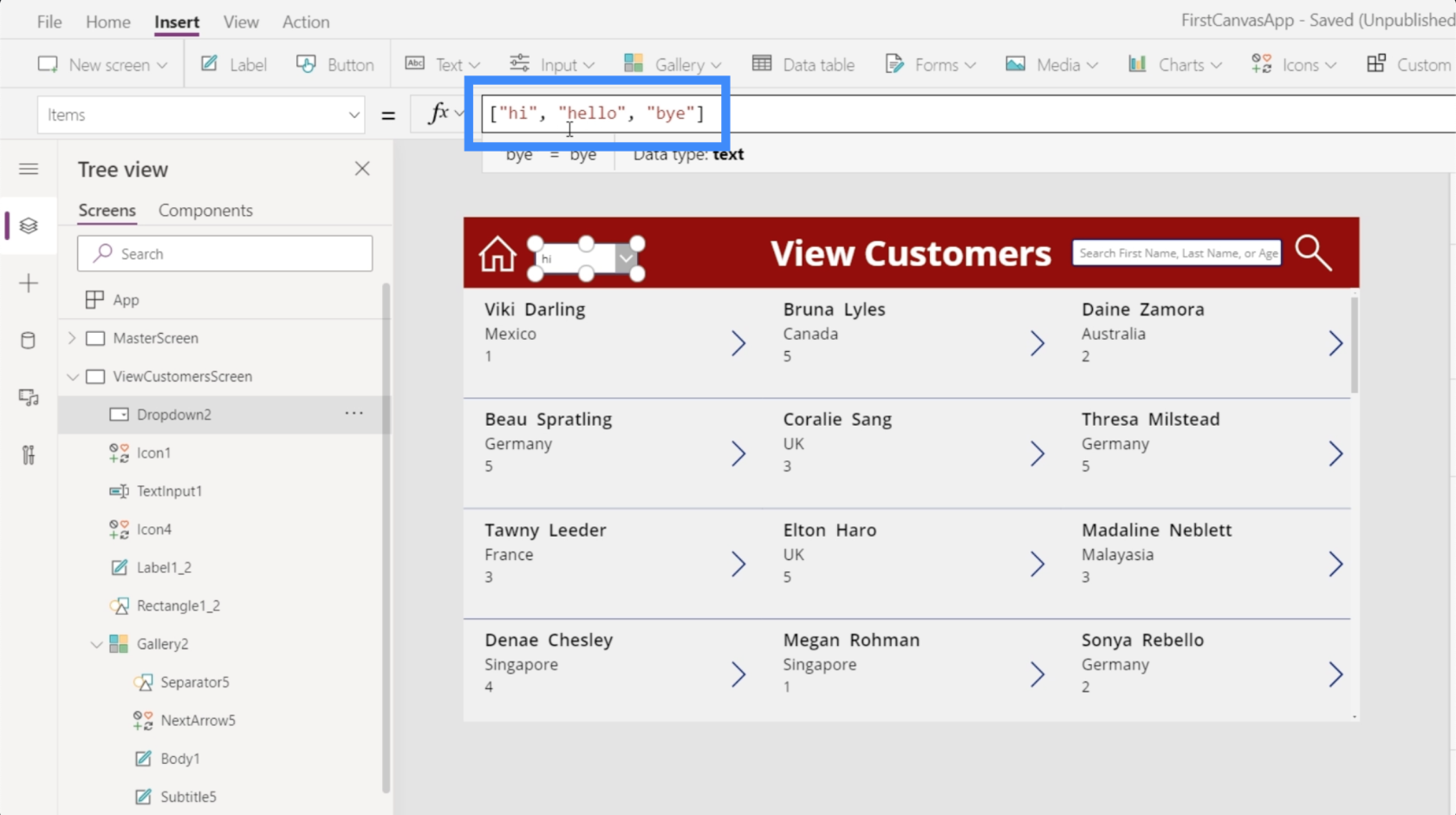
بمجرد النقر فوق Enter ، سترى هذه الكلمات في القائمة المنسدلة.
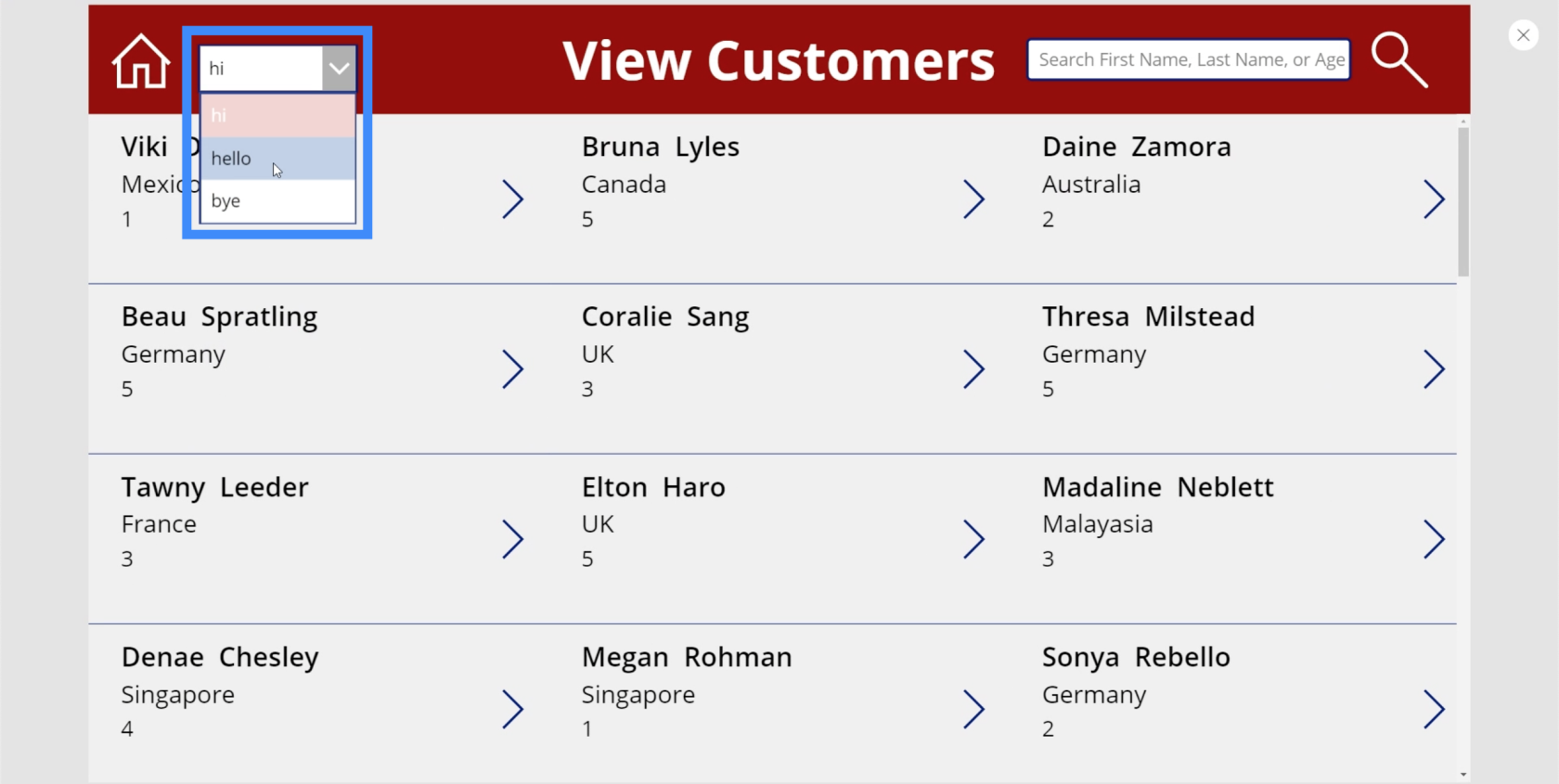
هذه المرة ، دعنا ننتقل إلى العناصر الفعلية التي نريد أن تظهر في تطبيقنا. بصرف النظر عن المستويات 1 و 2 و 3 و 4 و 5 ، نريد أيضًا خيارًا لاختيار جميع العناصر. لذلك لنبدأ بالكل ونضع مستويات VIP بعد ذلك.
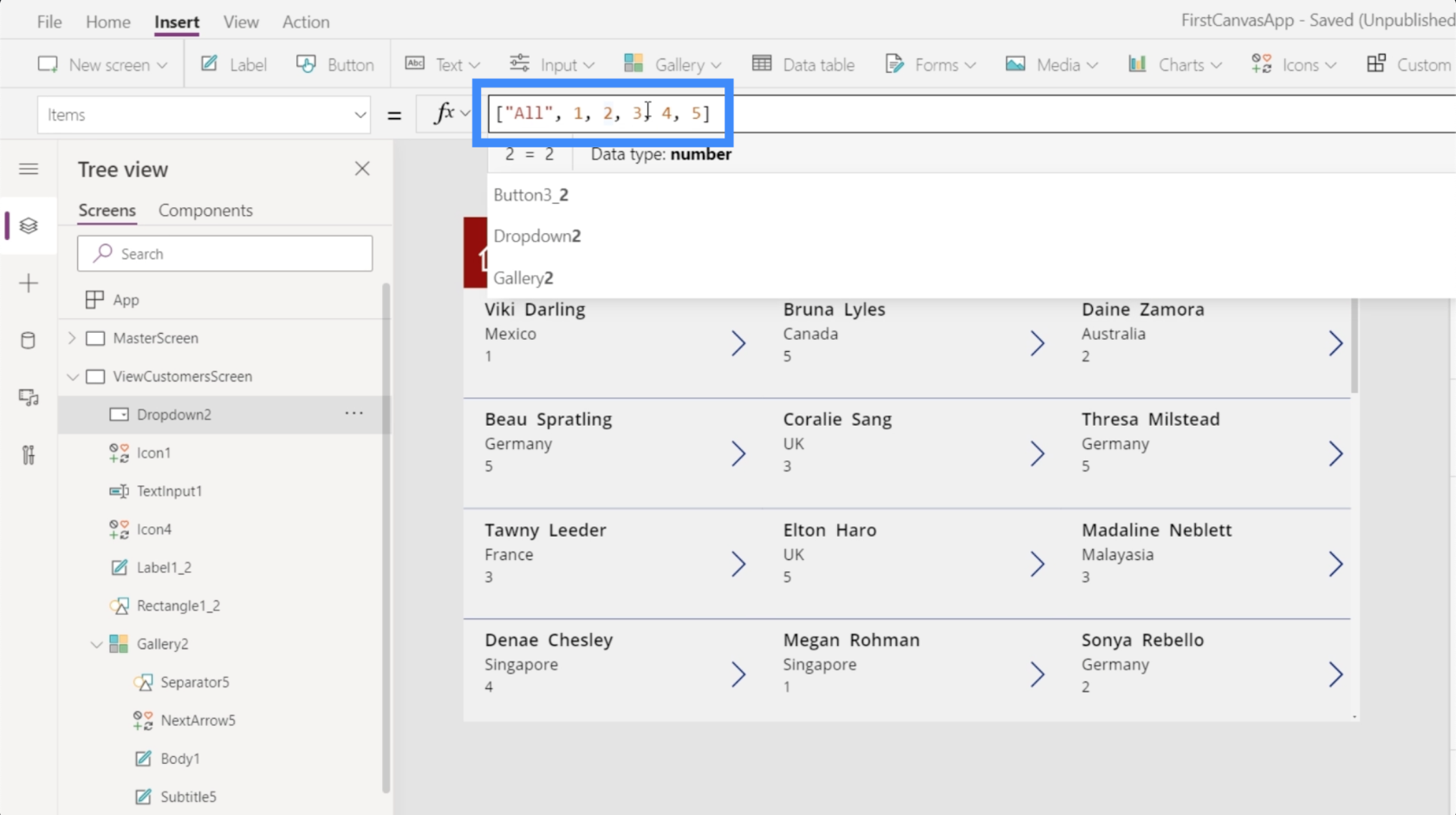
بمجرد الضغط على Enter ، ستعرض العناصر الموجودة في القائمة المنسدلة الآن العناصر التي أضفناها.
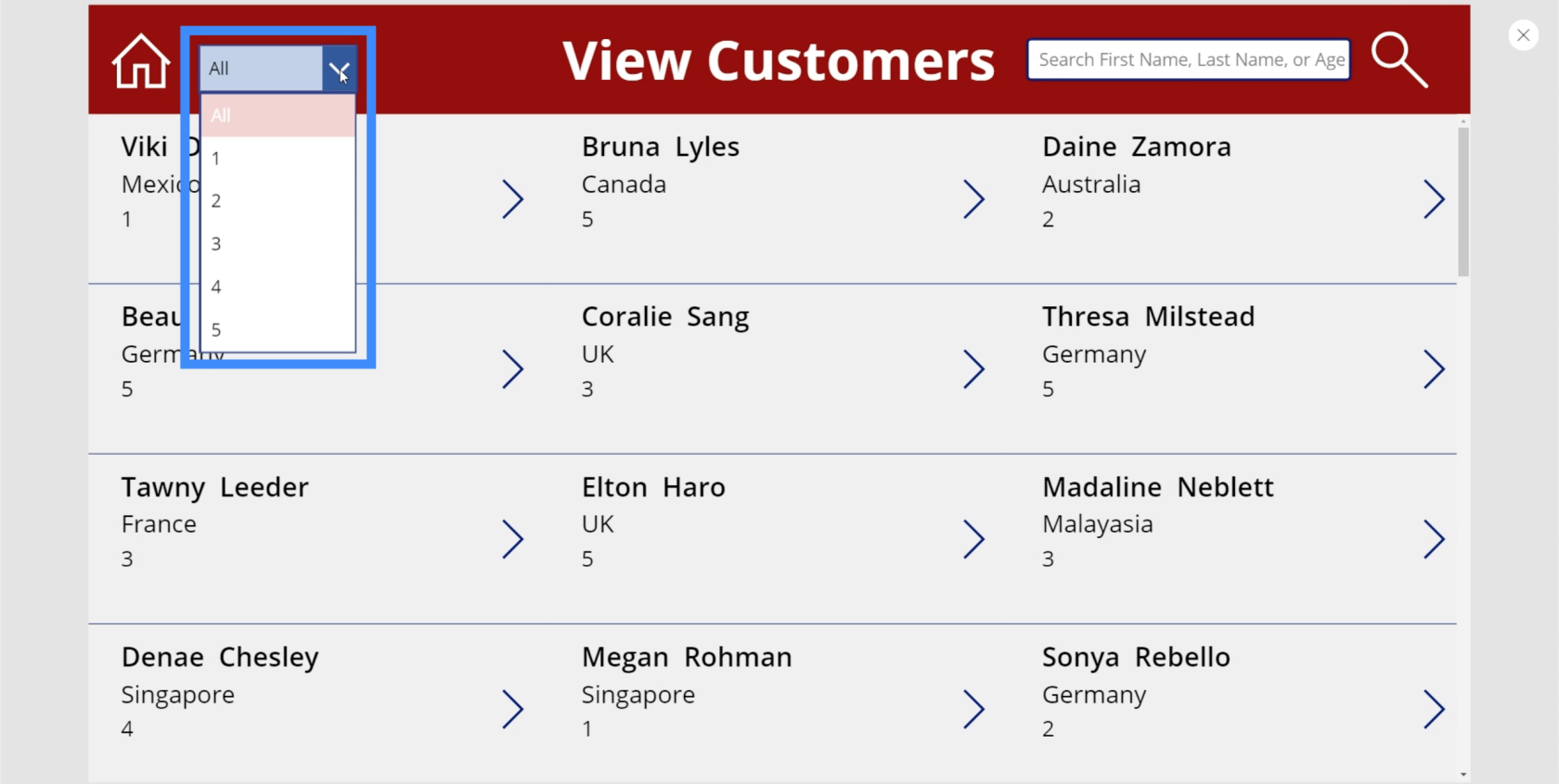
استخدام وظيفة التصفية
إذا اخترنا إدخالاً في القائمة المنسدلة ، فسترى أنه لم يفعل أي شيء حتى الآن.
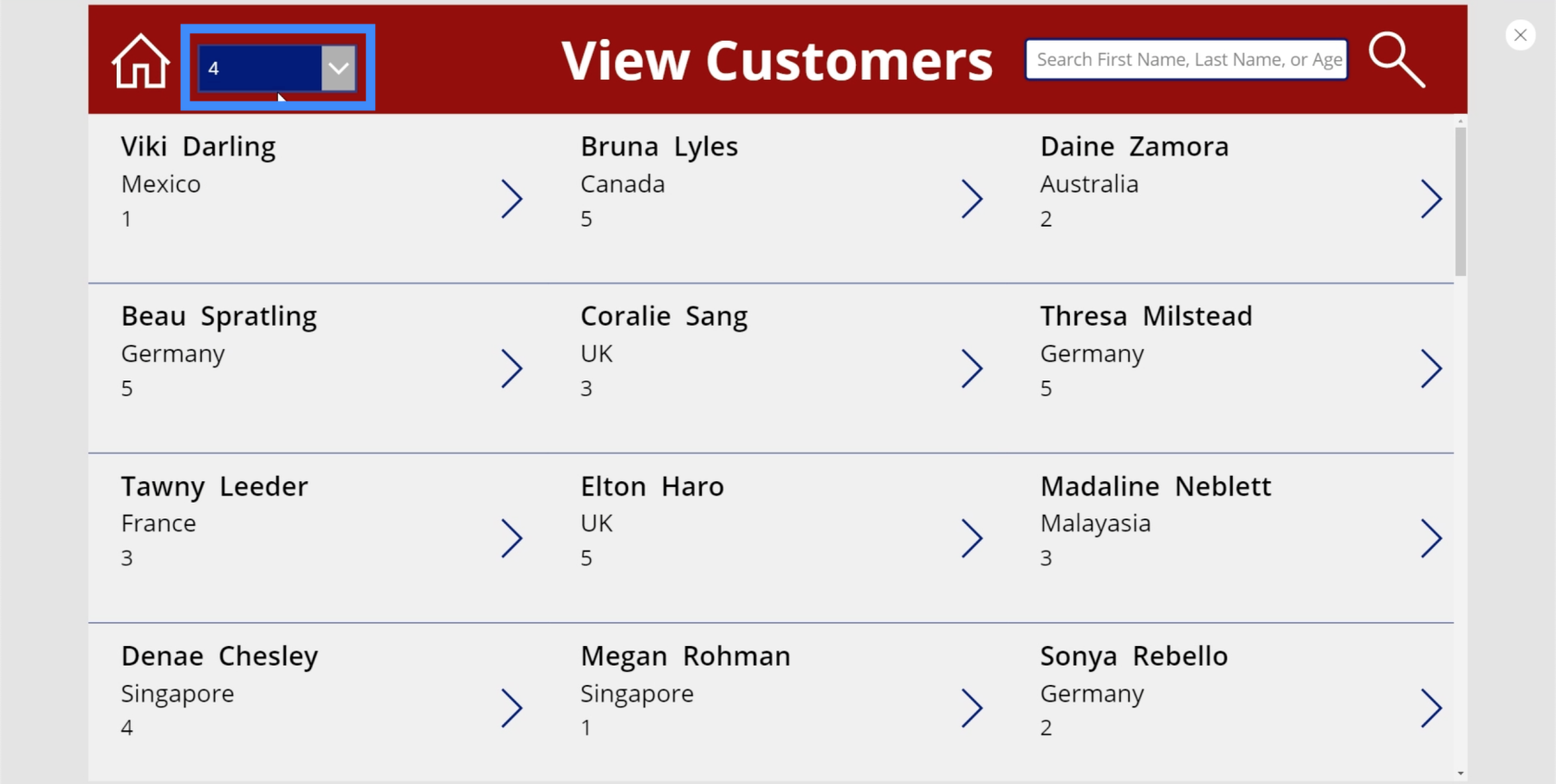
هذا لأننا لم نطبق وظيفة التصفية على تطبيقنا حتى الآن.
لذلك إذا اخترنا 1 من القائمة المنسدلة ، فنحن نريد أن تعرض العناصر الموجودة في معرضنا فقط العناصر الموجودة تحت مستوى VIP 1. وهذا يعني أننا بحاجة إلى تغيير هذه الصيغة حتى تقوم بتنفيذ هذا الإجراء.
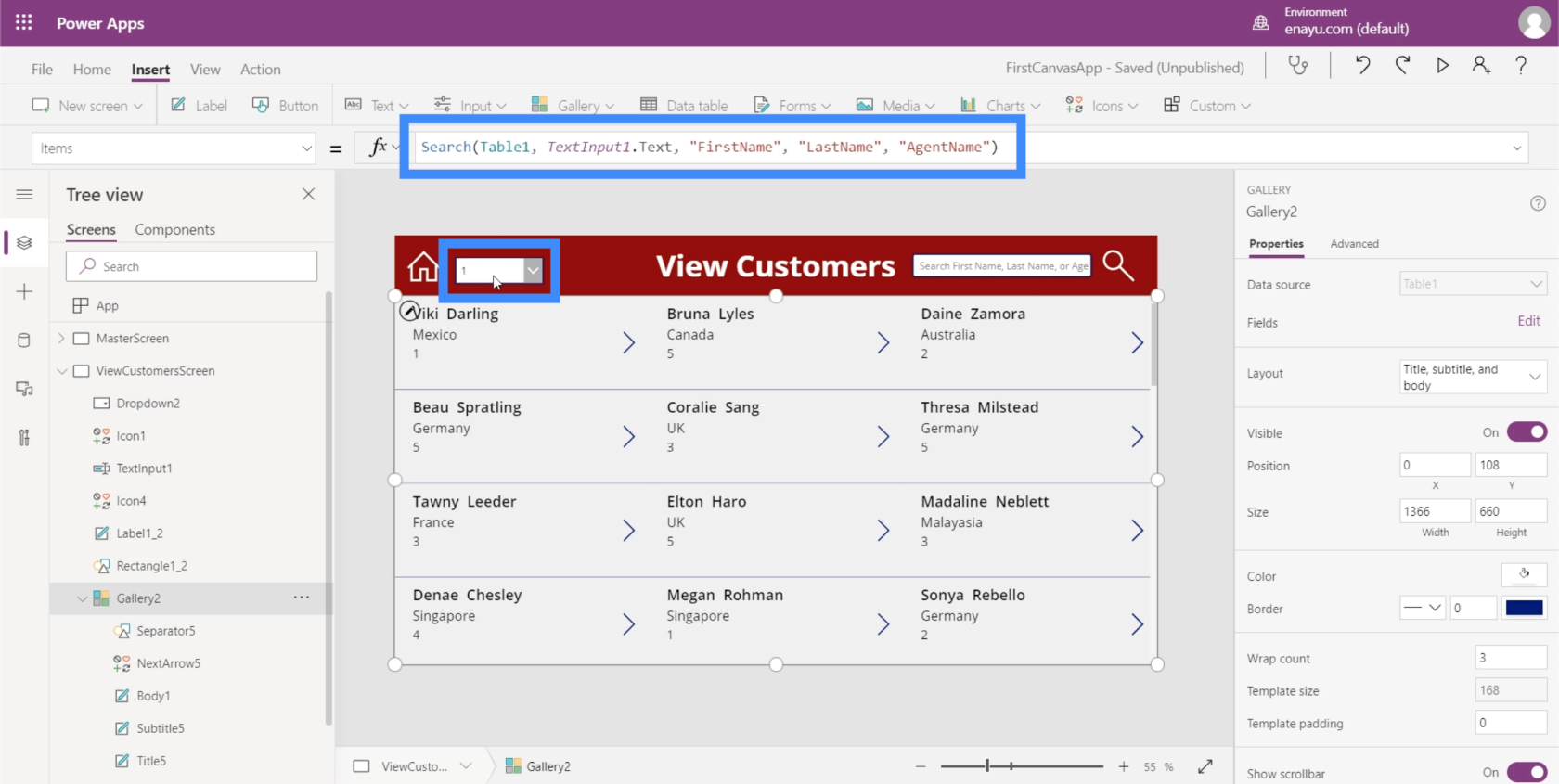
الشيء الرائع في Microsoft Power Apps هو أنه يمكنك وضع وظائف فوق الوظائف. هذا يعني أنه لا يتعين علينا التخلص من صيغة البحث الحالية هنا. بدلاً من ذلك ، يمكننا دمج وظيفة التصفية الخاصة بنا في هذه الصيغة الحالية.
تعمل وظيفة البحث الخاصة بنا بالفعل من خلال Table1 لأنها تبحث عن مصطلح البحث المكتوب في حقل البحث. يمثل ذلك TextInput1.Text. بعد ذلك ، يبحث عن مصطلح البحث هذا في الأعمدة FirstName و LastName و AgentName.
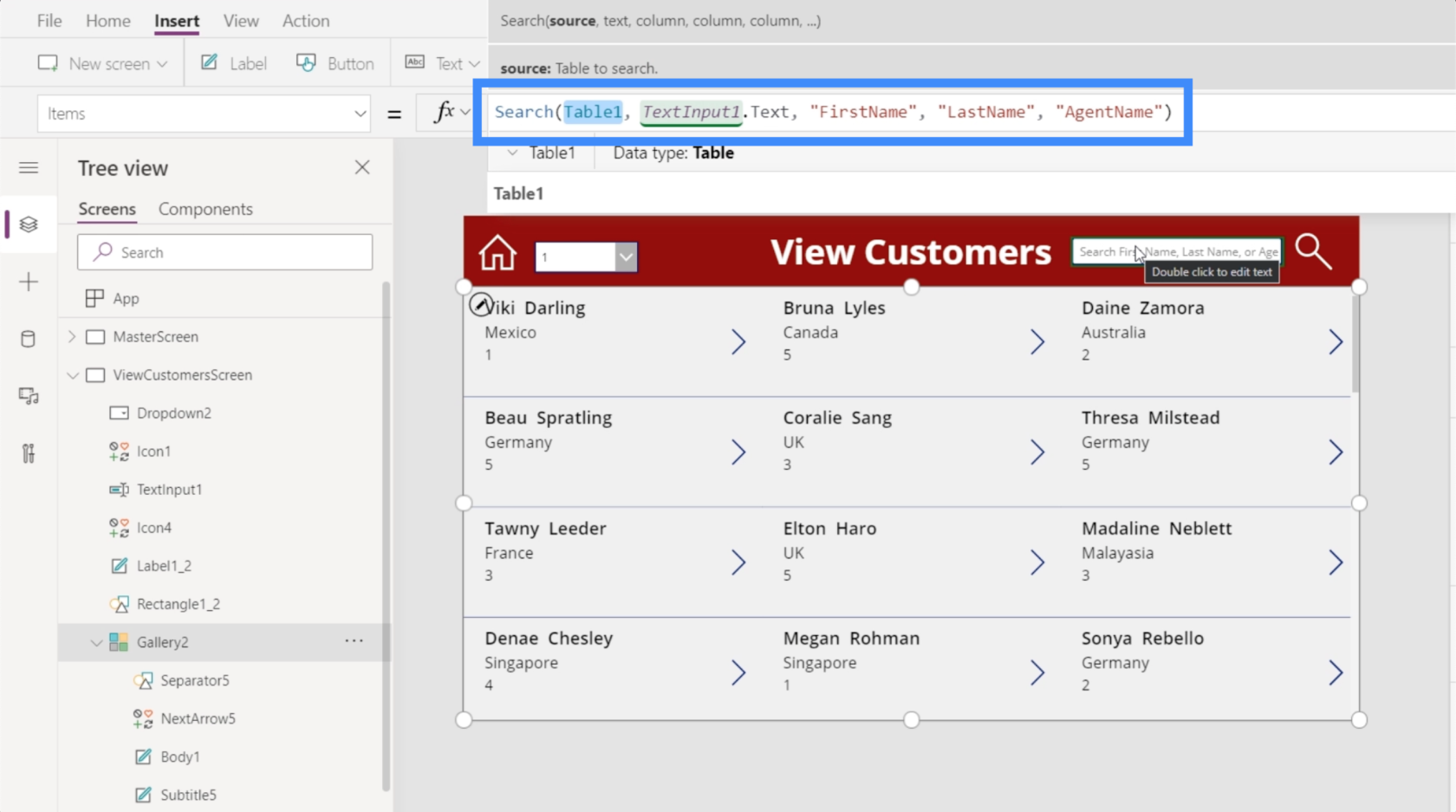
إذا كنت قد عملت مع Excel من قبل ، فستلاحظ أن استخدام التصفية على Power Apps يتم بنفس الطريقة.
نضيف عامل التصفية في بداية الصيغة ، ثم سنستخدم صيغة البحث كوسيطة أولى.
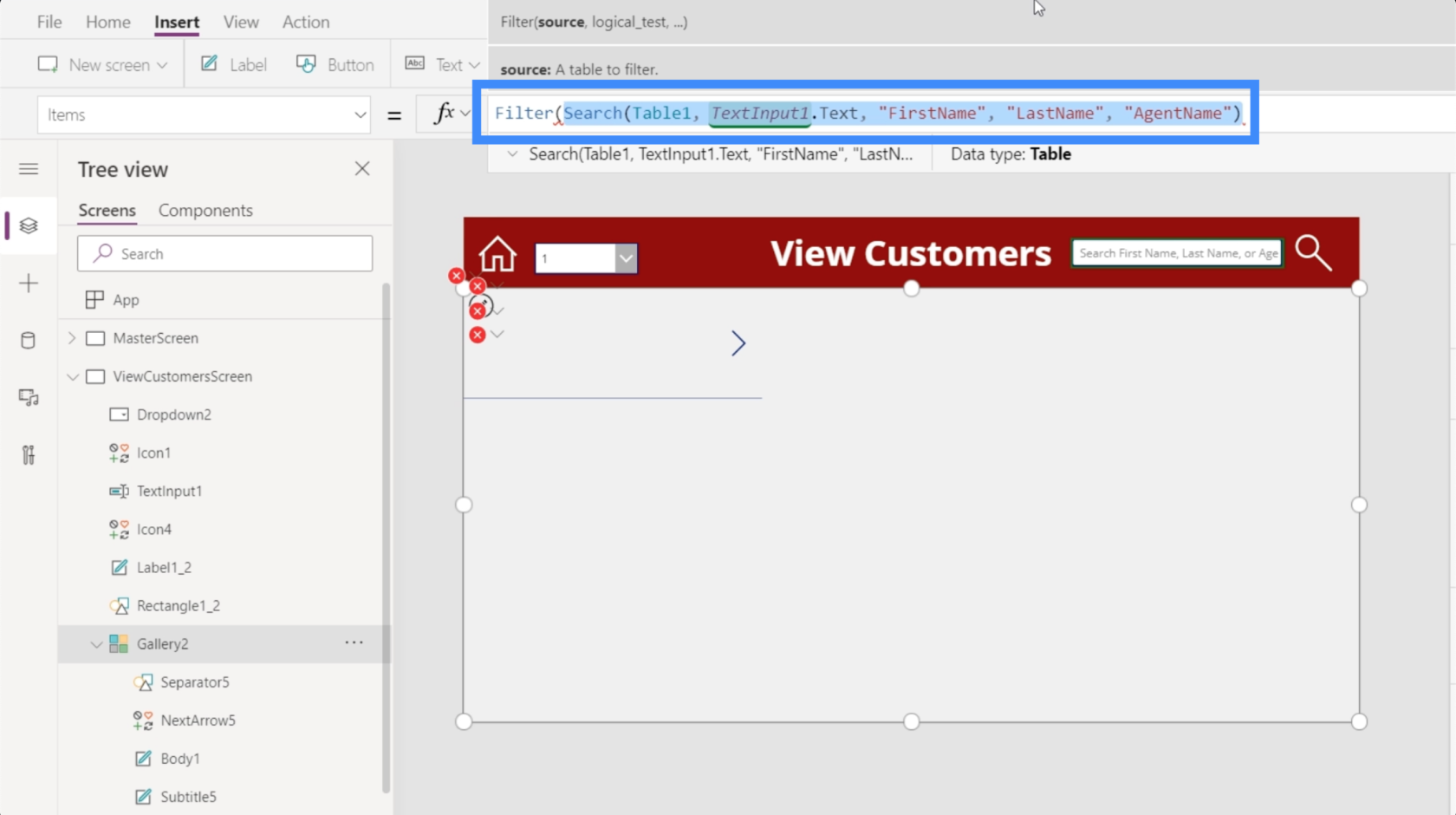
الحجة الأولى التي يبحث عنها عامل التصفية عادةً هي مصدر أو جدول ، وهو أمر منطقي في هذه الحالة لأنه سيقوم بتصفية نفس الجدول الذي نستخدمه لفلتر البحث الخاص بنا بعد الانتهاء من البحث عن مصطلح البحث المحدد.
بمجرد أن نحصل على المصدر ، حان الوقت لإضافة المنطق الشرطي أو الصيغة. كشرط ، نريد مستوى VIP الذي يطابق كل ما يتم تحديده من القائمة المنسدلة. إذا تحققنا من العناصر الموجودة في الجزء الأيمن ، فسيظهر ذلك أننا نستخدم Dropdown2.
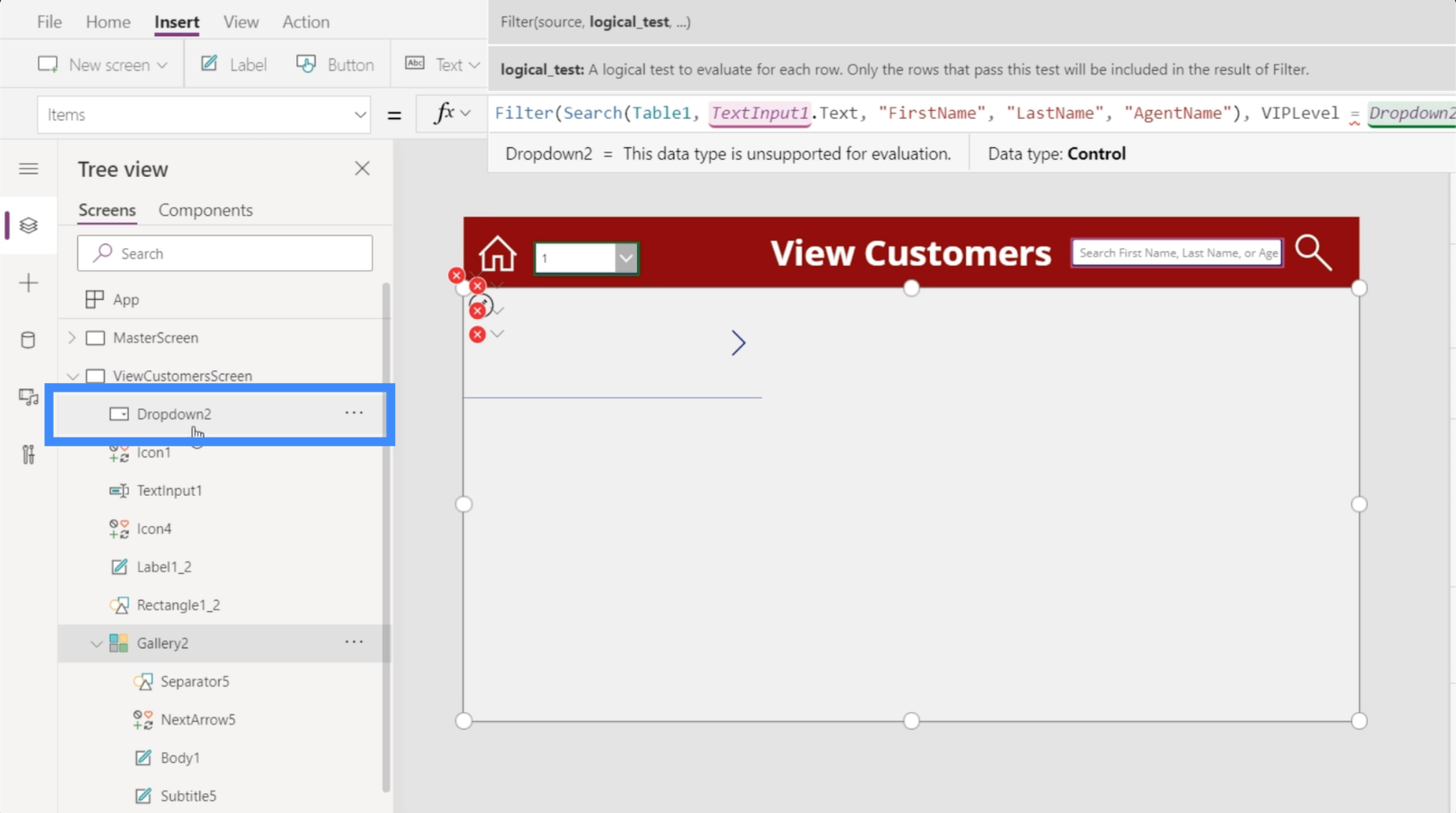
لذلك سنستخدم VIPLevel = Dropdown2.Selected.Value. بشكل أساسي ، تنظر هذه الصيغة في ناتج البحث وتقوم بتصفيةها بناءً على القيمة المحددة ضمن القائمة المنسدلة لمستوى VIP.
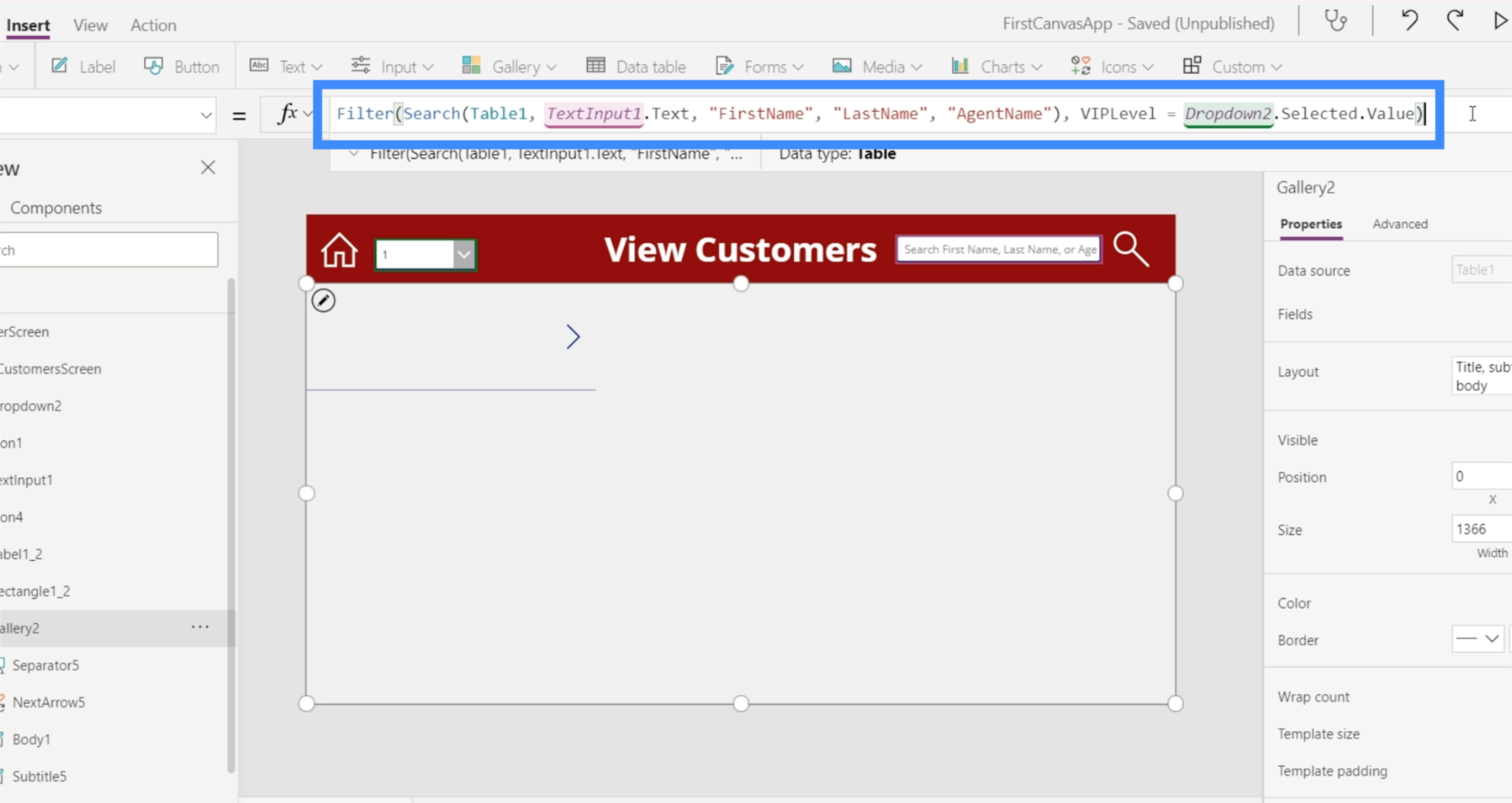
لذلك إذا اخترنا 2 في القائمة المنسدلة ، فإنه يقوم بتصفية المعرض بالكامل ولا يعرض سوى الإدخالات الموجودة ضمن المستوى 2 من VIP.
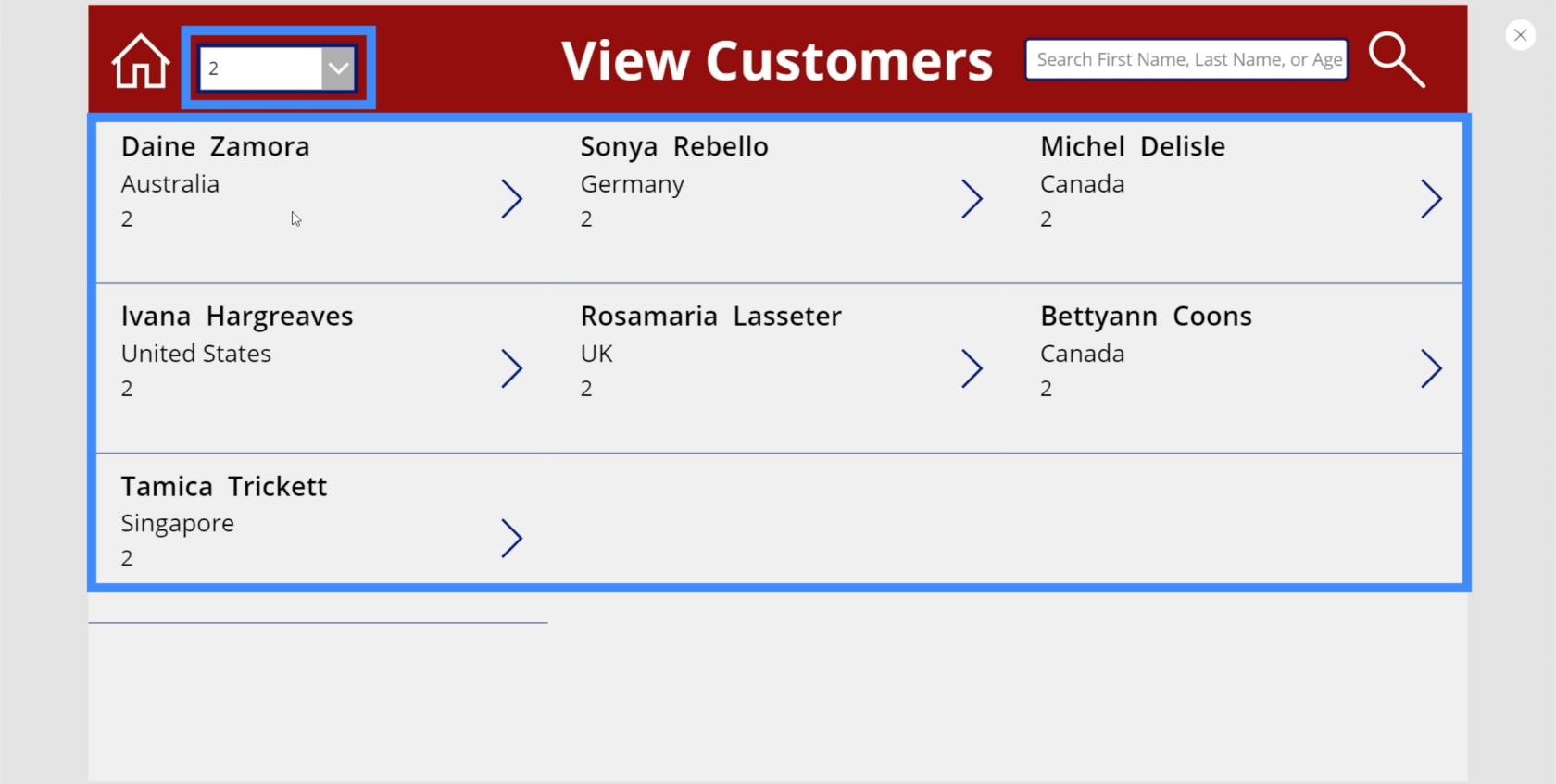
دعونا نرى ما إذا كان يعمل بالفعل عن طريق التحقق من مصدر البيانات لدينا. الاسم الأول في معرضنا هو Daine Zamora. إذا تحققنا من ذلك مقابل الطاولة ، فسنرى أن Daine Zamora هو حقًا جزء من مستوى VIP 2.
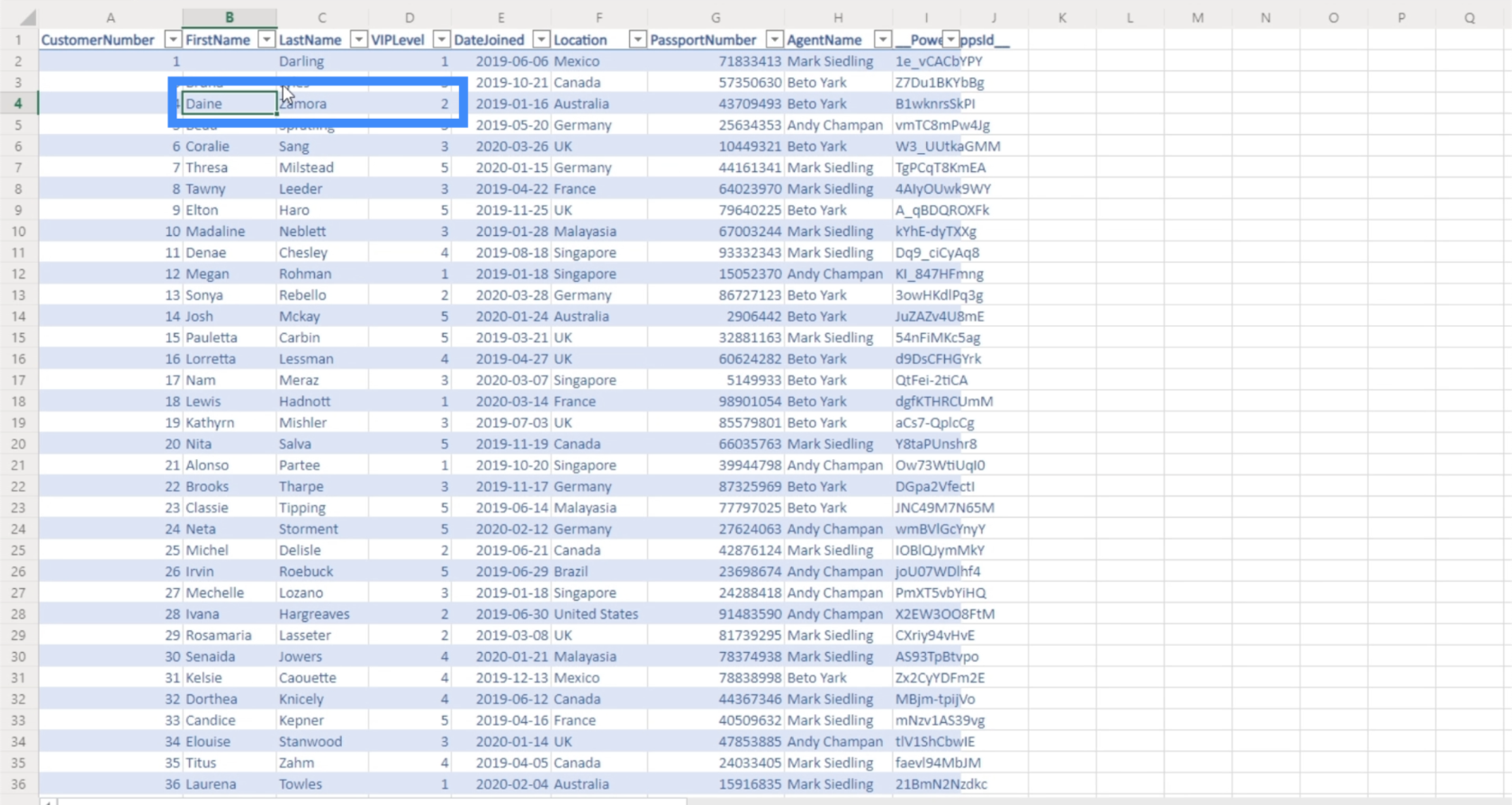
إضافة الكل إلى وظيفة التصفية
على الرغم من أن القائمة المنسدلة الخاصة بنا تعمل مع مستويات VIP من 1 إلى 5 ، إذا اخترنا الكل ، فلن تُرجع أي نتيجة على الإطلاق.
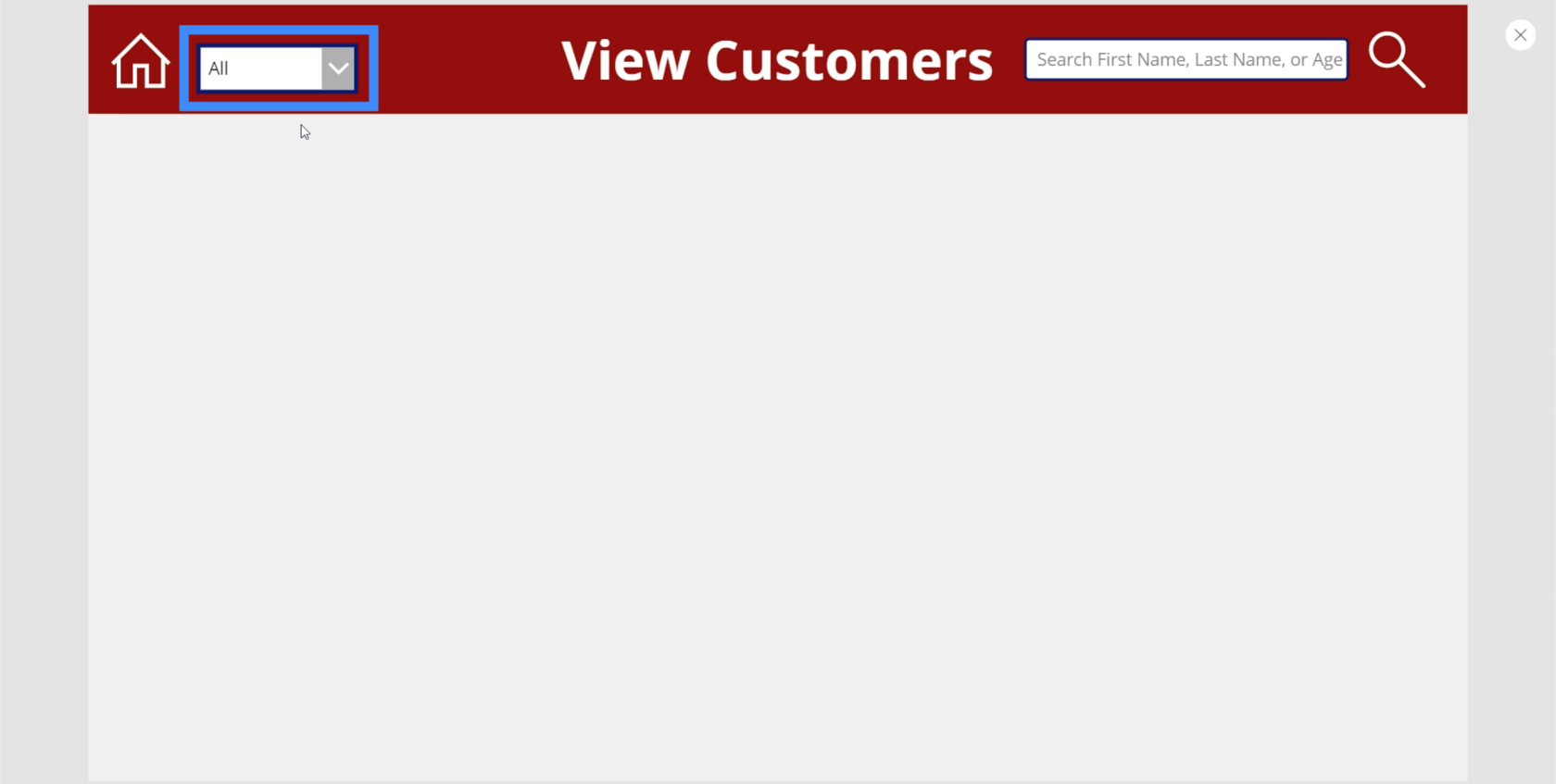
هذا لأنه بناءً على المنطق الذي أنشأناه ، فإنه يبحث فقط عن مستويات VIP من 1 إلى 5. لا يوجد مستوى VIP تحت هذا العمود يقول الكل.
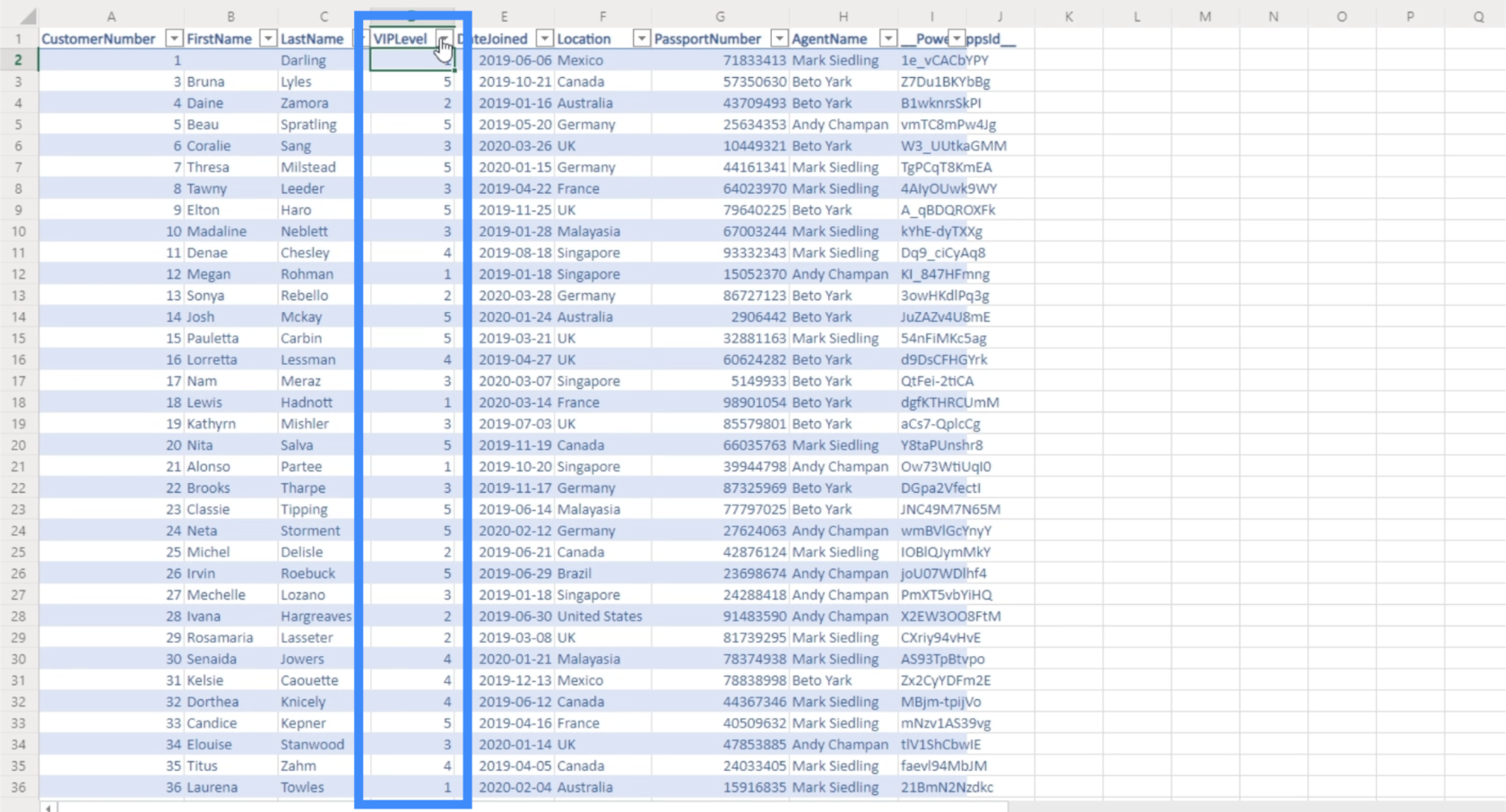
لإصلاح هذه المشكلة ، سنضيف عبارة IF التي تنص على أنه إذا حدد المستخدم الكل من القائمة المنسدلة ، فلا داعي لتطبيق هذا المنطق. إذا اختار المستخدم أي شيء آخر بخلاف الكل ، فسيظل هذا المنطق ساريًا.
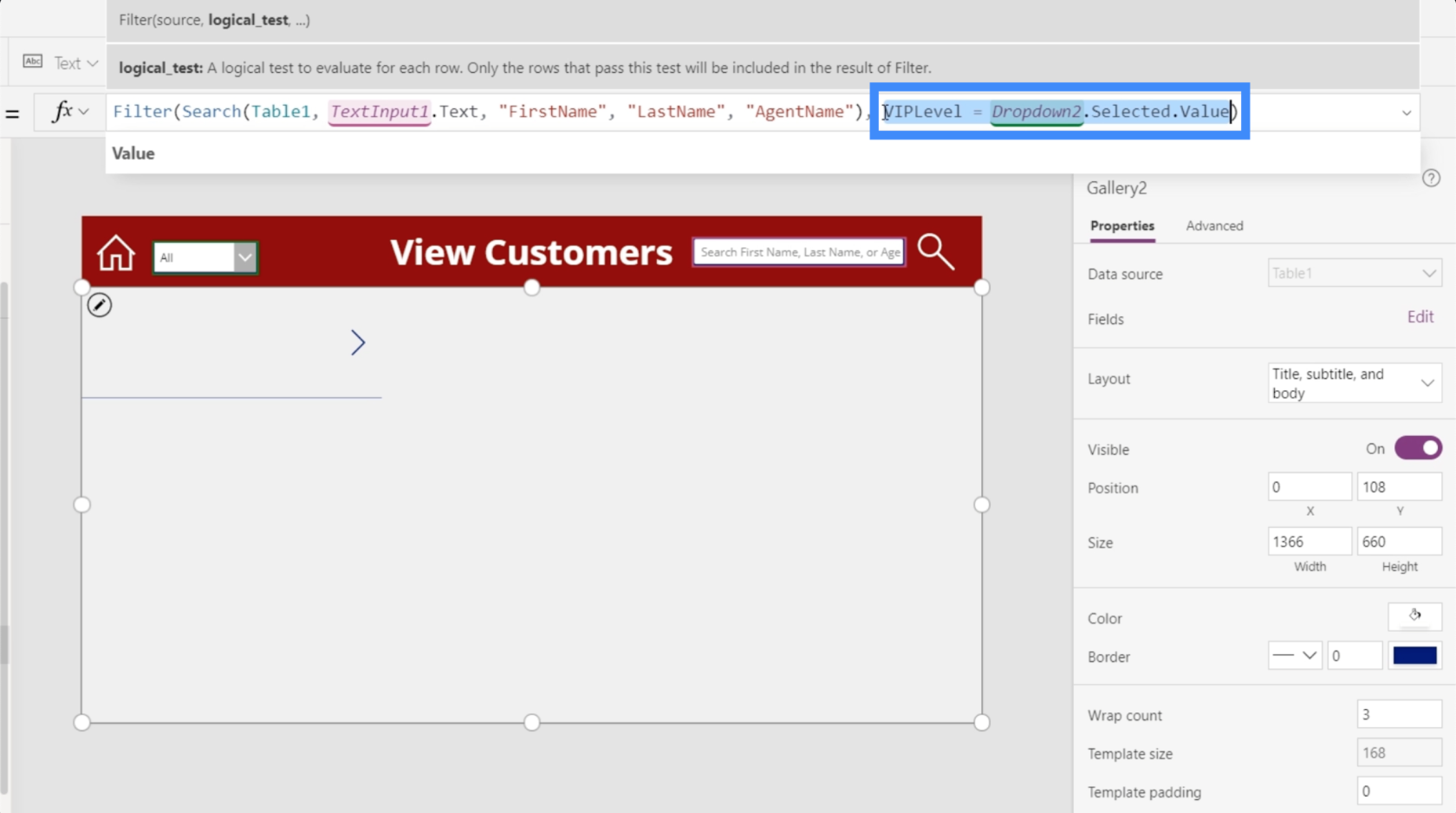
لذا فإن عبارة IF الخاصة بنا ستنتقل إذا (Dropdown2.Selected.Value - "All" ، true. هذا يعني أننا نريد أن يعود المنطق الشرطي صحيحًا إذا تم تحديد All. ثم سنضيف VIPLevel = Dropdown2.Selected.The القيمة بحيث يمر بعملية التصفية المعتادة إذا تم تحديد أي شيء آخر غير الكل.
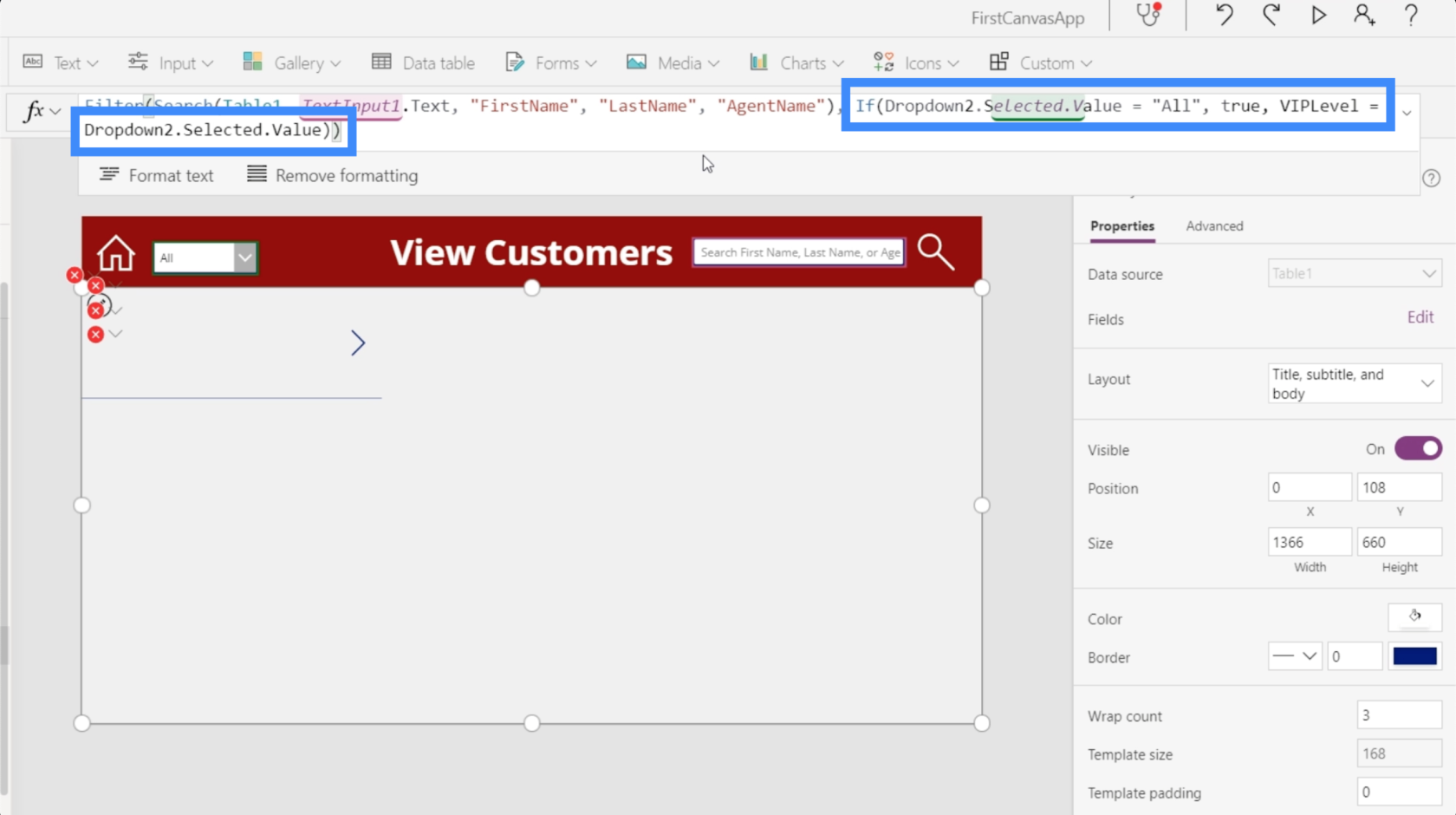
إذا جربنا ذلك واخترنا الكل في القائمة المنسدلة ، فسترى أنه يعرض جميع العناصر في معرضنا.
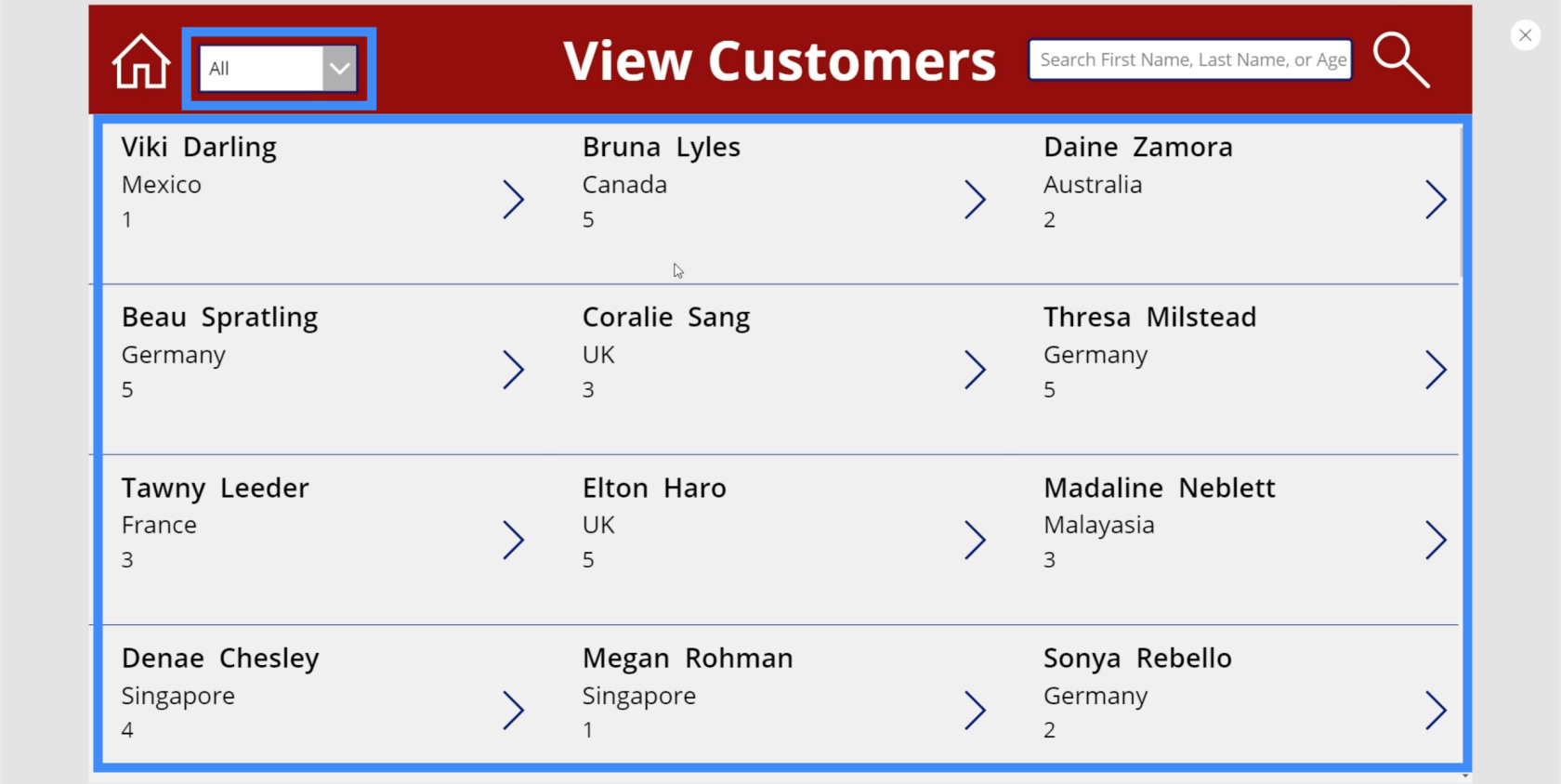
ولكن إذا اخترنا 1 من القائمة المنسدلة ، فإنه يقوم تلقائيًا بتصفية المعرض بالكامل ويعرض الآن فقط الإدخالات الموجودة ضمن المستوى الأول من VIP.
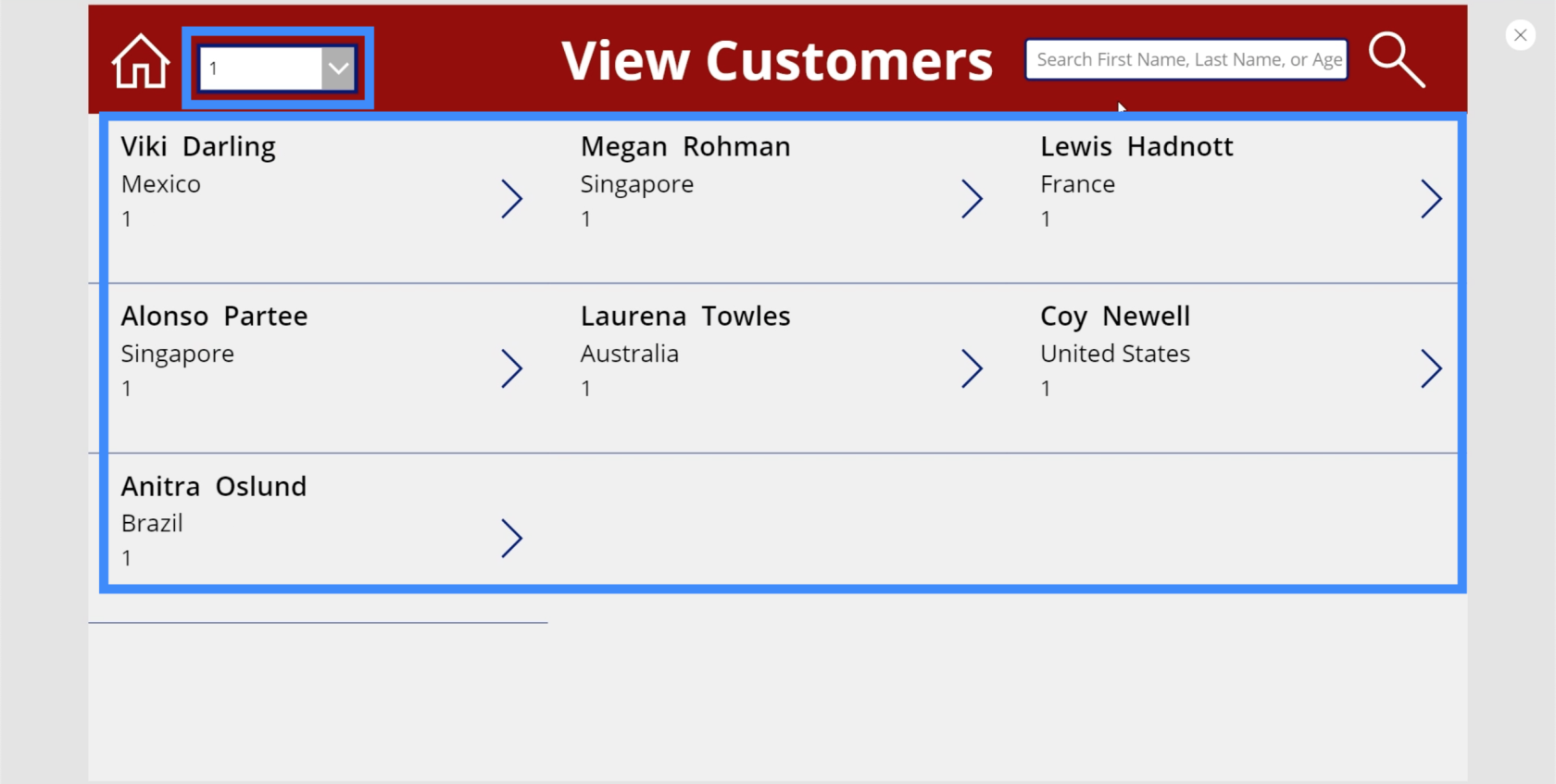
الآن ، دعنا نتحقق مما إذا كانت وظائف البحث والتصفية ستعمل في نفس الوقت.
مع اختيار 1 من القائمة المنسدلة ، دعنا نكتب Zamora في شريط البحث. كما ترى ، لا يُرجع أي نتائج.
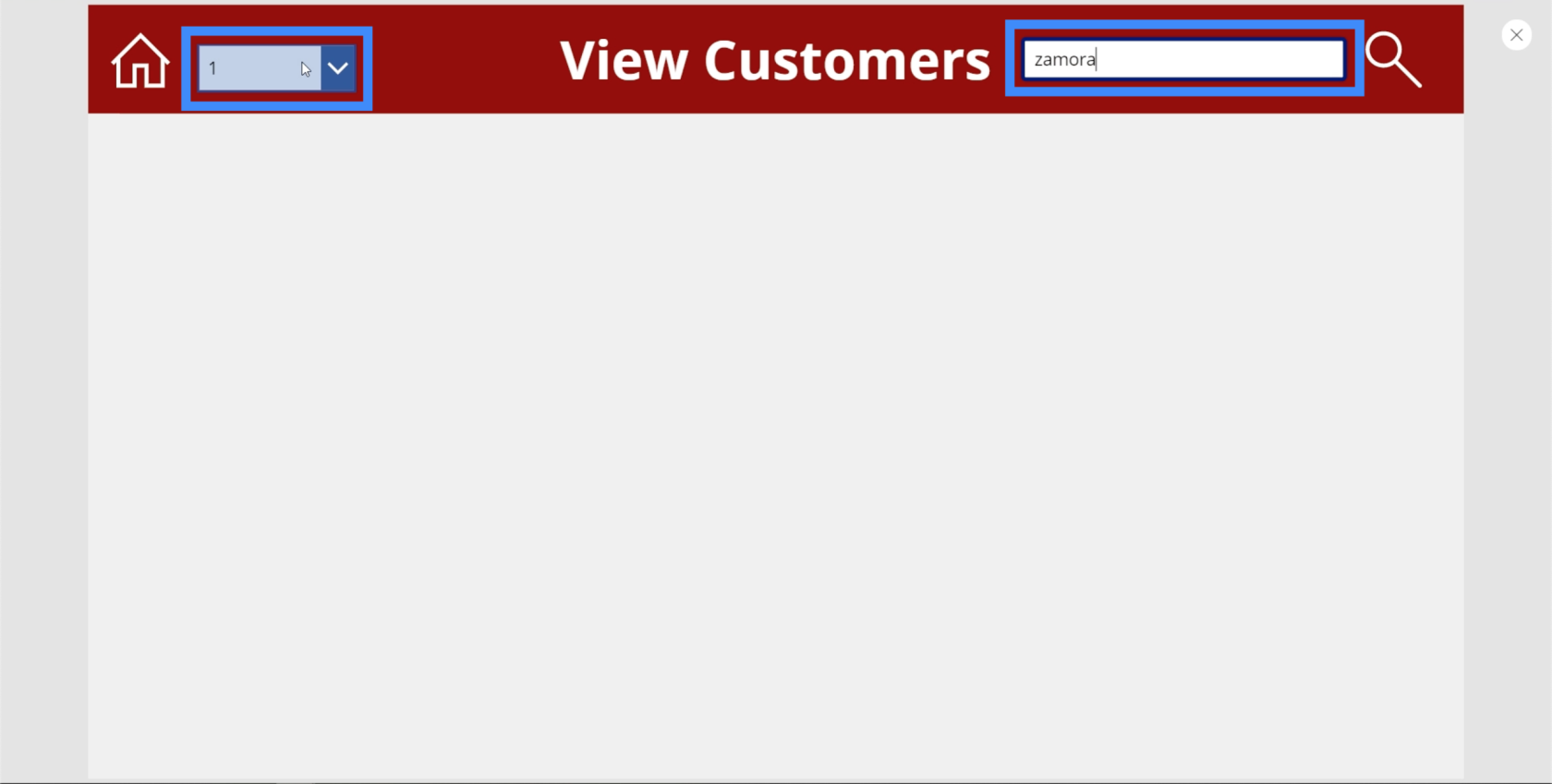
هذا لأننا لسنا متأكدين حتى مما إذا كان زامورا يندرج تحت مستوى VIP 1. لذلك دعونا نجرب نفس مصطلح البحث ضمن الكل.
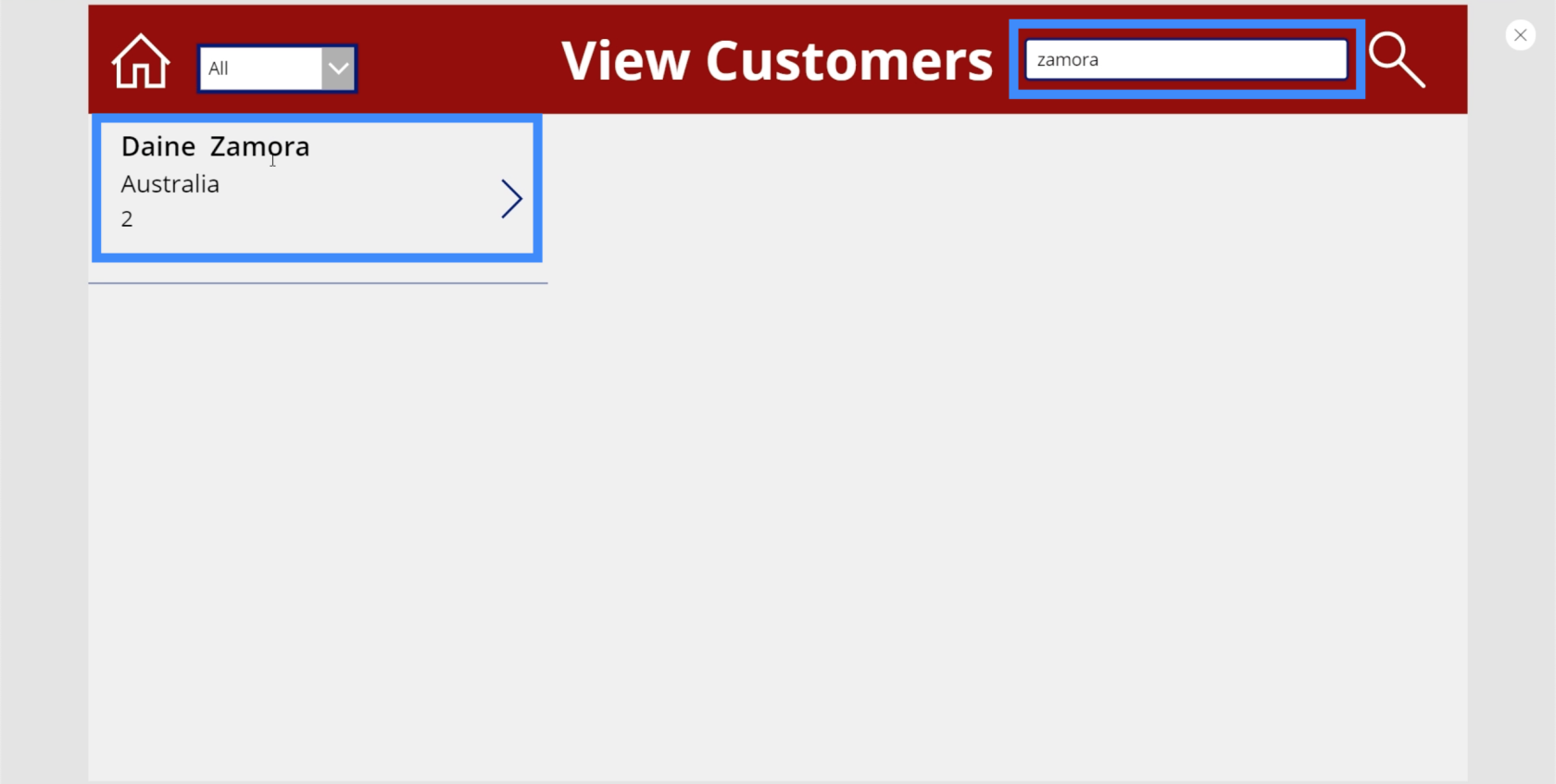
الآن ، يتم عرض Daine Zamora ، مما يعني أن كل من وظائف الفلتر والبحث تعمل بشكل مثالي.
مقدمة عن تطبيقات الطاقة: التعريف والميزات والوظائف والأهمية
بيئات تطبيقات الطاقة: إعداد عناصر التطبيق بشكل صحيح
لوحة تطبيقات الطاقة: كيفية إنشاء تطبيق من الصفر
خاتمة
تعمل وظيفة التصفية بالتأكيد على نقل تطبيقنا إلى مستوى جديد تمامًا ، خاصة من حيث سهولة الاستخدام. الآن ، لن يضطر المستخدمون إلى التمرير عبر جميع الأسماء الموجودة في معرضنا. كل ما يحتاجون إليه هو كتابة مصطلح بحث وتصفيته وفقًا لذلك.
ما رأيناه هنا هو مجرد البداية. من الممكن أن يكون لديك عدة عوامل تصفية على شاشة واحدة ، بالإضافة إلى عدة أشرطة بحث. كل هذا يتوقف على كمية البيانات التي لديك والطرق التي يمكنك من خلالها تجميع السجلات معًا.
أتمنى لك كل خير،
هنري
أسئلة وأجوبة
ما هي وظيفة البحث؟
وظيفة البحث تشبه إلى حد بعيد vlookup أو hlookup في Excel ، وهي تستخدم أساسًا للبحث عن المعلومات من مصادر البيانات الأخرى.
ما هي منصة الطاقة؟
منصة الطاقة عبارة عن مجموعة من أدوات التعليمات البرمجية المنخفضة أو التي لا تحتوي على تعليمات برمجية من Microsoft. تشمل الأدوات الرئيسية الثلاثة LuckyTemplates و Power Apps و Power Automate. بشكل جماعي ، فإنها توفر قوة للمستخدمين لتحويل بياناتهم.
ما هي تطبيقات Canvas؟
تعد تطبيقات Canvas نظامًا أساسيًا منخفض التعليمات البرمجية من Microsoft يسمح للمستخدمين بإنشاء تطبيقات في واجهة السحب والإفلات. بالتأكيد ، هناك إعدادات متقدمة ، لكنها بشكل عام سهلة الاستخدام وبديهية.
ما هي وظيفة ClearCollect في Power Apps؟
تحذف الدالة ClearCollect كافة السجلات من مجموعة ؛ بكل بساطة. ثم يضيف مجموعة مختلفة من السجلات إلى نفس المجموعة. في وظيفة واحدة ، يمكن مسحها ثم تجميعها ، ومن هنا جاء الاسم ، وهي سهلة الاستخدام عند التعامل مع مجموعات البيانات الصغيرة والكبيرة.
ما هي معارض PowerApps؟
يمكنك معرفة المزيد عنها من مستخدم حالي في هذه المقالة.
ما هو تحذير التفويض؟
تحذير التفويض هو في الأساس تحذير يظهر عند إنشاء صيغة لا يمكن تفويضها.
ما هي وظيفة StartsWith؟
ستختبر الوظيفة StartsWith ما إذا كانت سلسلة نصية واحدة تبدأ بسلسلة أخرى. لكلتا الوظيفتين ، الاختبارات غير حساسة لحالة الأحرف. يمكنك قراءة المزيد عنها هنا.
تعرف على تقنية تصور LuckyTemplates هذه حتى تتمكن من إنشاء قوالب الخلفية واستيرادها إلى تقارير LuckyTemplates الخاصة بك.
ما هي الذات في بايثون: أمثلة من العالم الحقيقي
ستتعلم كيفية حفظ وتحميل الكائنات من ملف .rds في R. ستغطي هذه المدونة أيضًا كيفية استيراد الكائنات من R إلى LuckyTemplates.
في هذا البرنامج التعليمي للغة ترميز DAX ، تعرف على كيفية استخدام وظيفة الإنشاء وكيفية تغيير عنوان القياس ديناميكيًا.
سيغطي هذا البرنامج التعليمي كيفية استخدام تقنية Multi Threaded Dynamic Visuals لإنشاء رؤى من تصورات البيانات الديناميكية في تقاريرك.
في هذه المقالة ، سأقوم بتشغيل سياق عامل التصفية. يعد سياق عامل التصفية أحد الموضوعات الرئيسية التي يجب على أي مستخدم LuckyTemplates التعرف عليها في البداية.
أريد أن أوضح كيف يمكن لخدمة تطبيقات LuckyTemplates عبر الإنترنت أن تساعد في إدارة التقارير والرؤى المختلفة التي تم إنشاؤها من مصادر مختلفة.
تعرف على كيفية إجراء تغييرات في هامش الربح باستخدام تقنيات مثل قياس التفرع والجمع بين صيغ DAX في LuckyTemplates.
سيناقش هذا البرنامج التعليمي أفكار تجسيد مخازن البيانات وكيفية تأثيرها على أداء DAX في توفير النتائج.
إذا كنت لا تزال تستخدم Excel حتى الآن ، فهذا هو أفضل وقت لبدء استخدام LuckyTemplates لاحتياجات إعداد تقارير الأعمال الخاصة بك.








