تقنية تصور LuckyTemplates: تعرف على كيفية إنشاء لوحات تصميم الخلفية

تعرف على تقنية تصور LuckyTemplates هذه حتى تتمكن من إنشاء قوالب الخلفية واستيرادها إلى تقارير LuckyTemplates الخاصة بك.
في هذا البرنامج التعليمي ، سنتحدث عن التطبيق الأكثر أهمية في موقع SharePoint وهو مكتبة المستندات . تأتي مكتبات المستندات مع الكثير من الميزات وسنناقش أيضًا بعضًا منها في هذه المدونة.
مكتبة مستندات SharePoint عبارة عن حاوية لإنشاء أنواع مختلفة من المستندات وتنظيمها وإدارتها. يمكنك أيضًا مشاركة الملفات أو المستندات مع مستخدمين آخرين لموقعك.
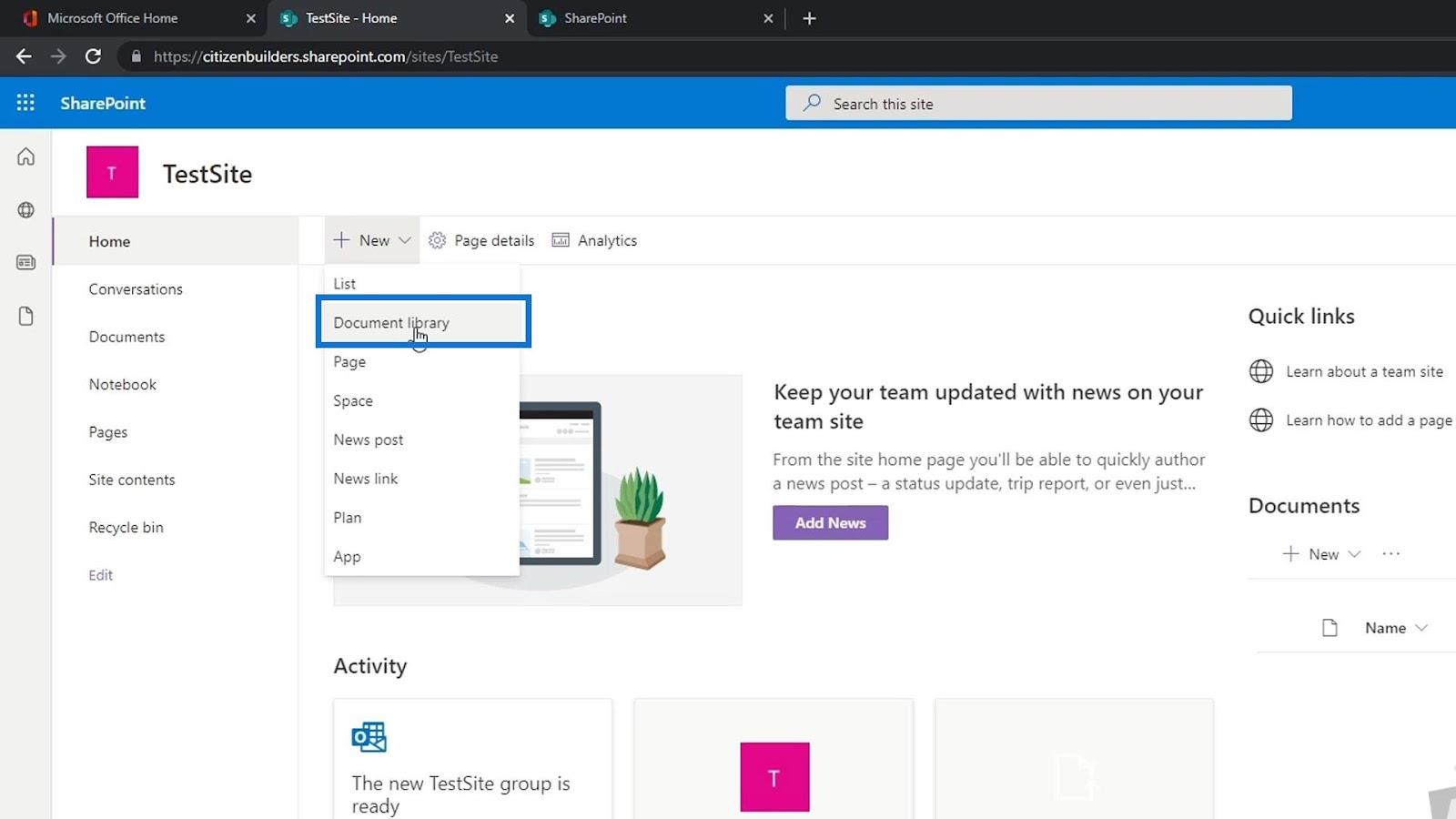
عند إنشاء موقع جديد ، سيتم إنشاء مكتبة مستندات تسمى المستندات تلقائيًا. يمكننا أيضًا إضافة مكتبات مستندات متعددة إذا أردنا ذلك. تتمثل إحدى المزايا الرئيسية لامتلاك مكتبة مستندات في الاحتفاظ بالملفات التي يمكننا مشاركتها بين فريقنا. إنه مشابه جدًا لـ Google Drive أو OneDrive.
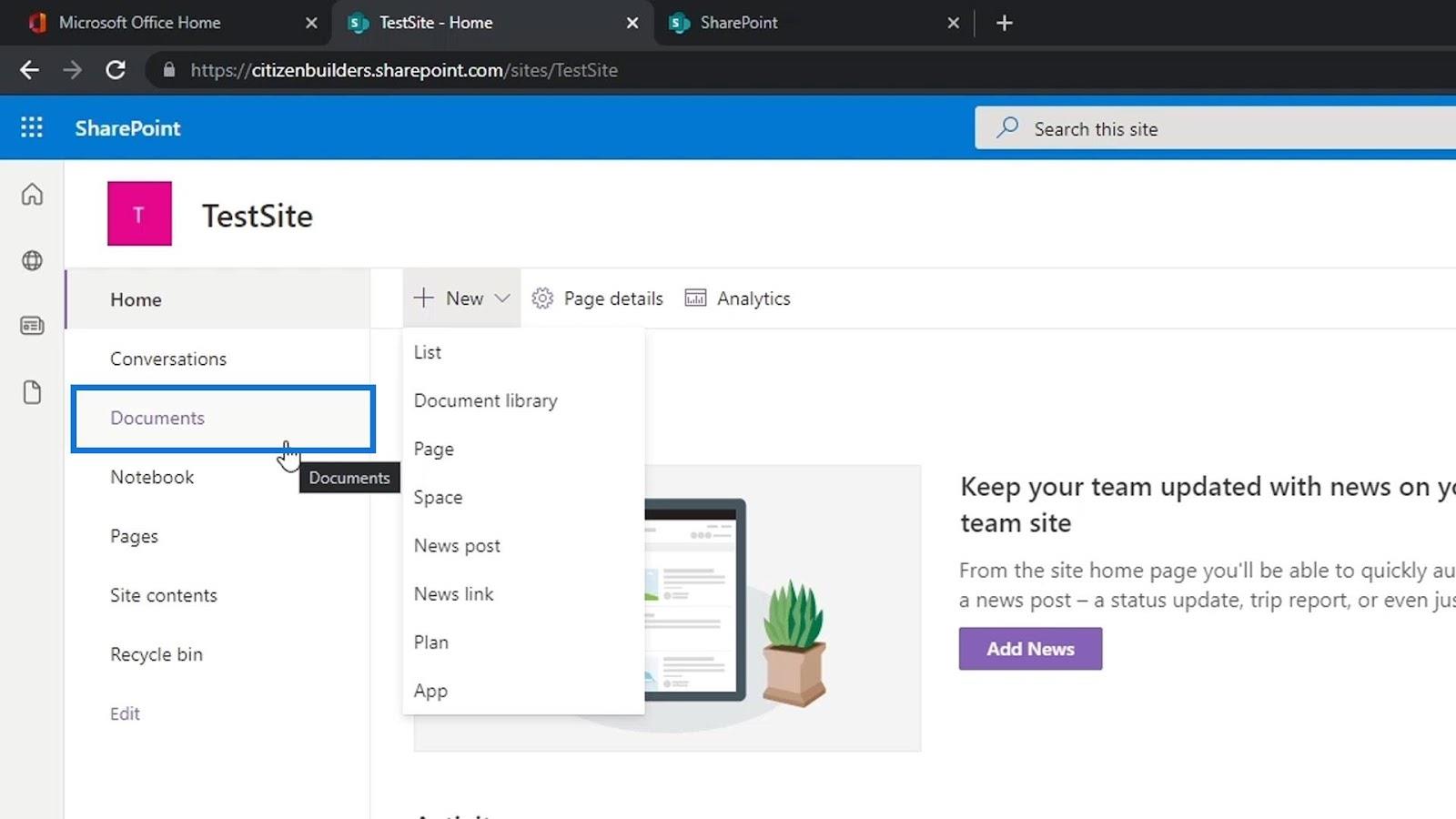
ما عليك سوى النقر فوق "المستندات" لمعرفة ما بداخل التطبيق. في هذا المثال ، ليس لدينا أي شيء داخل المستندات حتى الآن.
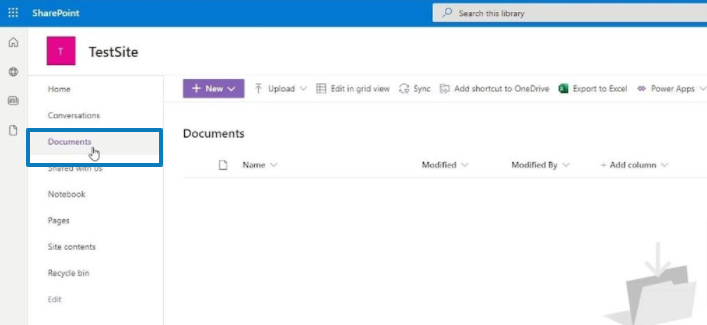
جدول المحتويات
تحميل ملف في مكتبة مستندات SharePoint
أولاً ، انقر فوق تحميل لإضافة بعض الملفات.
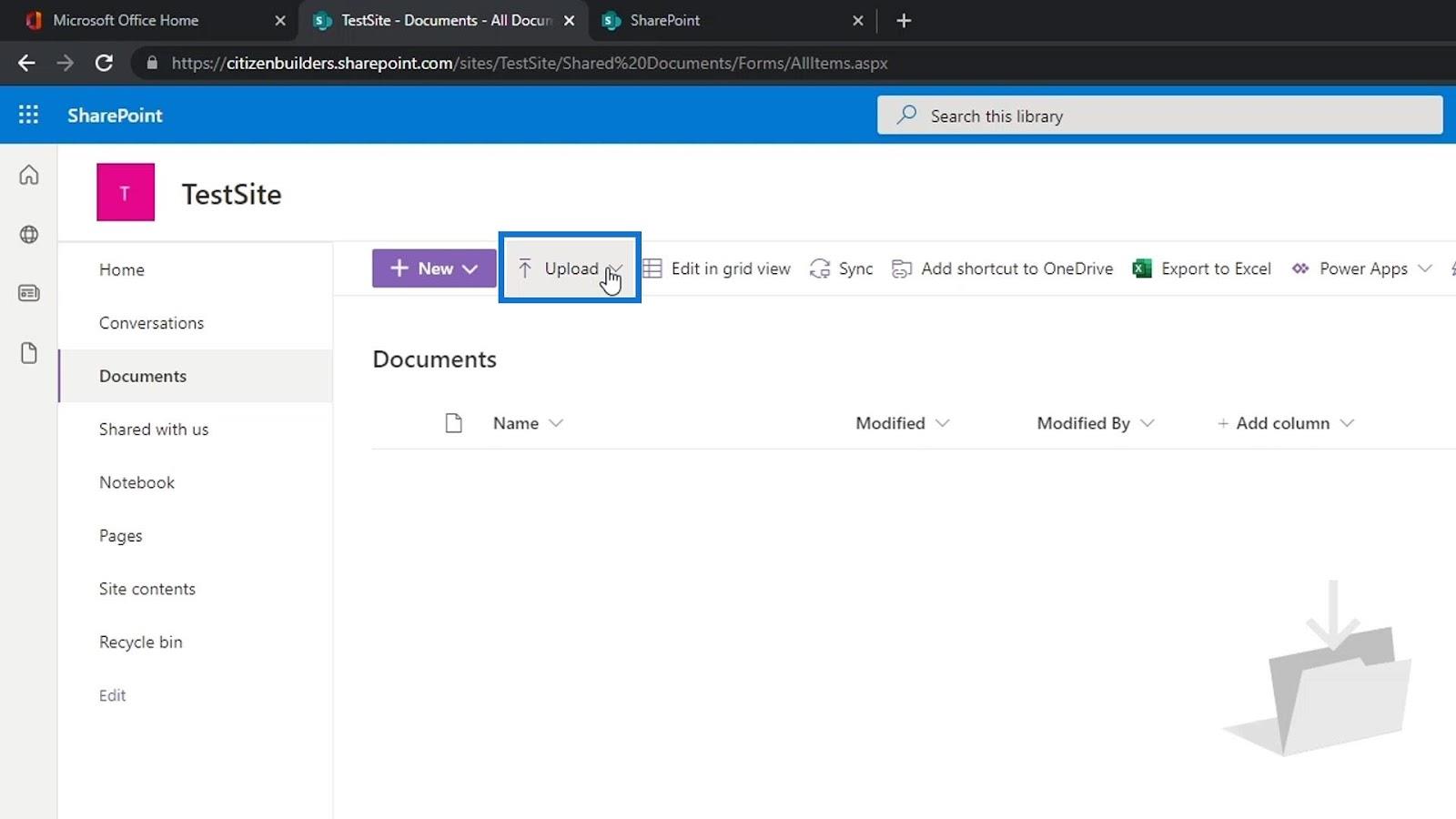
يمكننا بعد ذلك اختيار ما إذا كنا نريد تحميل ملف أو مجلد أو نموذج. في هذا المثال ، لننقر فوق الملفات .
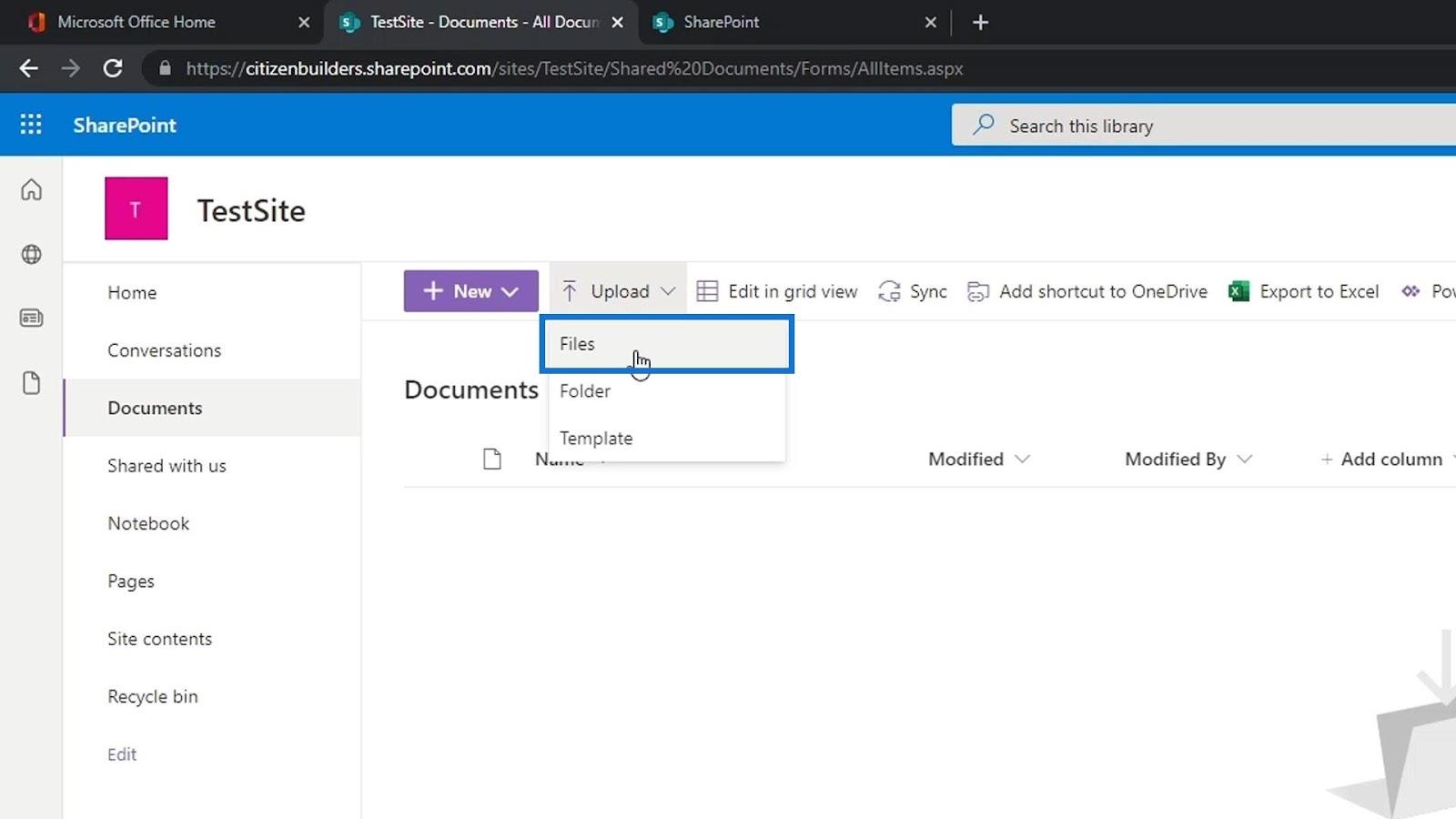
سنختار بعض ملفات العينات ونقوم بتحميلها بالنقر فوق الزر "فتح" .
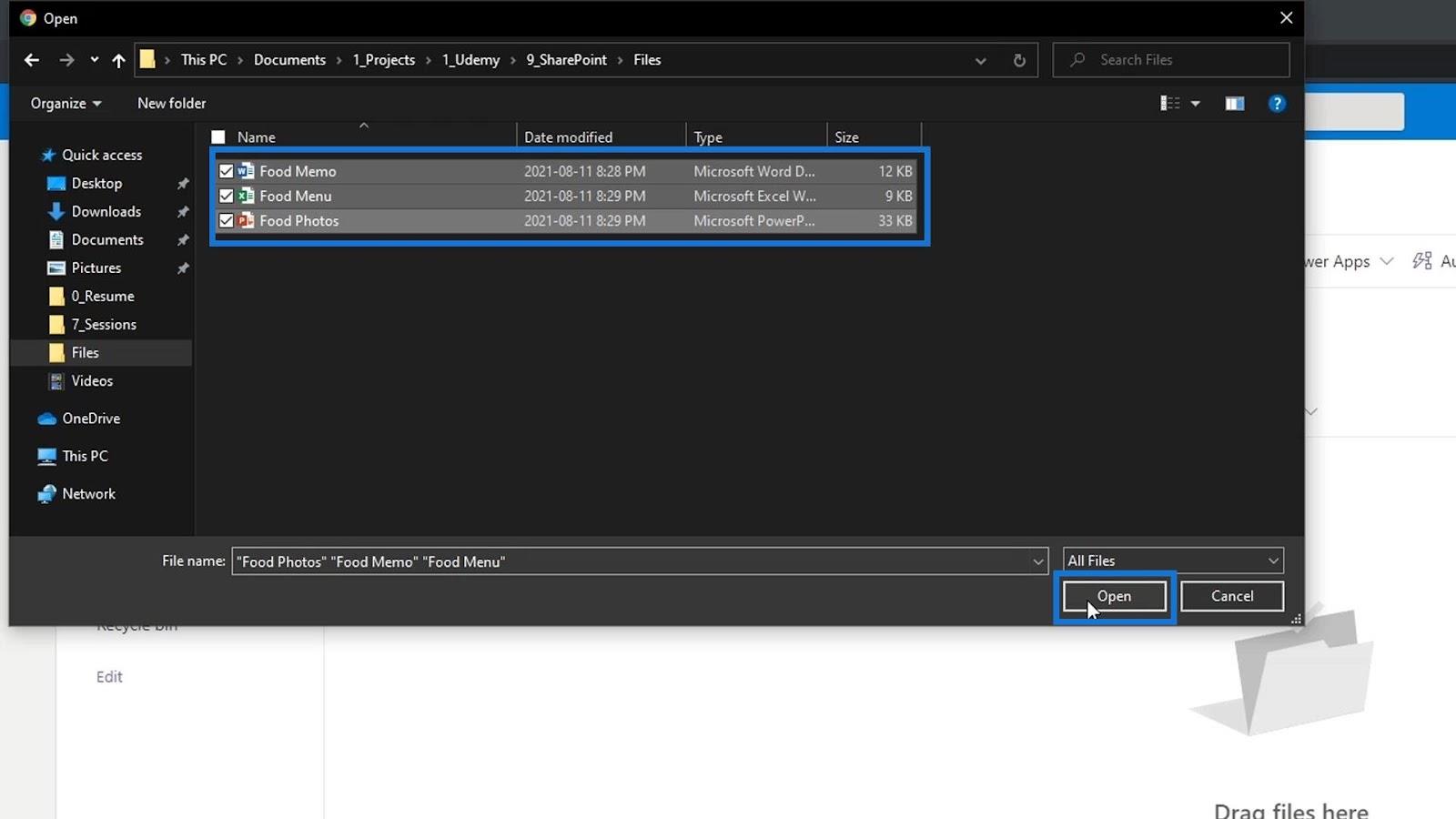
بعد ذلك ، سنرى الملفات التي تم تحميلها. بدلاً من ذلك ، يمكننا أيضًا تحميل مجلد أو قالب. لاحظ أننا لا نقتصر على تحميل أي نوع من أنواع الملفات. يمكننا تحميل أي نوع من أنواع الملفات مثل الصور ومقاطع الفيديو والروابط وغيرها الكثير.
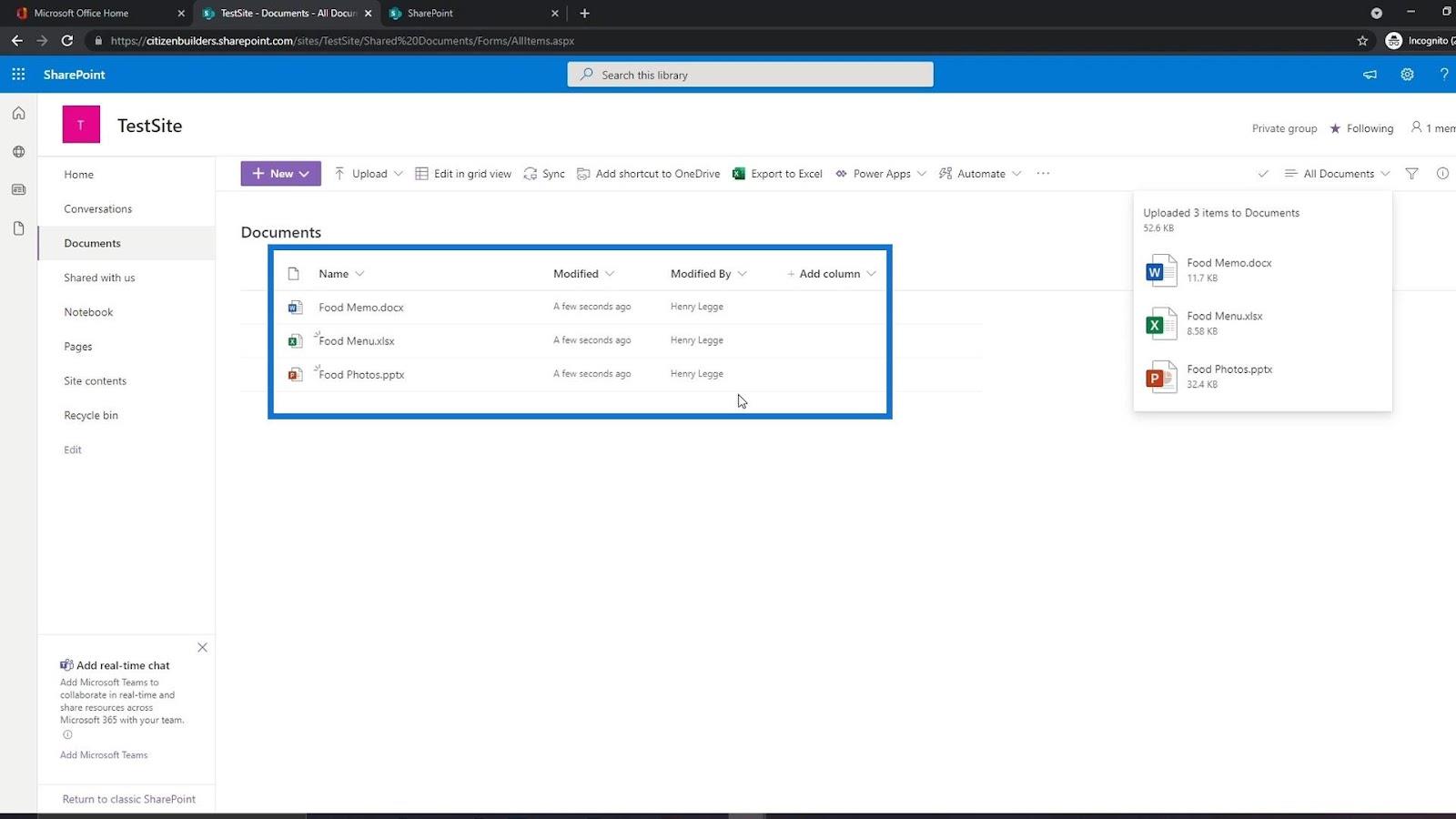
فتح ملف ومشاركته في مكتبة مستندات SharePoint
الآن بعد أن قمنا بتحميل بعض الملفات ، يمكننا فتحها بسهولة بمجرد النقر فوقها.
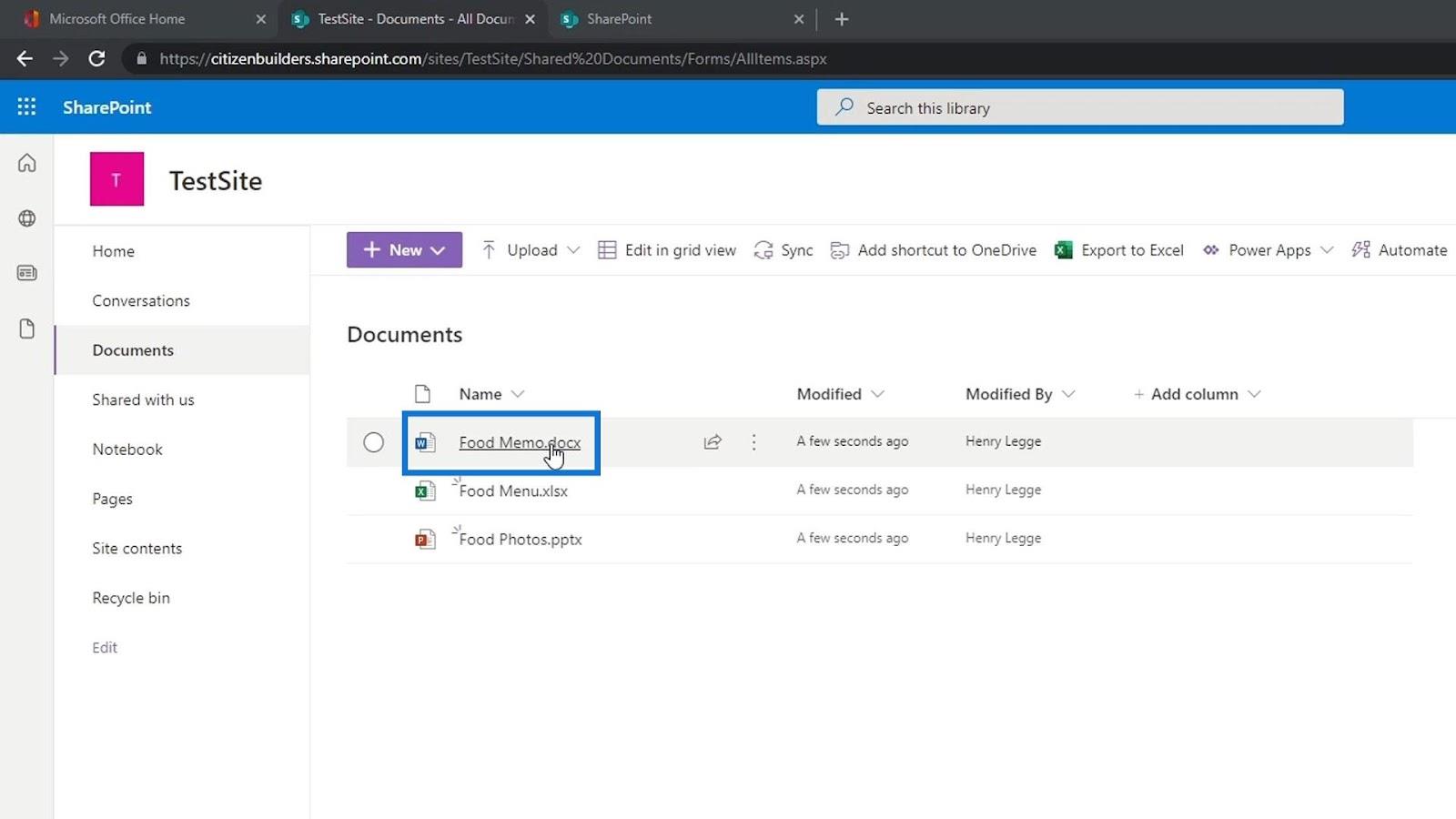
الشيء الجميل في تحميل ملفات Word أو Excel أو PowerPoint أو أي ملفات Office 365 هو أنه بمجرد فتحها ، يمكننا ببساطة تحريرها. أيضًا ، تبدو مشابهة جدًا لتطبيقات Office الموجودة على جهاز الكمبيوتر الخاص بنا لأنها مجرد نسخة عبر الإنترنت منها. يحفظ نفسه تلقائيًا ، وهو مشابه لمستند Google.
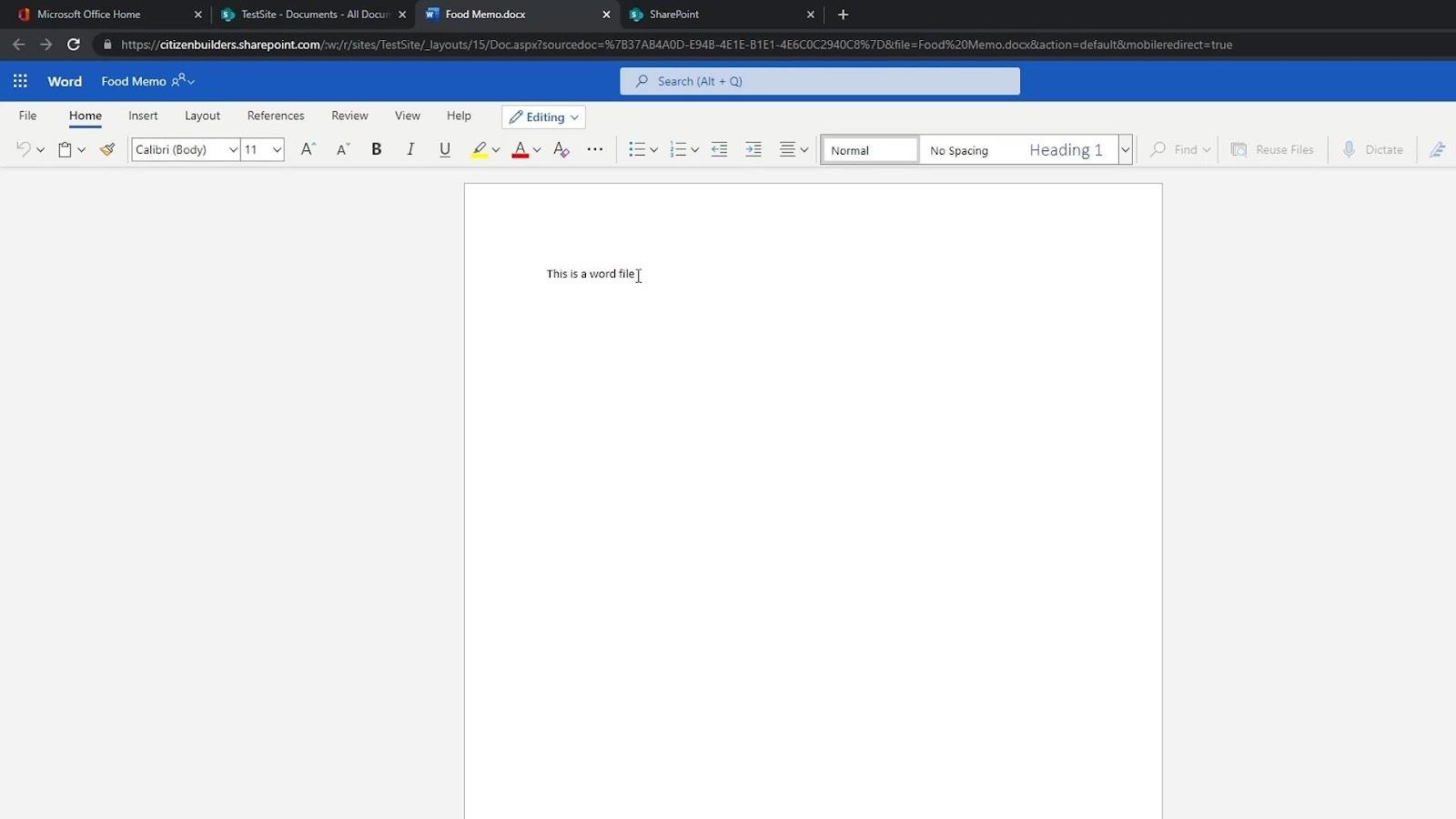
عند التمرير فوق أحد الملفات ، يمكننا أيضًا أن نرى أن لدينا خيارًا لمشاركة هذا الملف مع أشخاص آخرين.
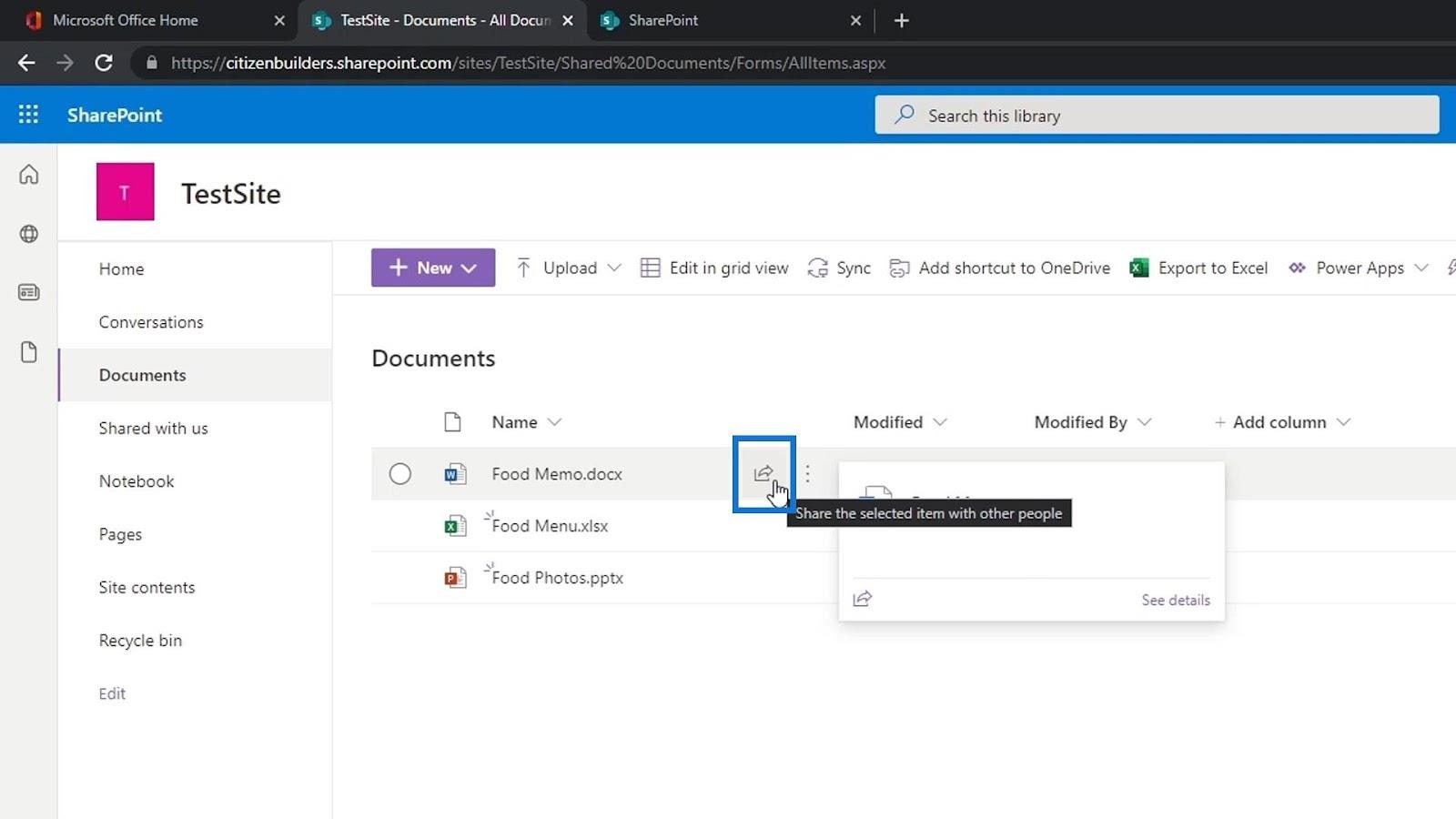
ما عليك سوى النقر فوقه وإضافة الاسم أو المجموعة أو البريد الإلكتروني للشخص الذي نريد مشاركة هذا الملف معه.
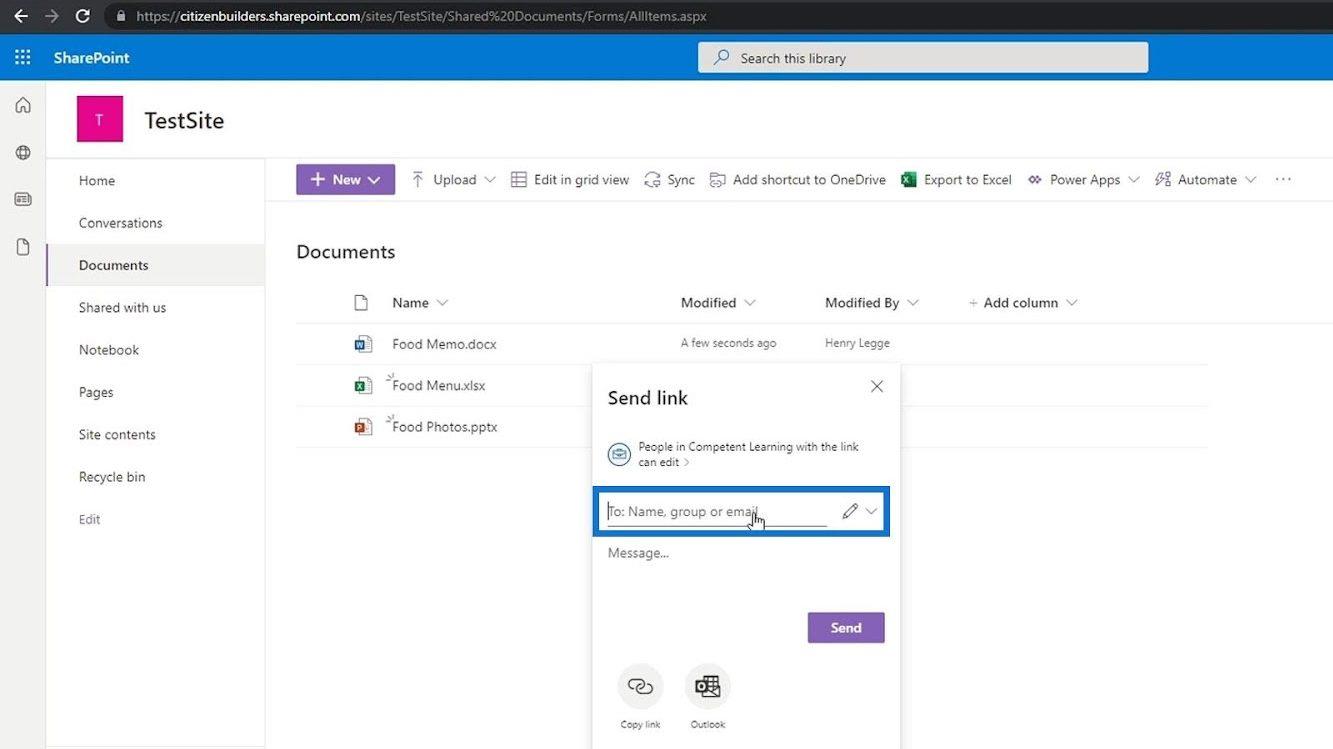
يمكننا أيضًا النقر فوق زر نسخ الرابط .
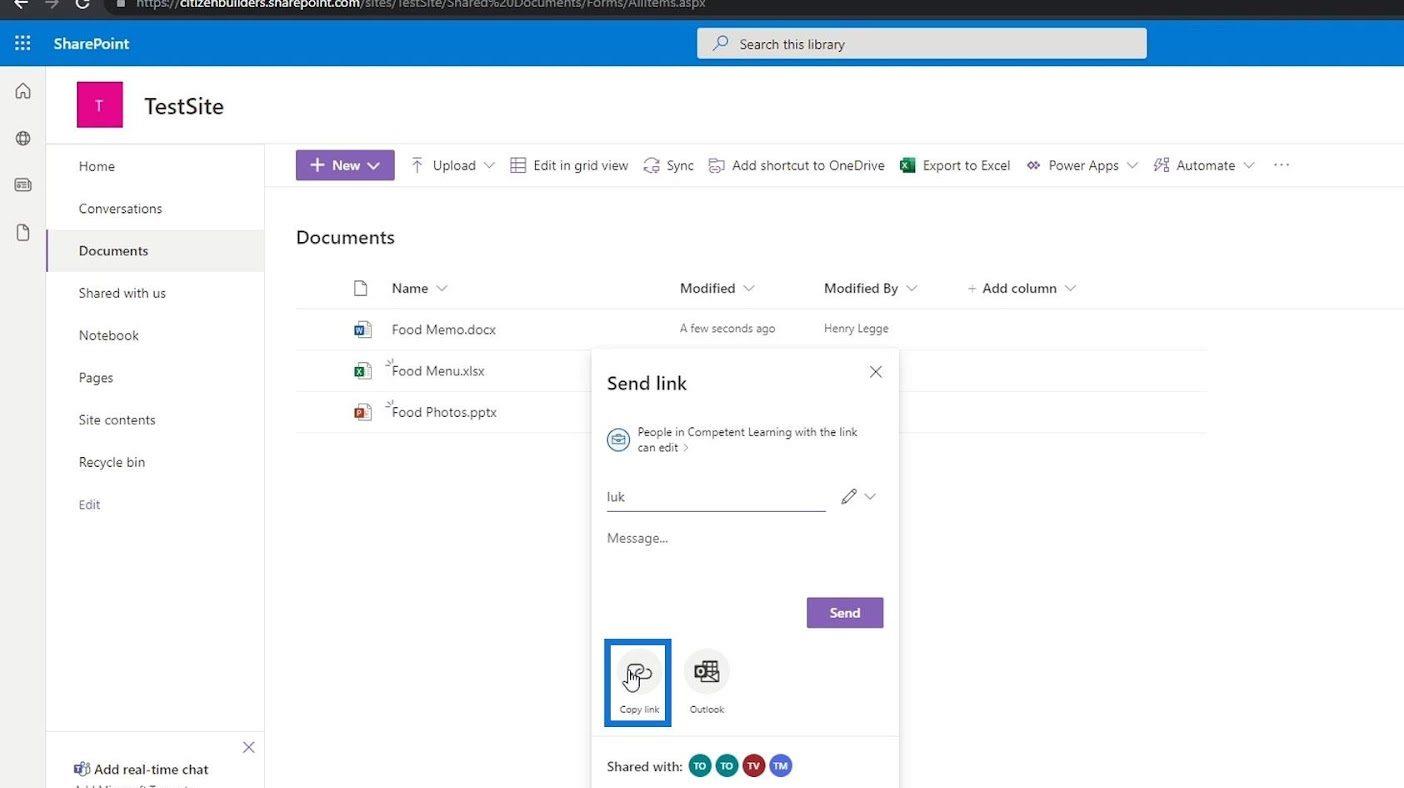
ستعطينا بعد ذلك رابطًا يمكننا إرساله إلى أشخاص مختلفين في مؤسستنا.
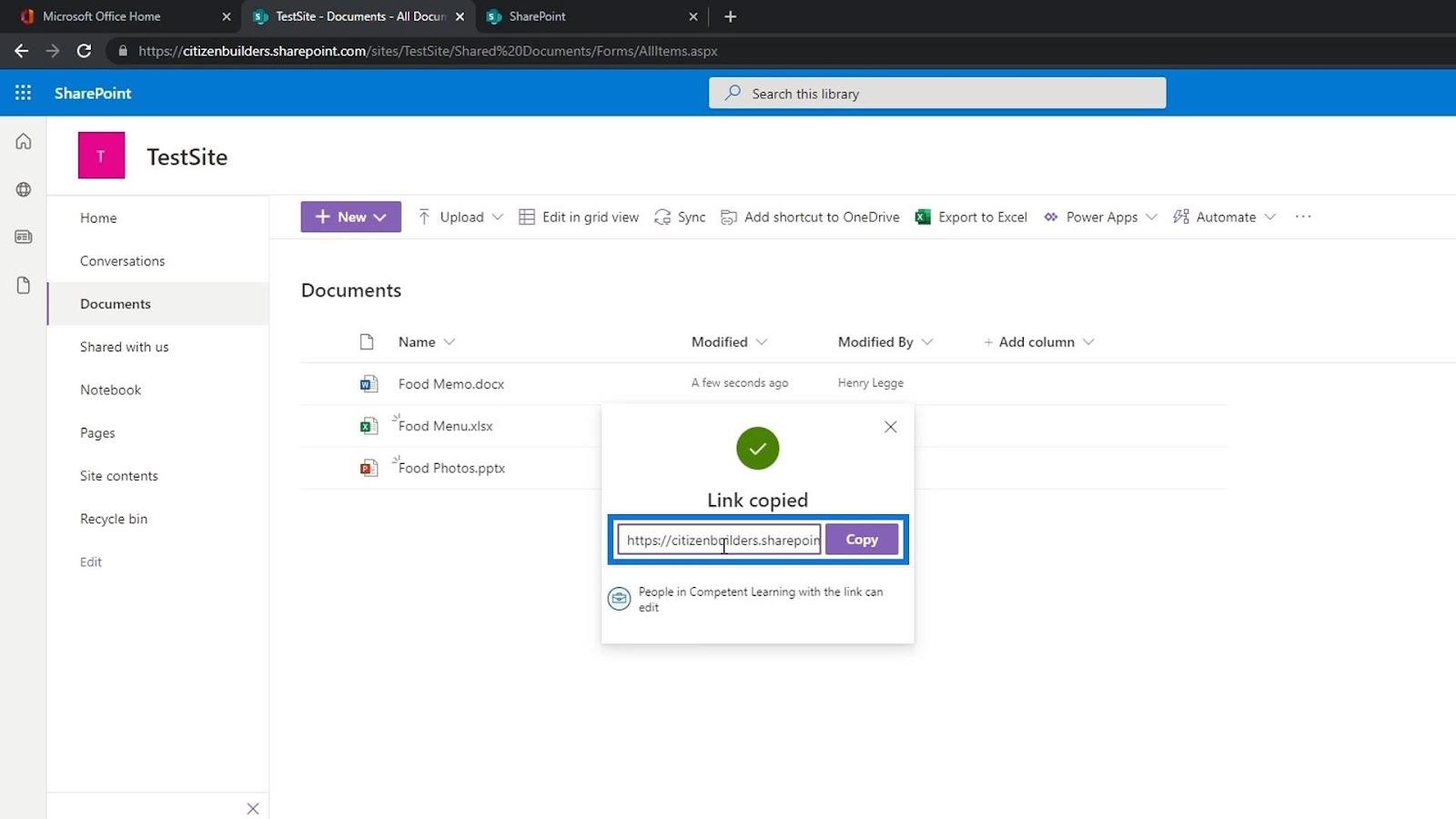
يمكننا أيضًا إرسال هذا الملف بالبريد الإلكتروني بالنقر فوق الزر Outlook .
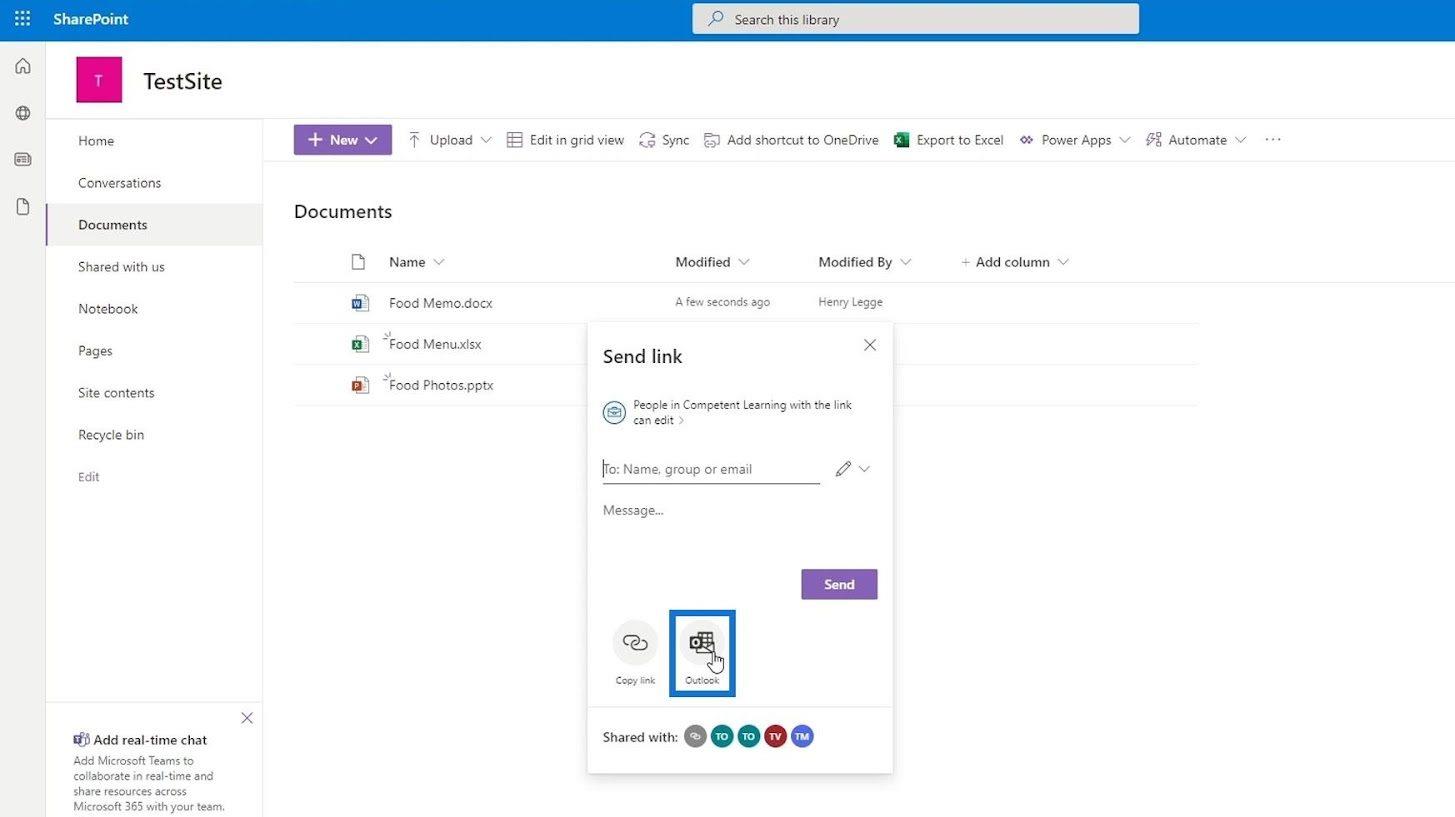
علاوة على ذلك ، يمكن أن يكون لدينا بعض الأعمدة التفصيلية الأخرى حول ملفاتنا مثل الأعمدة المعدلة والمعدلة بواسطة .
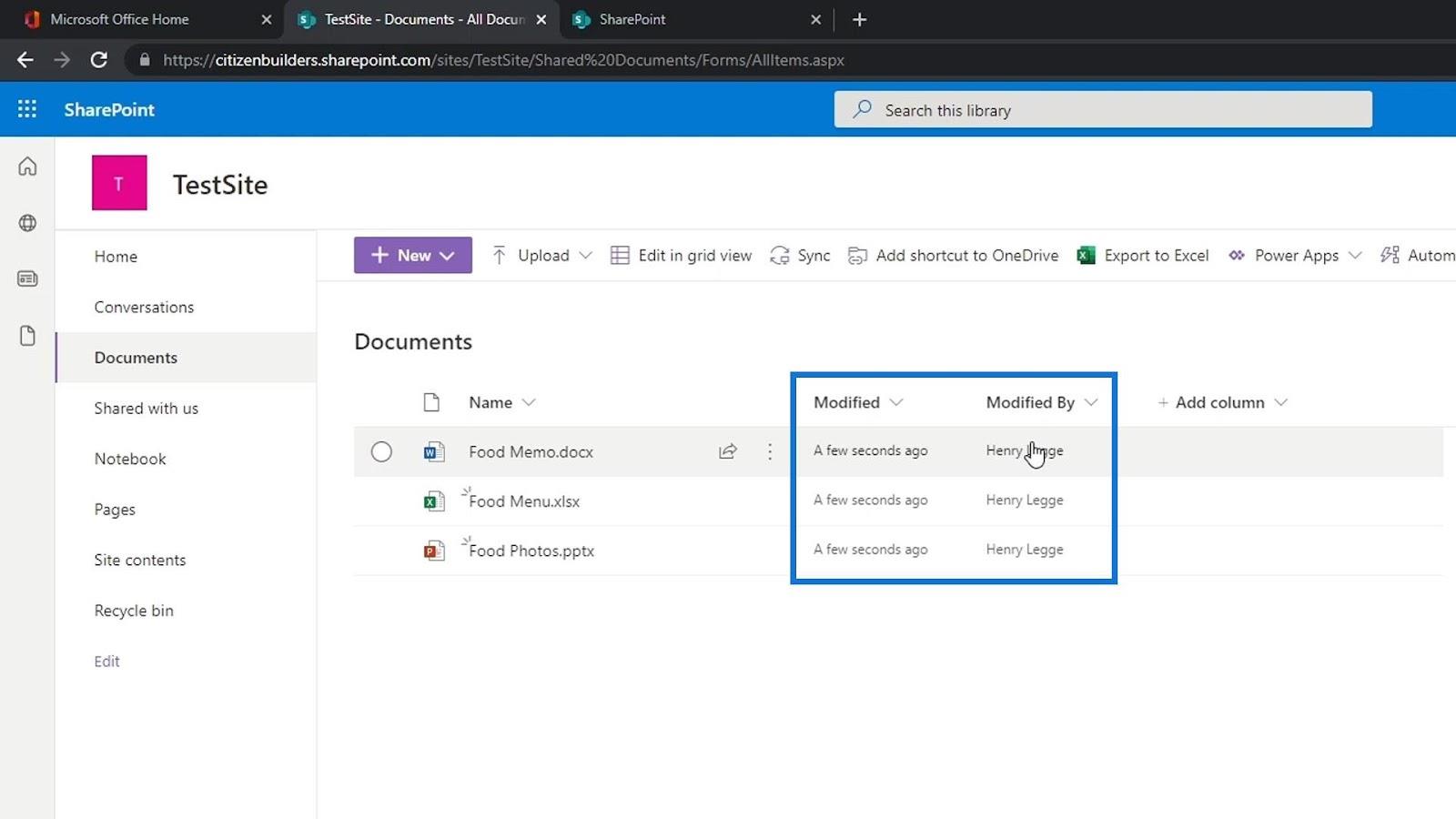
إحدى أقوى الميزات في مكتبة المستندات والتي تجعلها أفضل من OneDrive أو Google Drive هي القدرة على إضافة البيانات الوصفية باستخدام الأعمدة.
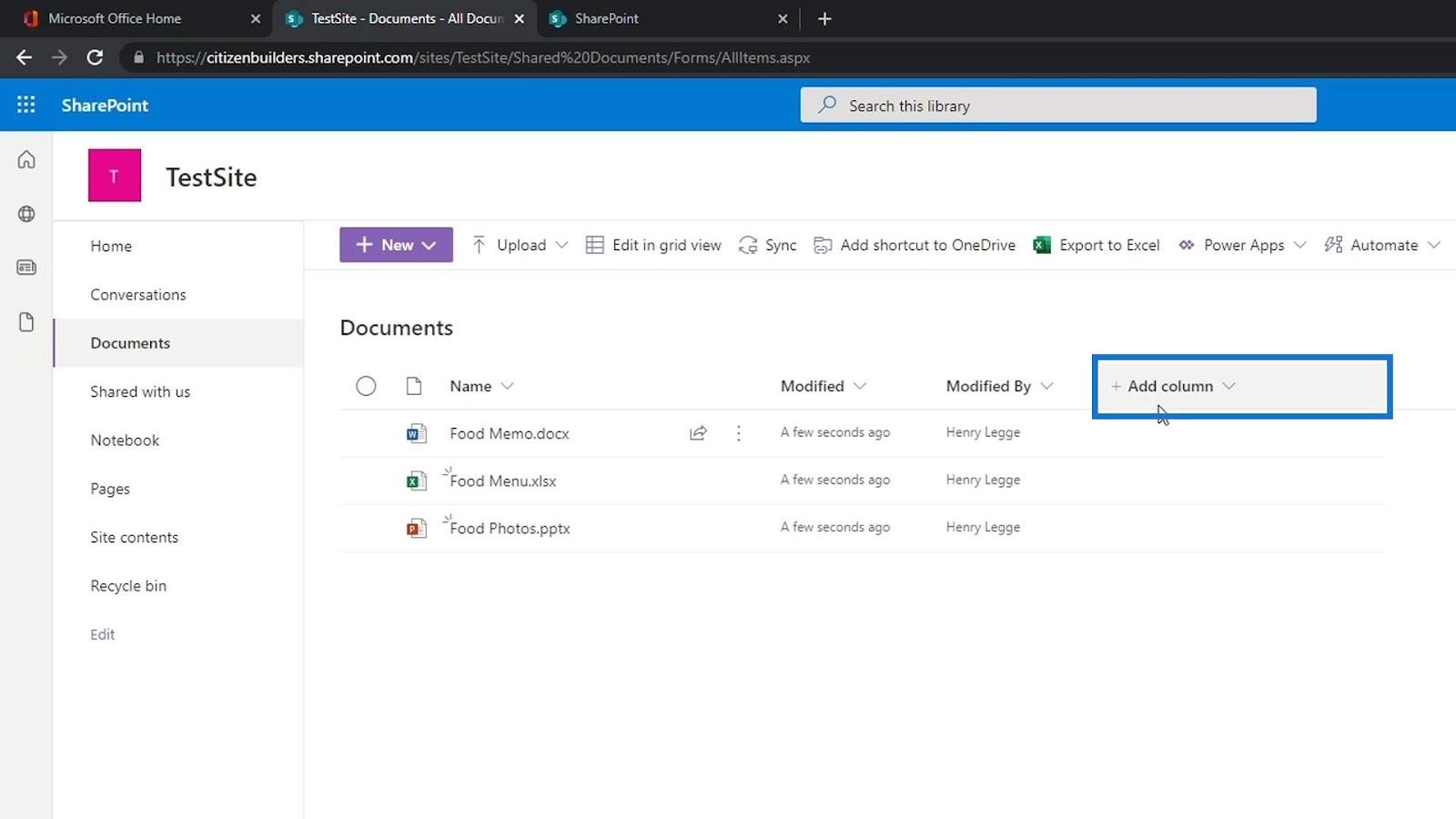
من خلال النقر فوق علامة الحذف عبر اسم الملف ، يمكننا الوصول إلى بعض الخيارات الأخرى التي يمكننا استخدامها.
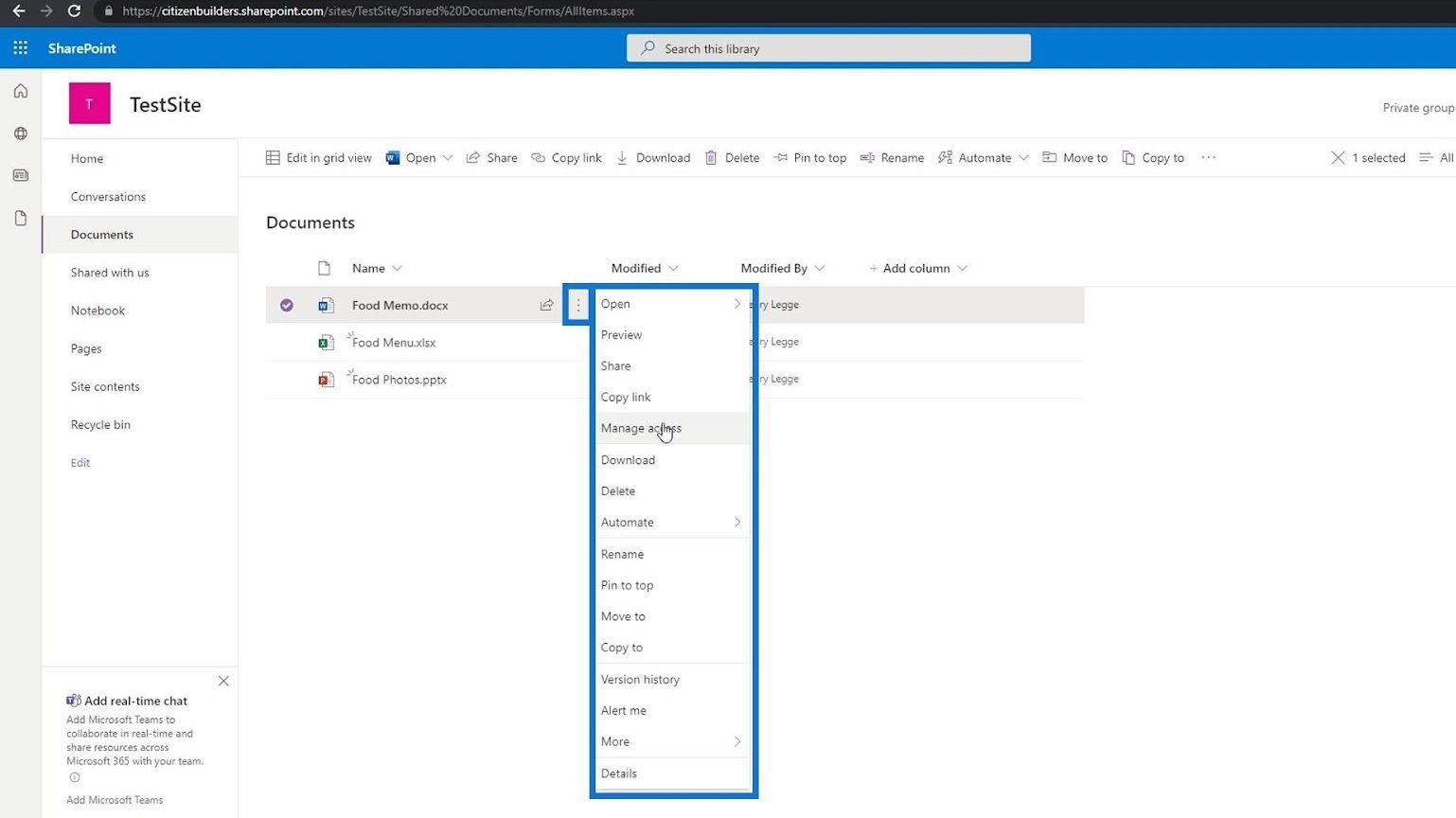
يمكننا أيضًا تحديد ملفات متعددة وتنزيلها وحذفها ونقلها وغير ذلك الكثير.
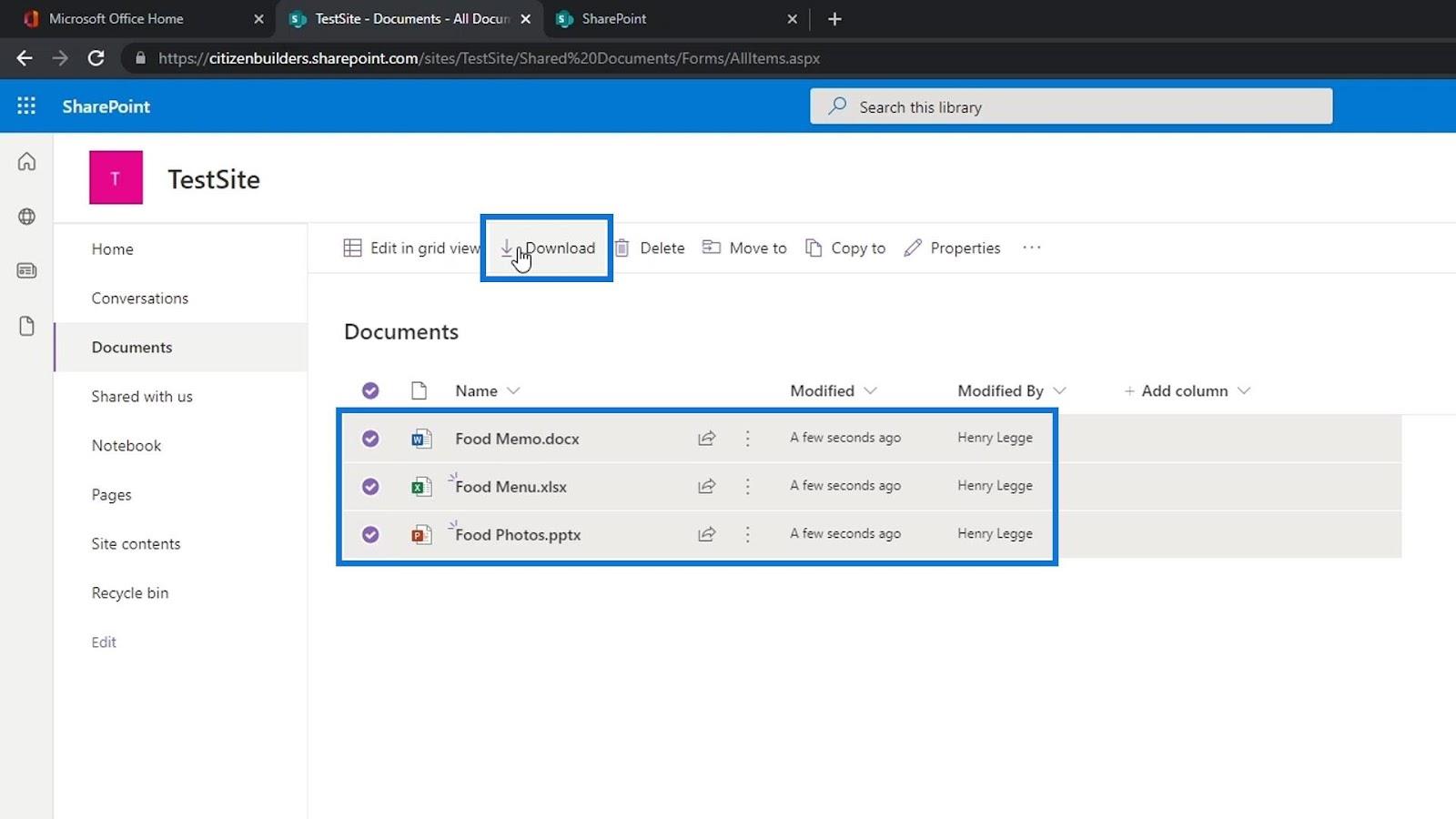
عرض خصائص الملف
يمكننا عرض تفاصيل الملف عن طريق التمرير فوقه ، والنقر فوق "عرض التفاصيل" .
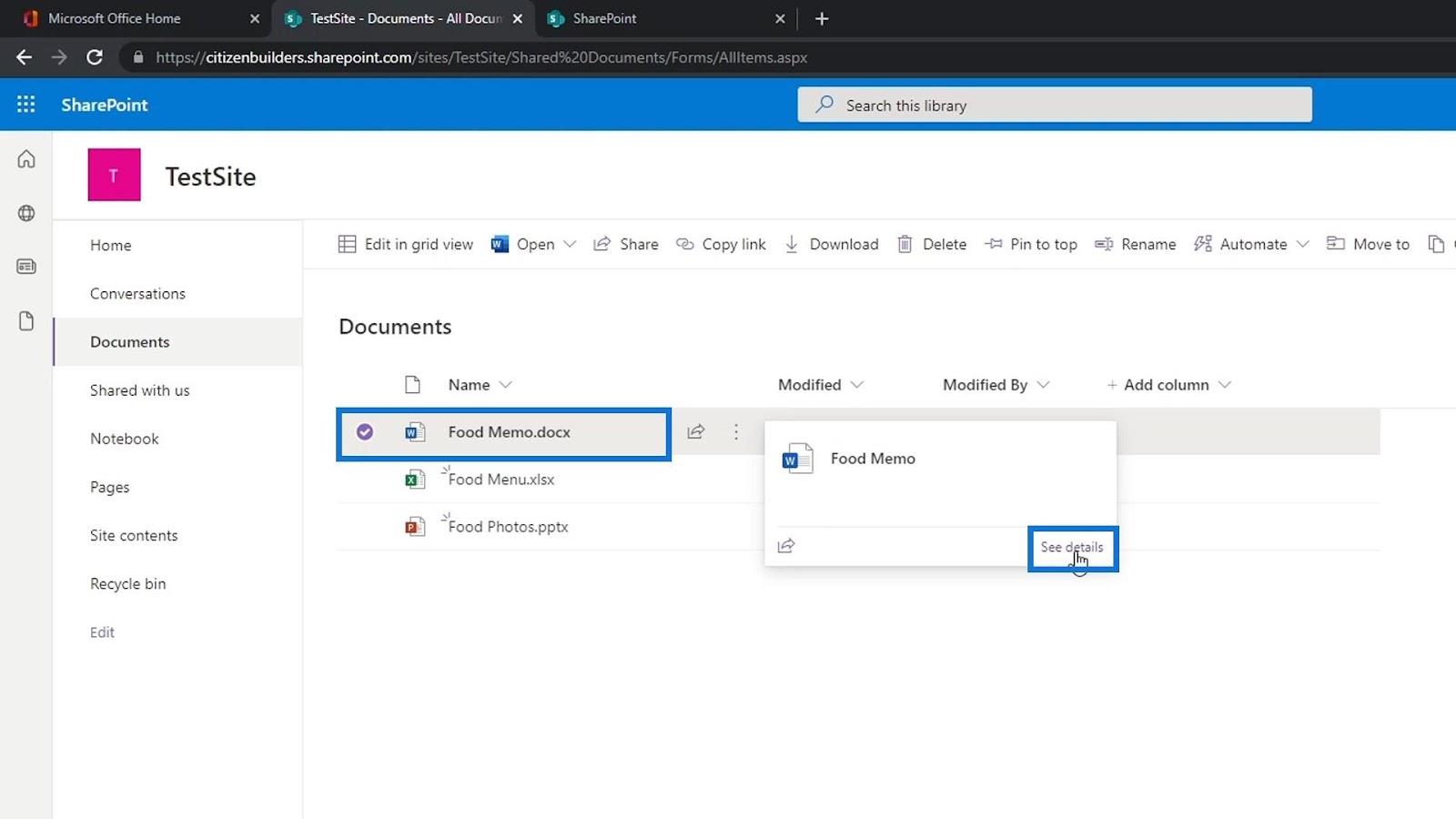
سيفتح جزءًا على الجانب الأيمن من الصفحة حيث يمكننا رؤية معاينة للملف والأعضاء الذين لديهم حق الوصول إلى هذا الملف وخصائص الملف.
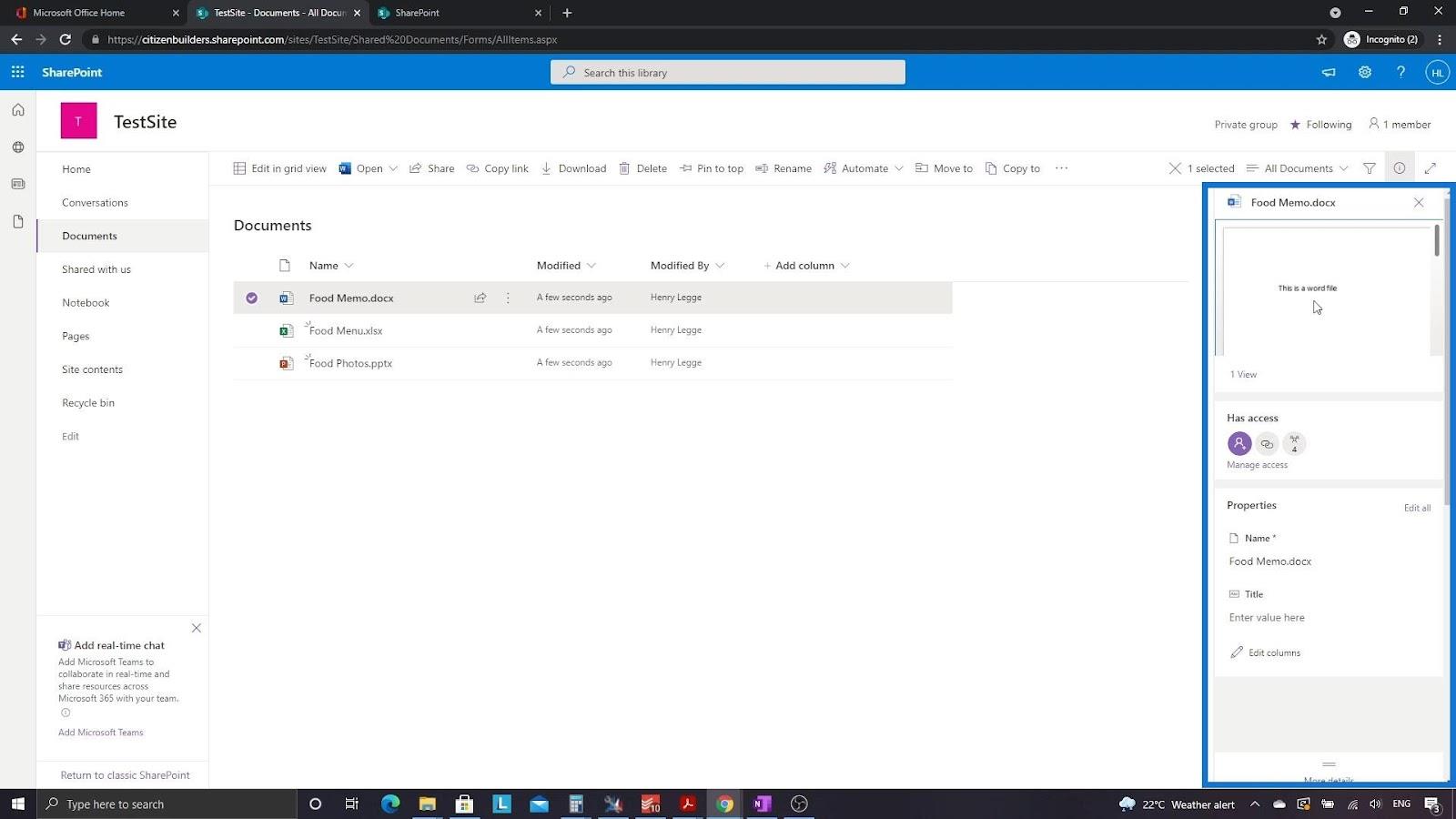
دعنا نعود إلى الصفحة الرئيسية.
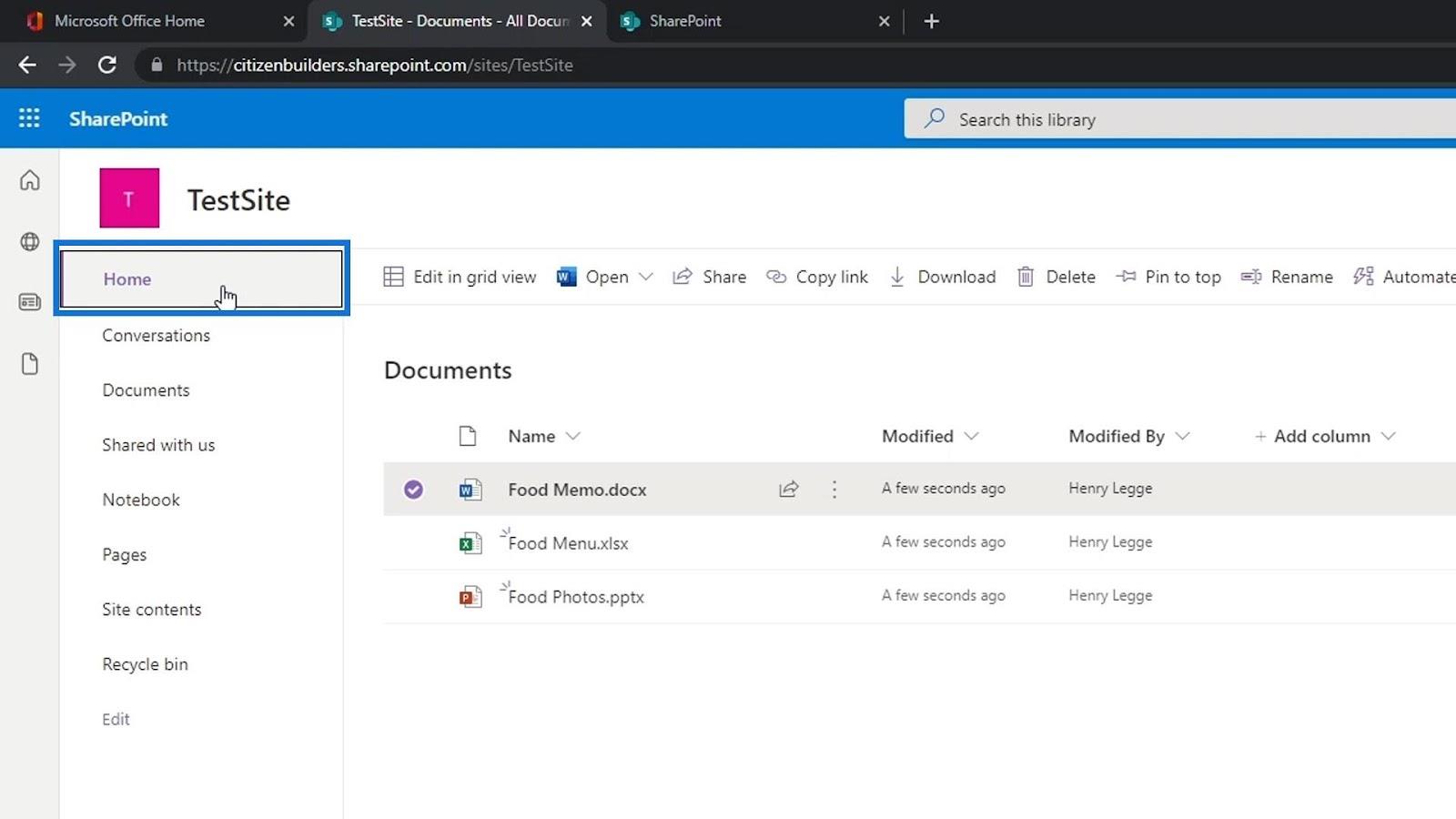
نظرًا لأننا أضفنا بالفعل بعض الملفات إلى مكتبة المستندات الخاصة بنا ، يمكننا الآن رؤية هذه الملفات في قسم المستندات في صفحتنا الرئيسية. هذا جزء من صفحتنا حيث يمكننا رؤية الملفات أو المجلدات الموجودة في مكتبة المستندات الخاصة بنا والتي تسمى المستندات . مرة أخرى ، لاحظ أن المستندات هي مجرد تطبيق مكتبة مستندات. يمكننا إنشاء تطبيقات مكتبة مستندات أخرى يمكننا تسميتها بشكل مختلف.
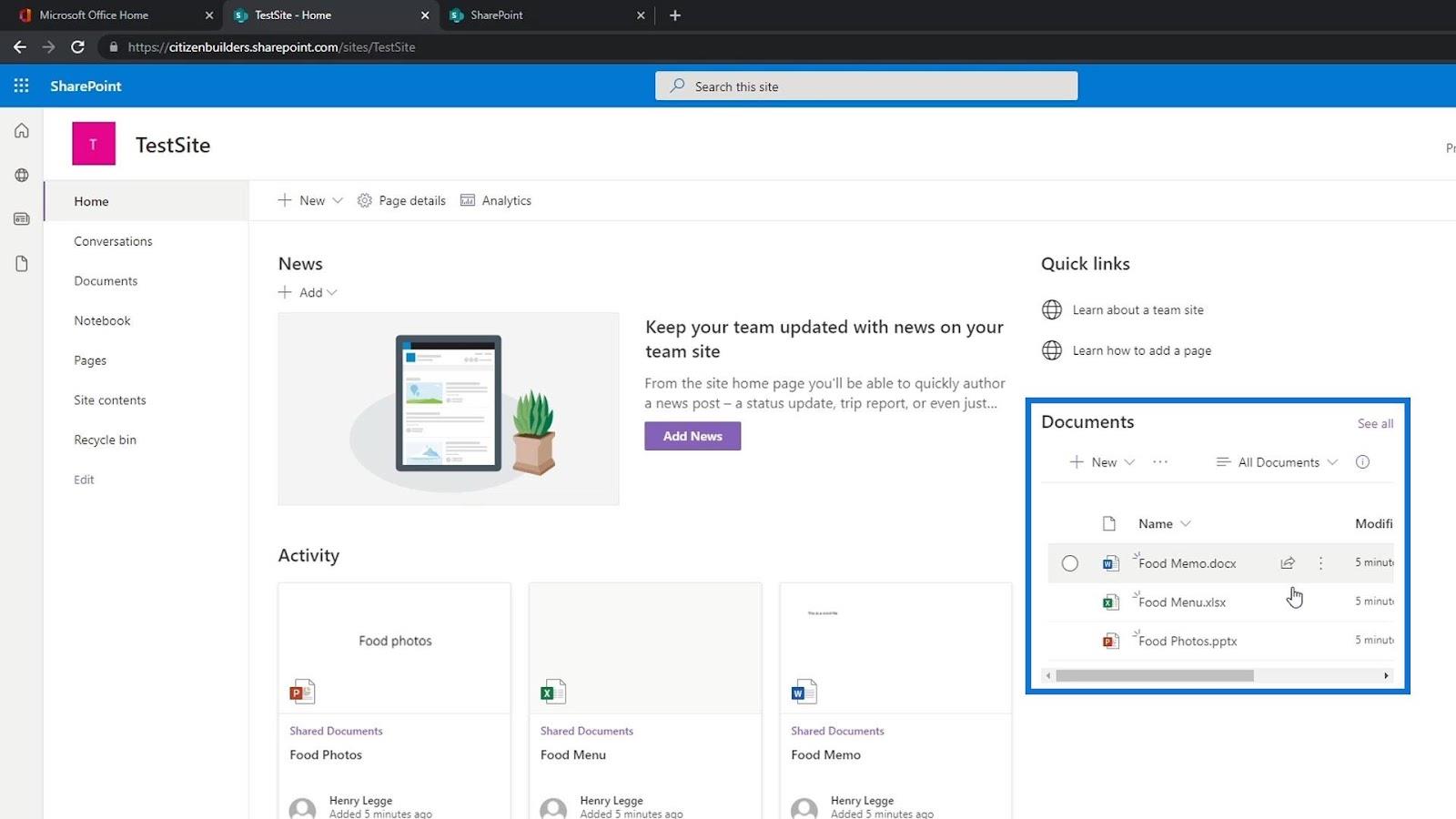
إنشاء ملف خاص بنا داخل مكتبة مستندات SharePoint
في وقت سابق ، أضفنا بعض الملفات من خلال التحميل. بصرف النظر عن التحميل ، يمكننا أيضًا إضافة الملفات عن طريق إنشائها يدويًا داخل موقع SharePoint الخاص بنا. للقيام بذلك ، ما عليك سوى النقر فوق الزر "جديد" .
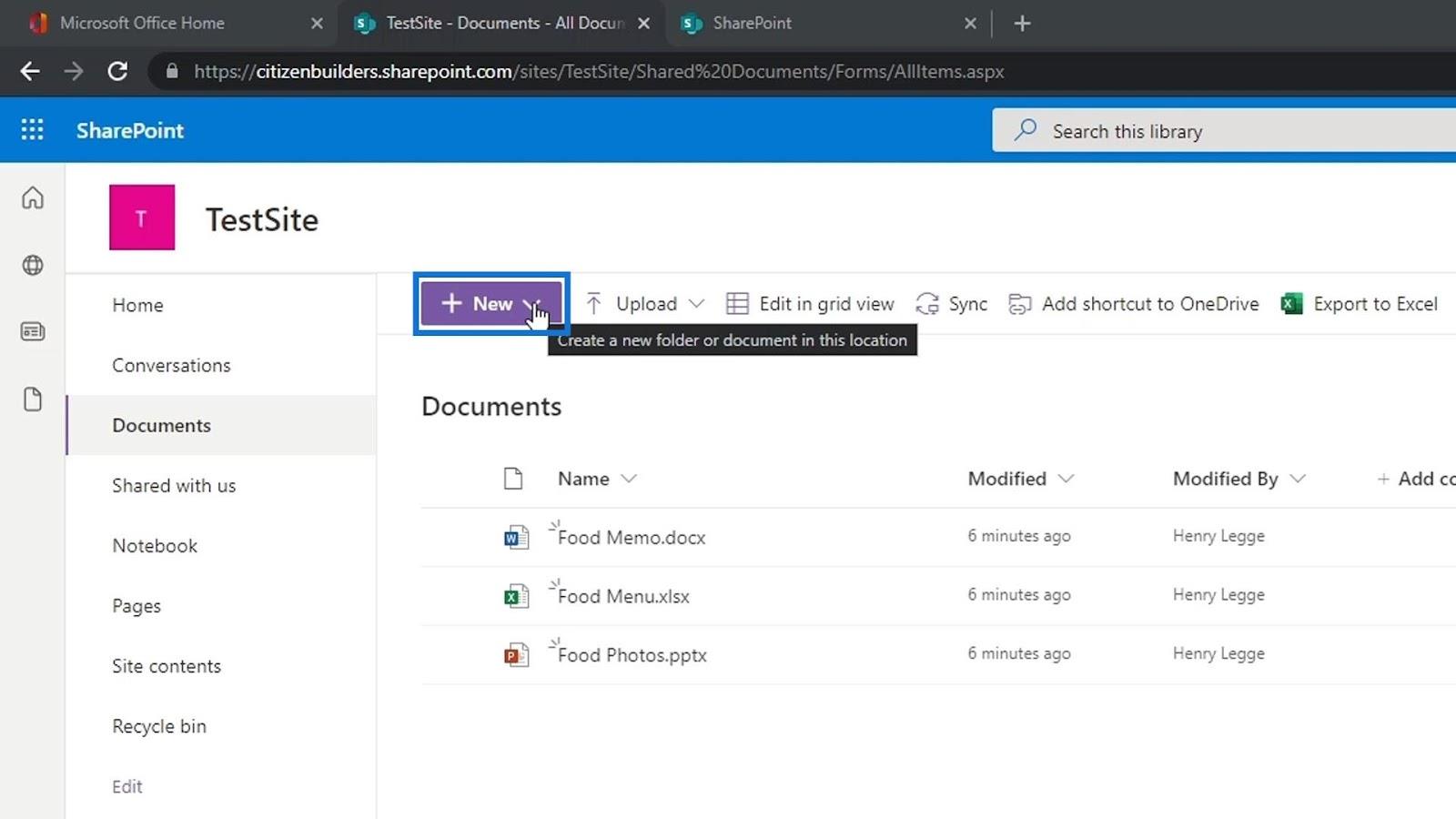
يمكننا بعد ذلك تحديد نوع الملف الذي نريد إنشاءه. على سبيل المثال ، لنقم بإنشاء ملف مستند Word.
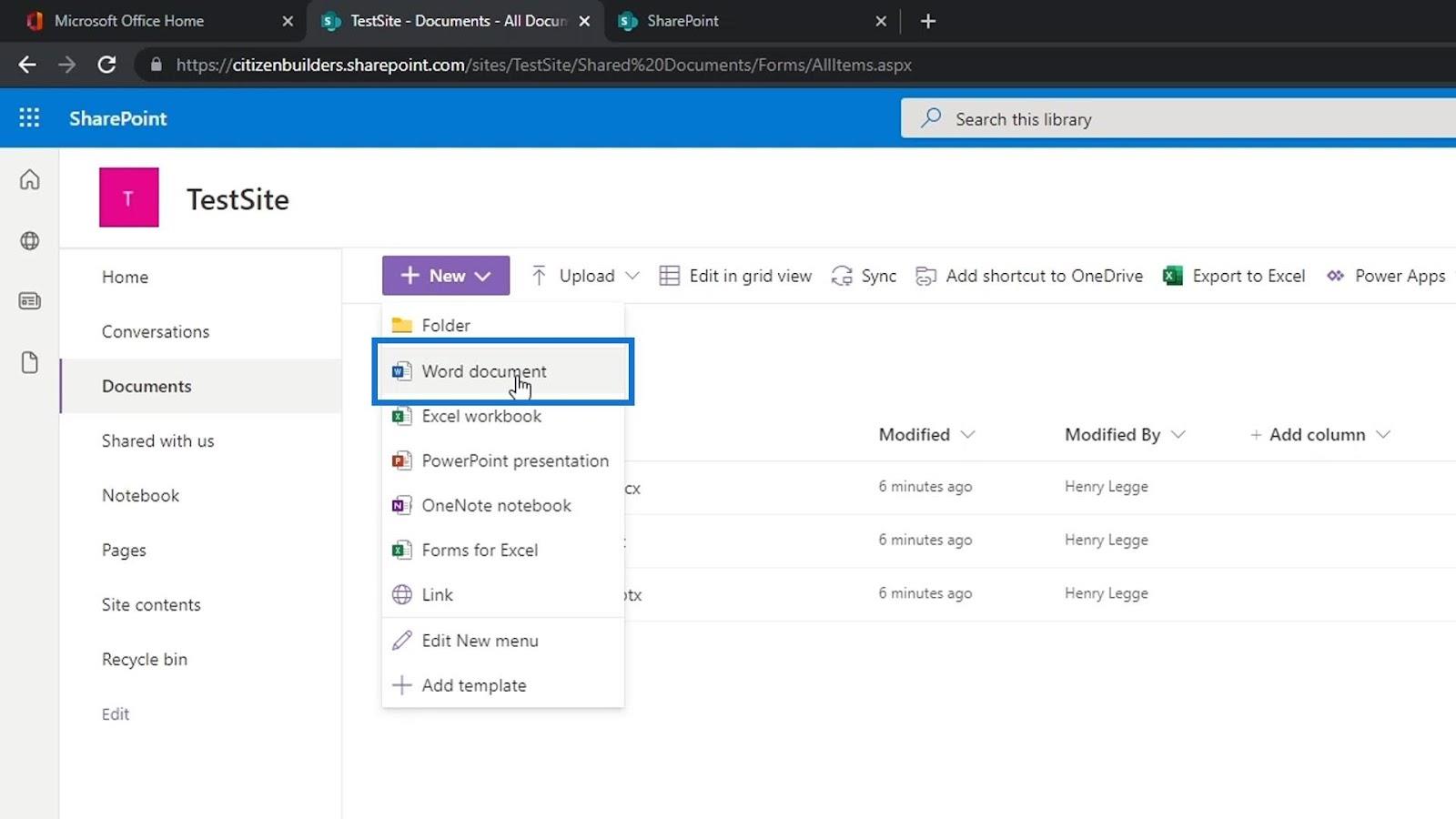
سيقوم بعد ذلك بإنشاء صفحة Word جديدة عبر الإنترنت. في هذا المثال ، دعنا نكتب " هذه صفحة اختبار للسيارات ".
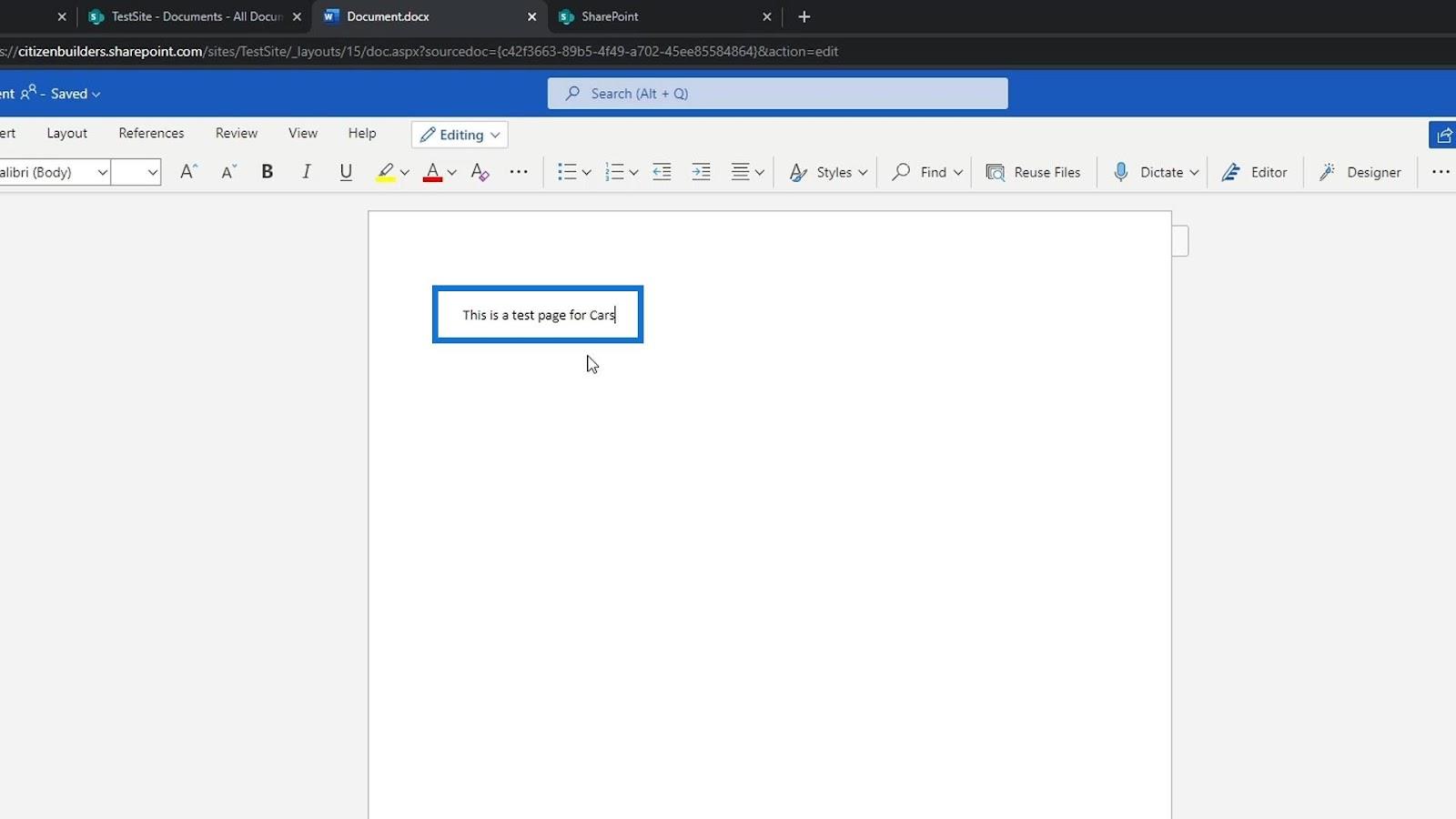
على غرار تحرير ملف ، يتم أيضًا حفظ ملف Word الجديد هذا تلقائيًا. يمكننا بعد ذلك تغيير اسم الملف الخاص به عن طريق النقر فوق هذا الجزء.
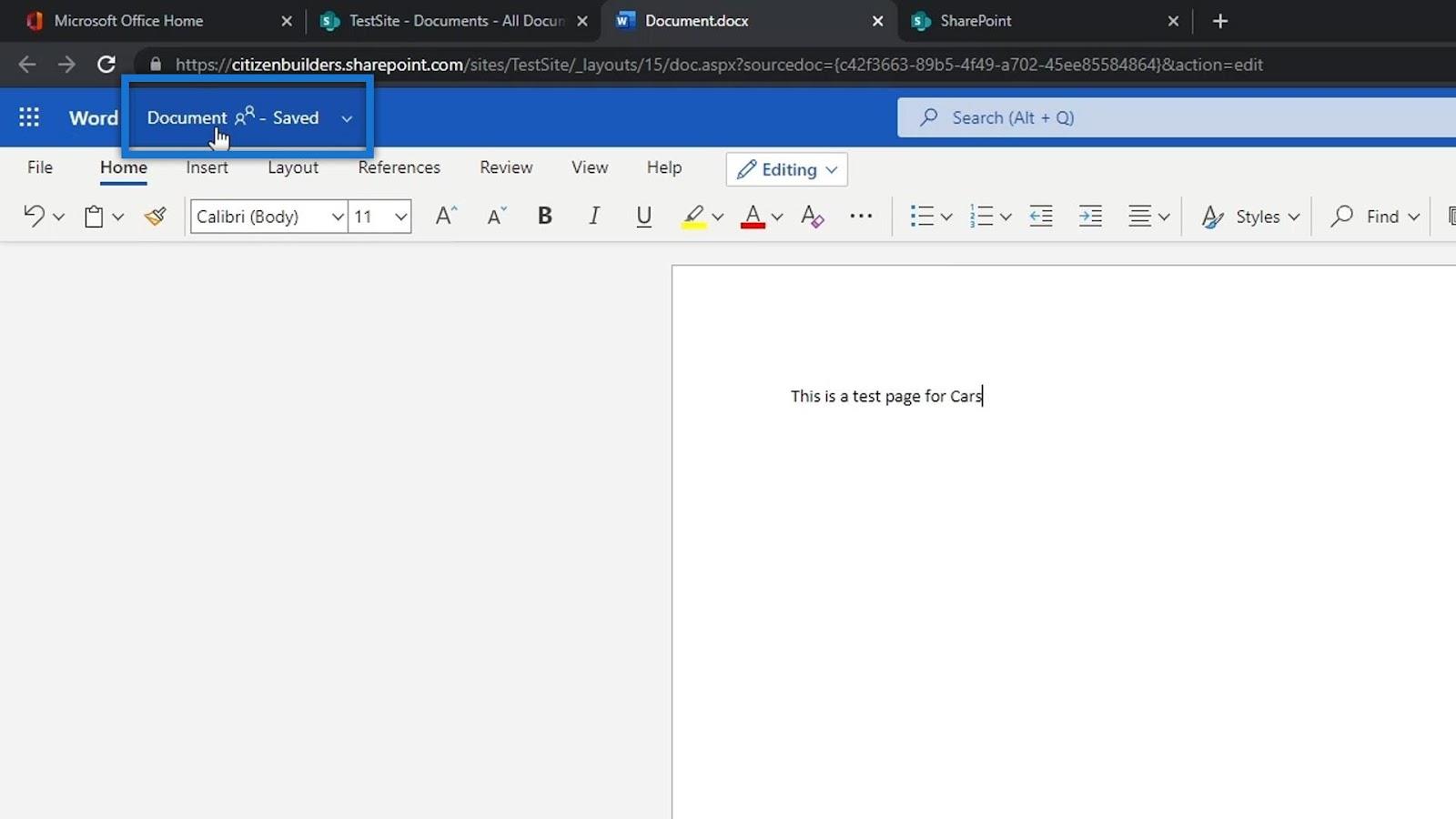
بعد ذلك يمكننا تغيير اسم هذا الملف إلى " أنواع السيارات ".
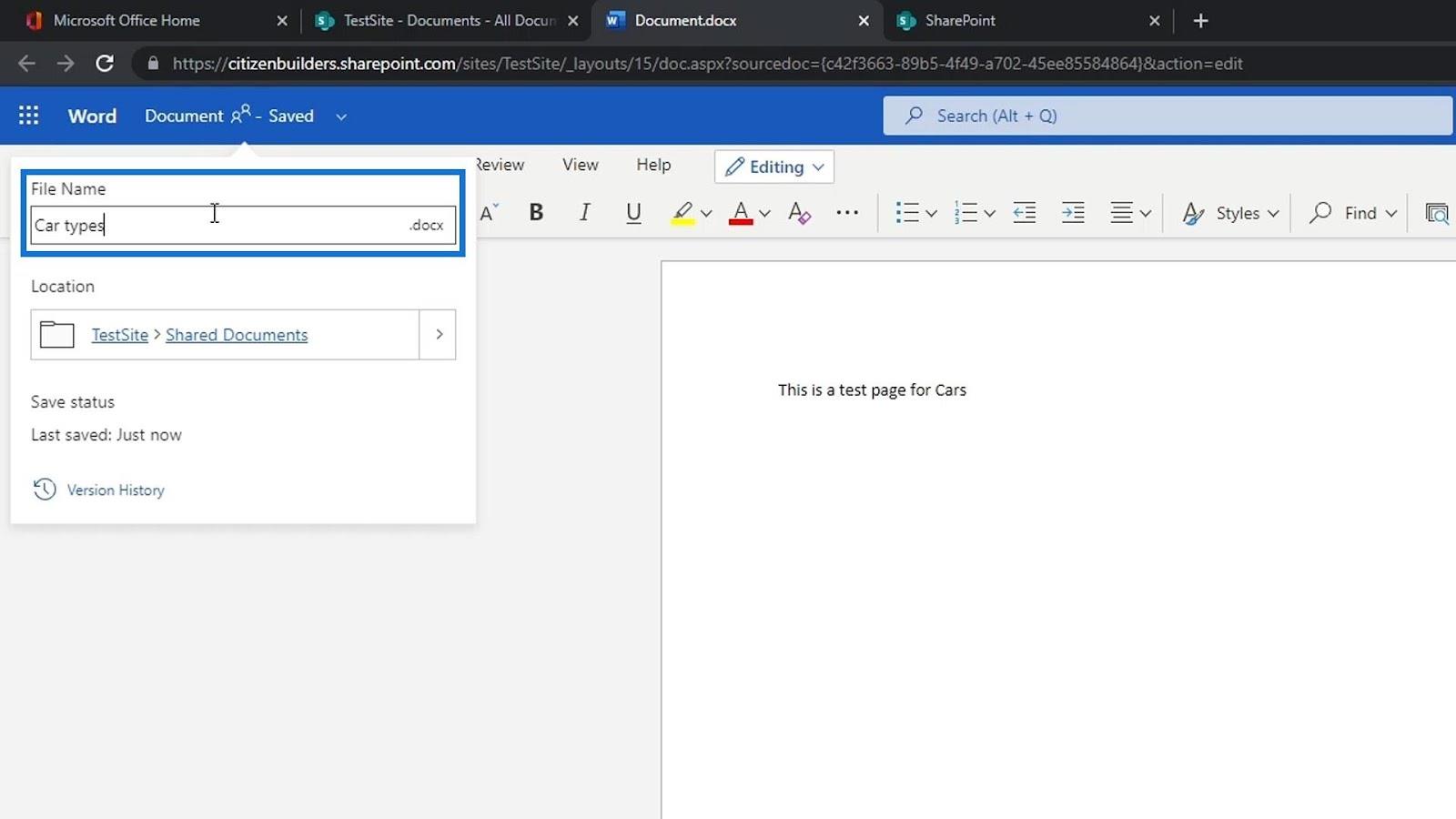
يمكننا أيضًا رؤية موقع هذا الملف.
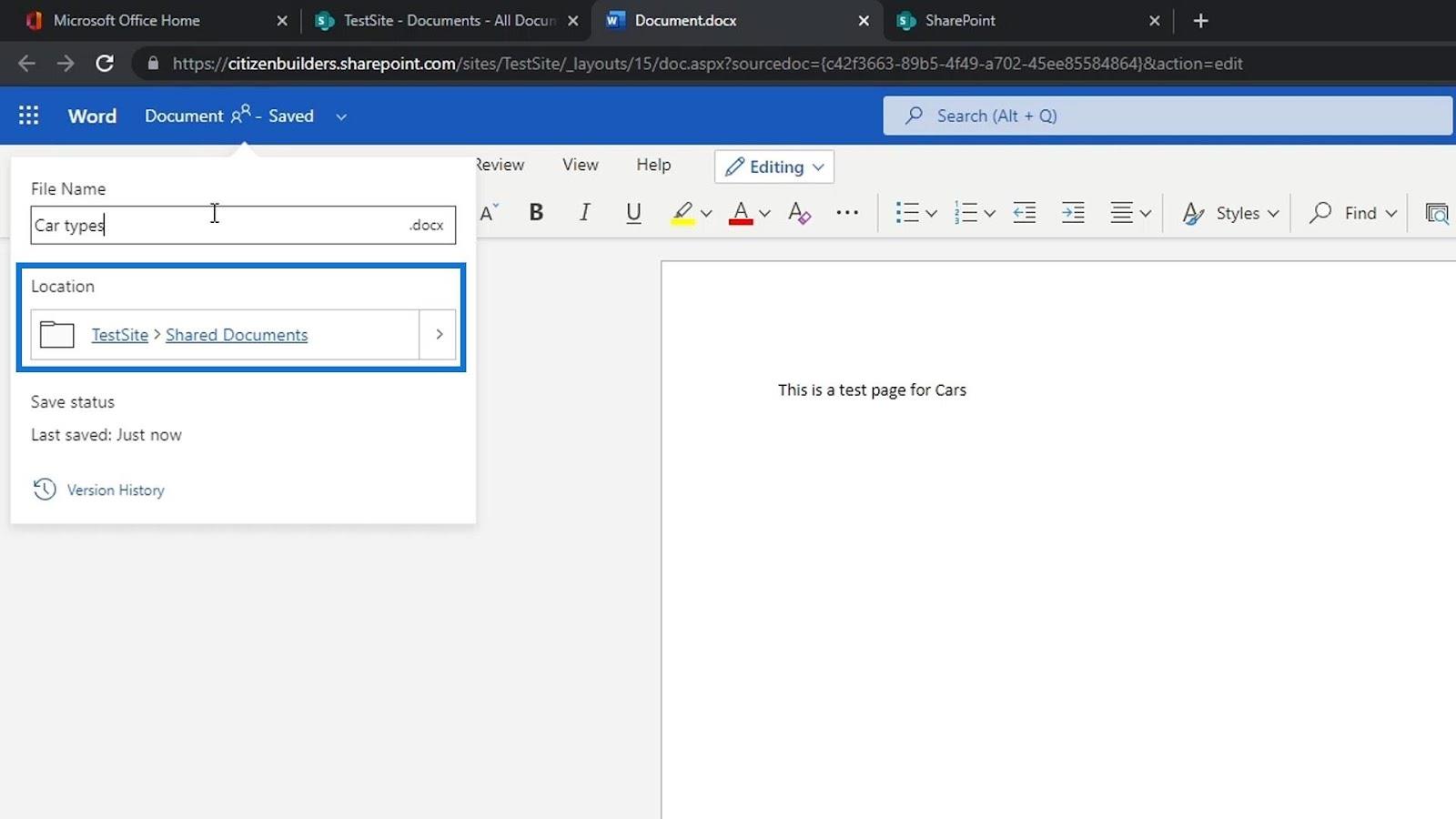
إذا عدنا إلى موقع الاختبار الخاص بنا ، فيمكننا رؤية ملف الكلمات المضافة حديثًا في القائمة. إذا لم تتمكن من رؤيتها ، فقم فقط بتحديث الصفحة. لا نحتاج بالضرورة إلى تحميل أو إنشاء ملف على سطح المكتب لدينا وتحميله. يمكننا إضافتها أو إنشائها مباشرة على موقع SharePoint الخاص بنا.
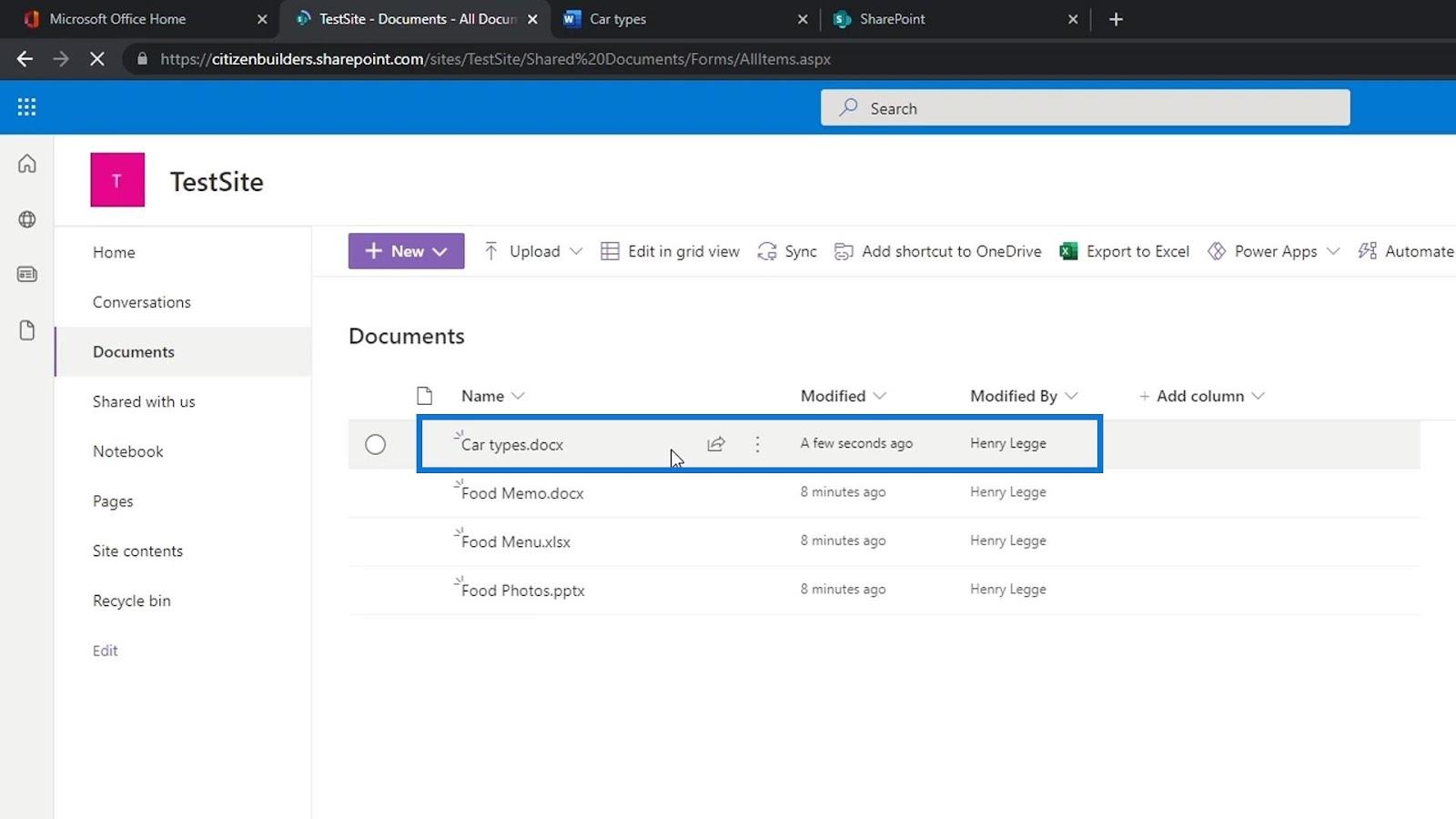
إنشاء مجلد في موقع SharePoint
الشيء الآخر الذي يمكن للمستخدمين القيام به هو إنشاء مجلد. لنقم بإنشاء مجلد عينة بالضغط عليه.
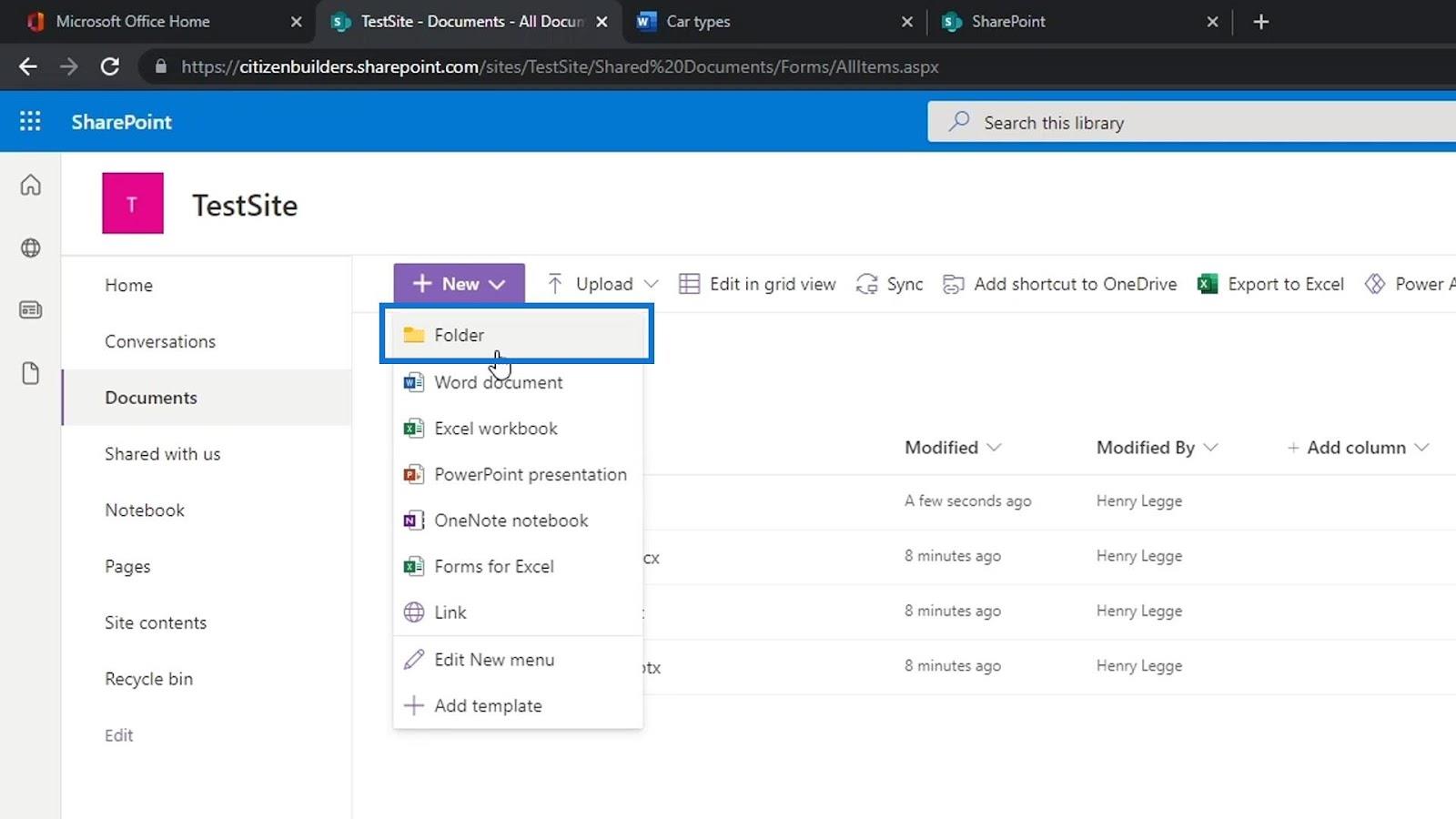
لنقم بتسمية هذا المجلد باسم Food وانقر فوق الزر Create .
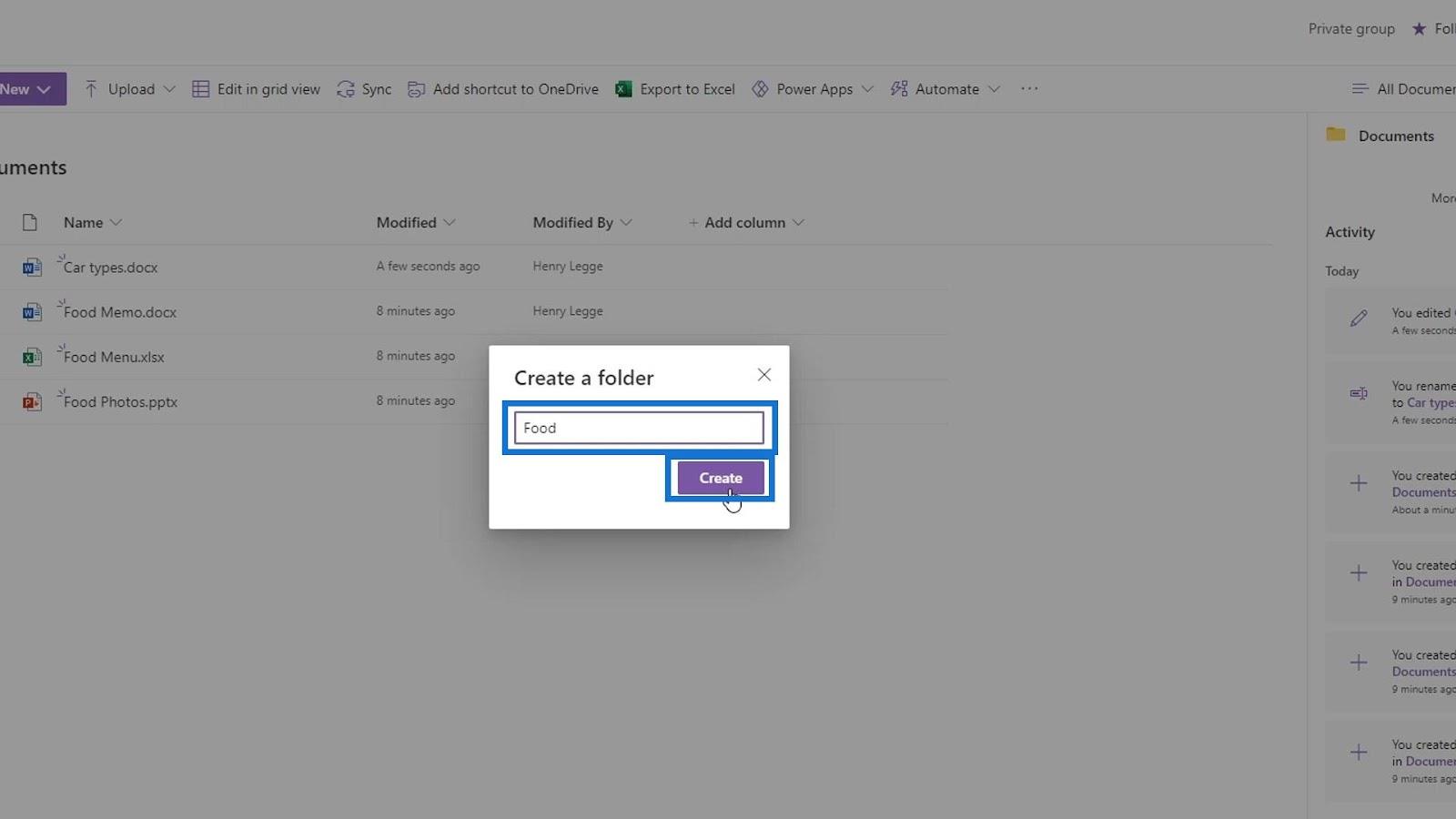
ثم قم بإنشاء مجلد آخر وقم بتسميته باسم Cars .
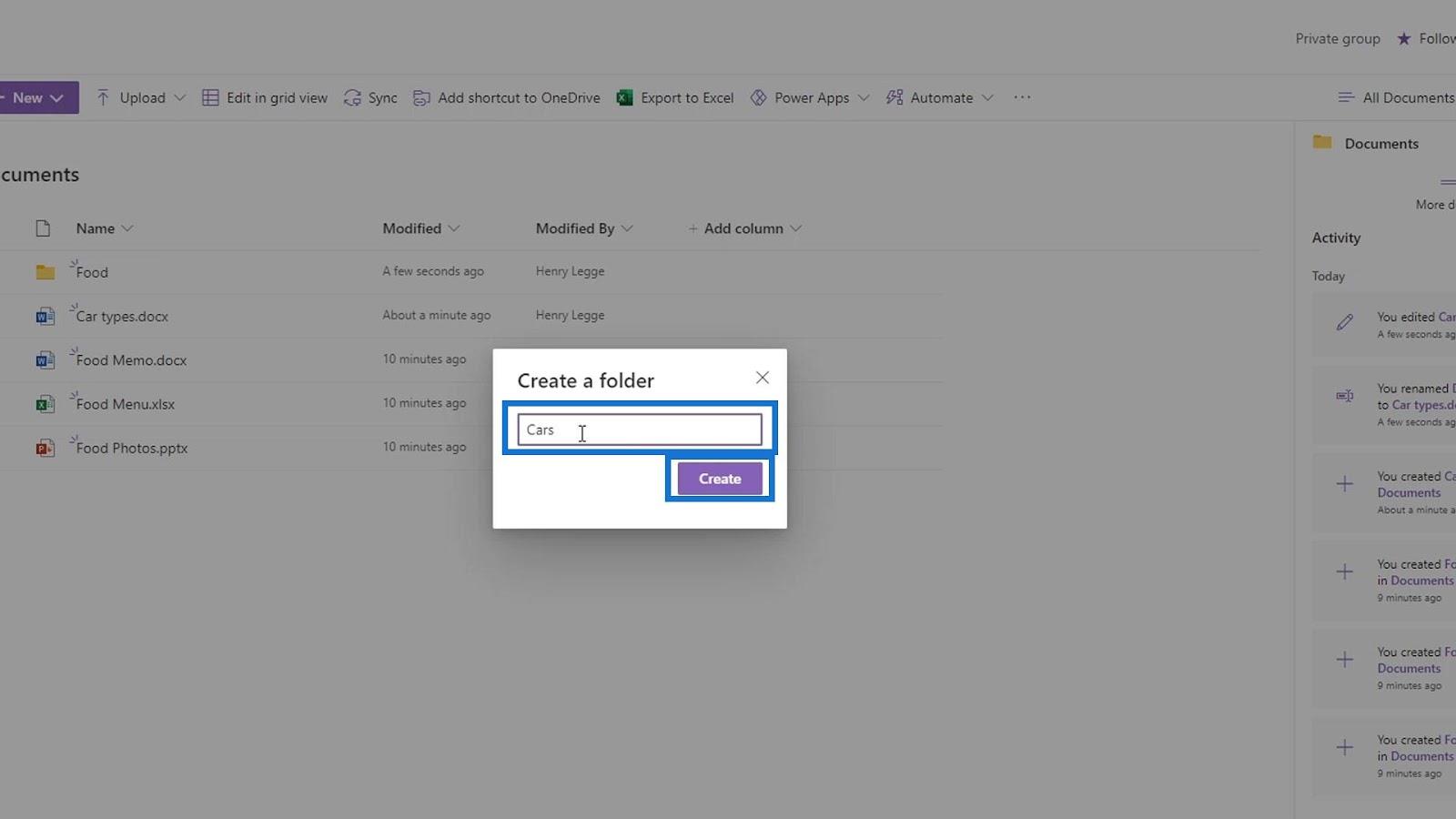
انقل ملف مذكرة الطعام إلى مجلد الطعام .
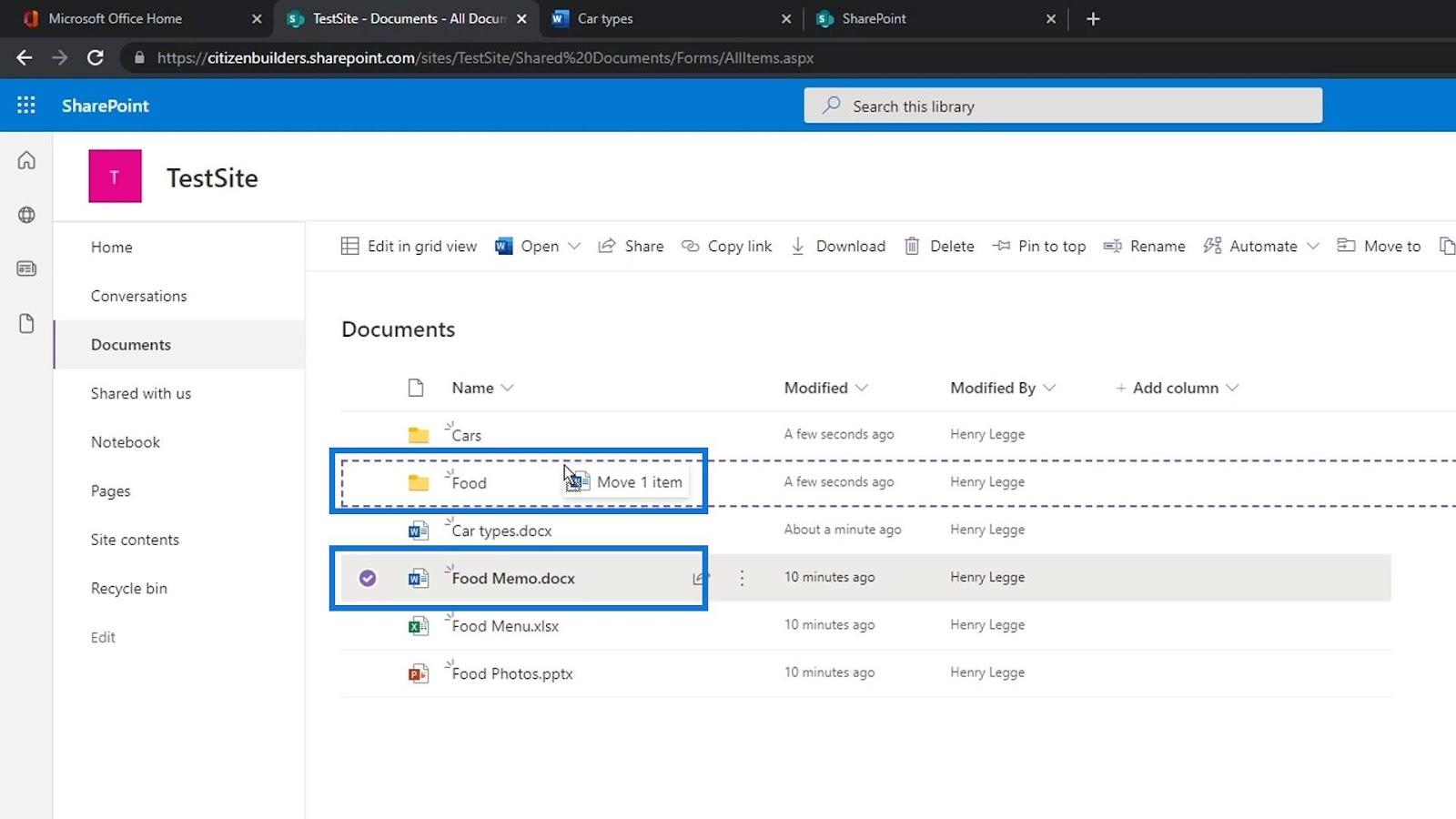
ثم ملف أنواع السيارات إلى مجلد السيارات .
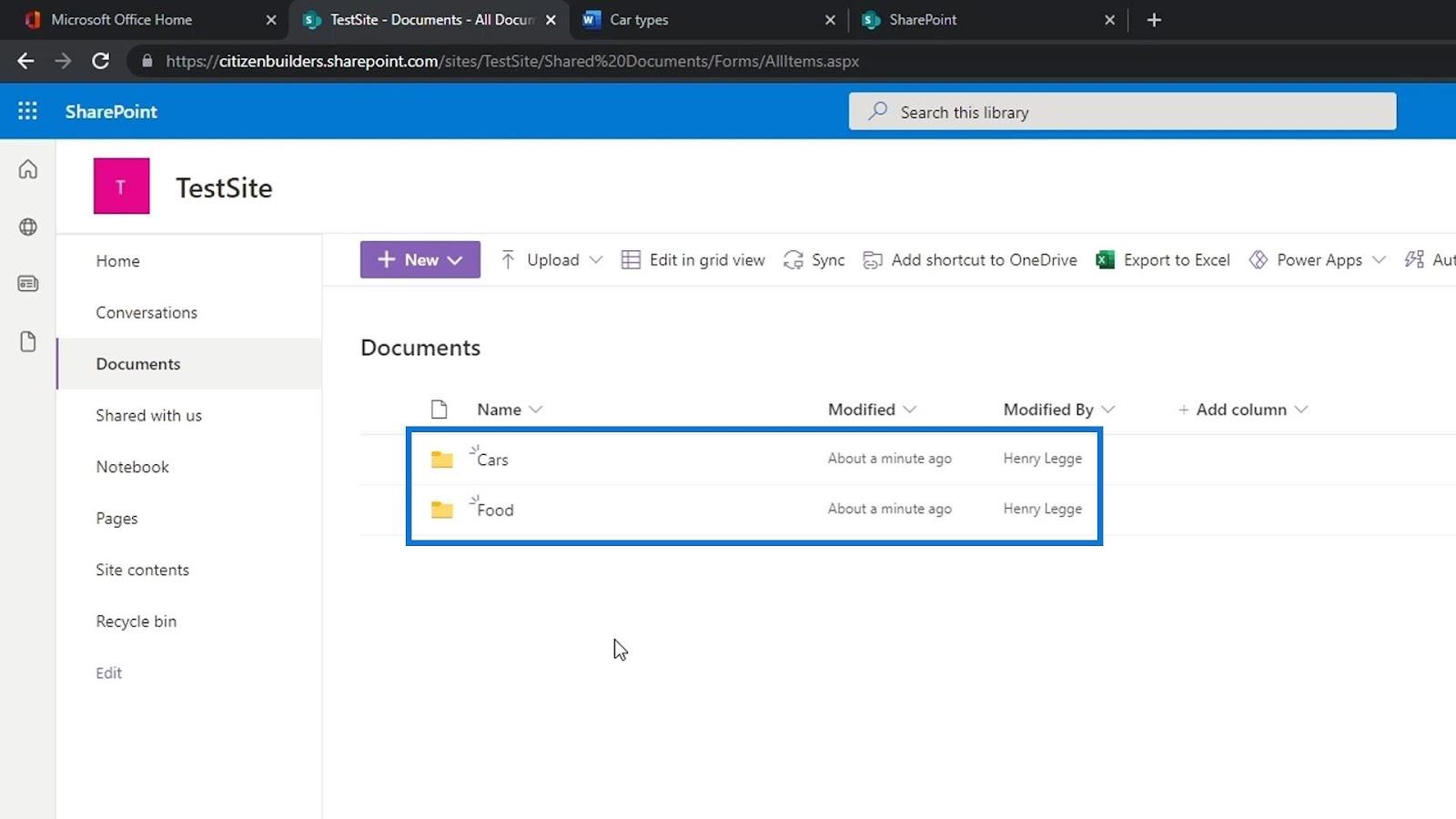
نضيف عادةً مجلدات لفصل ملفاتنا. ومع ذلك ، هناك طريقة أفضل للقيام بذلك في موقع SharePoint وذلك باستخدام أعمدة بيانات التعريف.
يعد استخدام أعمدة البيانات الوصفية أمرًا قويًا للغاية ، ومن خلال إنشاء مجلد ، سنفقد هذا الجانب. بصرف النظر عن إنشاء مجلد لفصل الملفات ، يمكننا أيضًا إنشاء مكتبة مستندات أخرى بدلاً من ذلك. يمكننا إنشاء مكتبة مستندات للطعام ومكتبة مستندات أخرى للسيارات.
إنشاء روابط في مكتبة مستندات SharePoint
يمكننا أيضًا إنشاء ارتباط إذا أردنا ذلك. فقط انقر فوق ارتباط .
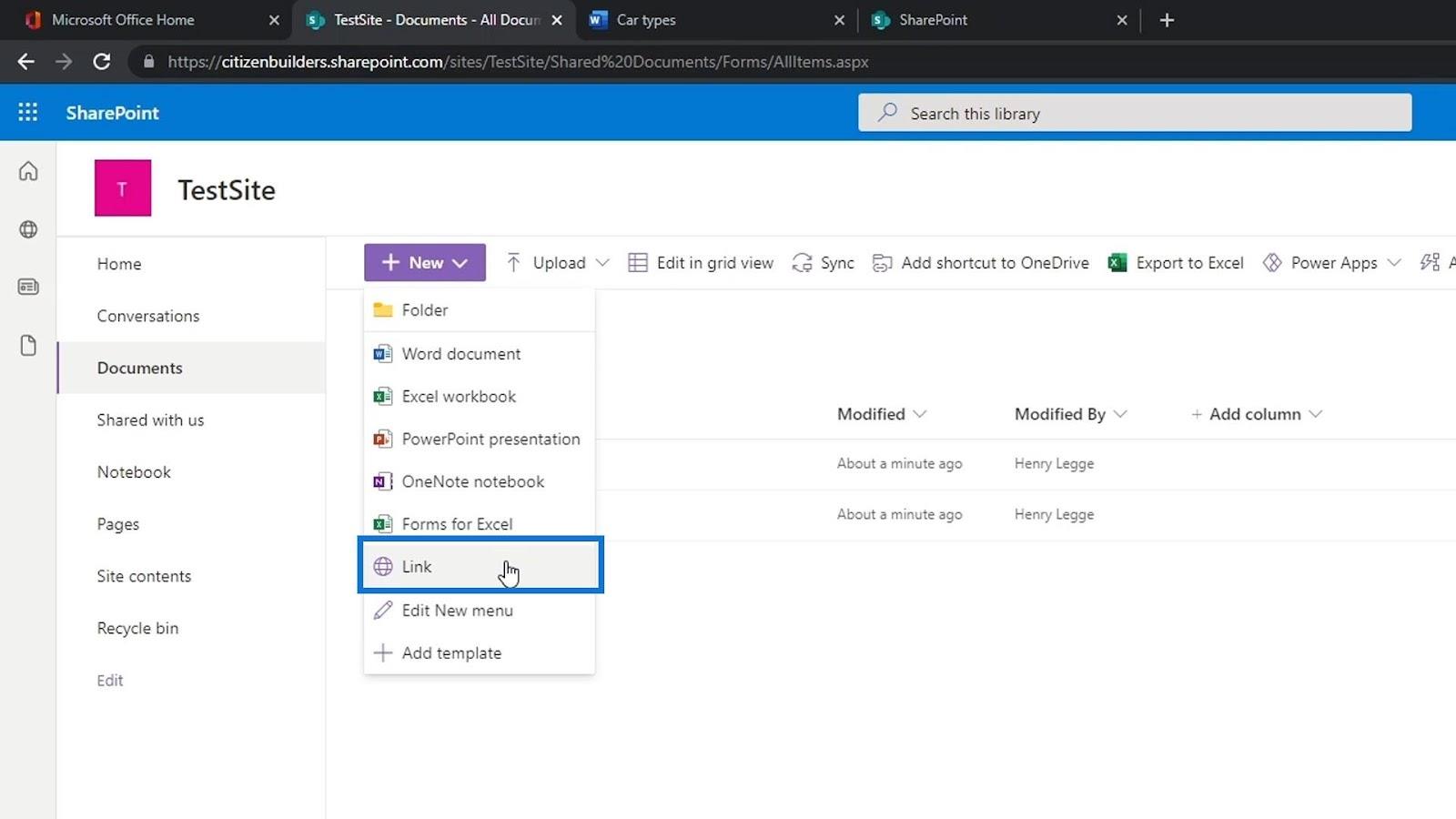
بعد ذلك ، سيطلب منا إدخال الرابط الذي نريده. في هذا المثال ، دعنا نضيف رابط Google ، وننقر على زر إنشاء .
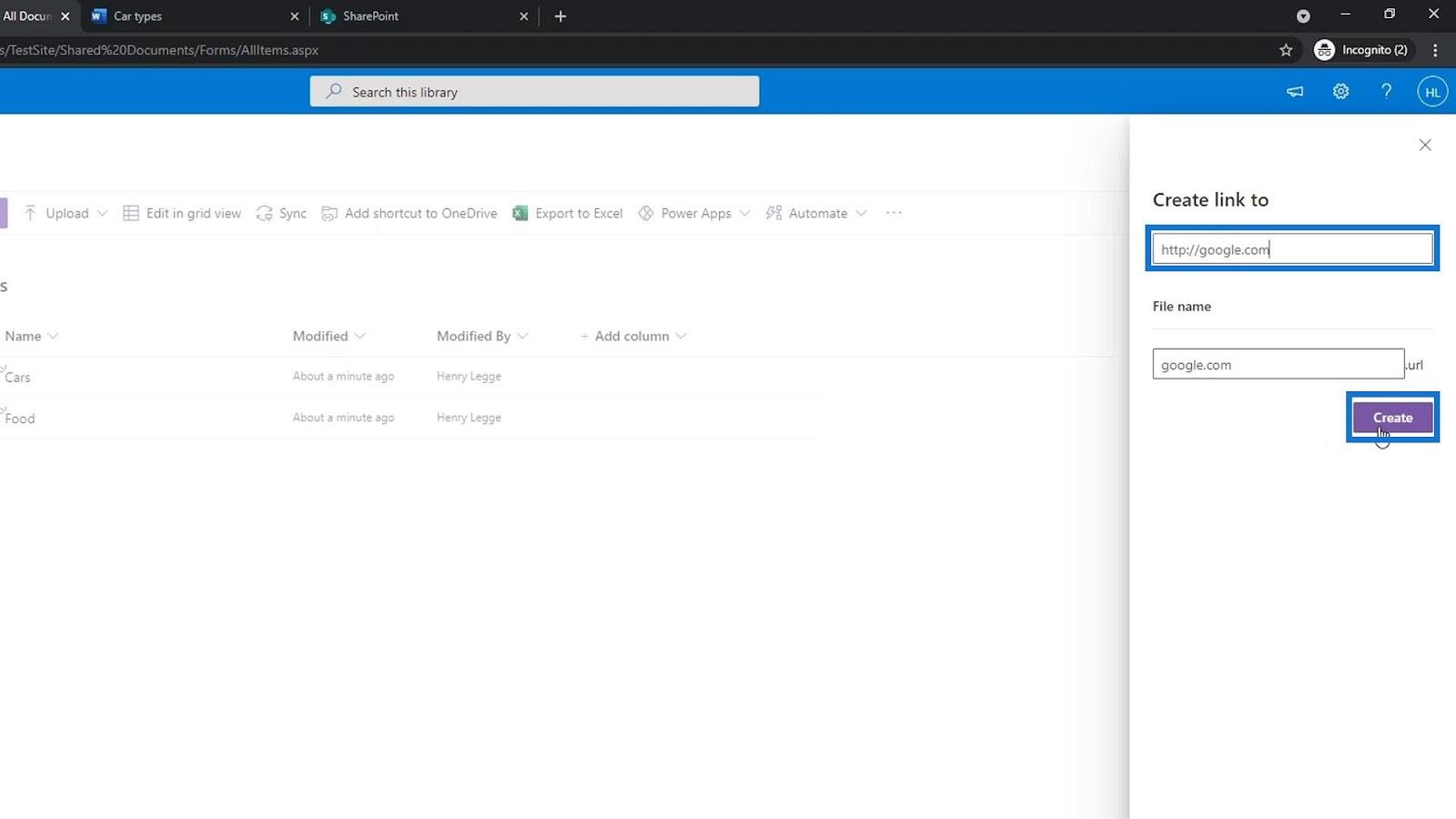
سيتم إضافة ملف الارتباط إلى قائمتنا. دعنا نحاول النقر فوقه.
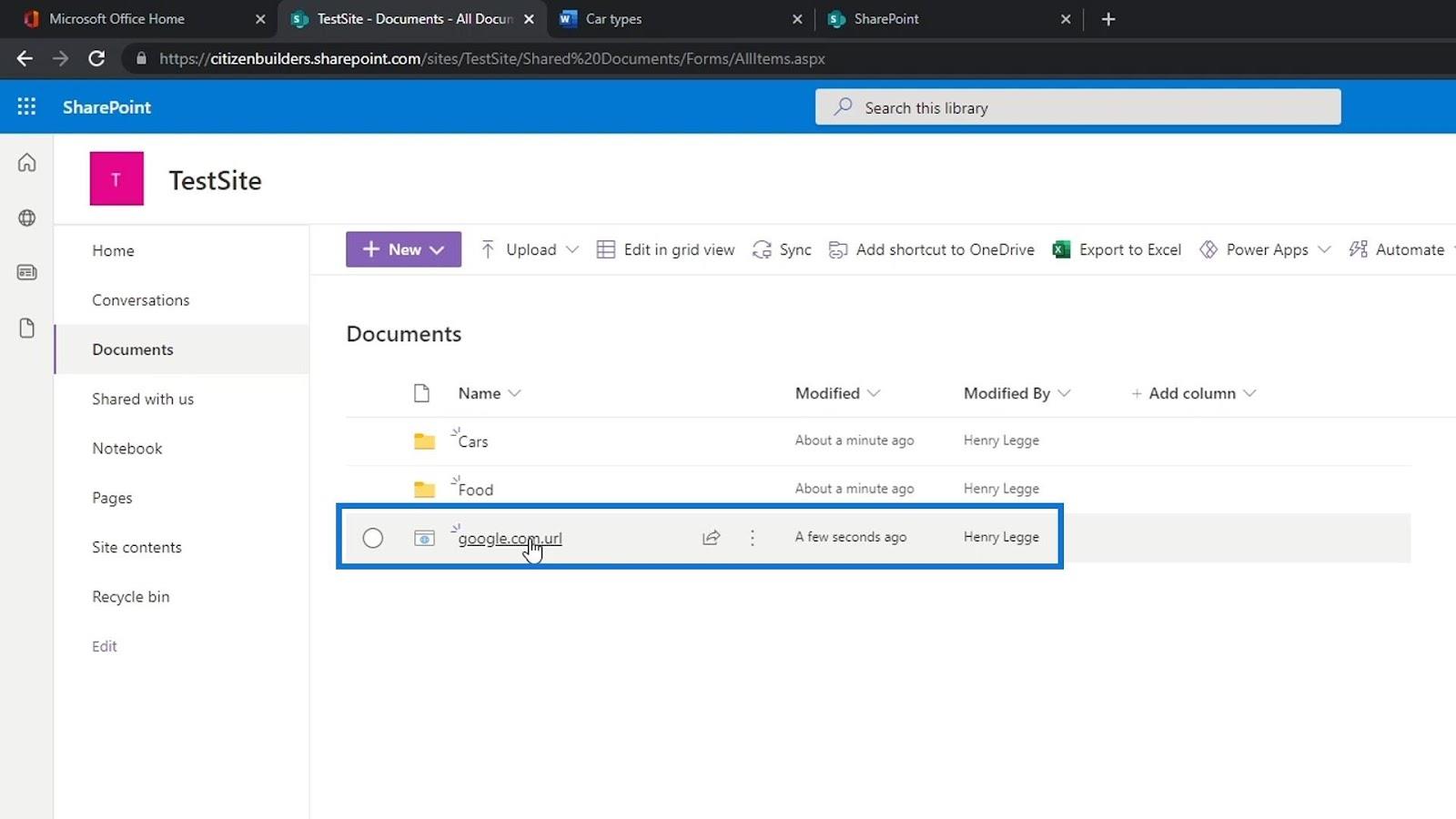
ثم ستنتقل بنا إلى موقع Google على الويب.
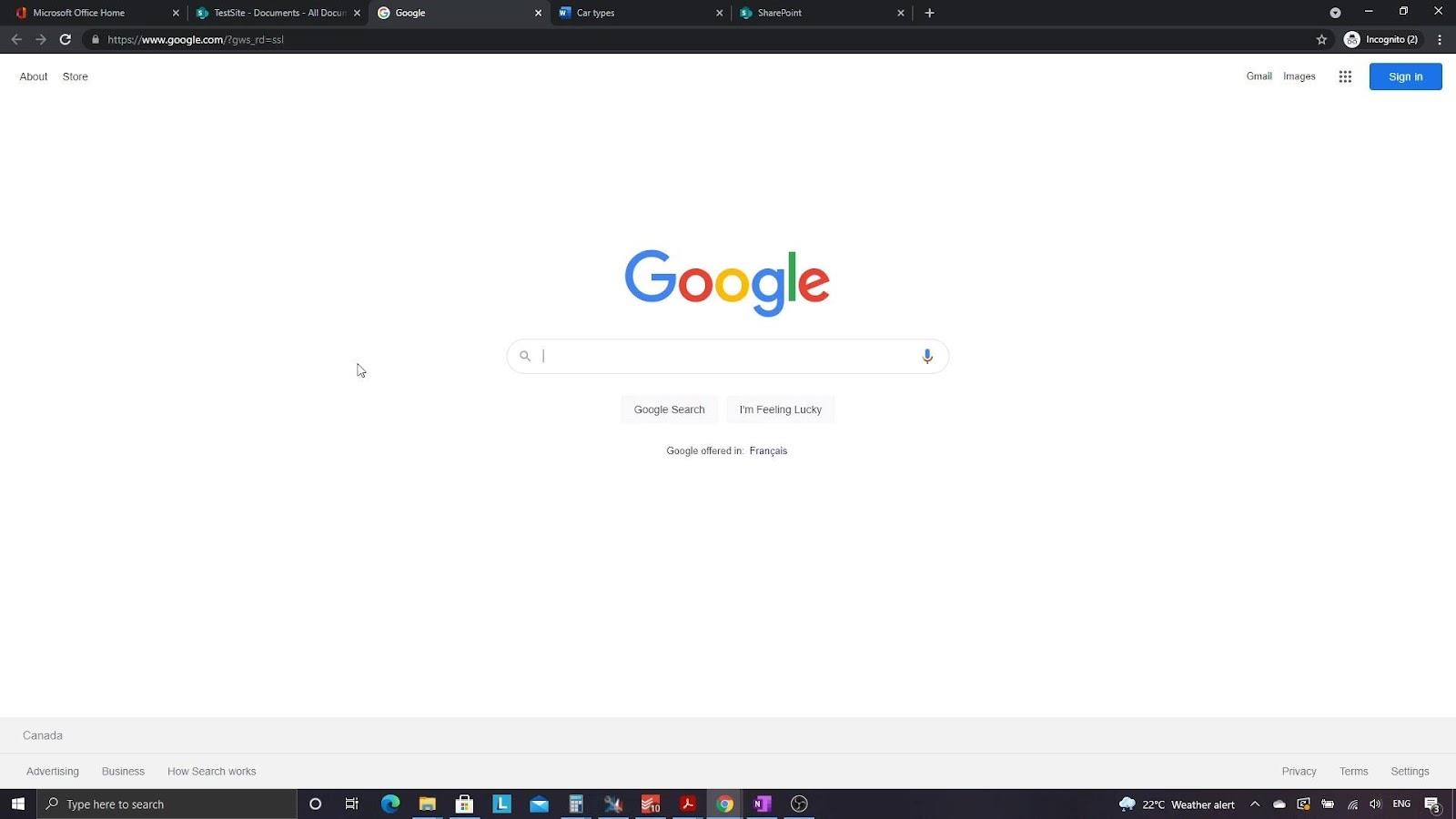
إذا أردنا على سبيل المثال إنشاء مجلد يحتوي على روابط خارجية ، فيمكننا فقط إنشاء مجلد جديد وتسميته " ارتباطات مهمة" .
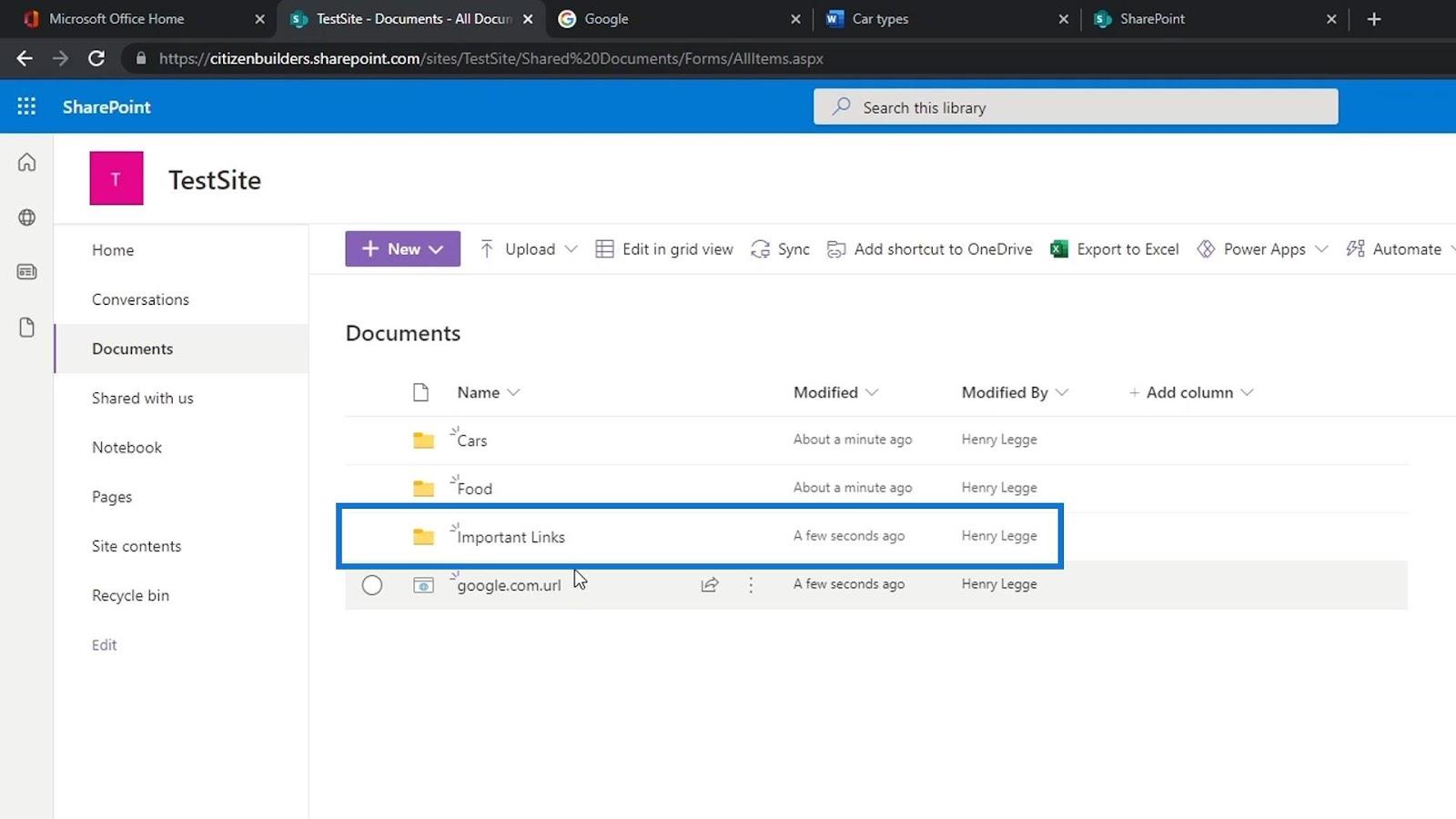
بعد ذلك ، يمكننا نقل ملفات الارتباط الخاصة بنا داخل مجلد الروابط المهمة .
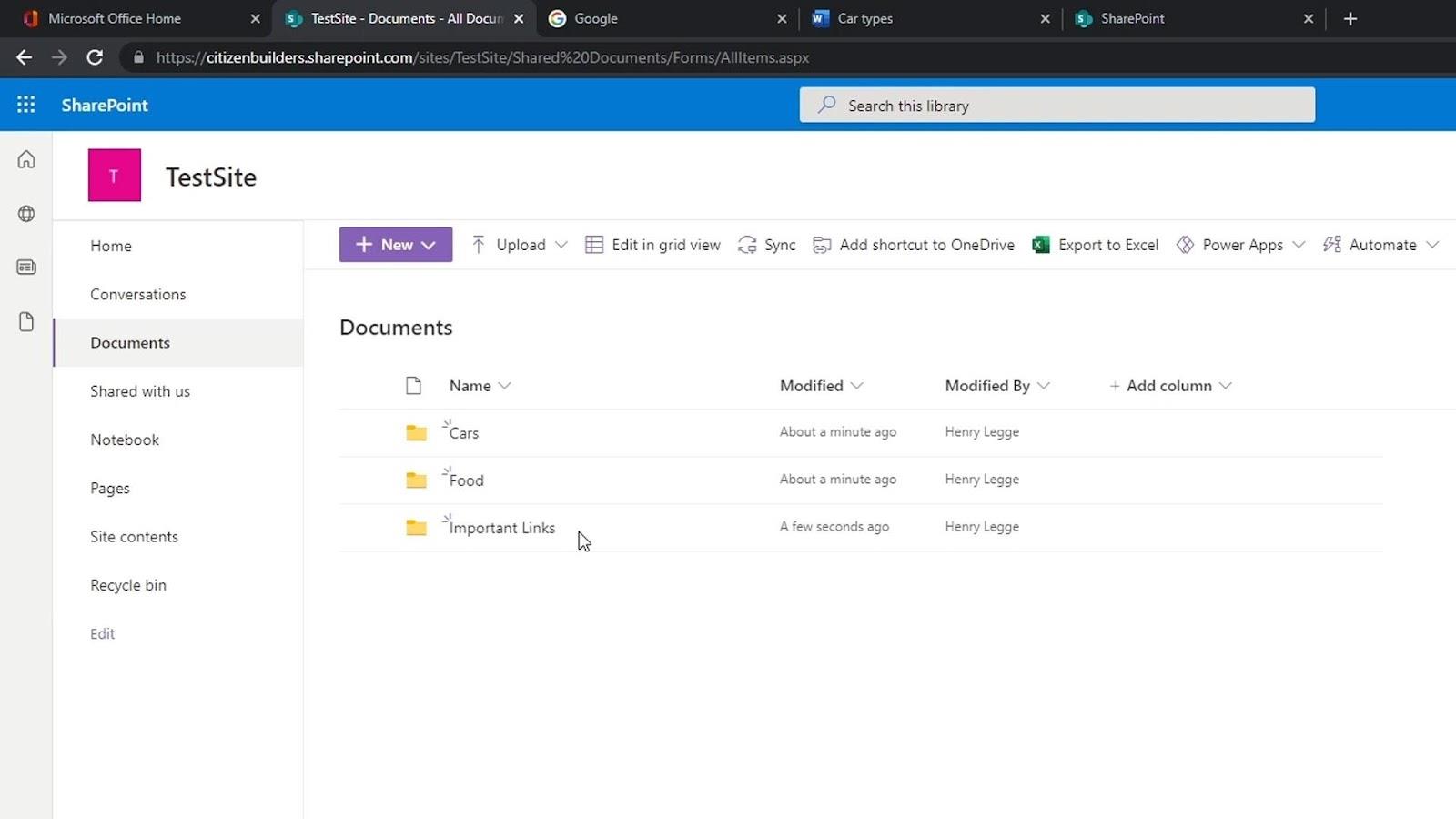
ثلاث طرق لفتح ملف
هناك 3 طرق لفتح ملف. باستخدام SharePoint وهو أحد منتجات Microsoft ، فإنه يتواصل بشكل جيد مع منتجات Office الأخرى. بشكل افتراضي ، إذا فتحنا ملف Word أو Excel أو PowerPoint ، فسيتم فتح نسخته عبر الإنترنت تلقائيًا.
إذا أردنا اختيار الطريقة التي نريد فتح ملفنا بها ، فما عليك سوى النقر فوق علامة الحذف عبر الملف لفتح الخيارات الأخرى.
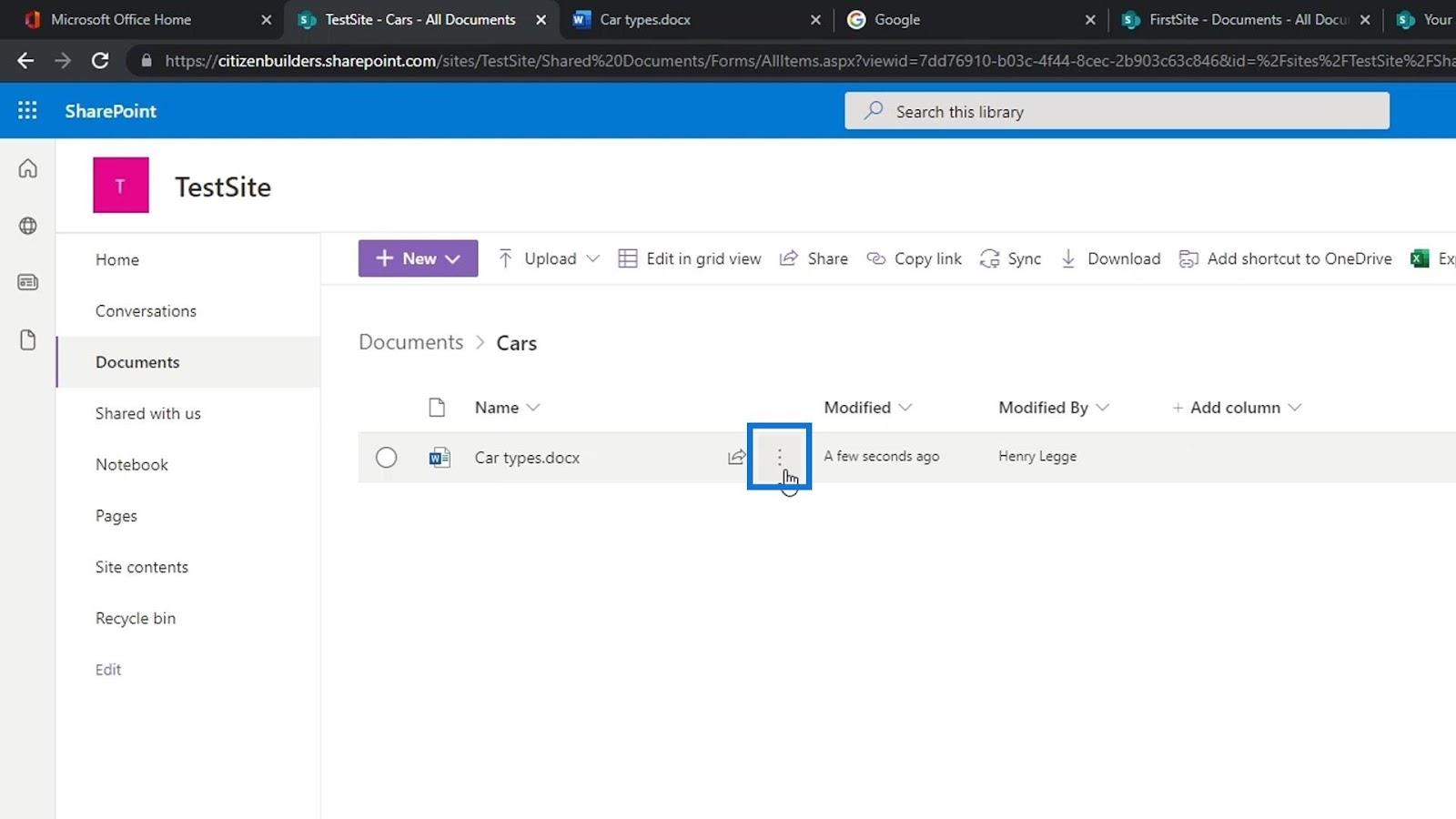
يمكننا اختيار ما إذا كنا نريد فتحه في متصفح وهو الافتراضي ، أو فتحه في التطبيق ، أو في القارئ الشامل.
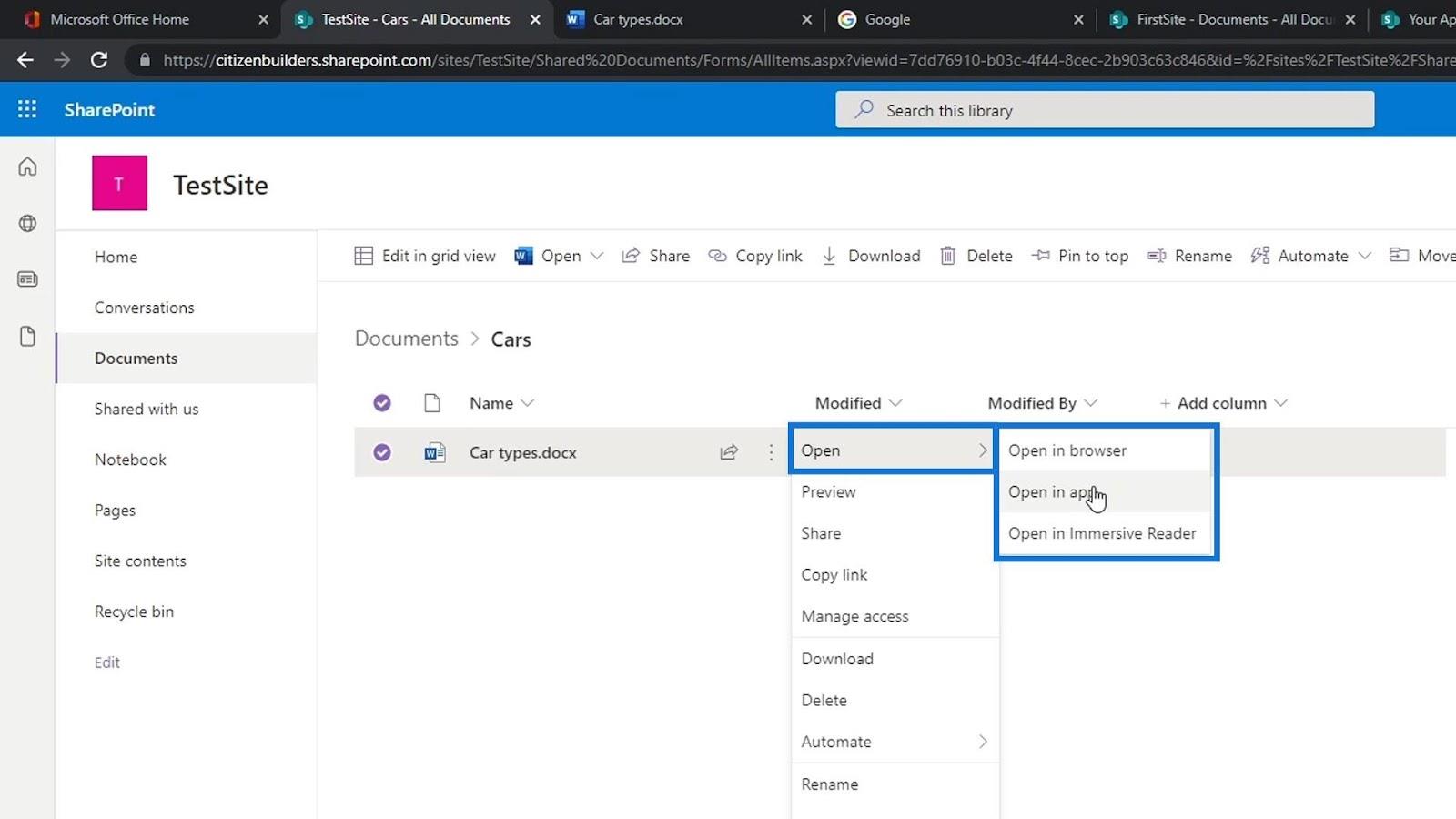
إذا نقرنا على خيار فتح في التطبيق ، فستظهر نافذة منبثقة. سيسألنا هذا عما إذا كنا نريد فتح تطبيق Word على جهاز الكمبيوتر الخاص بنا. دعنا نضغط على زر فتح كلمة .
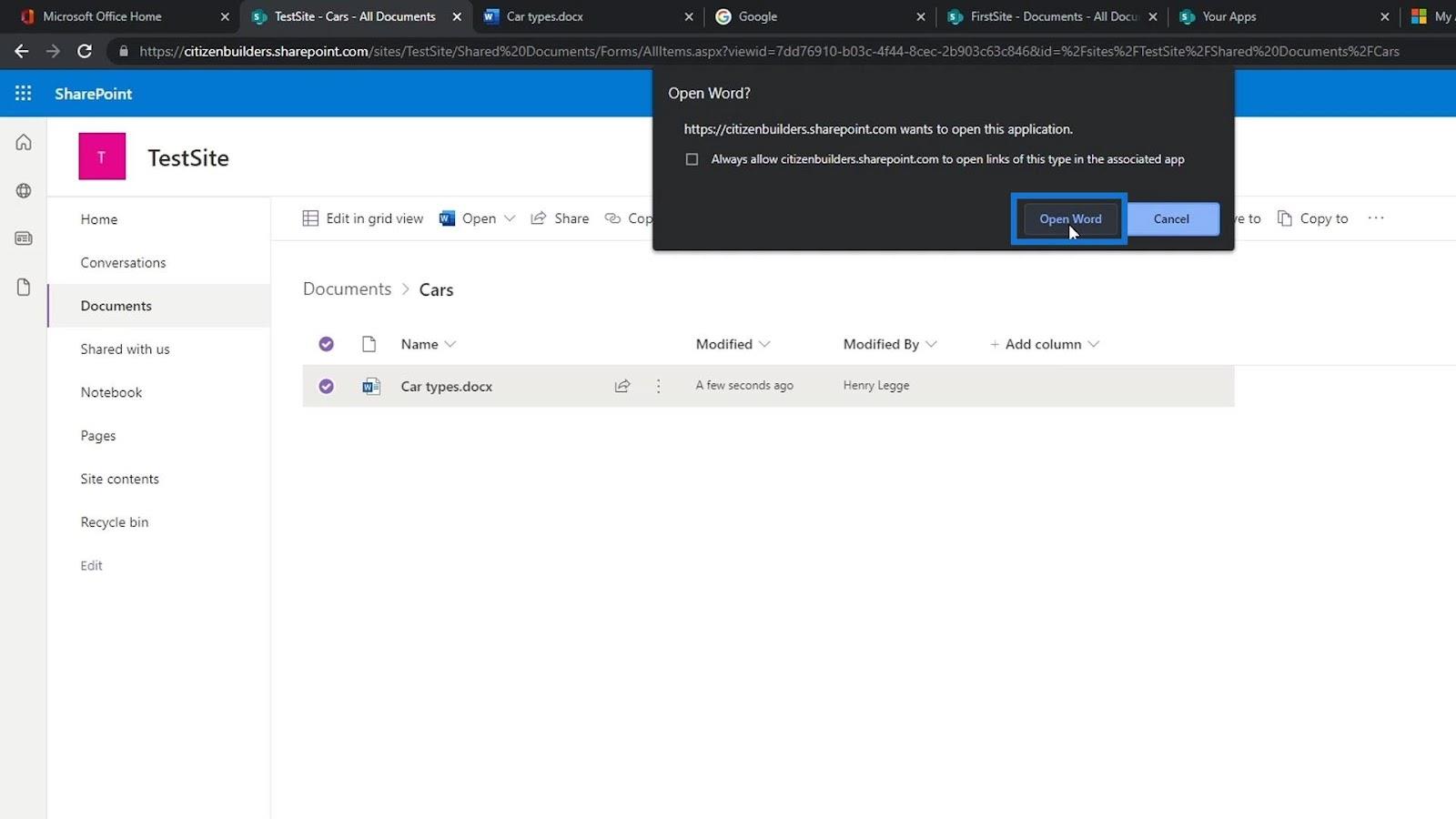
سيفتح تطبيق Microsoft Word لسطح المكتب الملف. تحتاج إلى تسجيل الدخول بنفس الحساب الذي تستخدمه على SharePoint. في هذا المثال ، قمنا بتسجيل الدخول بالفعل.
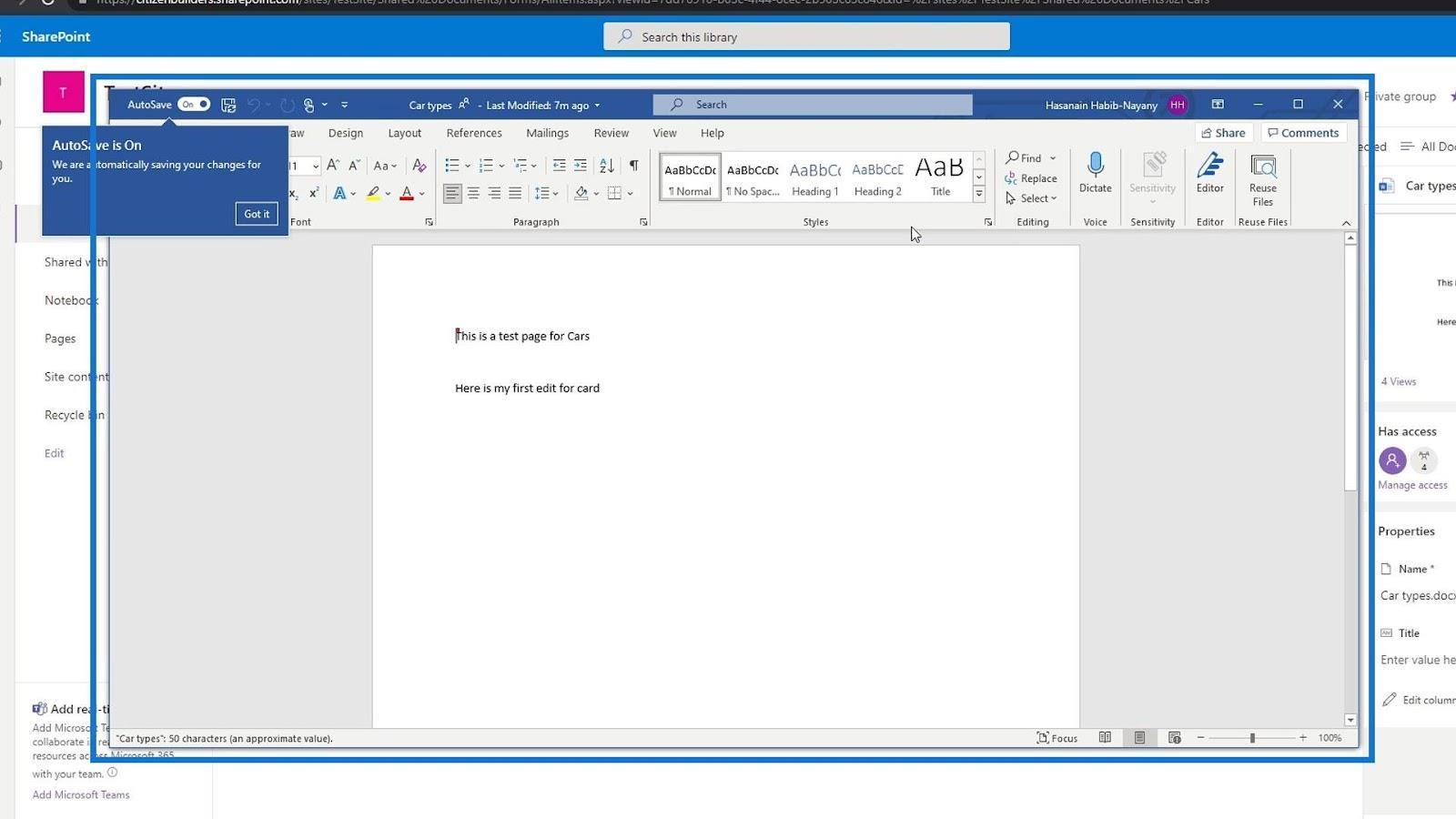
على غرار الإصدار عبر الإنترنت ، يتم أيضًا تمكين ميزة الحفظ التلقائي هنا.
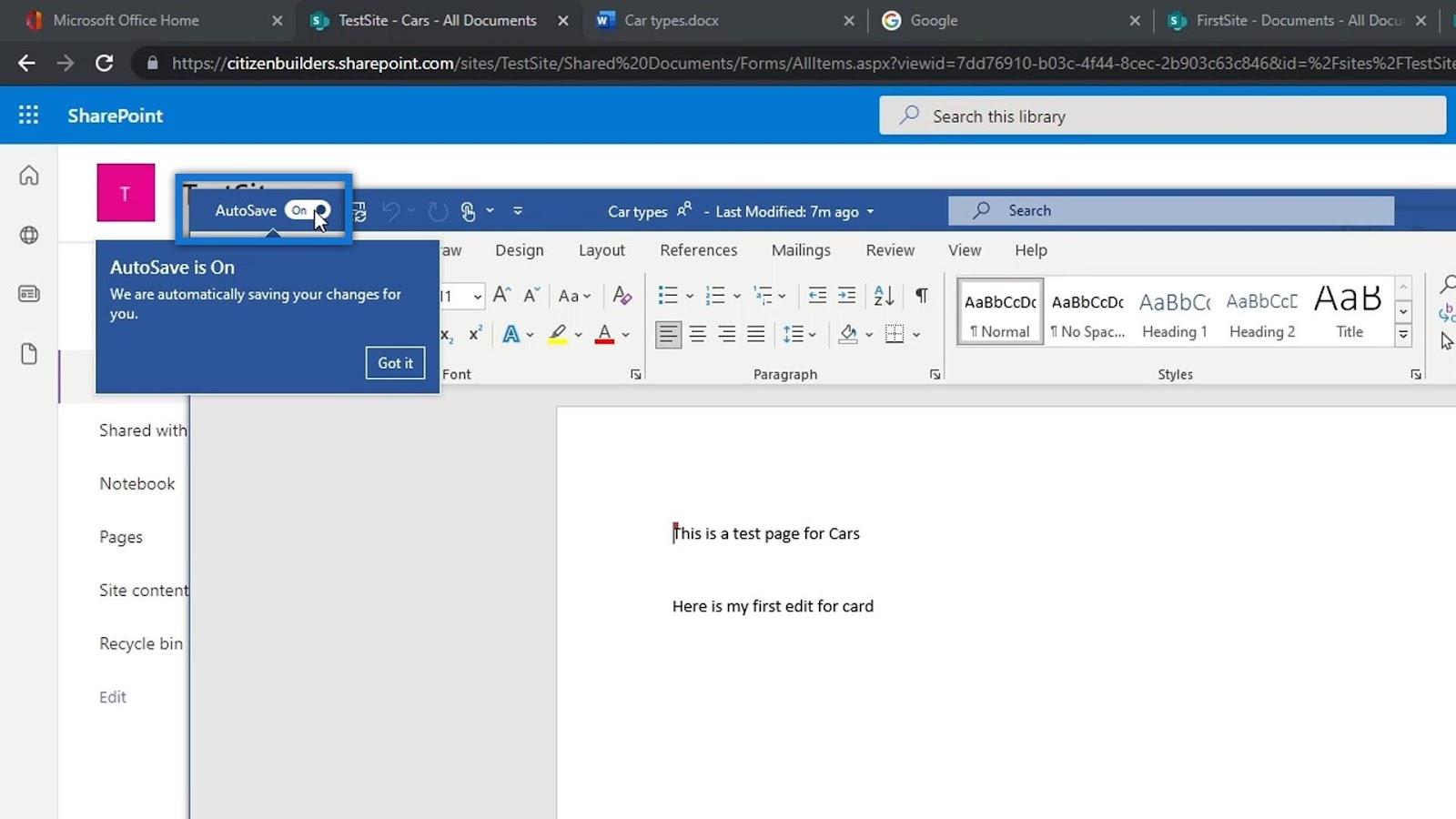
سيحفظ الإصدار عبر الإنترنت تلقائيًا كل تغيير نجريه. على سبيل المثال ، دعنا نغير كلمة " بطاقة " إلى " سيارات " ونضيف سطرًا جديدًا يقول " هنا تعديلي الثاني للسيا��ات ".
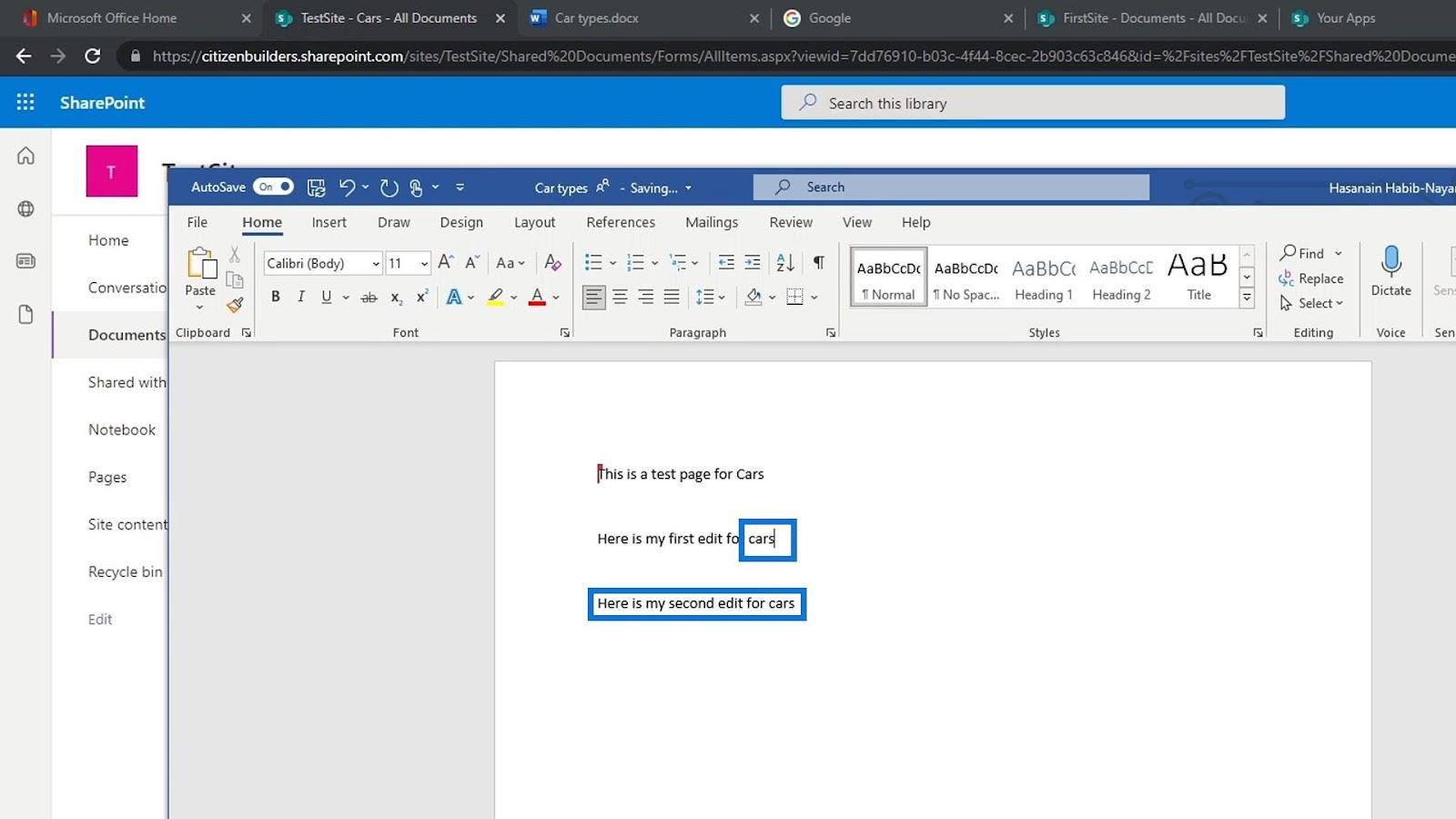
يمكننا الآن إغلاق هذا الملف بالنقر فوق زر الإغلاق.
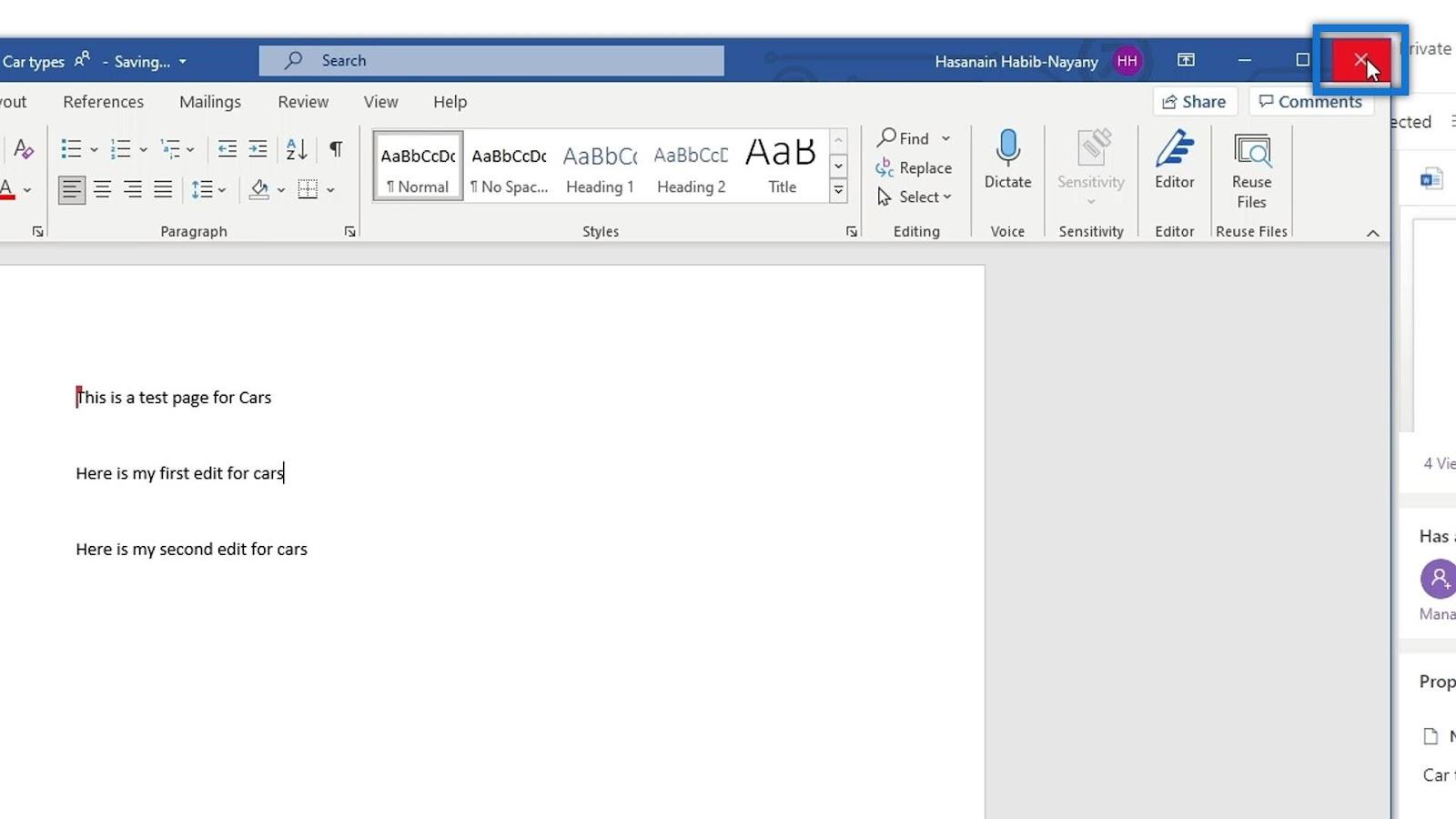
إذا تحققنا من ملفنا عبر الإنترنت ، فسنرى الجملة الجديدة التي أضفناها في تطبيق Word لسطح المكتب.
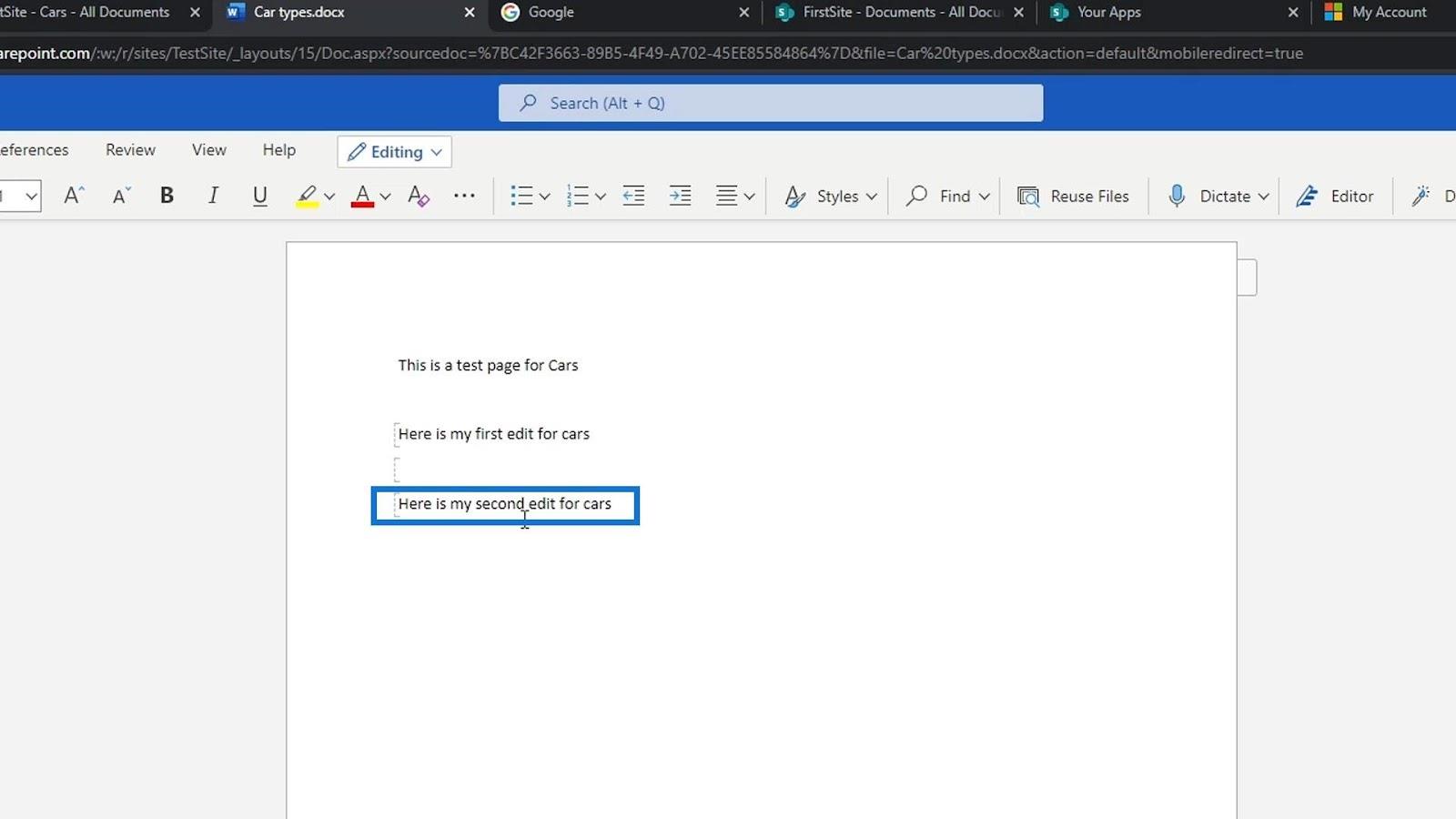
الخيار الثالث لفتح ملف هو الخيار Open in Immersive Reader .
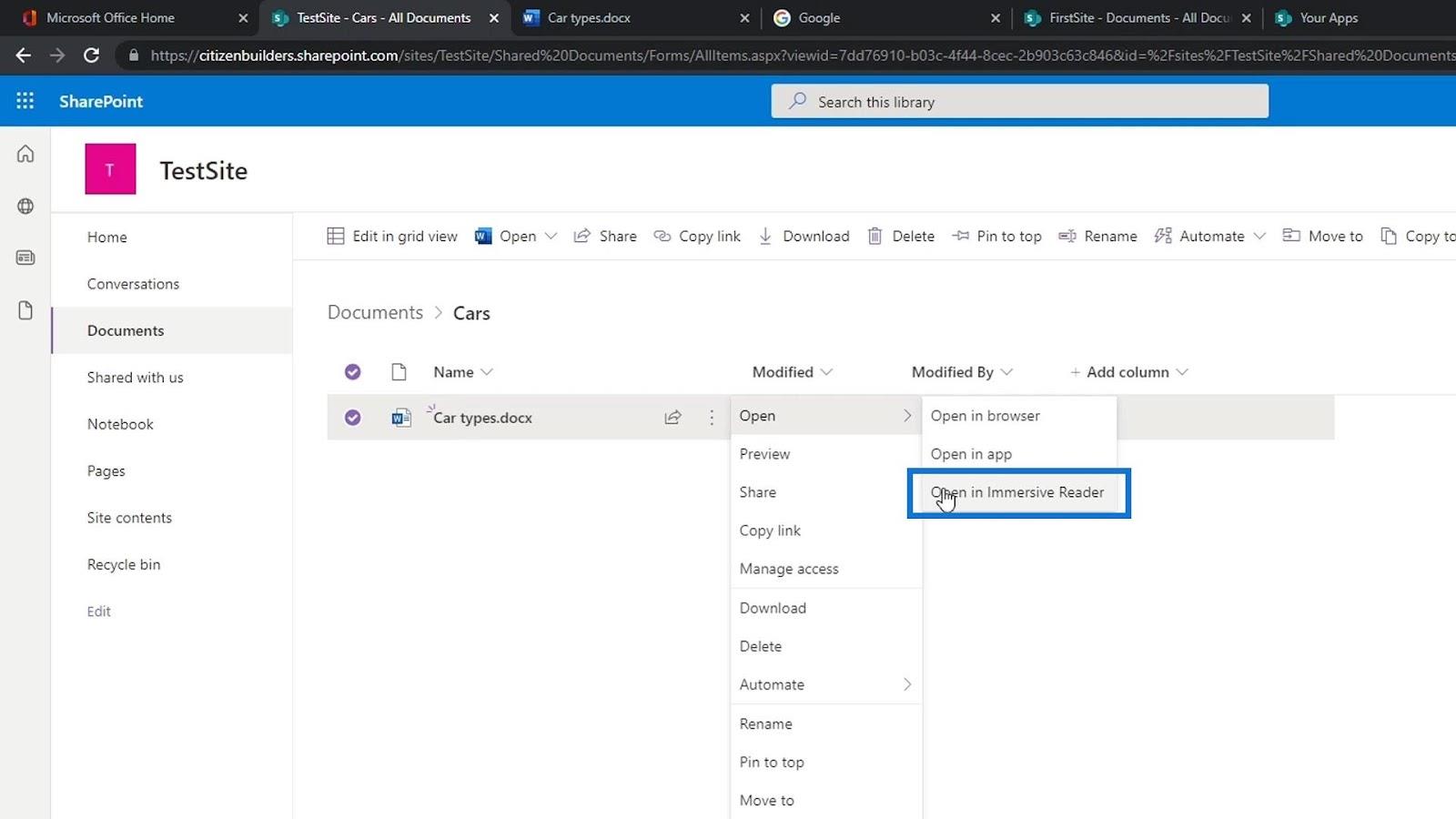
هذا ما يبدو عليه الأمر إذا استخدمنا هذا الخيار لفتح ملفنا.
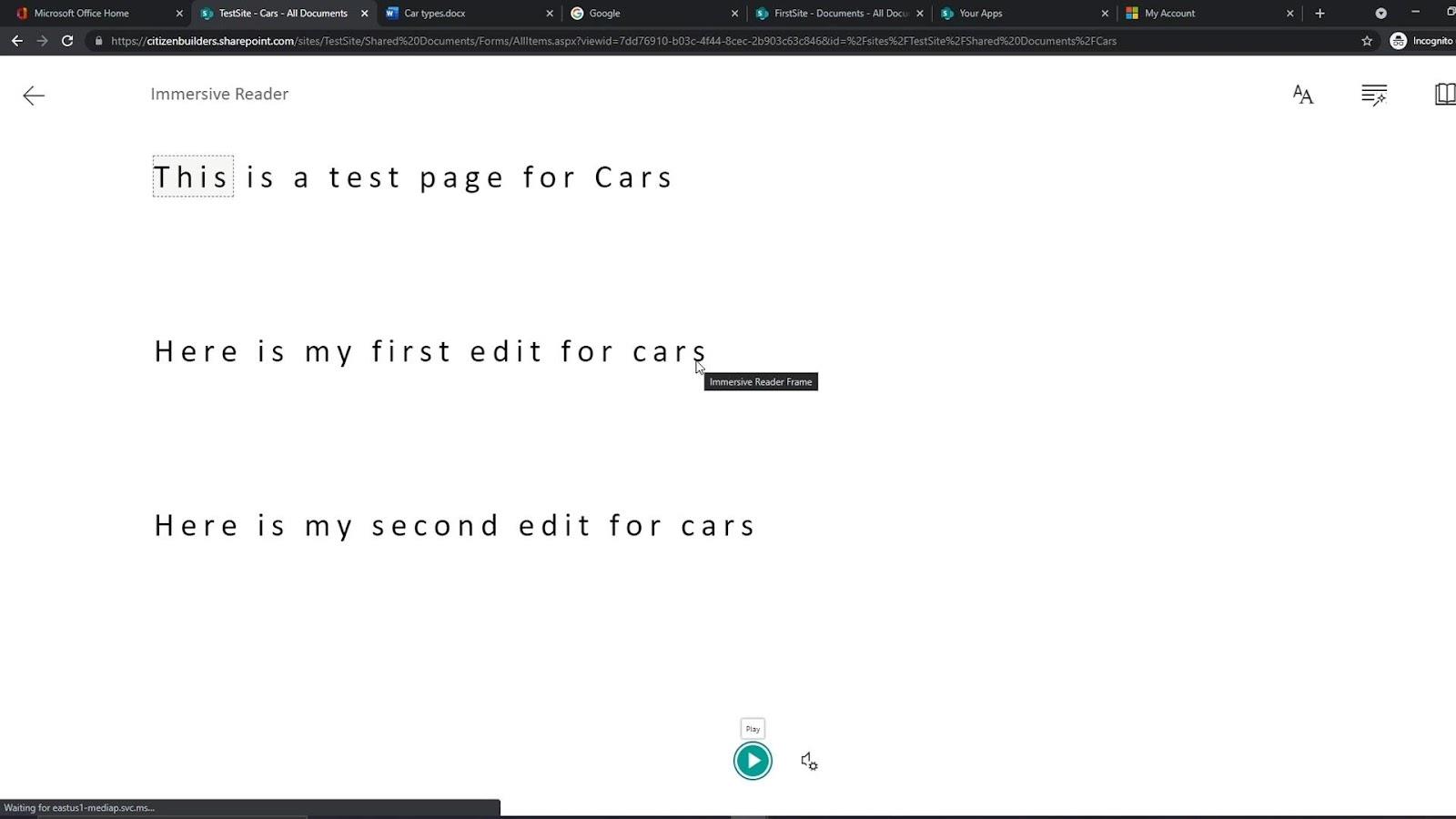
هذا يجعل من السهل جدًا المراجعة وإضافة الملاحظات وتغيير حجم الخط والاستخدام الأساسي لتحرير الأشياء. كما أن لديها زر خيار التشغيل . يستخدم الناس هذا إذا كانوا لا يريدون قراءته ولكنهم يريدون قراءته لهم.
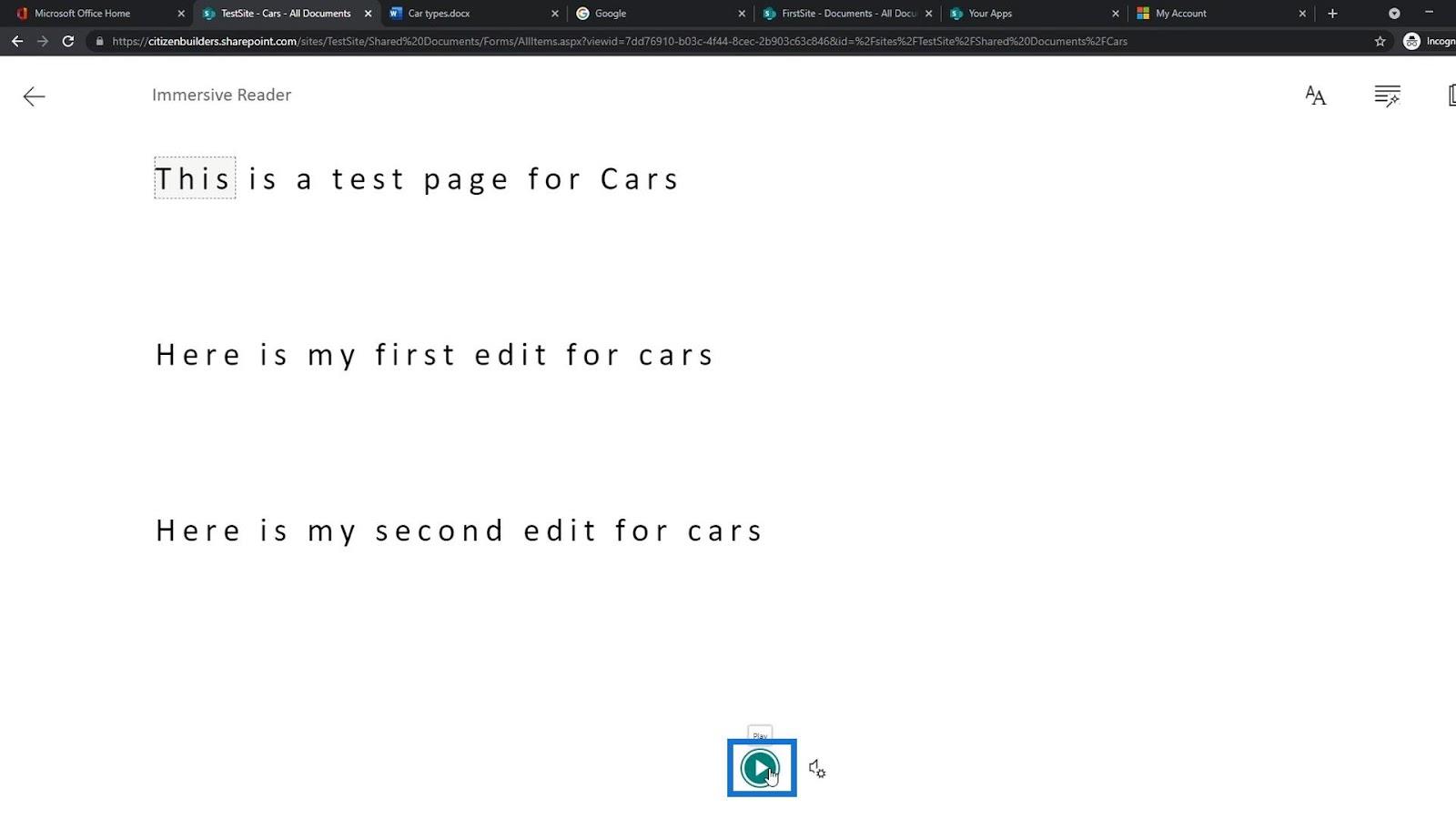
حذف واستعادة ملف
لحذف ملف ، يمكننا فقط النقر بزر الماوس الأيمن فوق الملف والنقر فوق خيار الحذف .
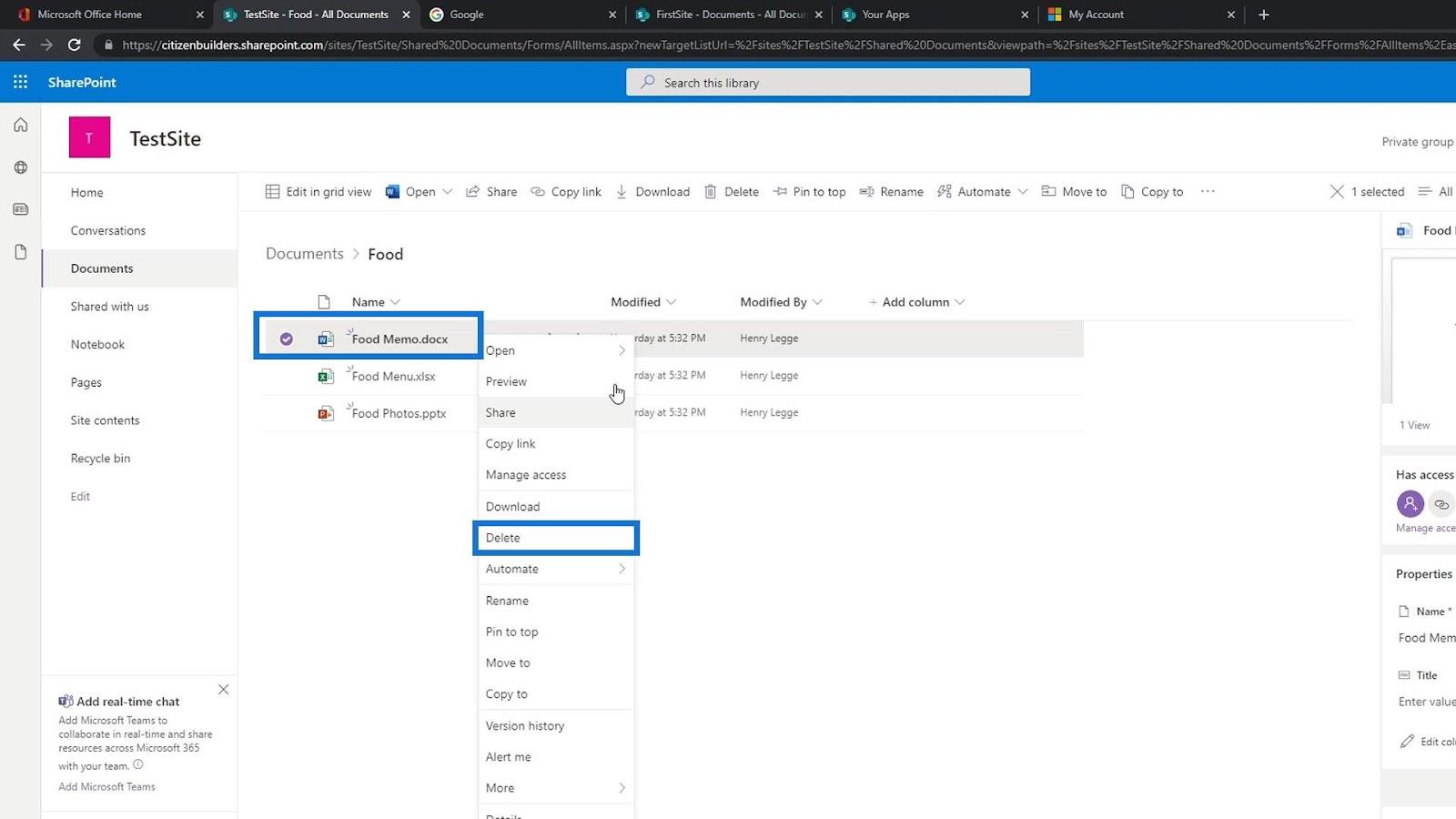
يمكننا أيضًا تحديد ملف والنقر فوق حذف في شريط القائمة.
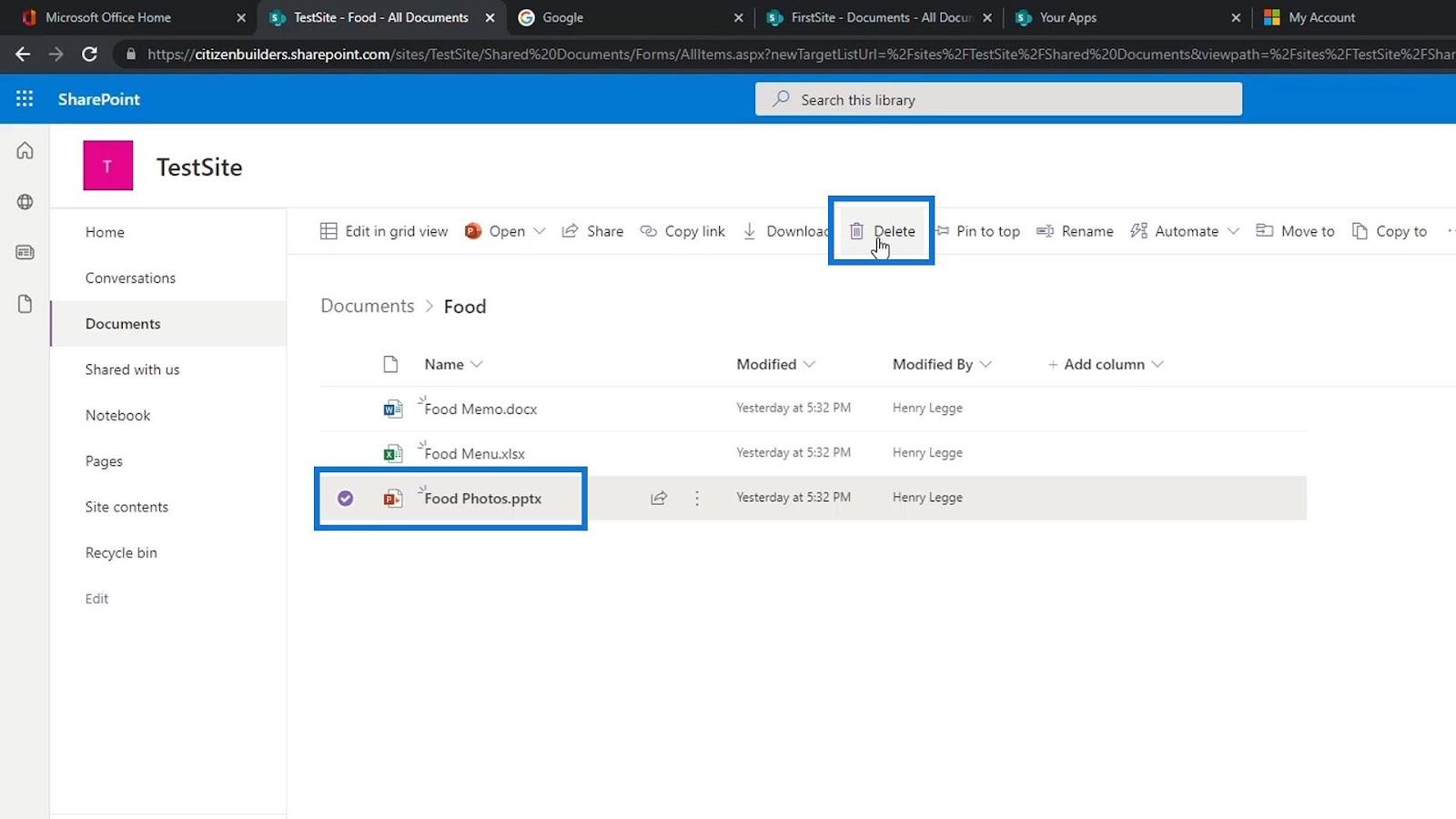
ثم انقر فوق الزر "حذف" .
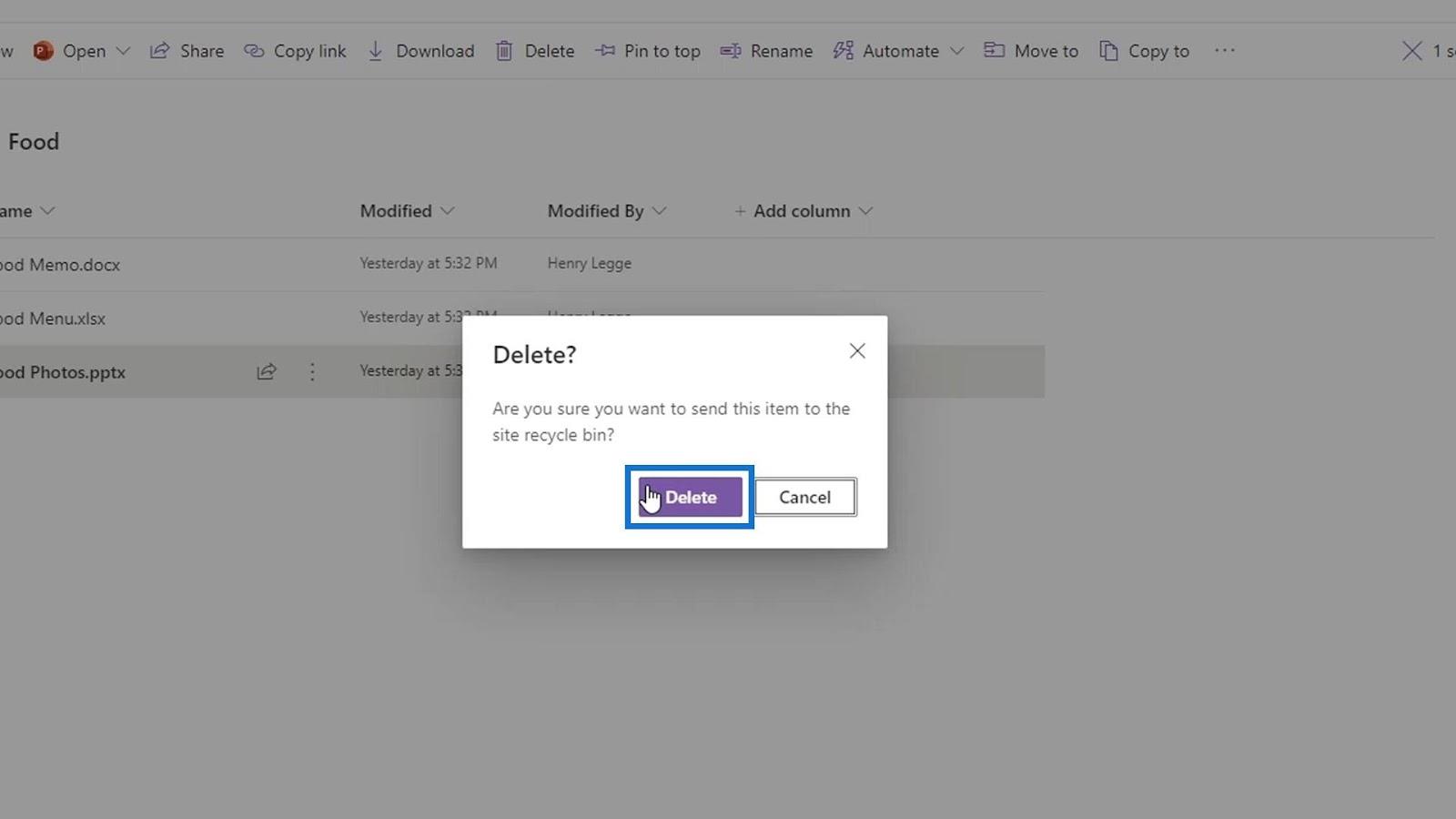
كما نرى ، تمت إزالة الملف الآن من القائمة.
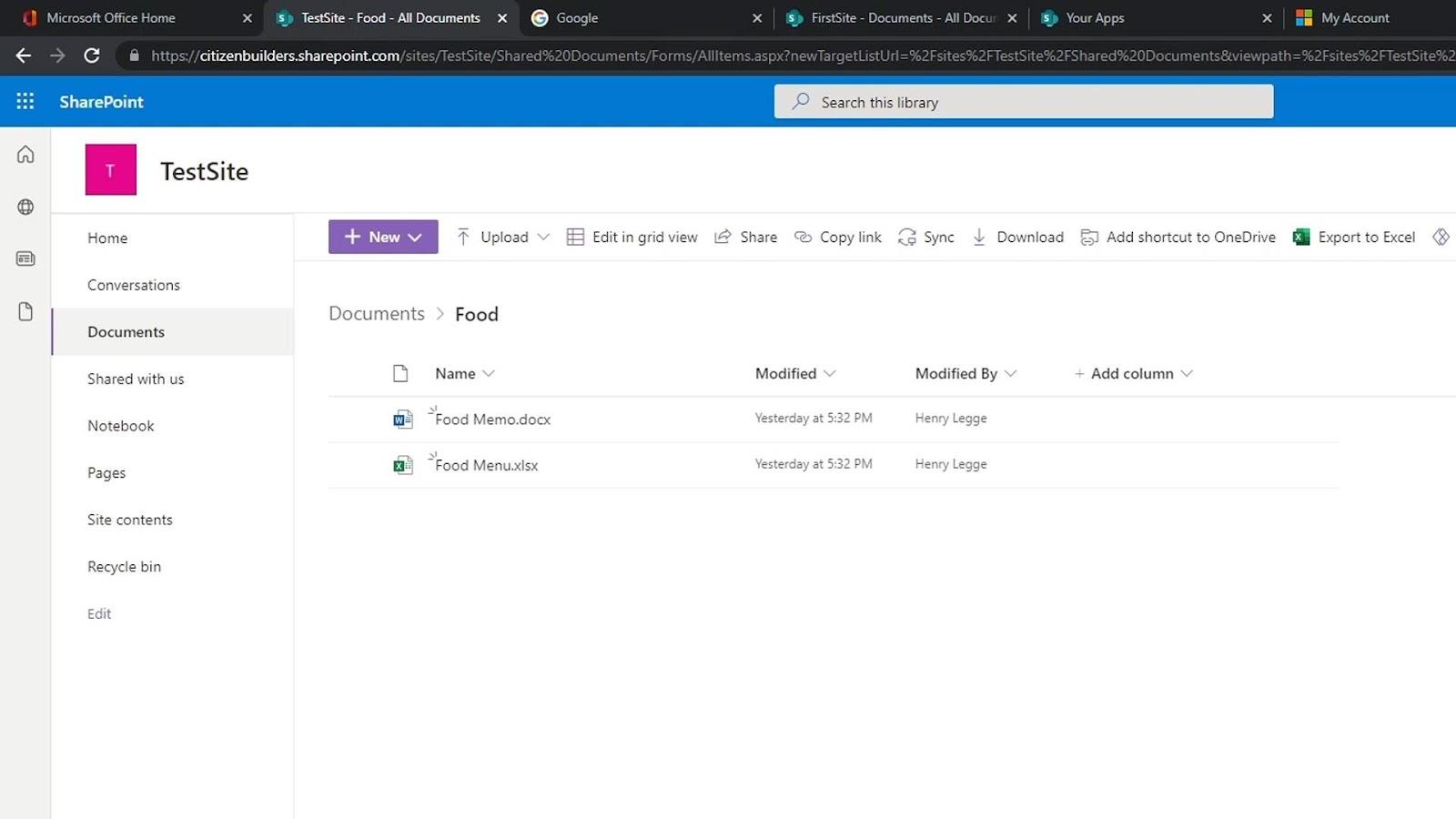
إذا حذفنا ملفًا عن طريق الخطأ ، فيمكننا أيضًا استعادته. اذهبوا إلى سلة المحذوفات .
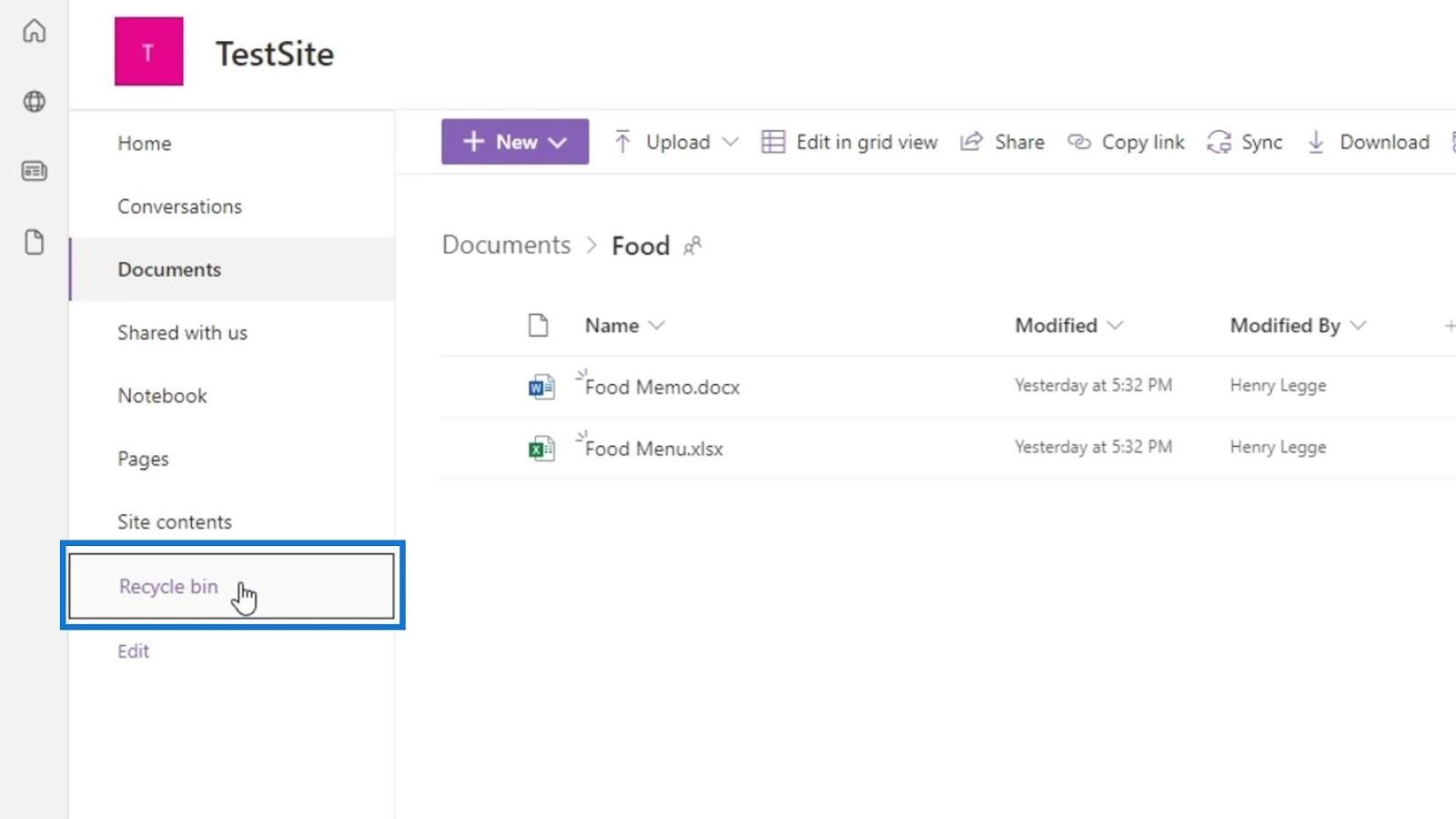
يحتوي على قائمة بالملفات التي قمنا بحذفها. يمكننا أيضًا رؤية الموقع الأصلي لهذه الملفات المحذوفة.
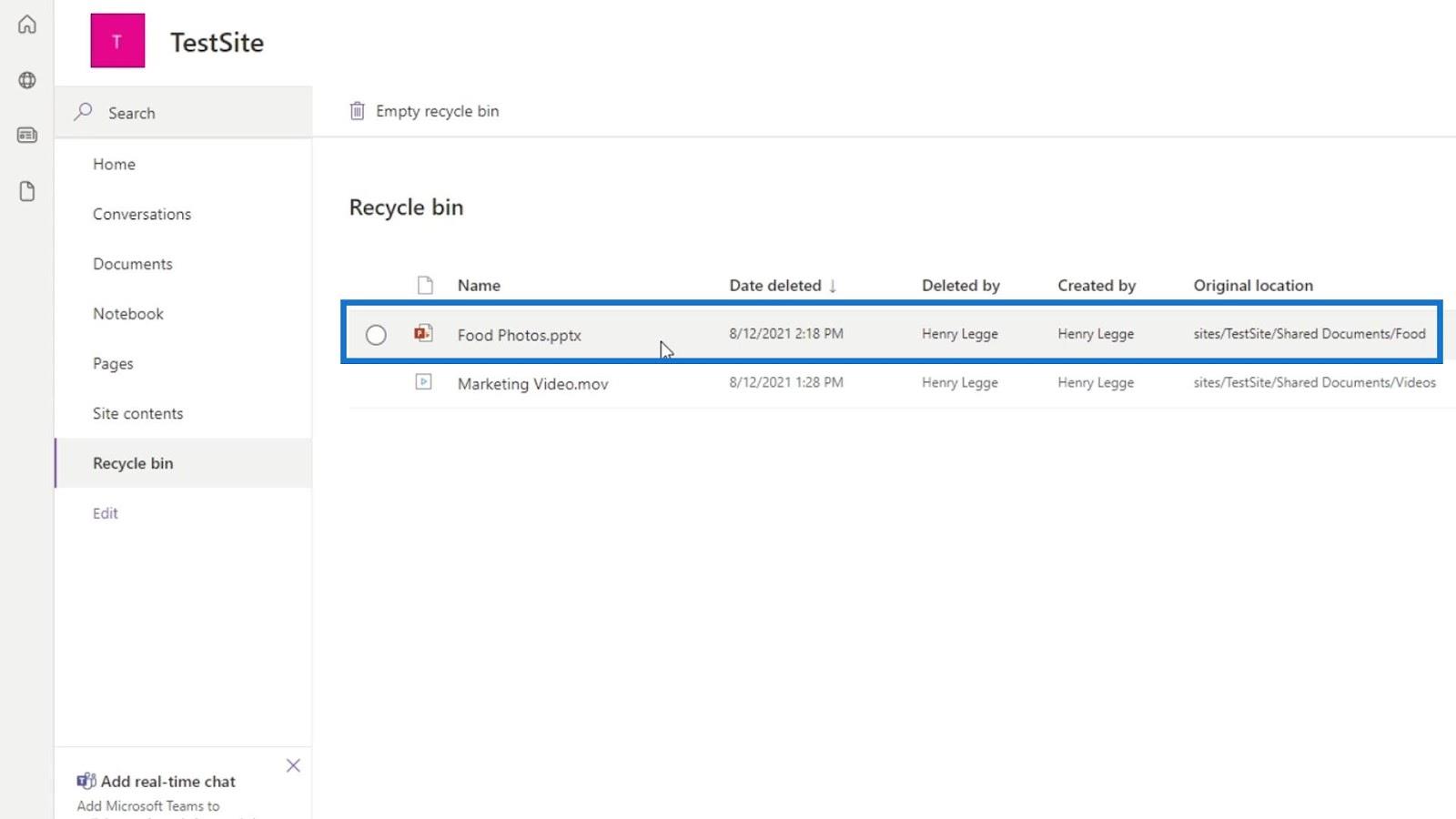
لاستعادة ملف ، ما عليك سوى تحديد الملف الذي تريد استعادته ثم النقر فوق خيار الاستعادة الذي سيتم عرضه على شريط القائمة.
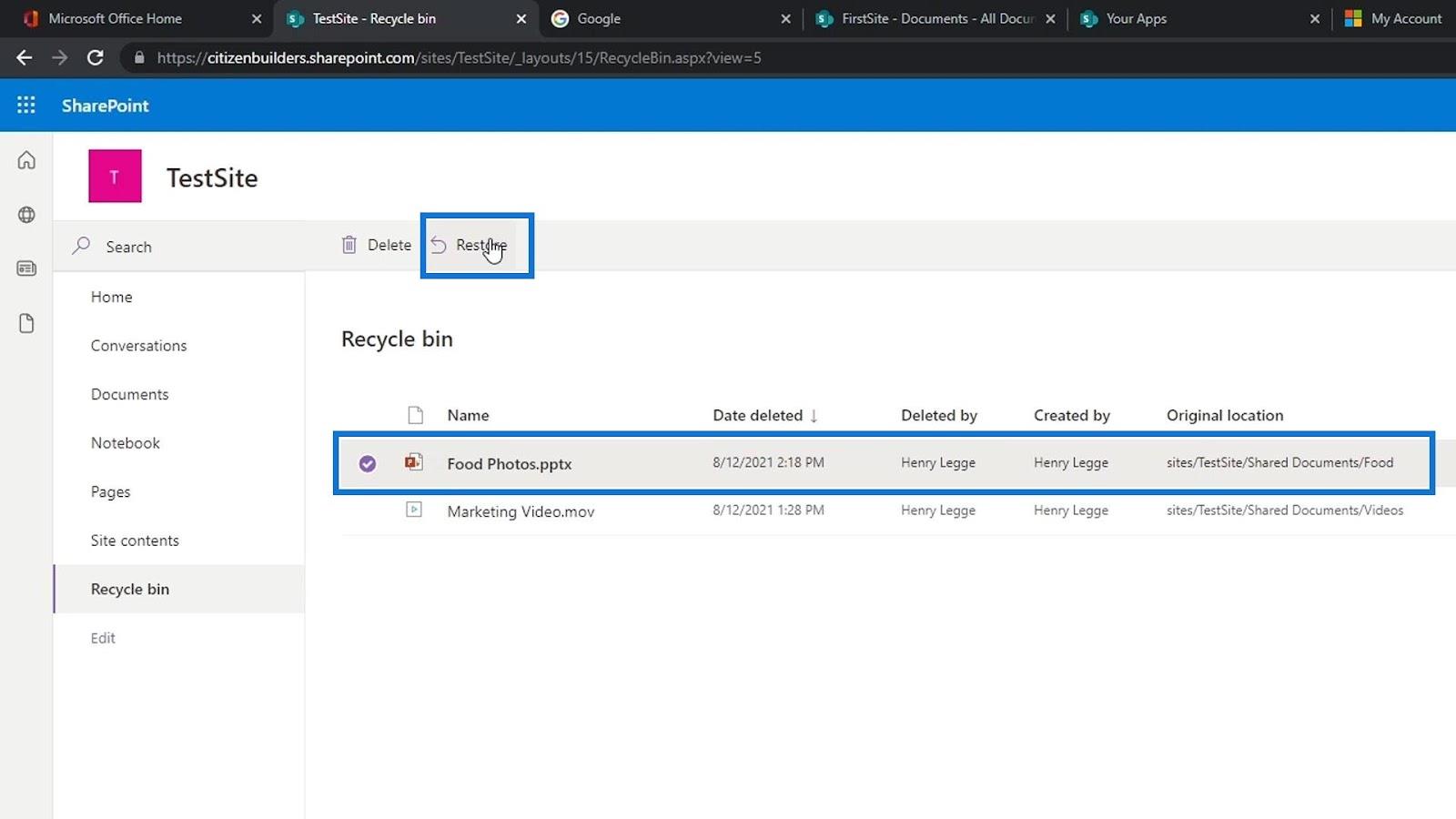
ستتم إزالة الملف من سلة المحذوفات .
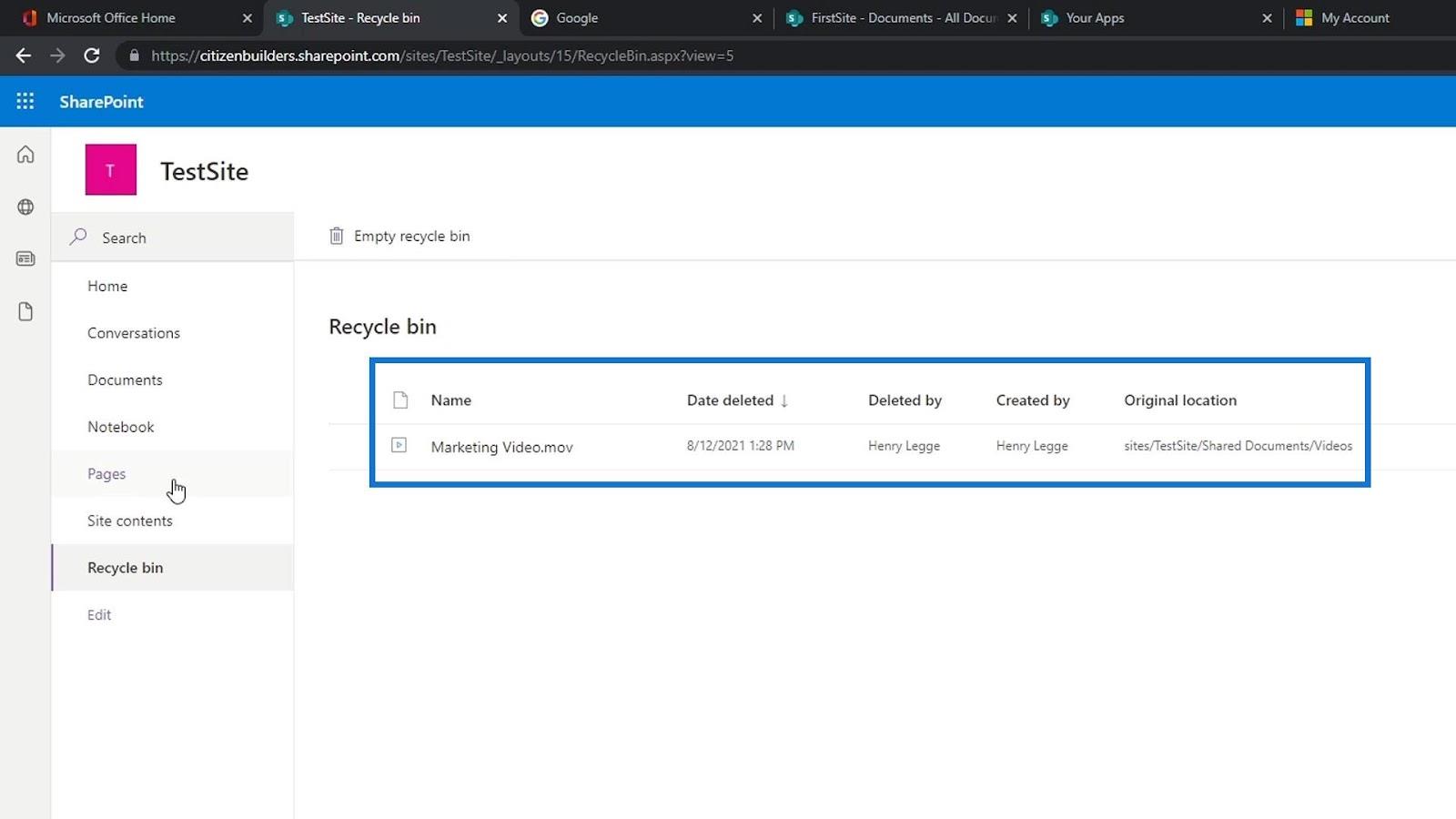
دعنا نعود إلى المستندات ونذهب داخل مجلد الطعام .
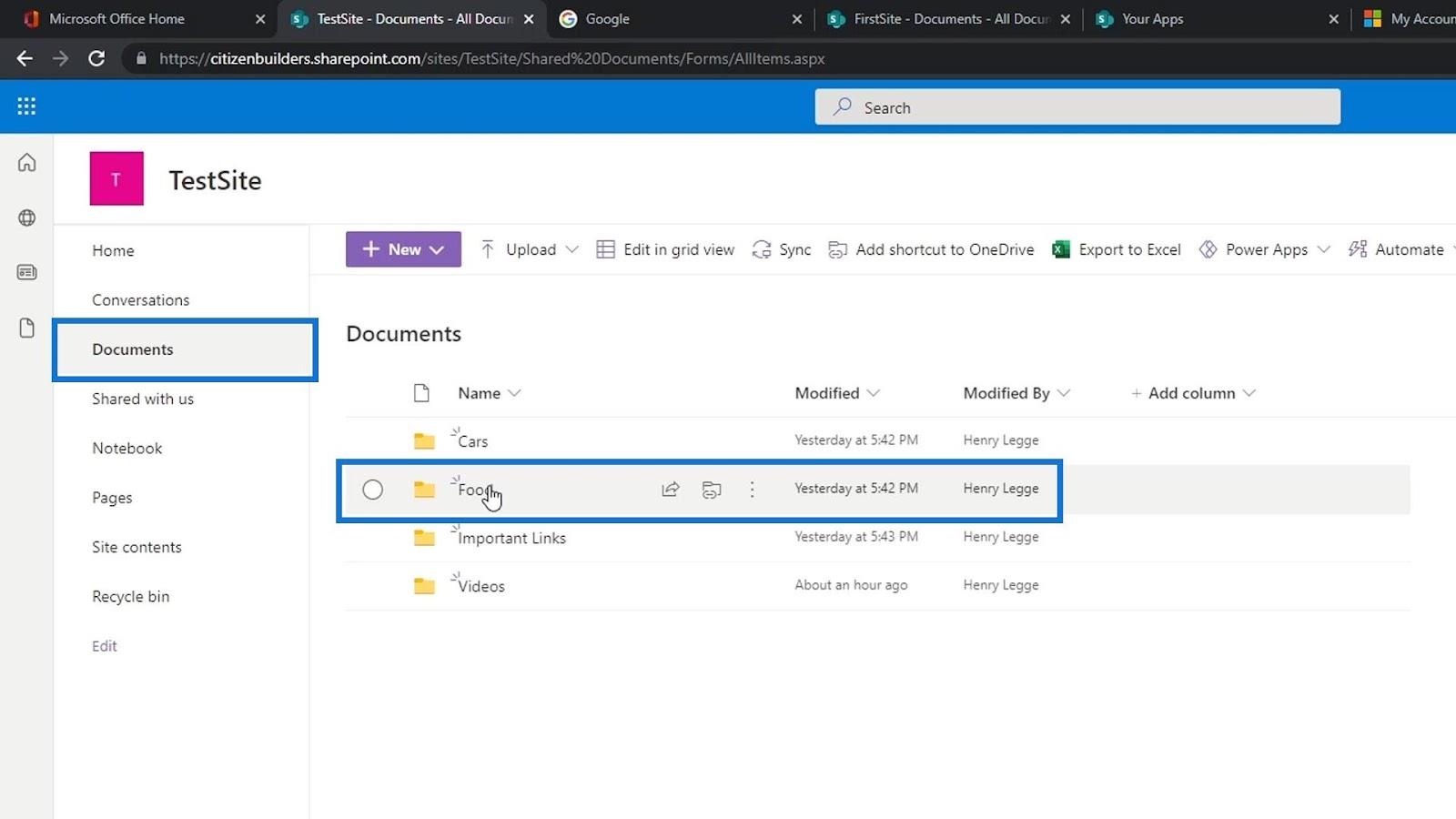
بعد ذلك ، سنرى أن الملف الذي حذفناه قد عاد إلى القائمة.
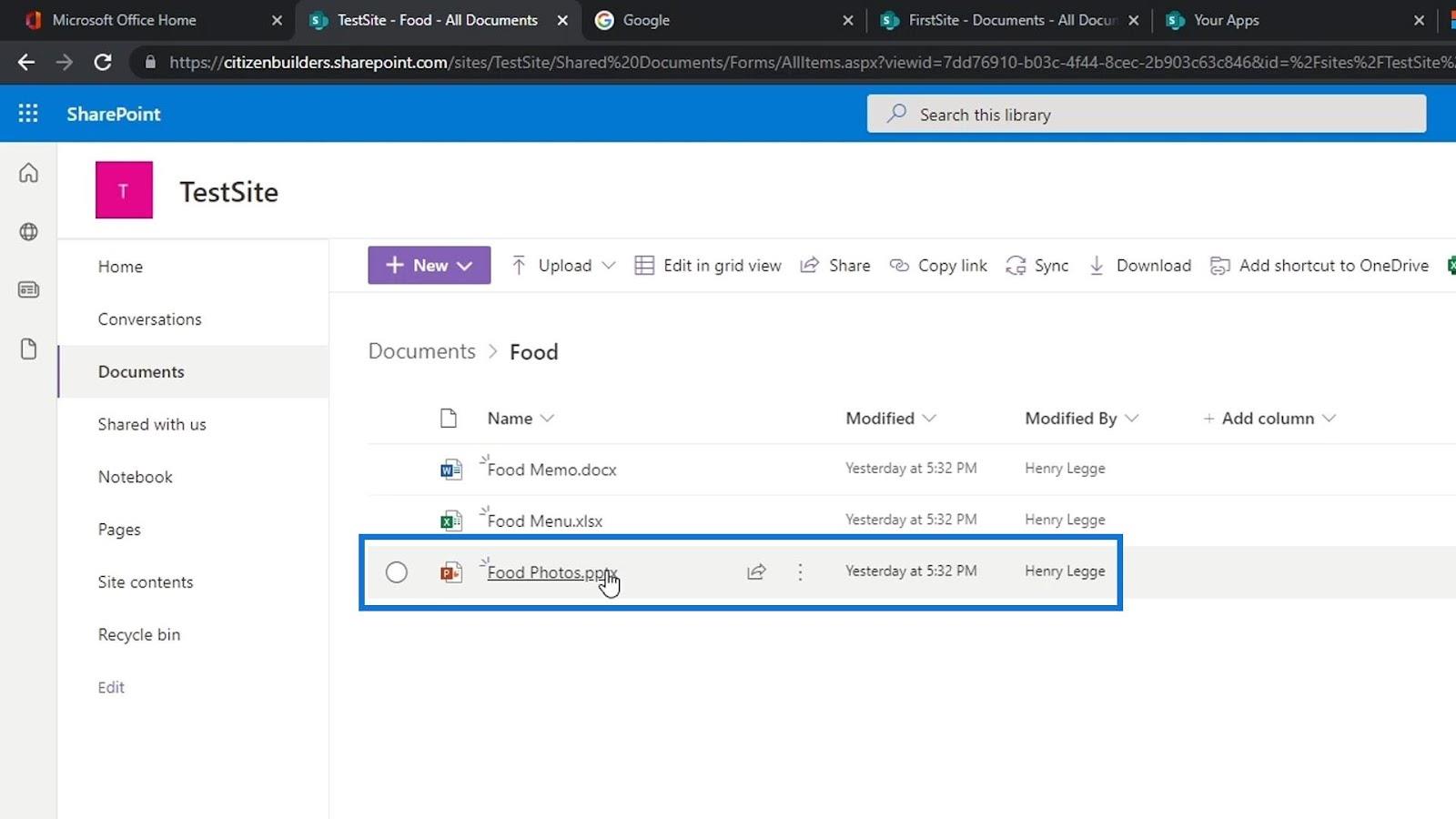
دروس SharePoint التعليمية: إنشاء موقع جديد لموقع
SharePoint | تخطيط وقائمة تجول
مواقع Microsoft SharePoint: نظرة عامة موجزة
خاتمة
باختصار ، نحن قادرون على تعلم بعض الميزات المتوفرة في مكتبة مستندات SharePoint . ضع في اعتبارك أن مكتبة المستندات هي مستودع آمن لتخزين كافة المستندات والملفات بأمان. إنه أيضًا حيث يمكنك أنت وزملائك في العمل العثور على المستندات بسهولة والعمل عليها معًا والوصول إليها من أي جهاز في أي وقت.
يمكنك أيضًا استخدام مكتبة مستندات لفصل الملفات والمجلدات ، وللحفاظ على الأشياء نظيفة ومنظمة داخل موقع SharePoint. إن تعلم كل هذه الجوانب من مكتبة المستندات ومعالجتها بعناية يمنح المستخدمين تحكمًا كبيرًا في إدارة مستندات SharePoint.
أتمنى لك كل خير،
هنري
تعرف على تقنية تصور LuckyTemplates هذه حتى تتمكن من إنشاء قوالب الخلفية واستيرادها إلى تقارير LuckyTemplates الخاصة بك.
ما هي الذات في بايثون: أمثلة من العالم الحقيقي
ستتعلم كيفية حفظ وتحميل الكائنات من ملف .rds في R. ستغطي هذه المدونة أيضًا كيفية استيراد الكائنات من R إلى LuckyTemplates.
في هذا البرنامج التعليمي للغة ترميز DAX ، تعرف على كيفية استخدام وظيفة الإنشاء وكيفية تغيير عنوان القياس ديناميكيًا.
سيغطي هذا البرنامج التعليمي كيفية استخدام تقنية Multi Threaded Dynamic Visuals لإنشاء رؤى من تصورات البيانات الديناميكية في تقاريرك.
في هذه المقالة ، سأقوم بتشغيل سياق عامل التصفية. يعد سياق عامل التصفية أحد الموضوعات الرئيسية التي يجب على أي مستخدم LuckyTemplates التعرف عليها في البداية.
أريد أن أوضح كيف يمكن لخدمة تطبيقات LuckyTemplates عبر الإنترنت أن تساعد في إدارة التقارير والرؤى المختلفة التي تم إنشاؤها من مصادر مختلفة.
تعرف على كيفية إجراء تغييرات في هامش الربح باستخدام تقنيات مثل قياس التفرع والجمع بين صيغ DAX في LuckyTemplates.
سيناقش هذا البرنامج التعليمي أفكار تجسيد مخازن البيانات وكيفية تأثيرها على أداء DAX في توفير النتائج.
إذا كنت لا تزال تستخدم Excel حتى الآن ، فهذا هو أفضل وقت لبدء استخدام LuckyTemplates لاحتياجات إعداد تقارير الأعمال الخاصة بك.








