تقنية تصور LuckyTemplates: تعرف على كيفية إنشاء لوحات تصميم الخلفية

تعرف على تقنية تصور LuckyTemplates هذه حتى تتمكن من إنشاء قوالب الخلفية واستيرادها إلى تقارير LuckyTemplates الخاصة بك.
في بعض منشورات المدونة السابقة ، ناقشنا بالفعل التدفق الآلي والفوري . للتلخيص باختصار ، يعتمد التدفق الآلي على الأحداث ، بينما يمكن تشغيل التدفق الفوري يدويًا . بالنسبة لهذا البرنامج التعليمي ، سنتعلم وننشئ مهام سير عمل مجدولة في Power Automate. يمكنك مشاهدة الفيديو الكامل لهذا البرنامج التعليمي أسفل هذه المدونة.
يمكن أن تستند التدفقات إلى الوقت. يتم تشغيل التدفق المجدول بواسطة قيود زمنية.
على سبيل المثال ، يمكننا إنشاء تدفق يتم تشغيله في الساعة 9:00 صباحًا أو يومي الاثنين والثلاثاء من كل أسبوع ، أو في أي وقت أو يوم أو شهر محدد نريد تعيينه. ومن ثم ، فإن المشغل هنا ليس حدثًا آليًا ، مثل تغريدة أو نقرة على زر. إنه يعتمد على الوقت (يعتمد على 9:00 صباحًا).
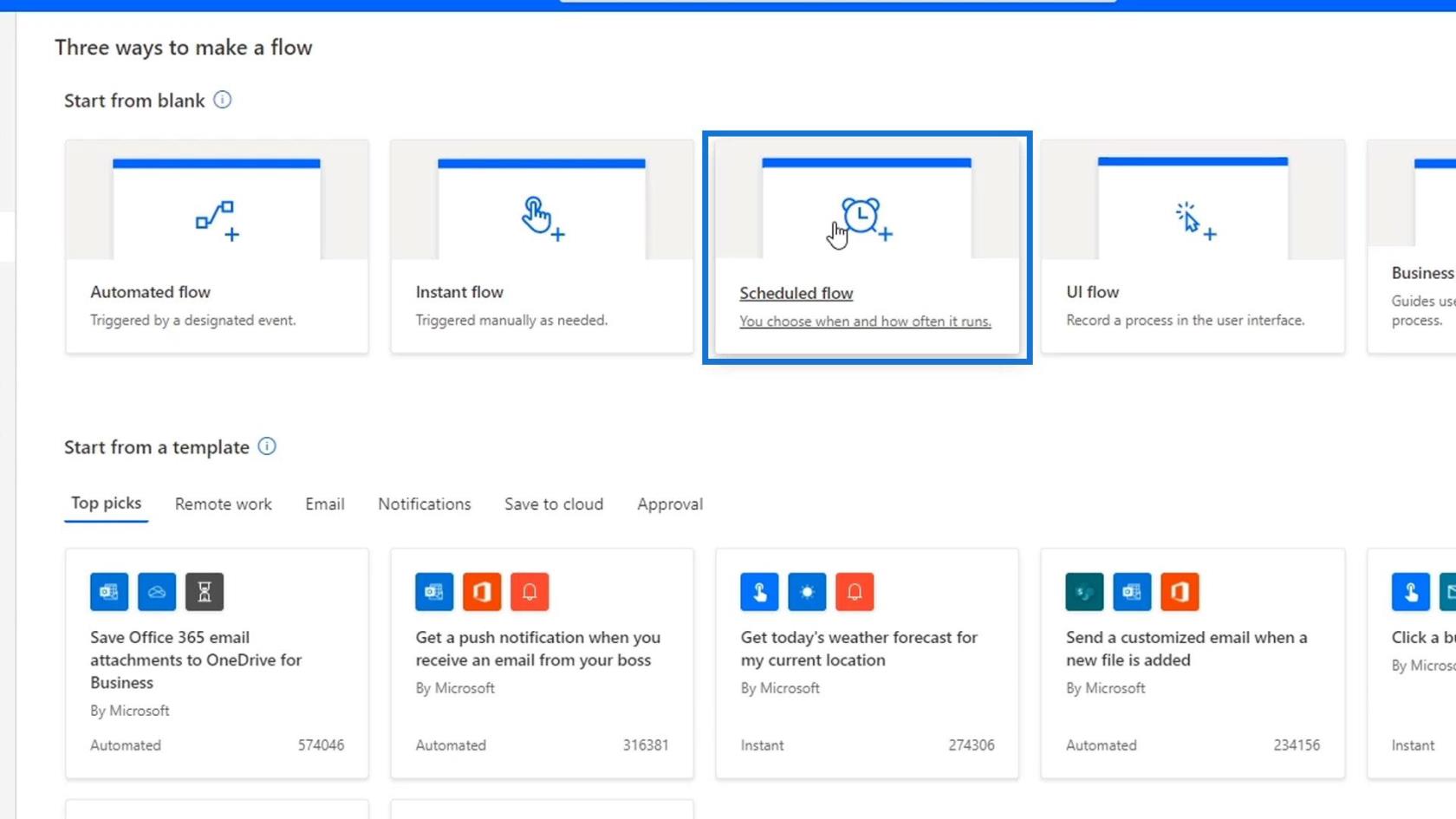
إذا نقرنا على التدفق المجدول ، فسيتم عرض مربع الحوار هذا حيث نحتاج إلى تعيين تاريخ ووقت البدء لتشغيل هذا التدفق. نحتاج أيضًا إلى تعيين عدد المرات التي نريدها أن تتكرر فيها.
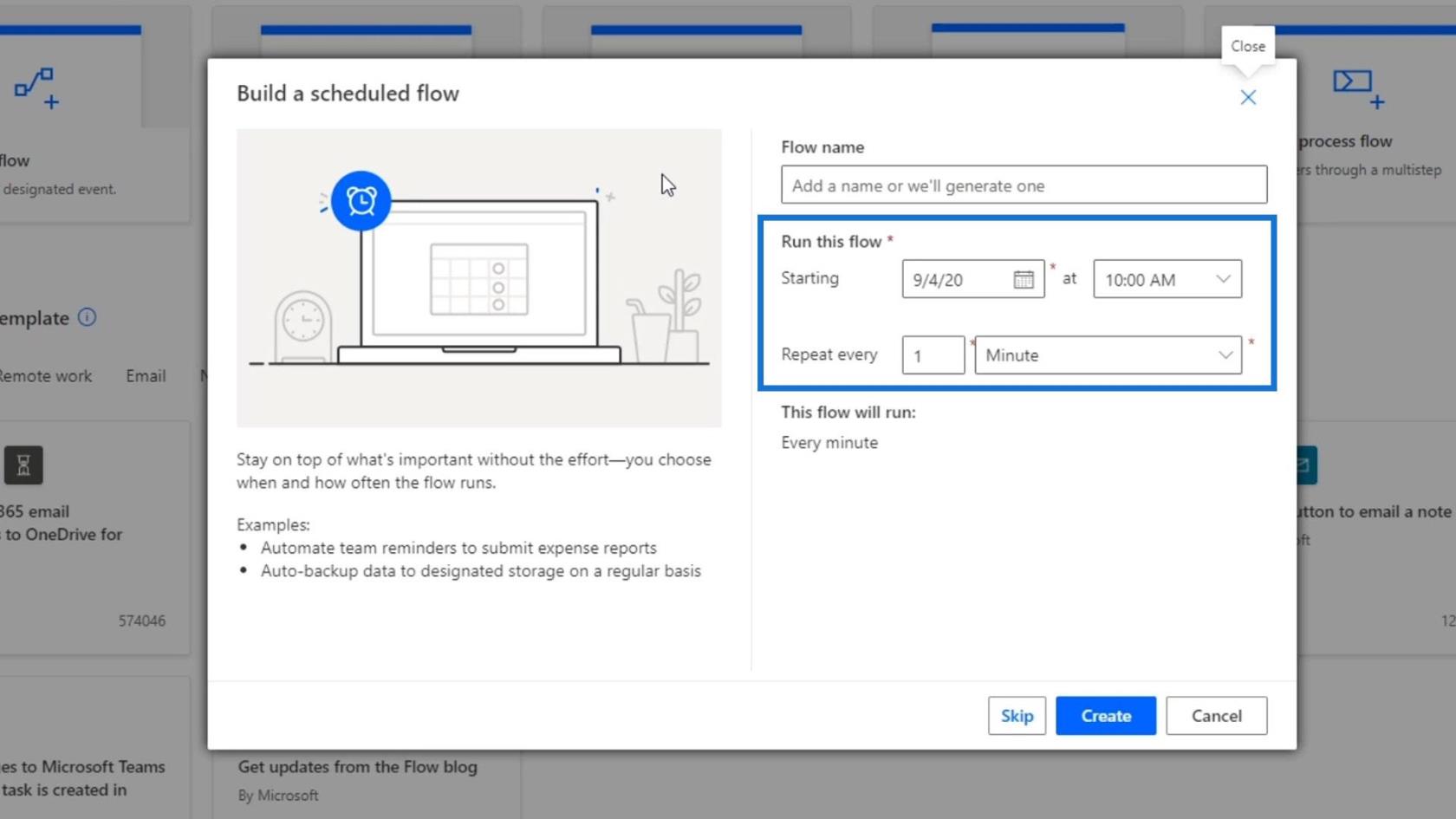
ضع في اعتبارك أنه عند اختبار مهام سير العمل المجدولة ، لا نحتاج إلى الانتظار حتى إجراء المشغل. يمكننا تشغيله بأنفسنا - مما يجعل الاختبار أسهل كثيرًا.
كل شيء آخر تعلمناه عن التدفقات ينطبق على هذا النوع من التدفق. على سبيل المثال ، يمكننا استخدام الشروط أو إضافة إجراءات متعددة لجدولة التدفق. الاختلاف الوحيد هو كيف سنقوم بتشغيله.
جدول المحتويات
إنشاء مهام سير عمل مجدولة في Power Automate
لنبدأ في إنشاء تدفق مجدول أساسي. أولاً ، دعنا نغير التكرار إلى كل شهر بدلاً من الدقيقة .
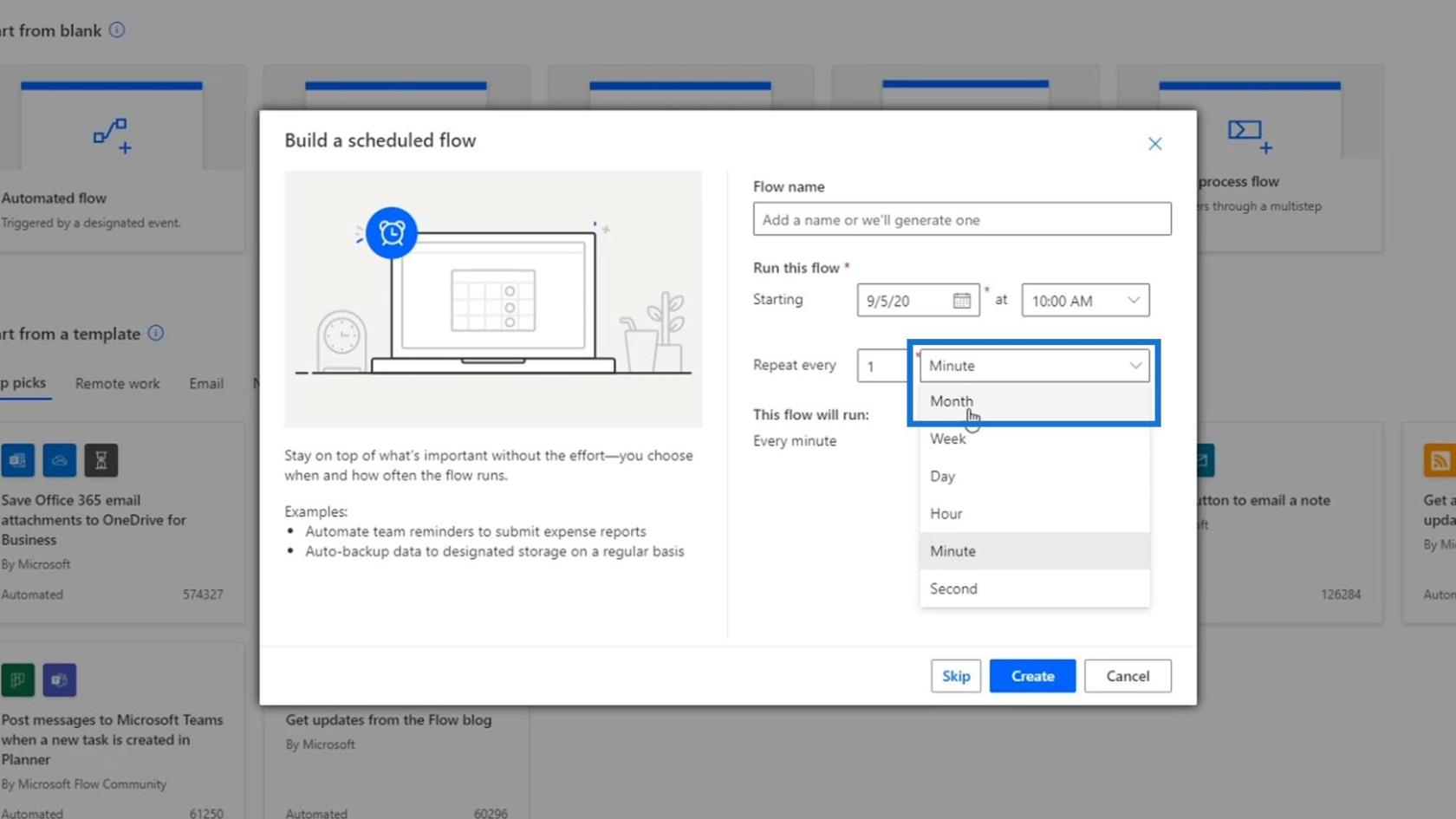
مرة أخرى ، تستند مهام سير العمل المجدولة إلى التكرار. وبالتالي ، لا نريد تشغيل هذا التدفق كل دقيقة. يمكننا أيضًا تغيير هذا لاحقًا.
يمكننا أيضًا إنشاء تدفق يبدأ فقط في تاريخ معين أو بعد أسبوعين. يمكننا القيام بذلك عن طريق تحديد تاريخ ووقت البدء .
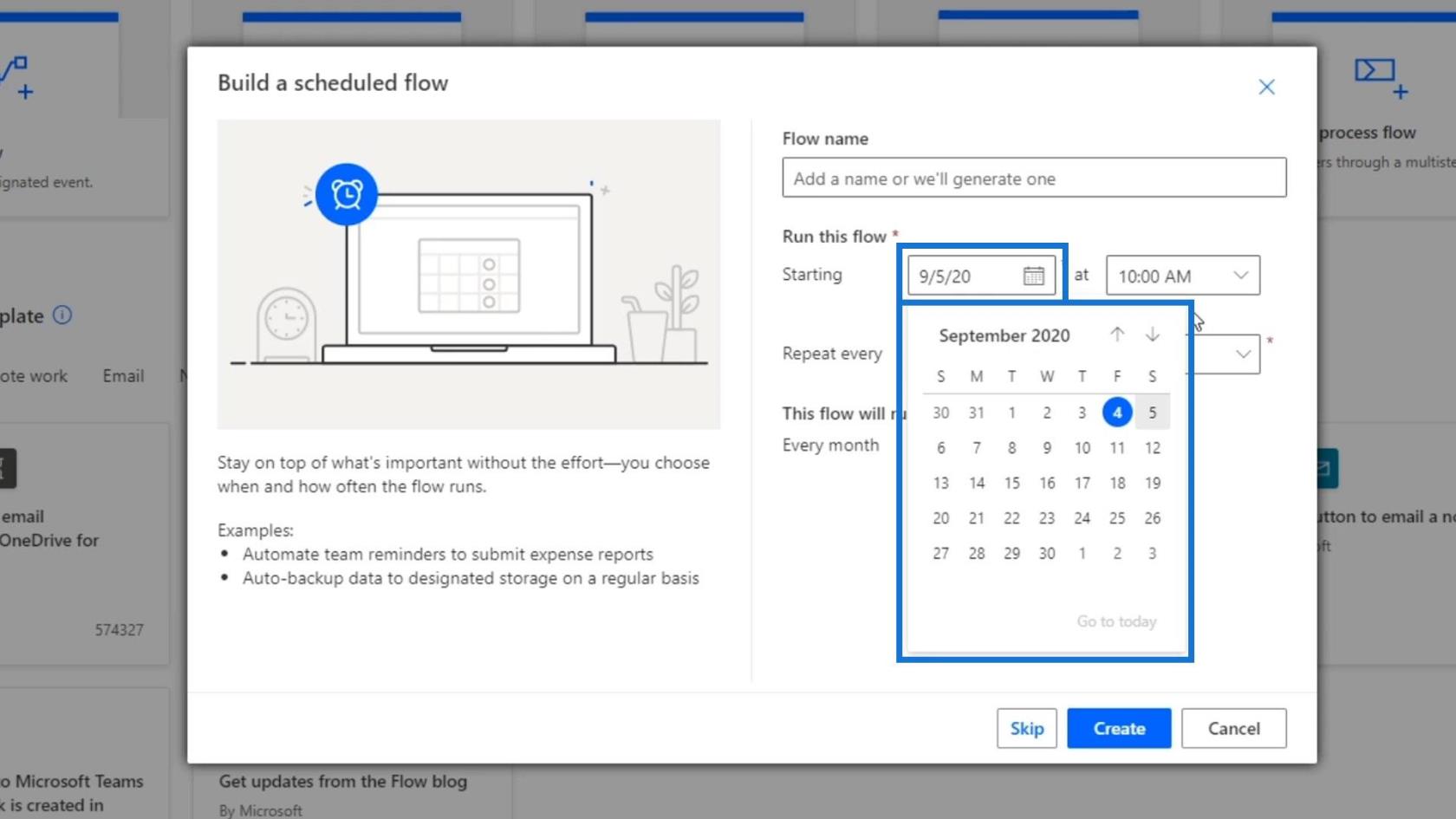
ثم انقر فوق الزر "إنشاء" لإنشاء هذا التدفق.
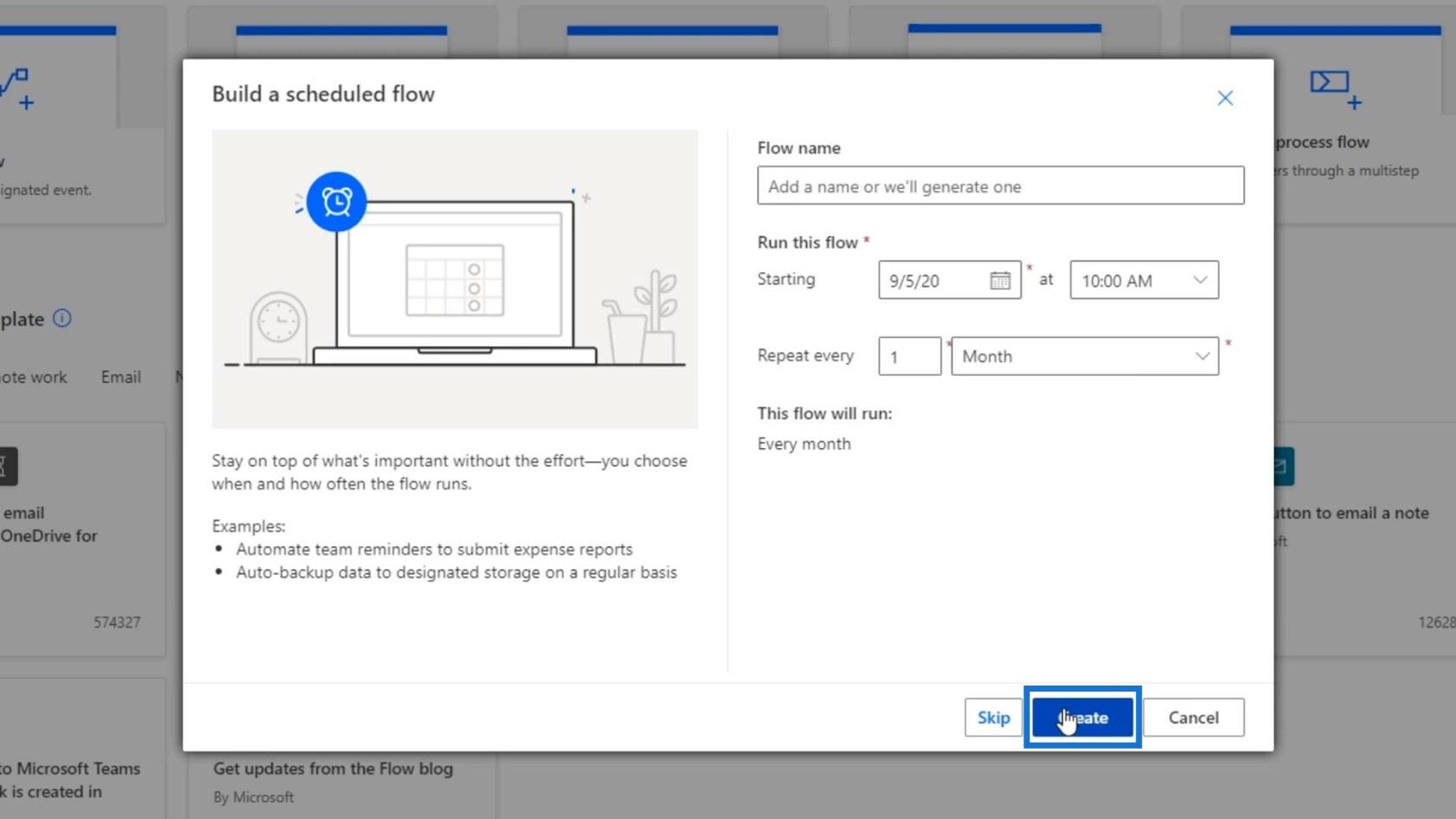
نتيجة لذلك ، سنرى أن الجزء العلوي من مخطط التدفق هذا يبدو مختلفًا عما رأيناه من قبل. هذا لأنه لا يعتمد على زر أو مشغل آلي. بدلاً من ذلك ، يعتمد على التكرار .
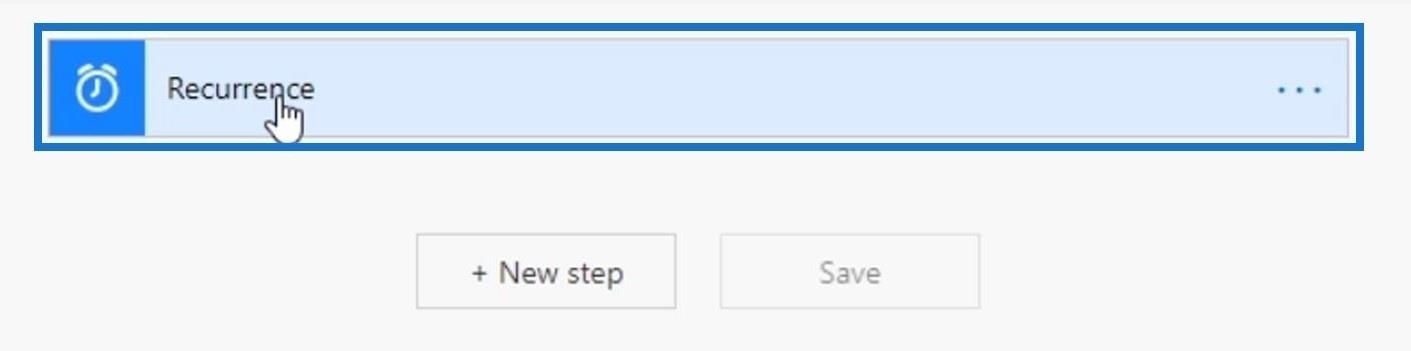
يستند مشغل التكرار هذا إلى موصل يسمى الجدول الزمني . يمكنك رؤية هذا عند إضافة خطوة جديدة.
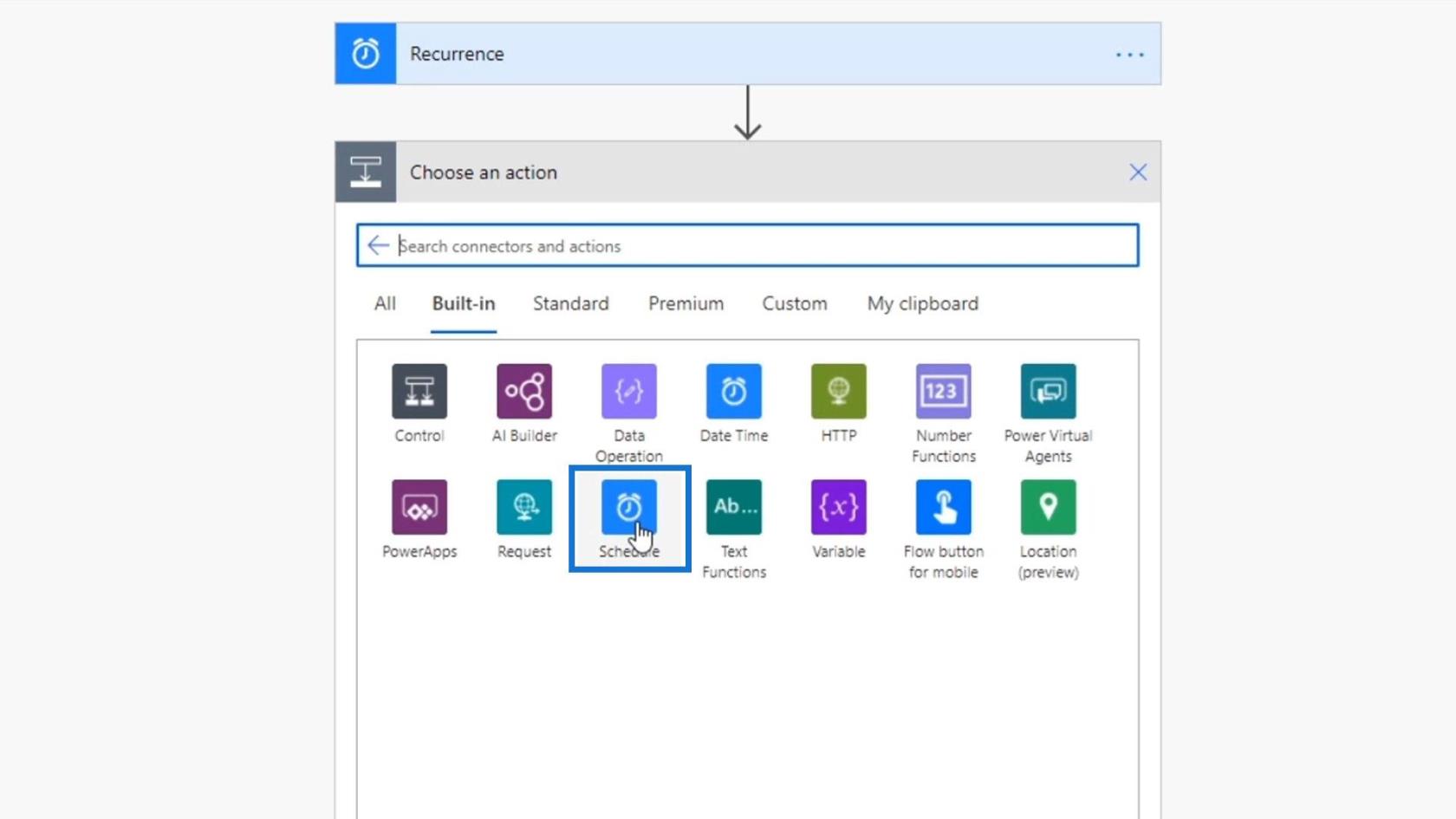
إذا نقرنا على رابط الجدولة ، فسنرى المشغل المسمى التكرار . وهذه هي الطريقة التي تم بها إنشاء الإجراء الأولي لمخطط التدفق هذا.
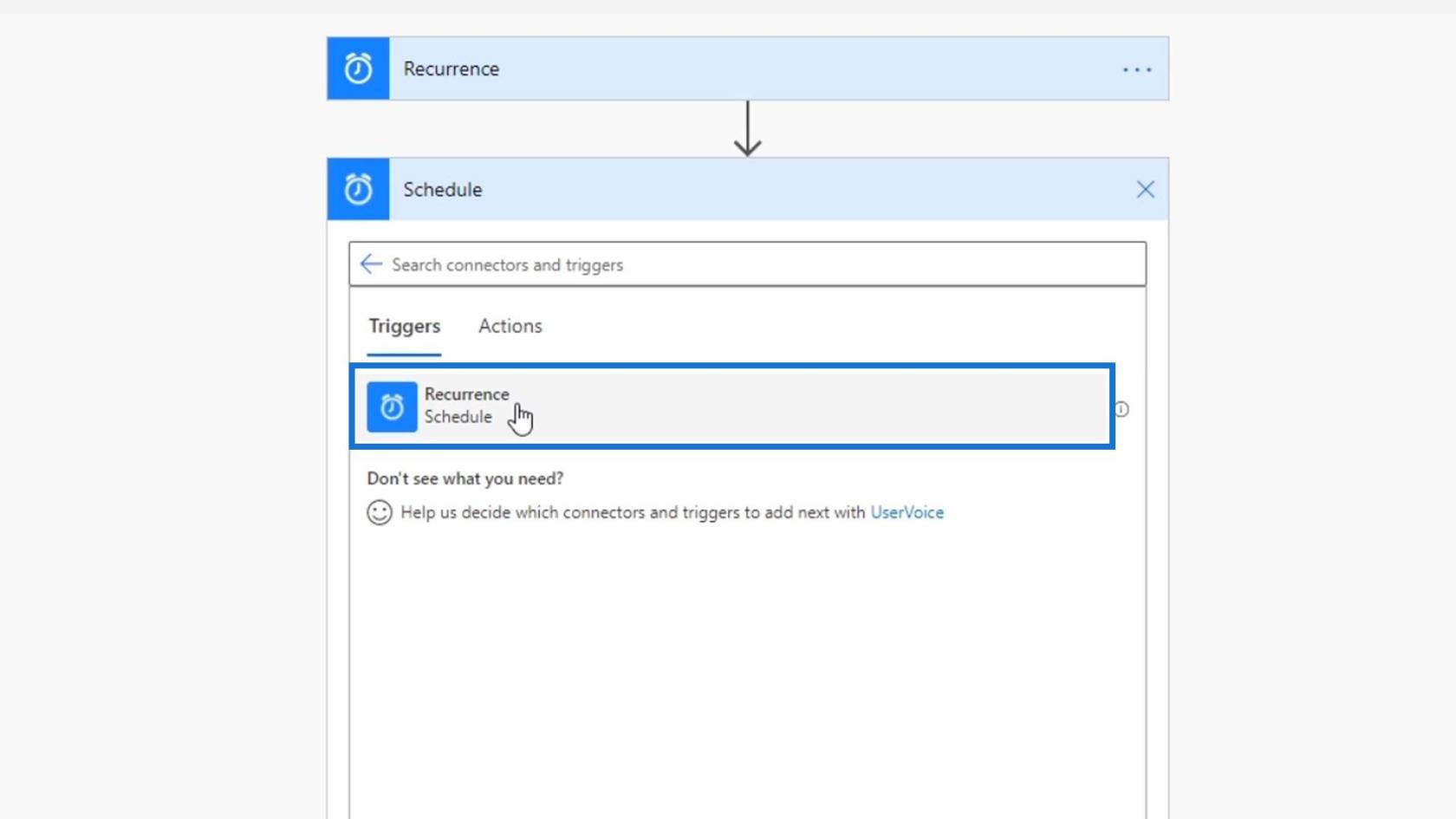
داخل مشغل التكرار هذا ، يمكننا تحديد الفاصل الزمني وتكرار الإجراء مثل مرة كل شهر أو أسبوع أو يوم ، إلخ. في هذا المثال ، سنستخدم الشهر .
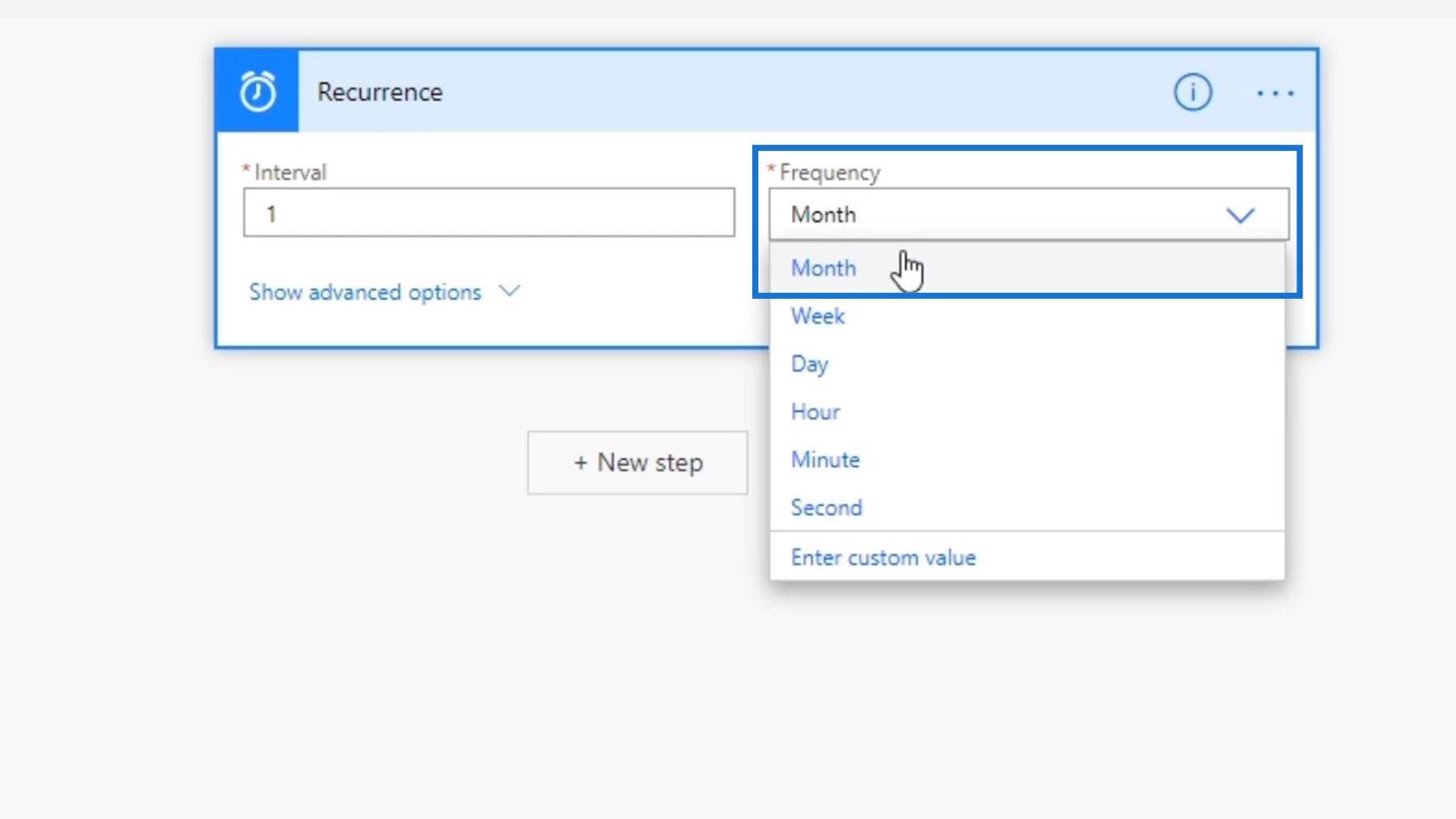
لدينا أيضًا هذه الحقول ضمن الخيارات المتقدمة حيث يمكننا تعيين المنطقة الزمنية ووقت البدء لهذا التدفق.
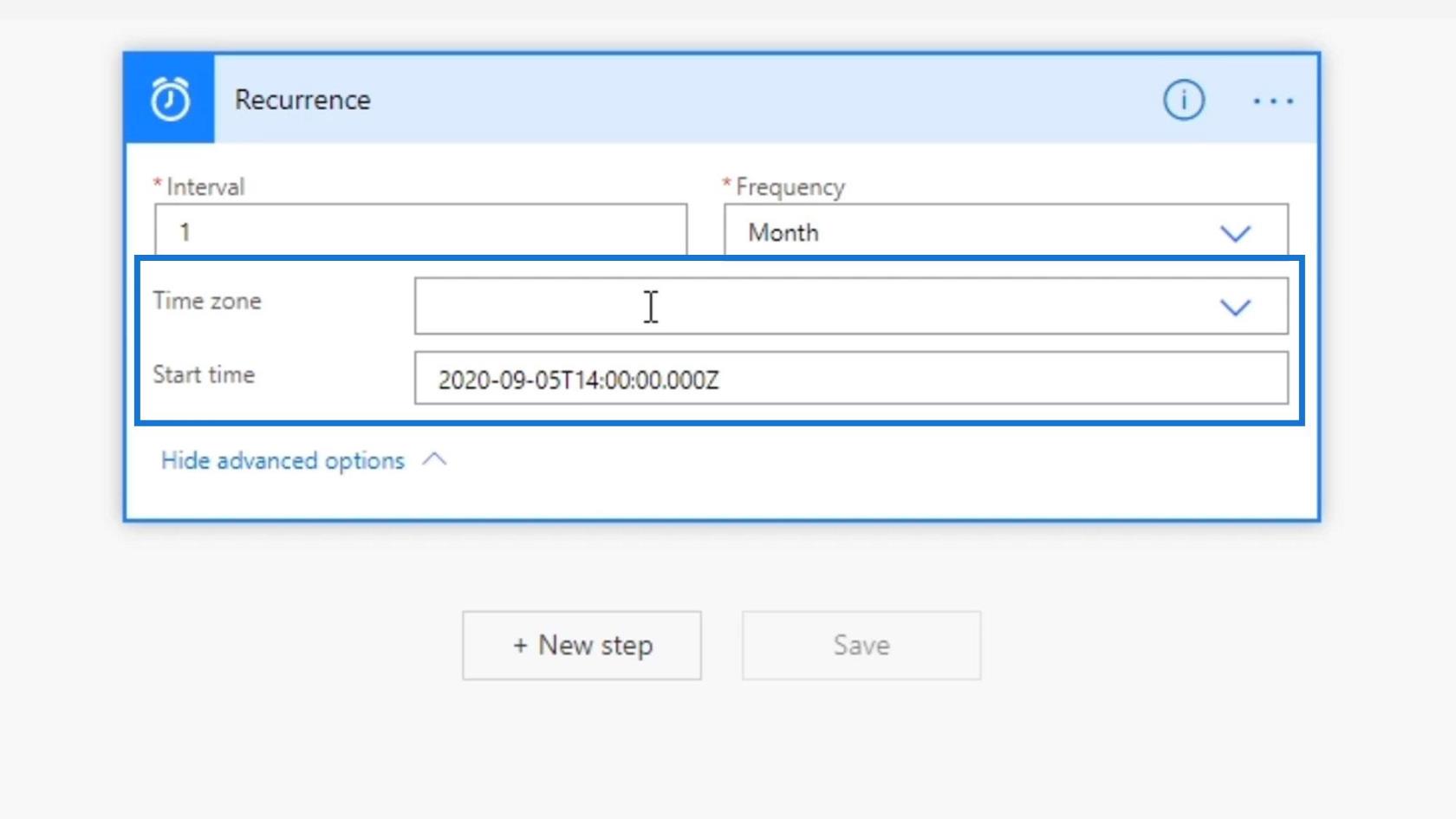
لفهم مهام سير العمل المجدولة بشكل أكبر ، سننشئ تدفقًا يرسل رسالة تلقائية كل 9:00 صباحًا إلى فريقنا. لذلك ، سنقوم بتوصيل Power Automate بحساب Slack الخاص بنا.
إنشاء تدفق متكرر من الركود
أولاً ، دعنا نضيف خطوة جديدة.
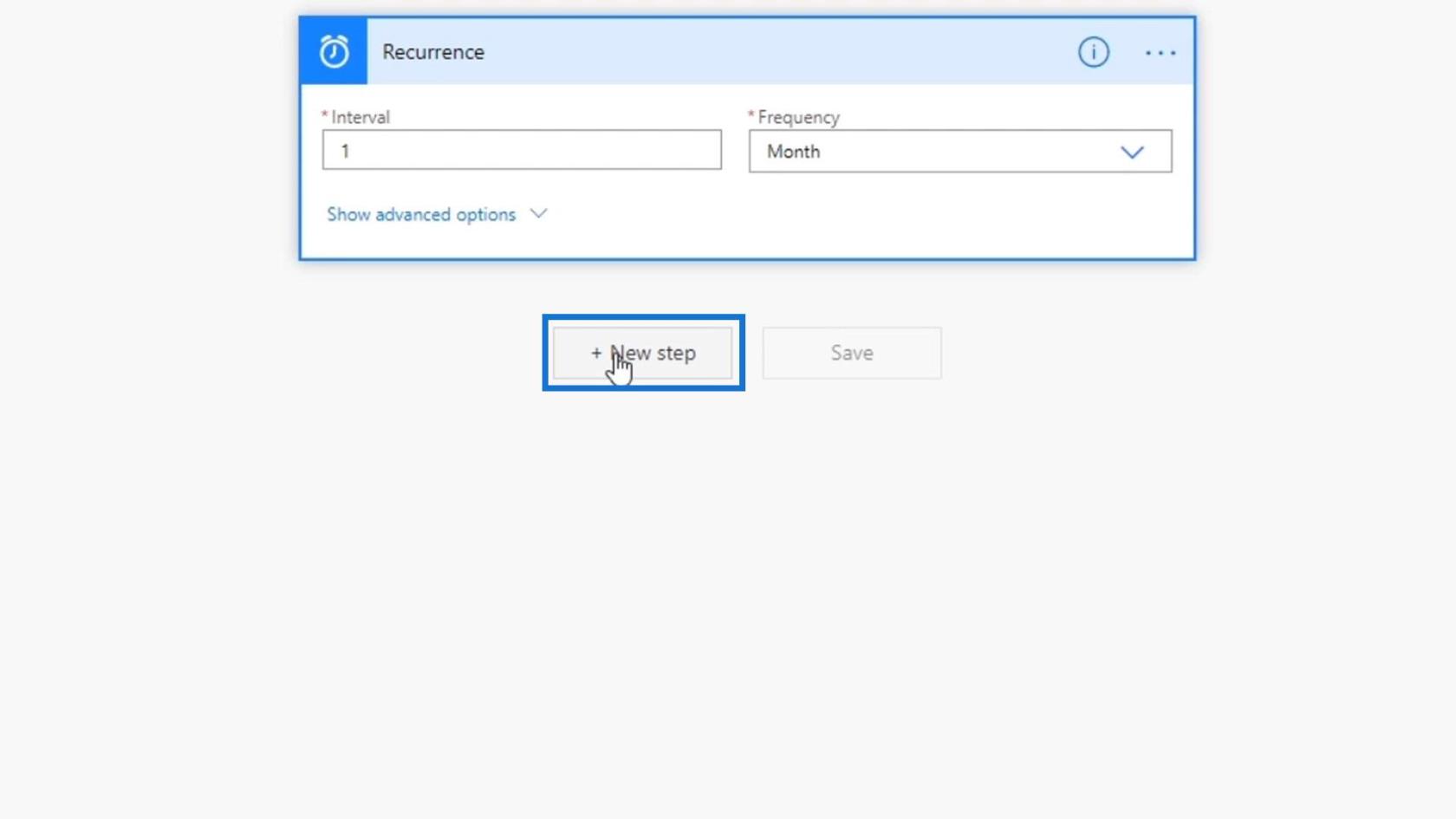
ابحث عن رابط Slack وانقر فوقه.
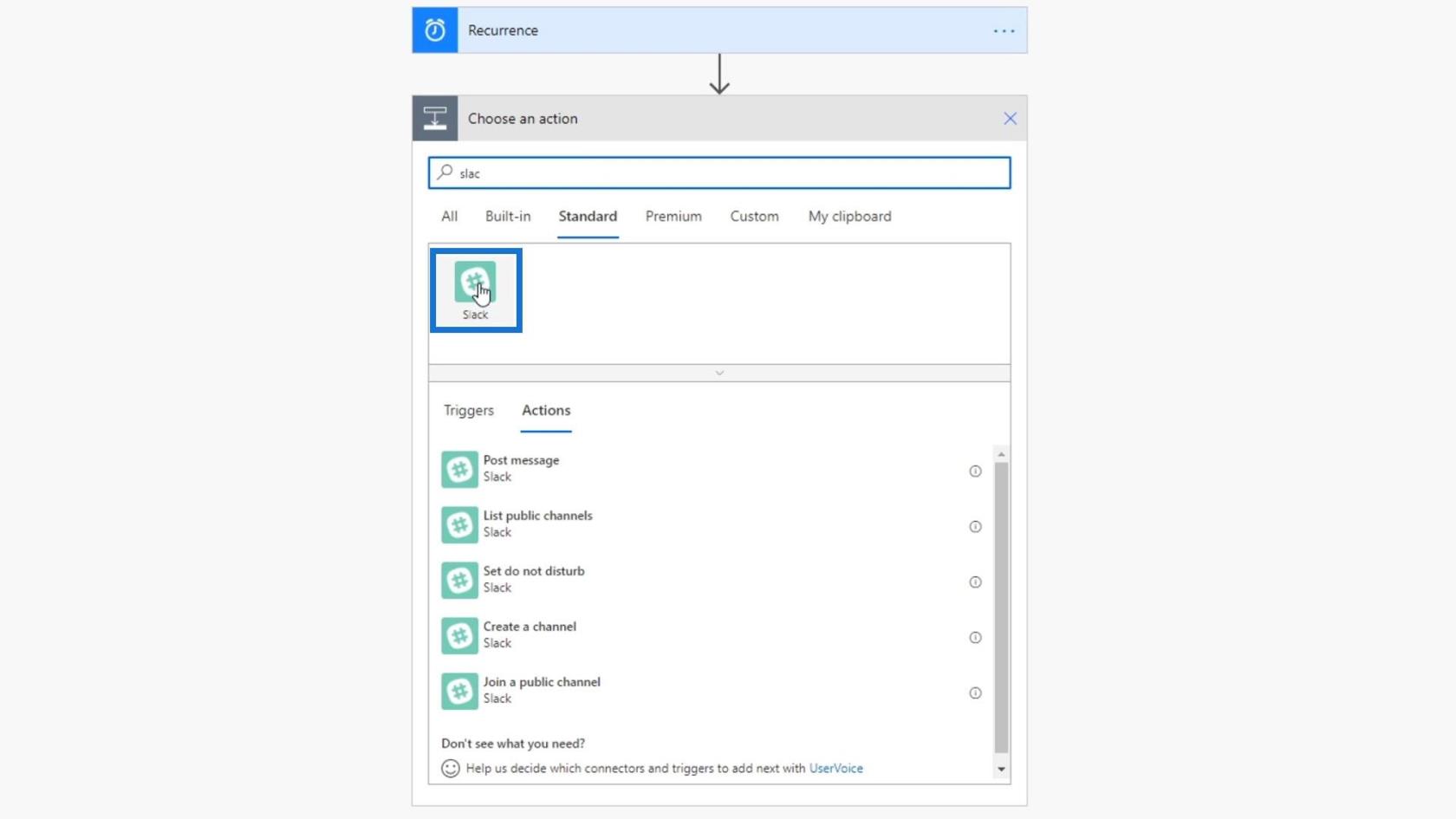
كما ترى ، هناك إجراءات أخرى متاحة يمكننا استخدامها هنا. ولكن في هذا المثال ، دعنا نضغط على إجراء نشر الرسالة .
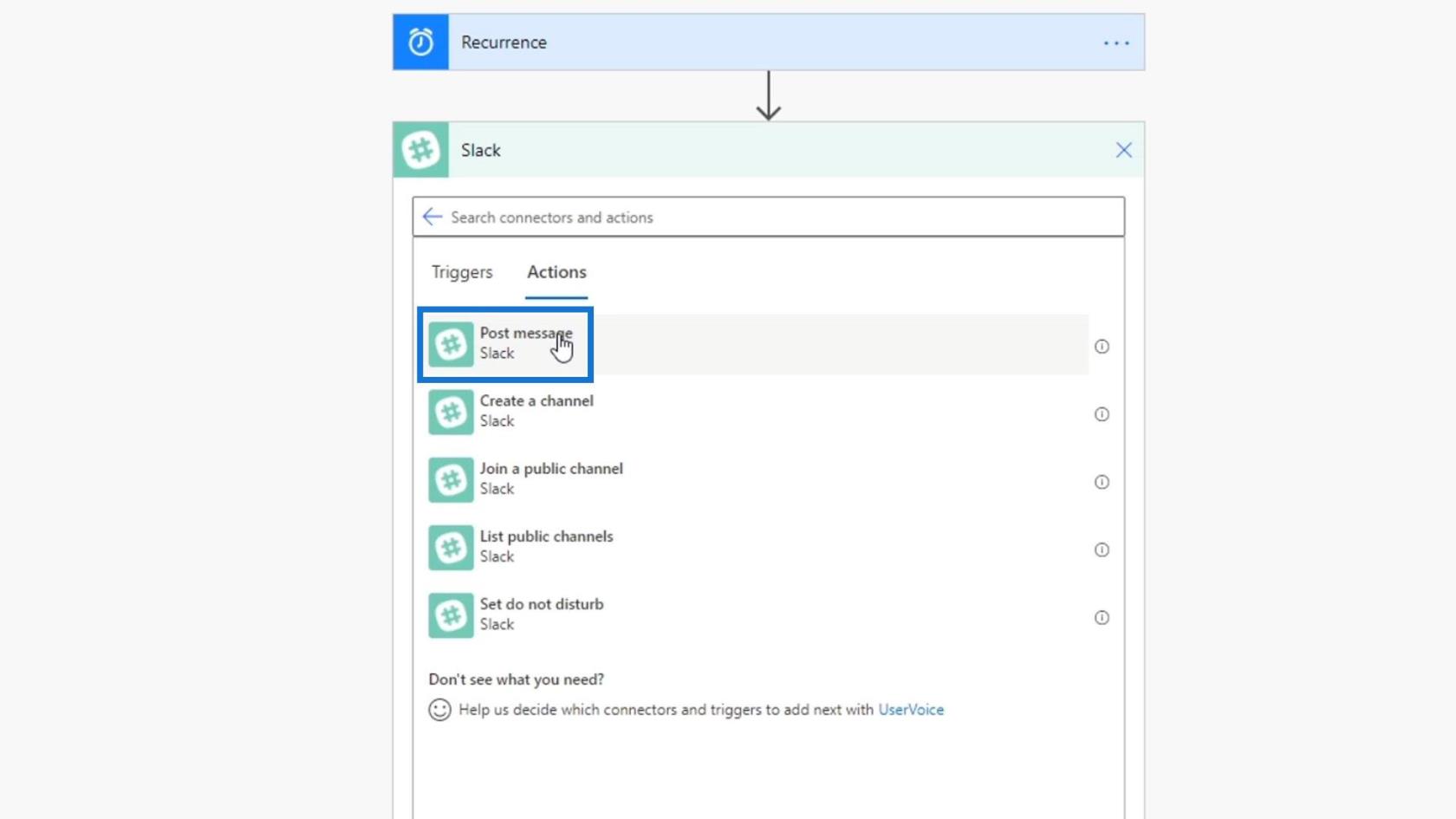
نحتاج بعد ذلك إلى تسجيل الدخول إلى حساب Slack الخاص بنا. لذلك ، انقر فوق الزر تسجيل الدخول .
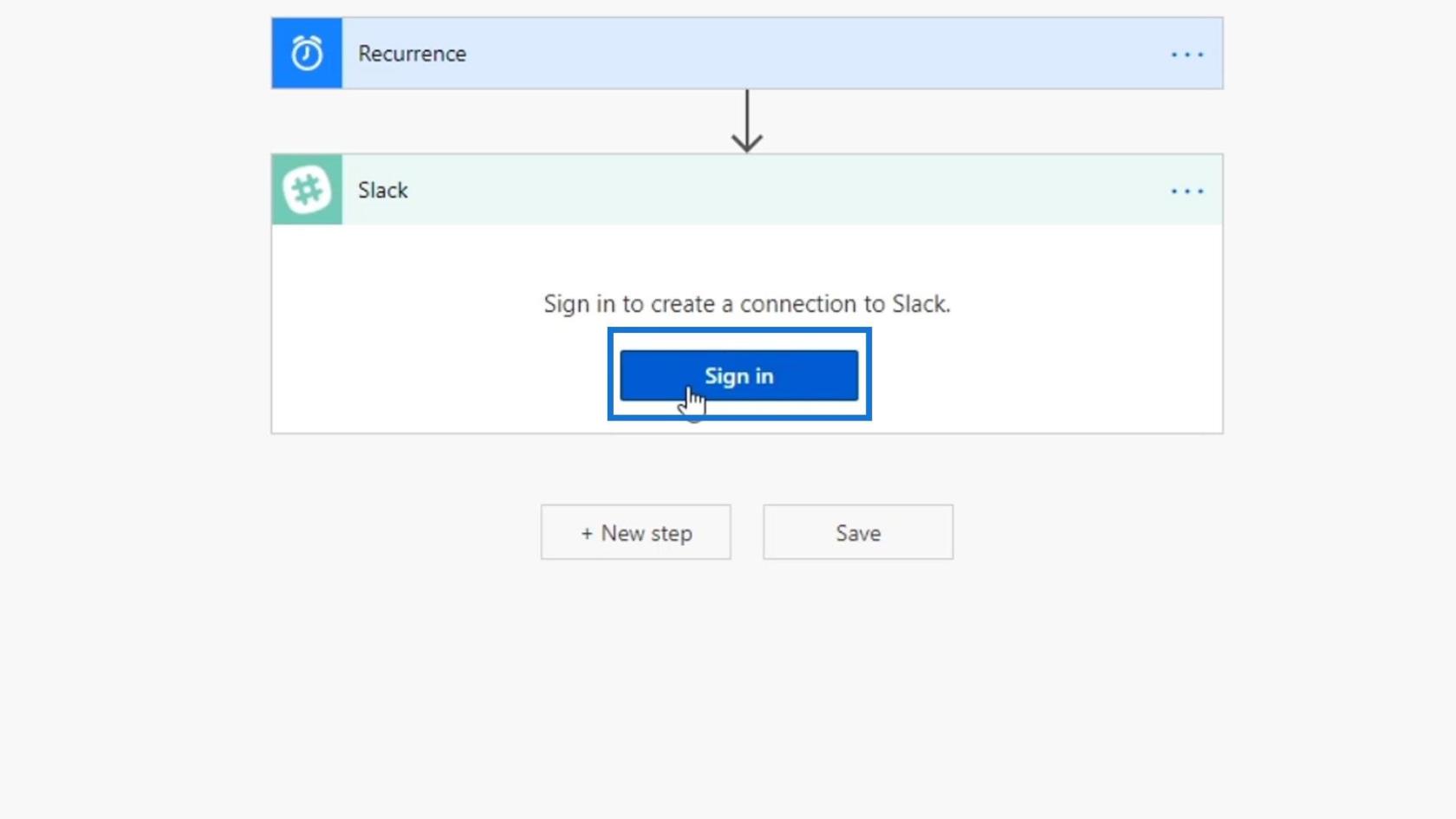
بعد تسجيل الدخول ، نحتاج إلى تعيين اسم القناة حيث نريد نشر الرسالة ، ونص الرسالة الذي نريد نشره.
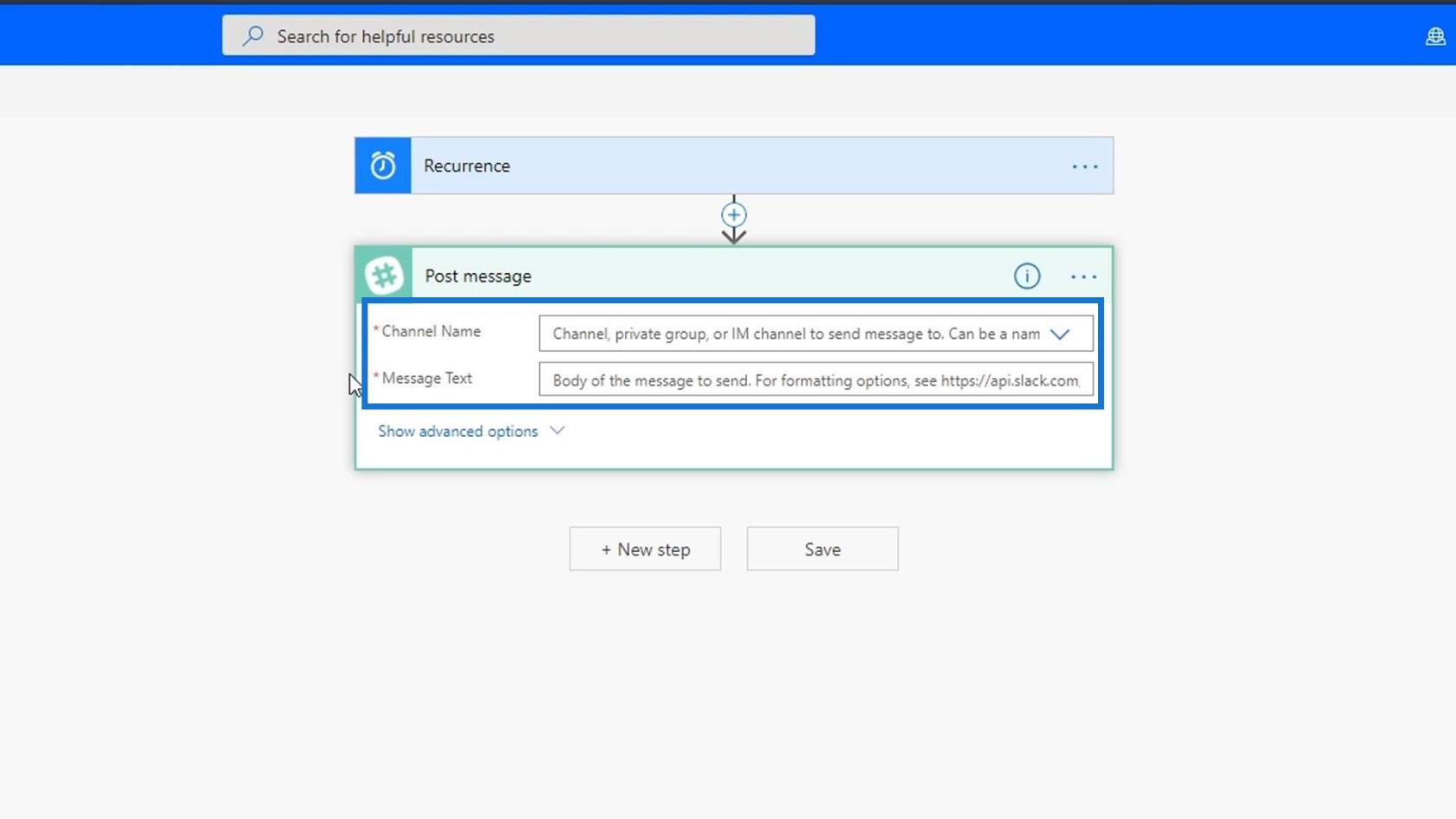
في هذا المثال ، نريد أن ننشر على قناة البرنامج التعليمي على Slack الخاص بنا.
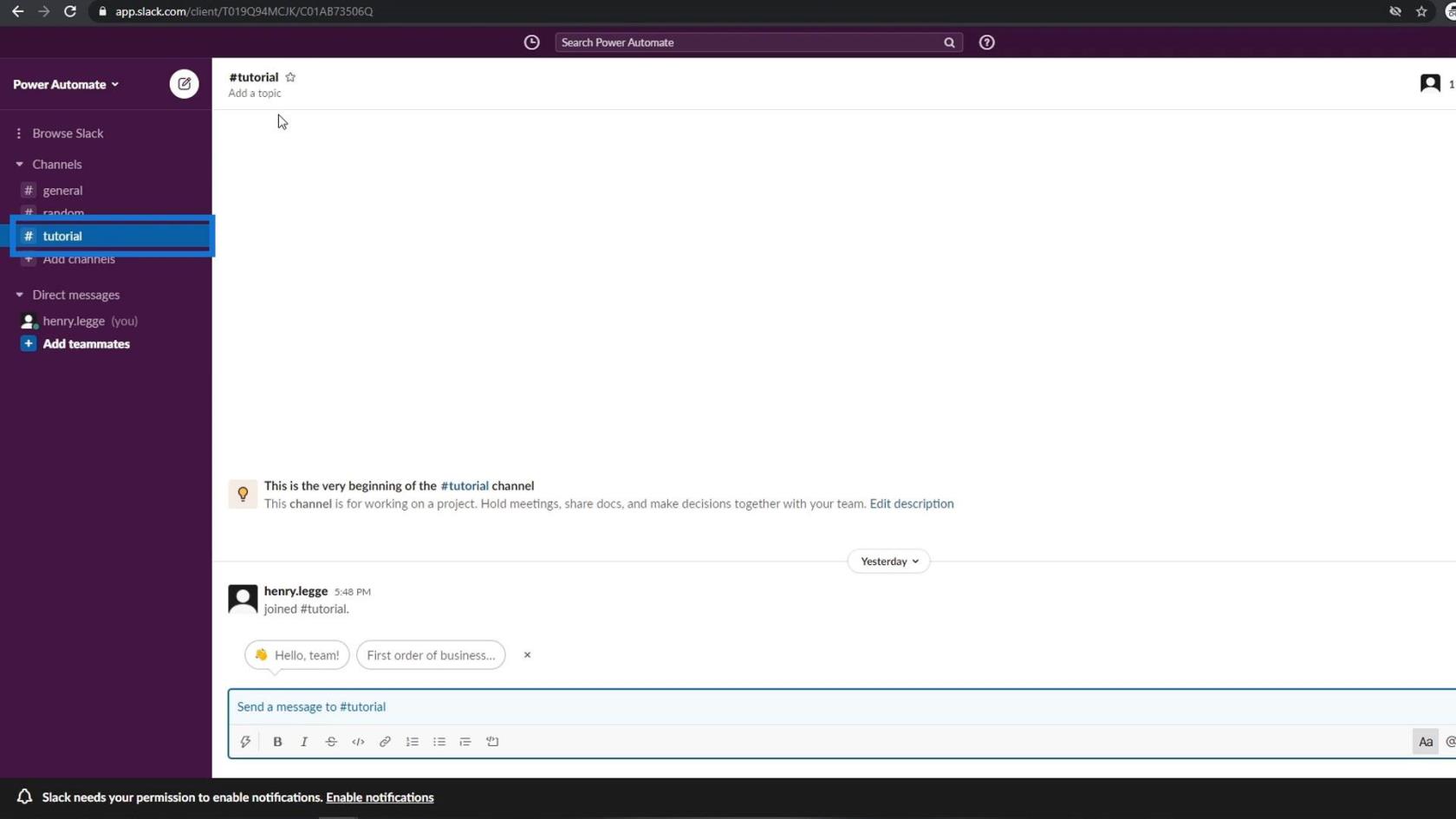
لذلك ، دعنا نختار قناة البرنامج التعليمي لحقل اسم القناة .
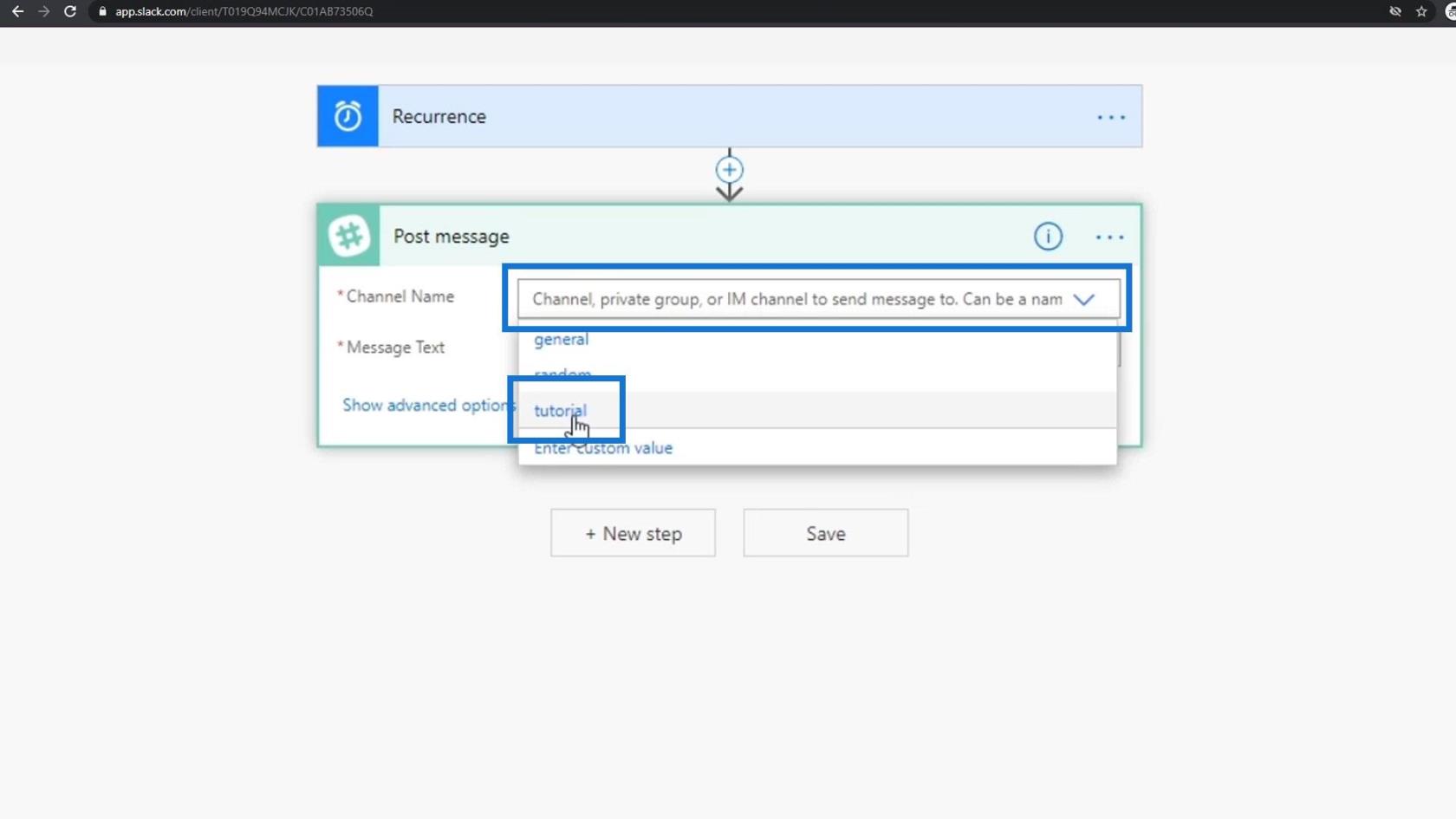
بالنقر فوق الخيارات المتقدمة ، سنرى الحقول الأخرى في إجراء Slack هذا أيضًا. يمكننا اختيار اسم الروبوت والنشر كمستخدم معين وغير ذلك الكثير.
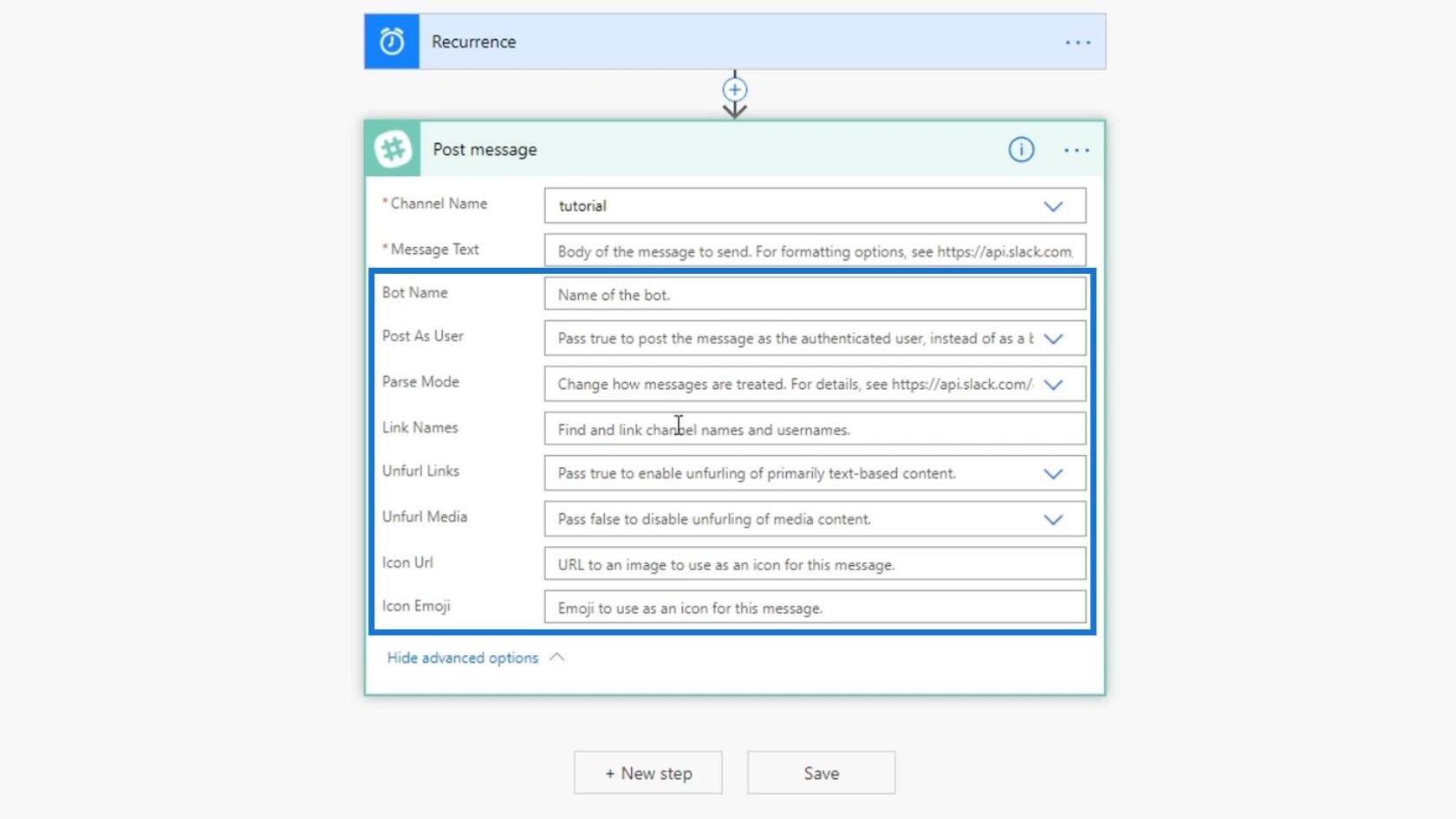
في الوقت الحالي ، نريد فقط نشر رسالة. لذا ، دعنا نكتب " صباح الخير جميعًا! "
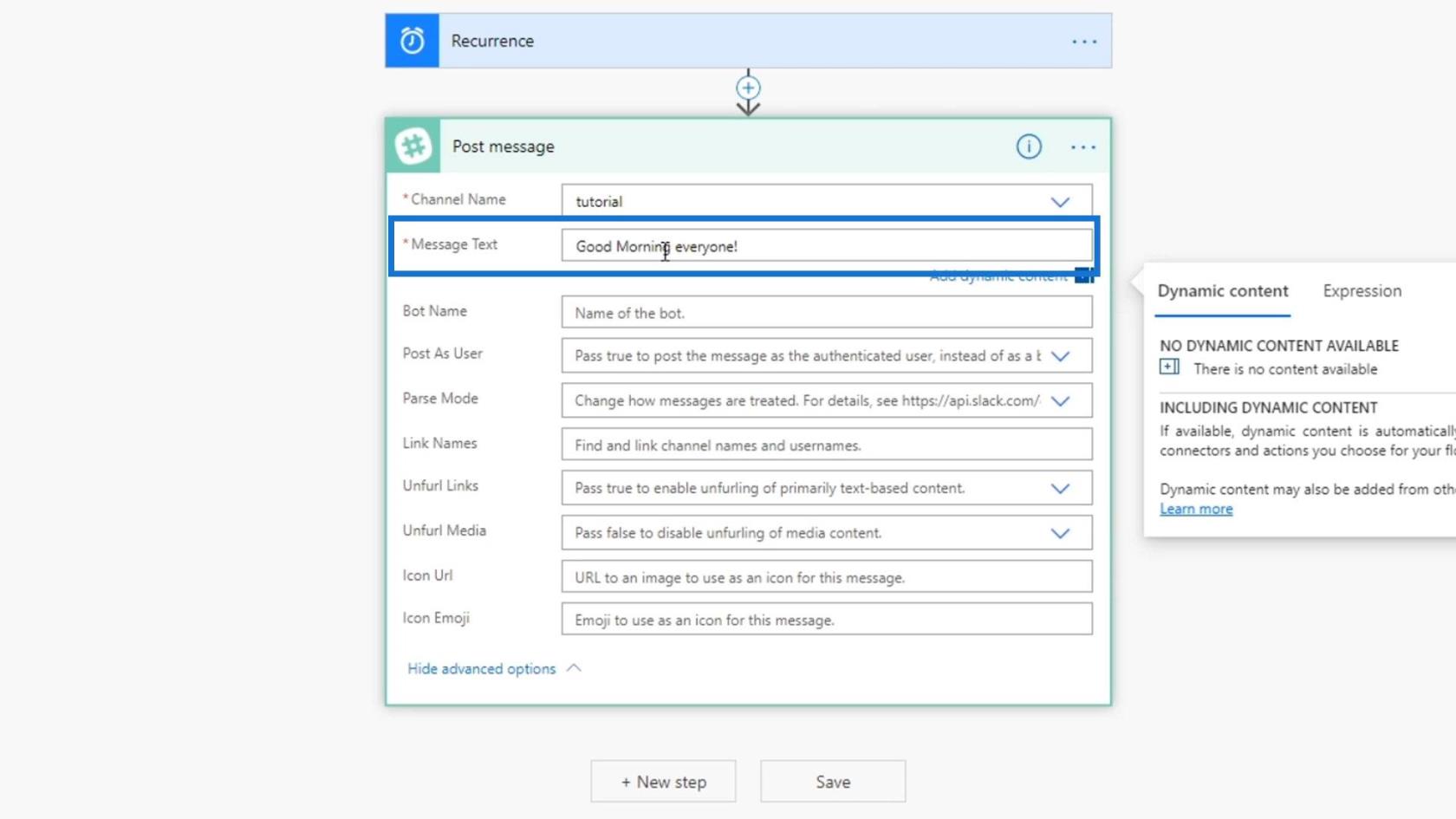
دعنا أيضًا نعيد تسمية هذا التدفق إلى " Slack Scheduled Flow ".
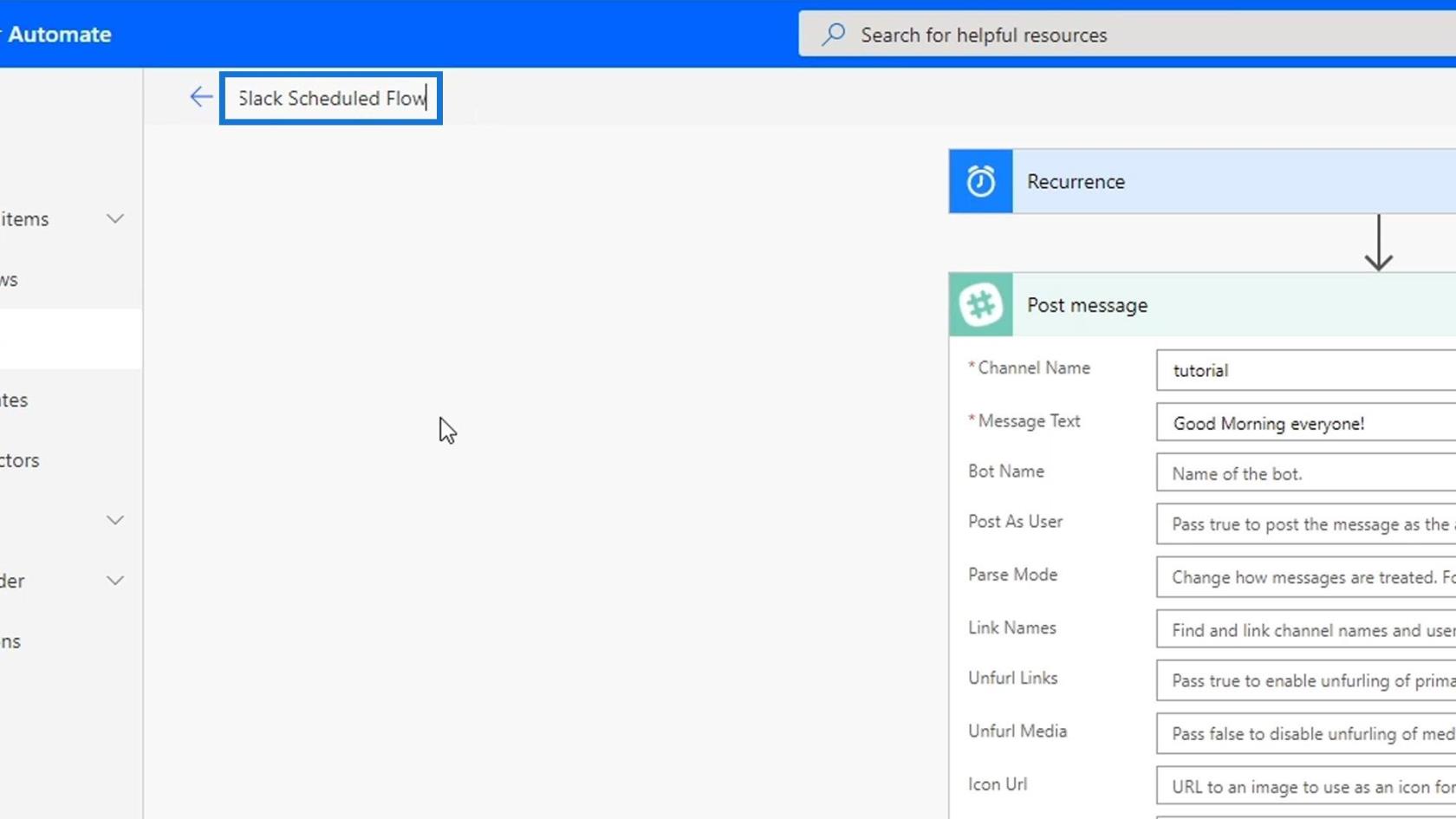
ثم انقر فوق "حفظ" .
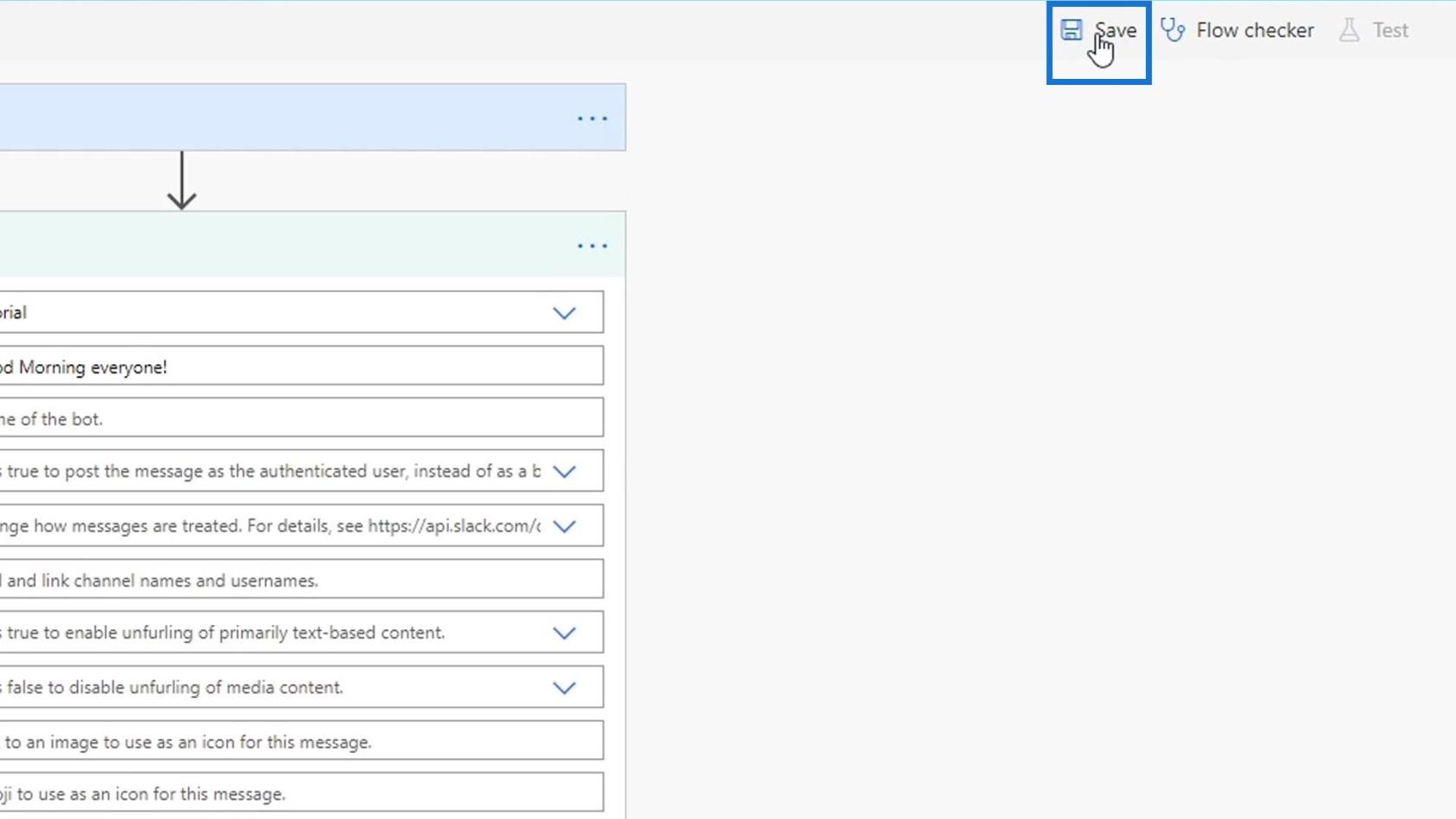
اختبار مهام سير العمل المجدولة في Power Automate
دعنا الآن نختبر التدفق.
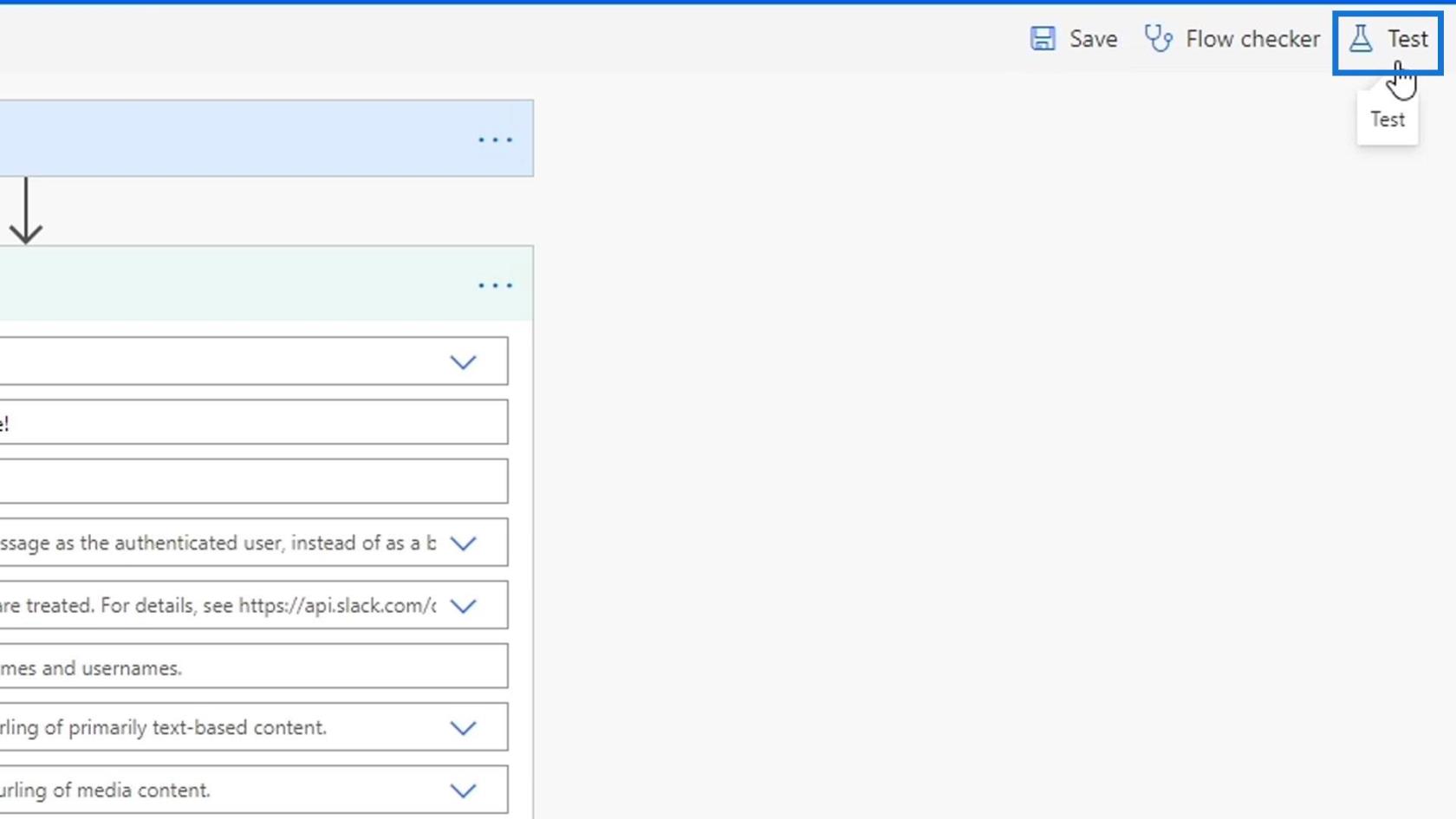
إنها المرة الأولى التي نقوم فيها باختباره حتى نتمكن من استخدام الخيار الأول فقط ( سأقوم بإجراء المشغل ). ثم انقر فوق الزر "اختبار" .
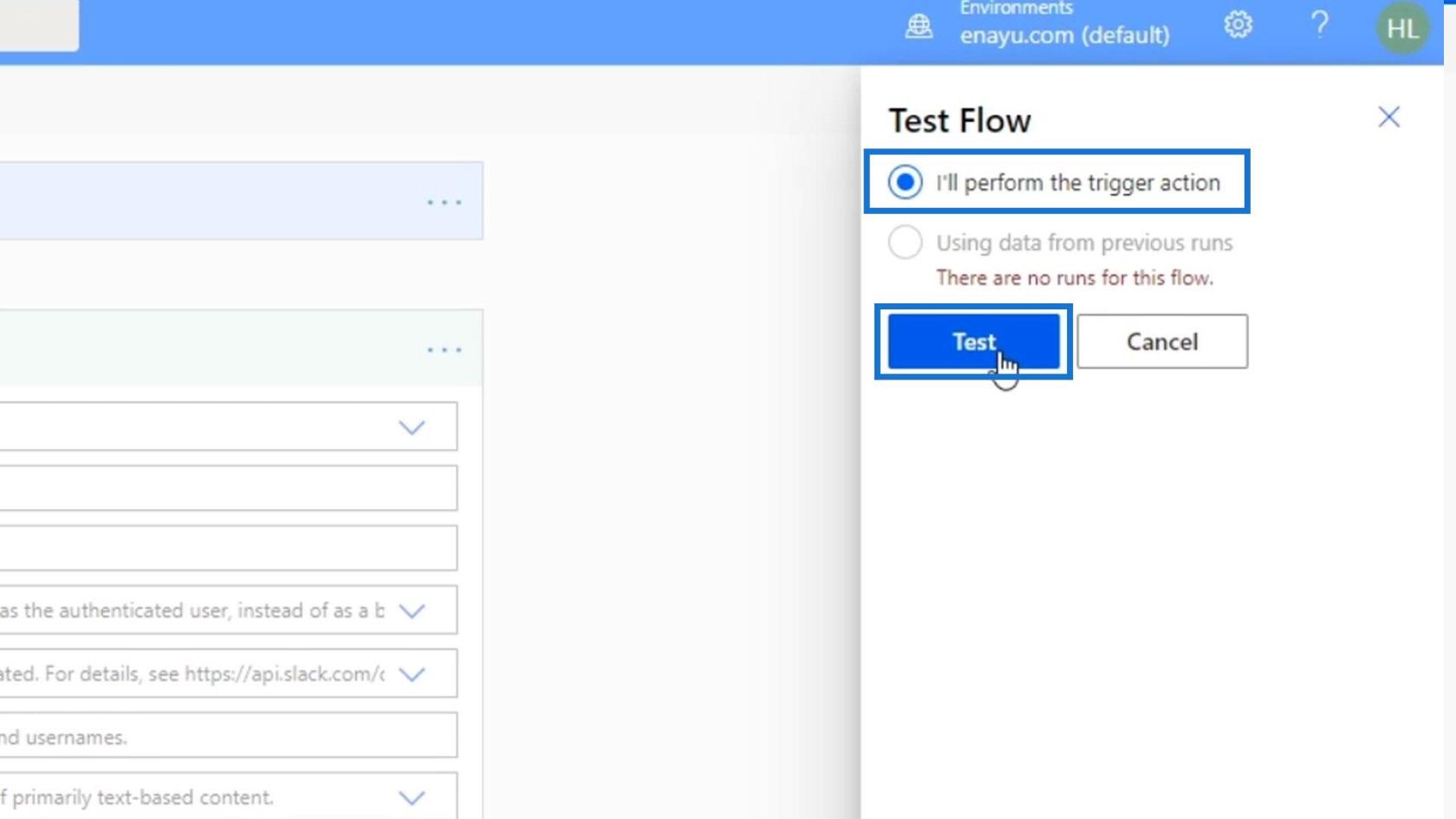
يختلف هذا عن الاختبار اليدوي لأن مهام سير العمل المجدولة تستند إلى قيود الوقت. لذلك ، نحتاج فقط إلى تشغيله. دعنا نضغط على زر تدفق التشغيل .
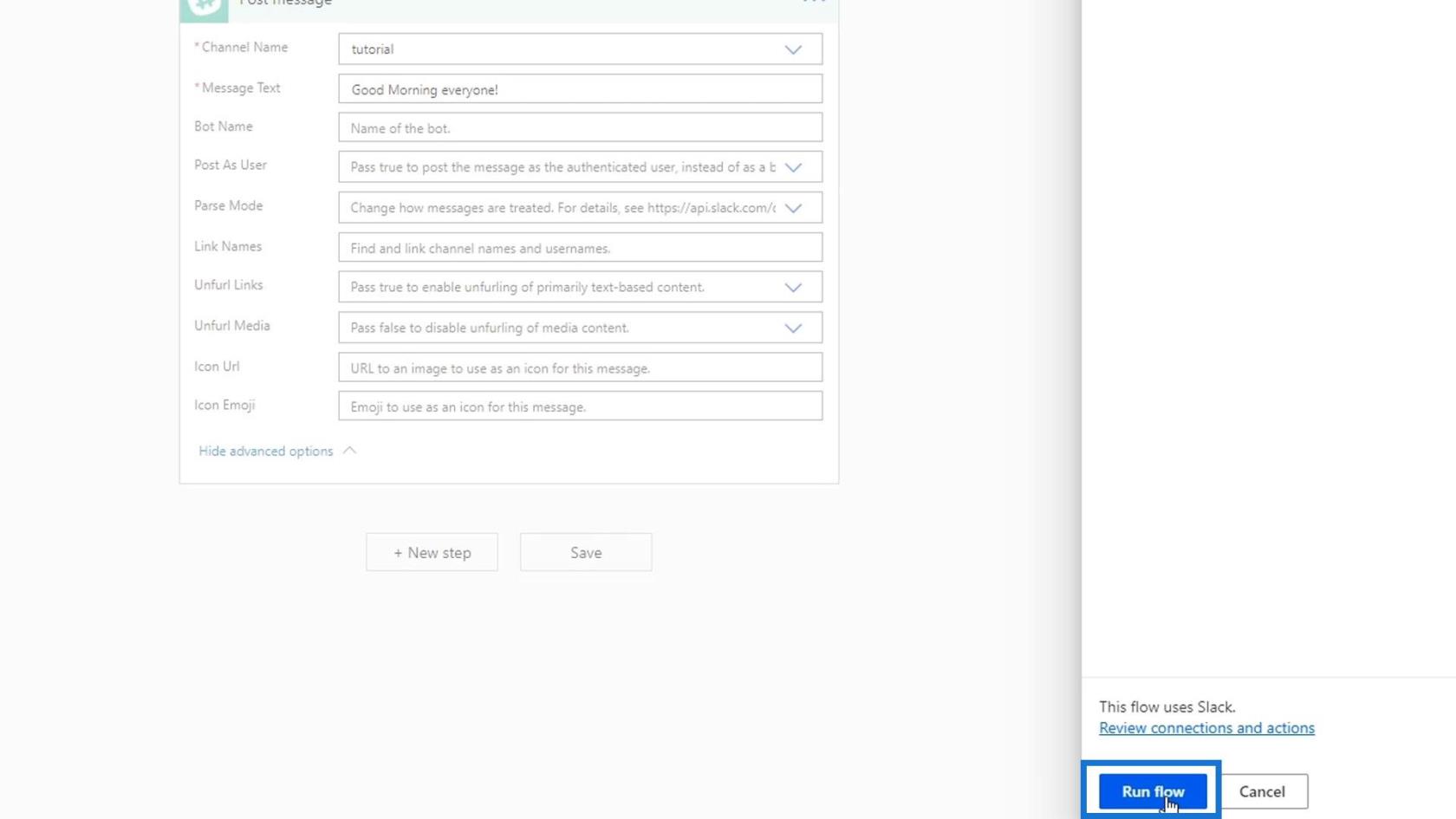
بعد ذلك ، يمكننا التحقق من Slack لمعرفة ما إذا كان قد تم تشغيله بنجاح. كما نرى ، تم نشر رسالة جديدة تقول " صباح الخير للجميع! هذا يعني أن التدفق الخاص بنا قد تم تنفيذه بنجاح.
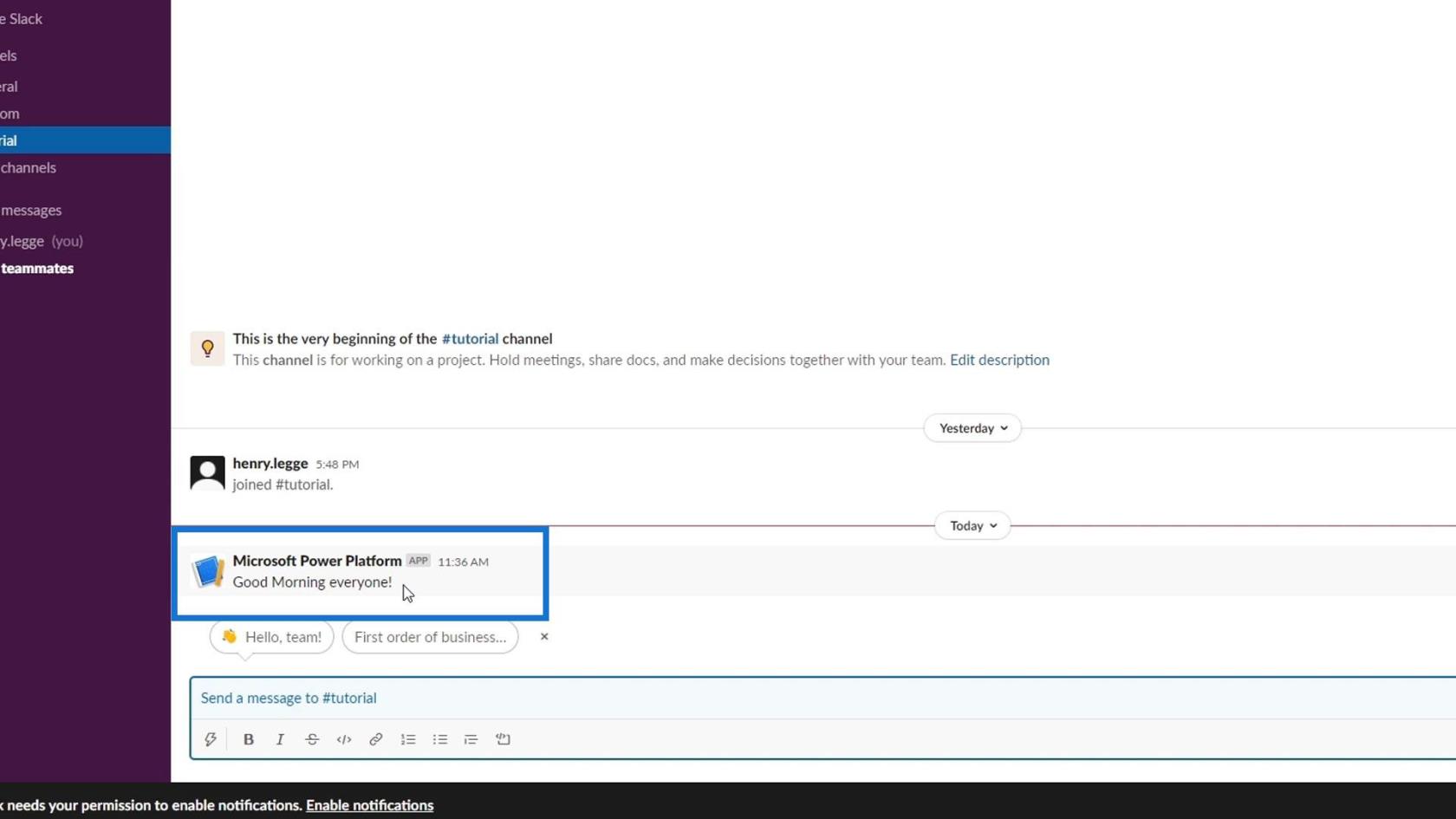
من خلال القيام بهذه الخطوات ، تمكنا من إنشاء روبوت Slack بسيط للغاية. باستخدام Power Automate ، كان الأمر سهلاً بالنسبة لنا لأنه يمكننا القيام بذلك بشكل مرئي.
دعنا الآن نجعل هذا التدفق أكثر تعقيدًا وواقعية. أولاً ، دعنا نغير التردد إلى اليوم .
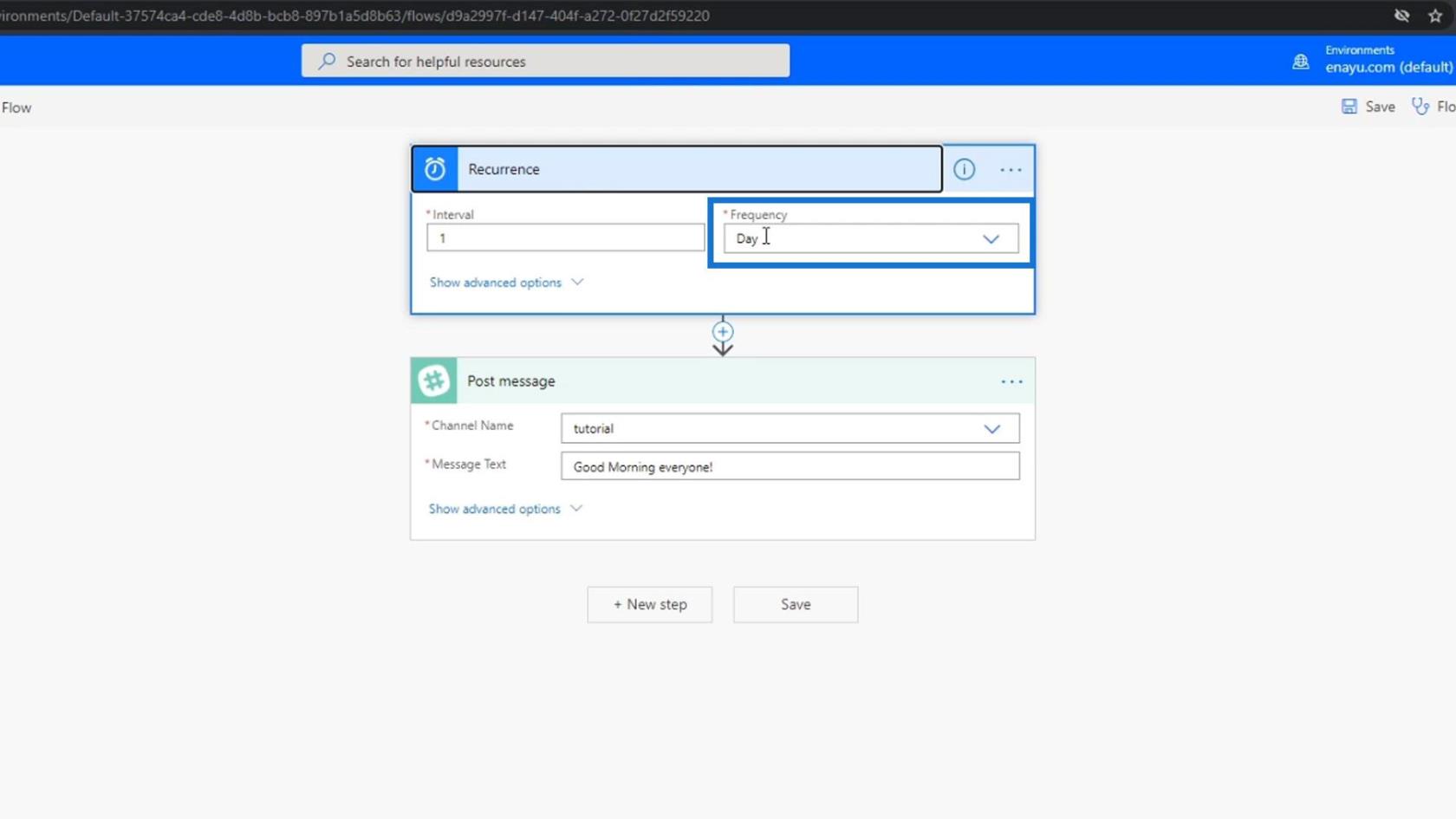
ثم ، انقر فوق خيارات متقدمة . في إجراء نشر الرسالة الخاص بنا ، قم بتغيير "النشر كمستخدم" إلى "نعم" .
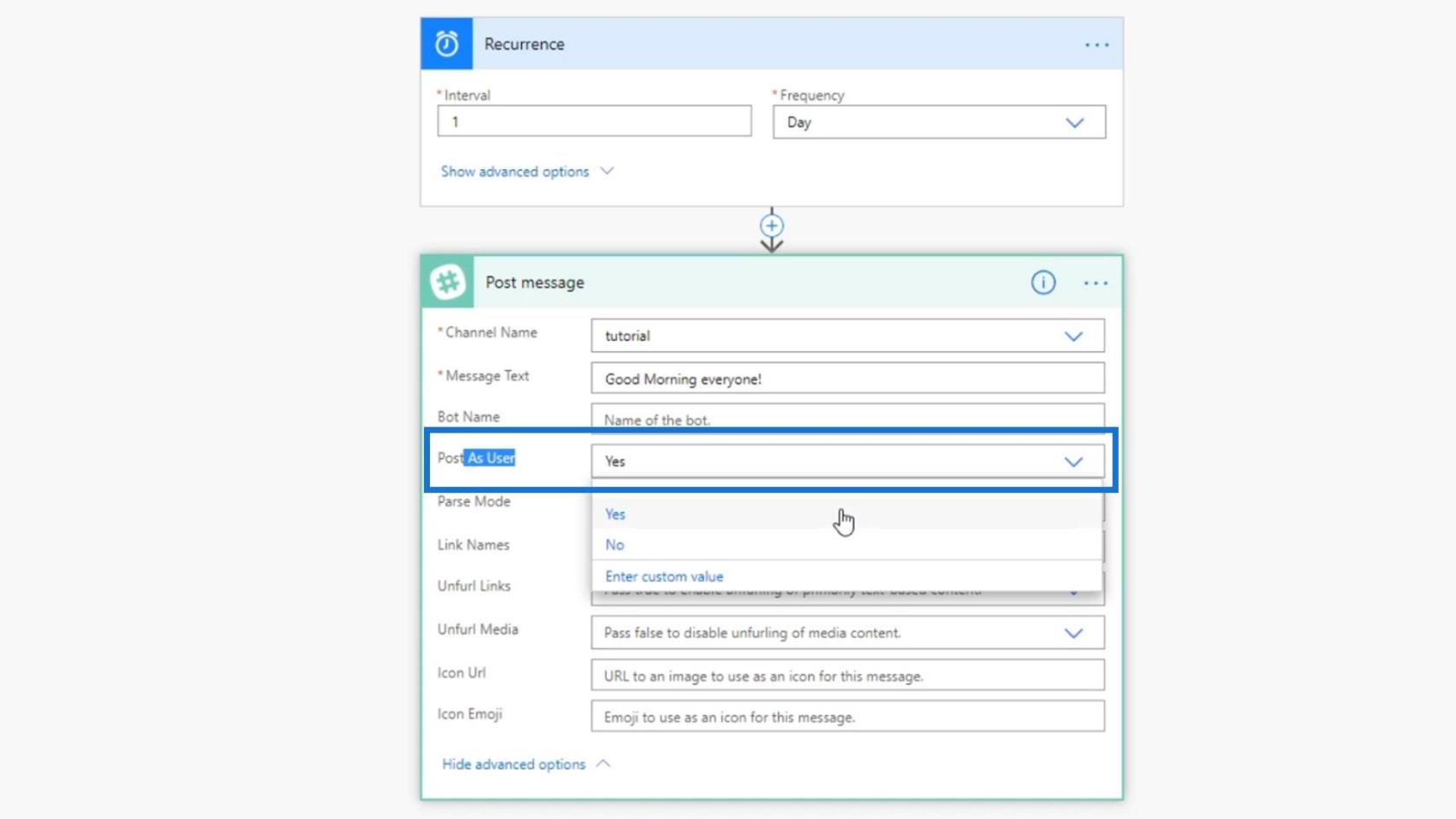
سيؤدي ذلك إلى تغيير اسم المستخدم في رسالتنا الآلية في Slack . كما نرى هنا ، يستخدم الآن اسم المستخدم الخاص بي بدلاً من اسم التطبيق ( Microsoft Power Platform ).
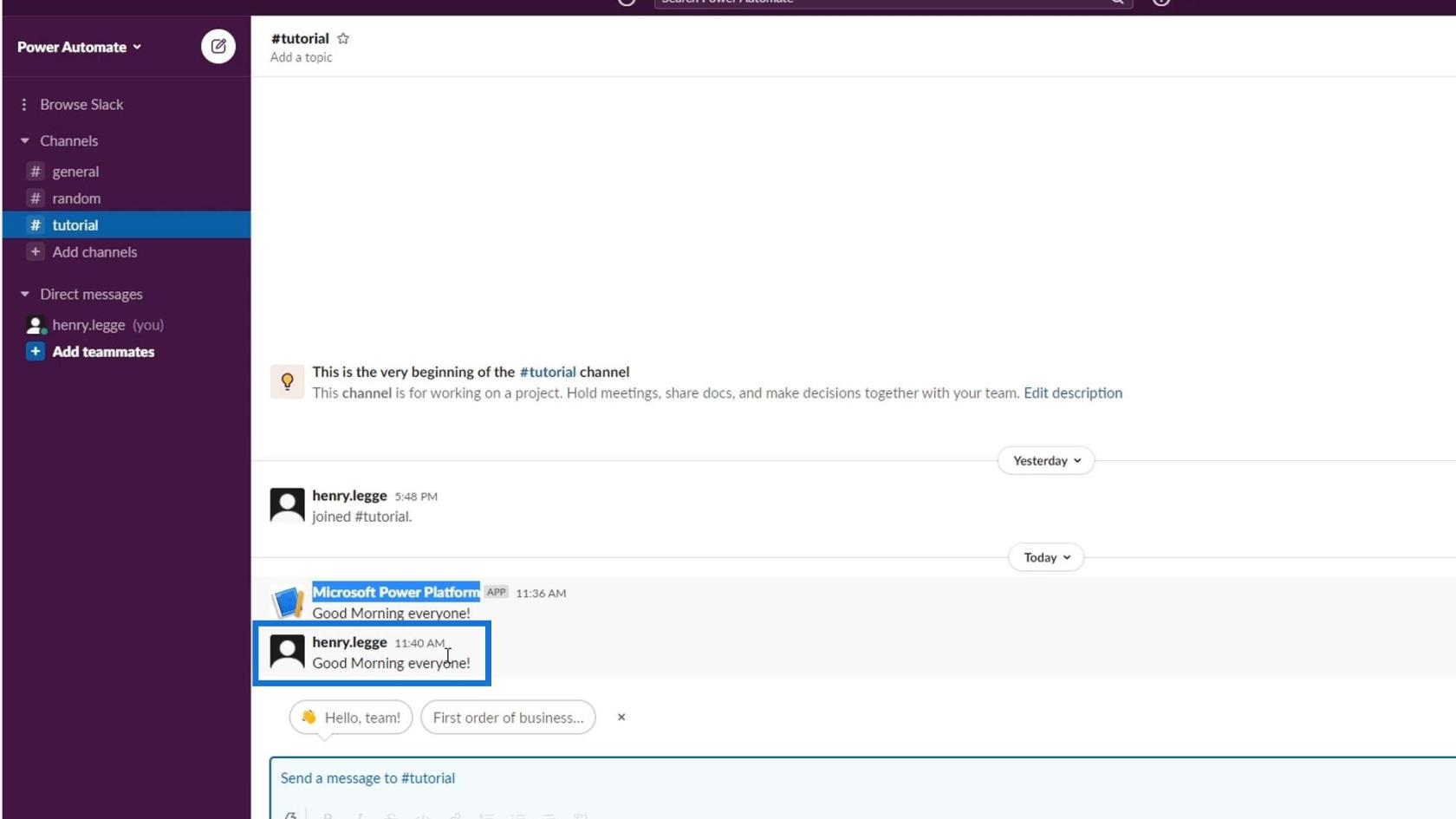
إضافة تأخير إلى مهام سير العمل المجدولة
بعد ذلك ، دعنا نغير وقت نشر رسالتنا. سنضبط الساعة هنا على 9 . مع هذا ، سيتم نشر رسالتنا دائمًا في الساعة 9:00 صباحًا كل يوم.
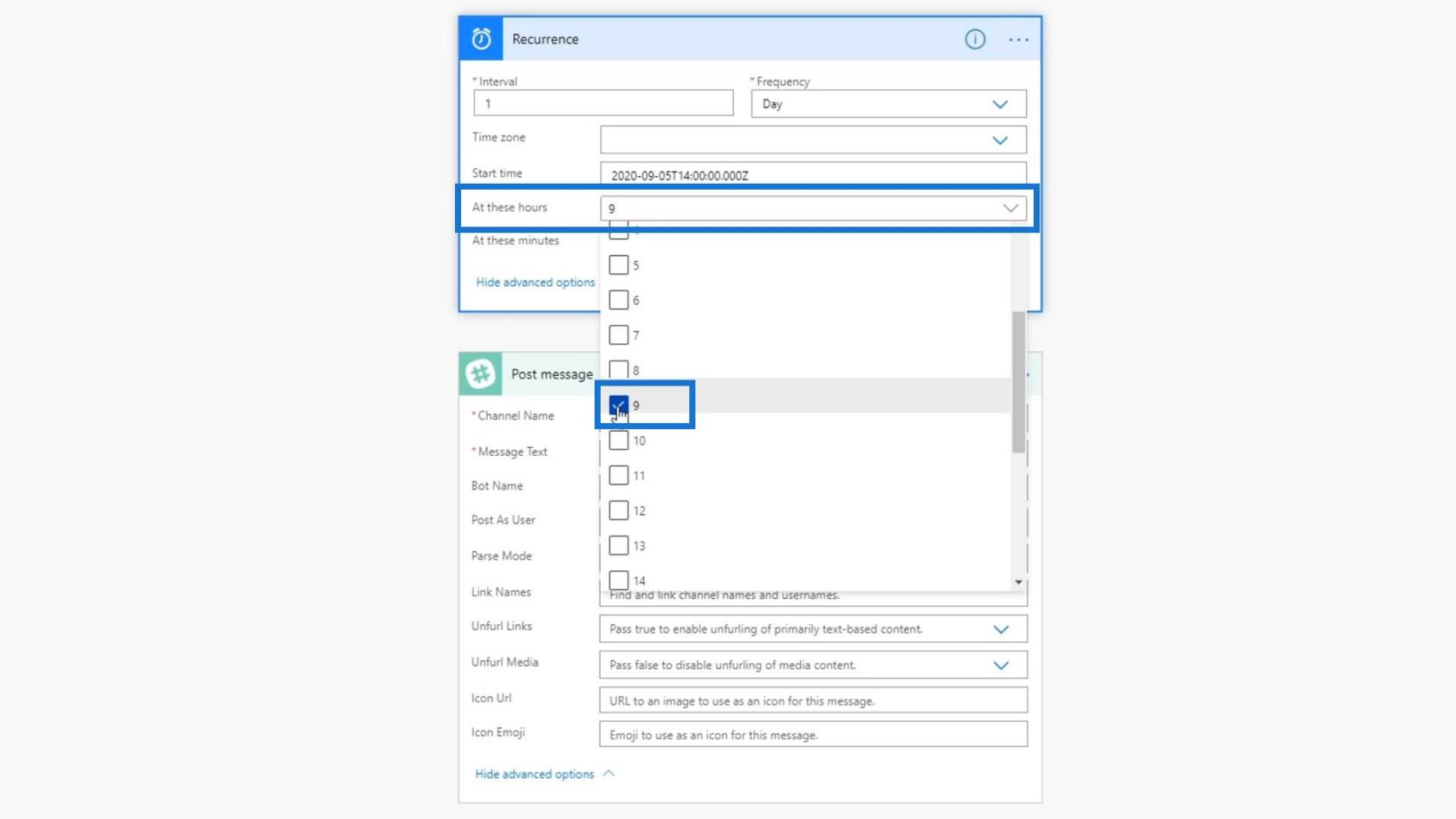
ومع ذلك ، إذا تم نشر رسالتنا في تمام الساعة 9:00 صباحًا كل يوم ، فسيشعر الناس بالريبة وقد يعتقدون أن الشخص الذي ينشر هو روبوت وليس شخصًا حقيقيًا. لذا ، لنجعلها تعمل بين مجموعة من الدقائق قبل أو بعد الساعة 9:00 صباحًا. للقيام بذلك ، دعنا نضيف خطوة أخرى.
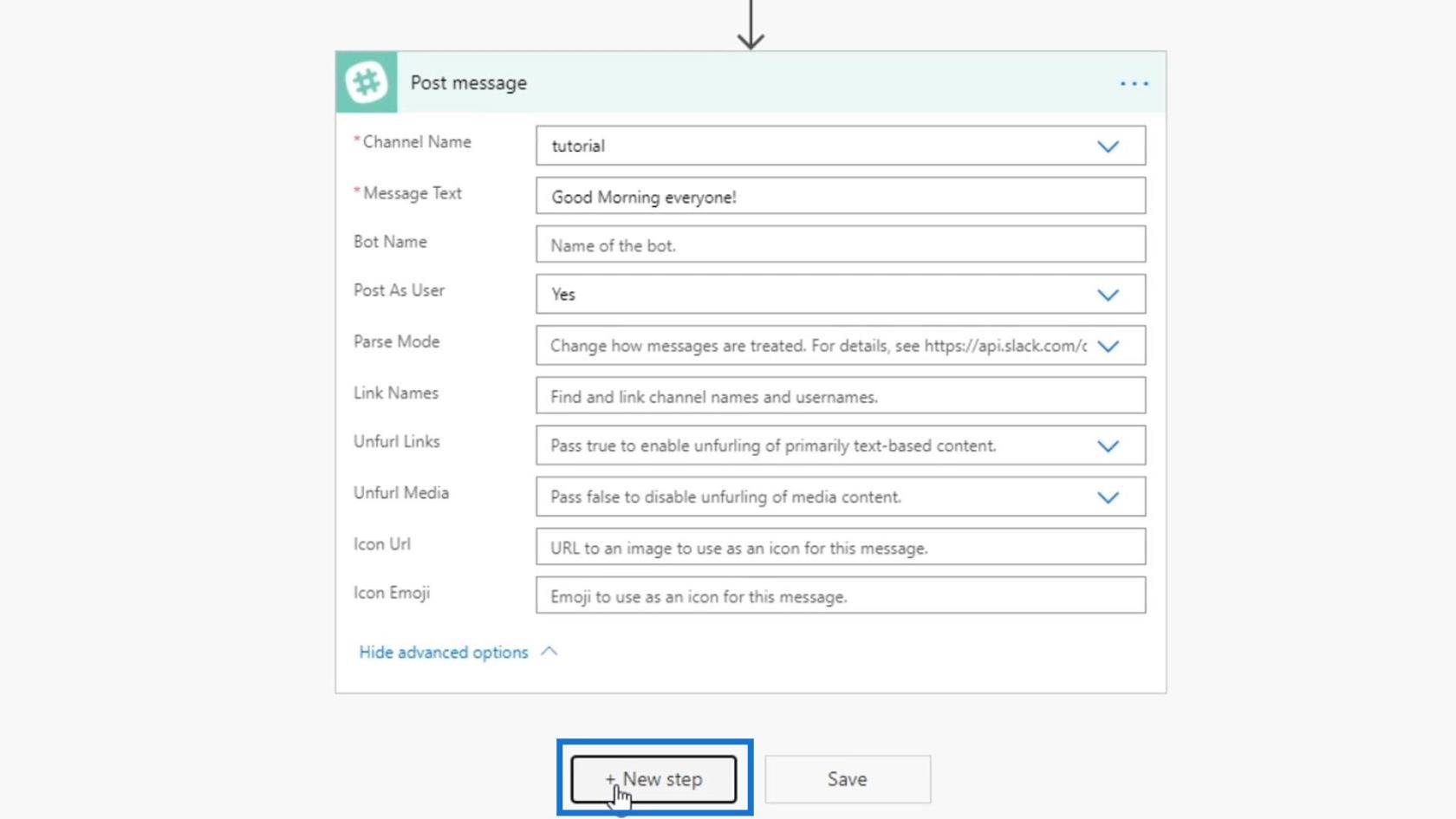
استخدم رابط الجدول .
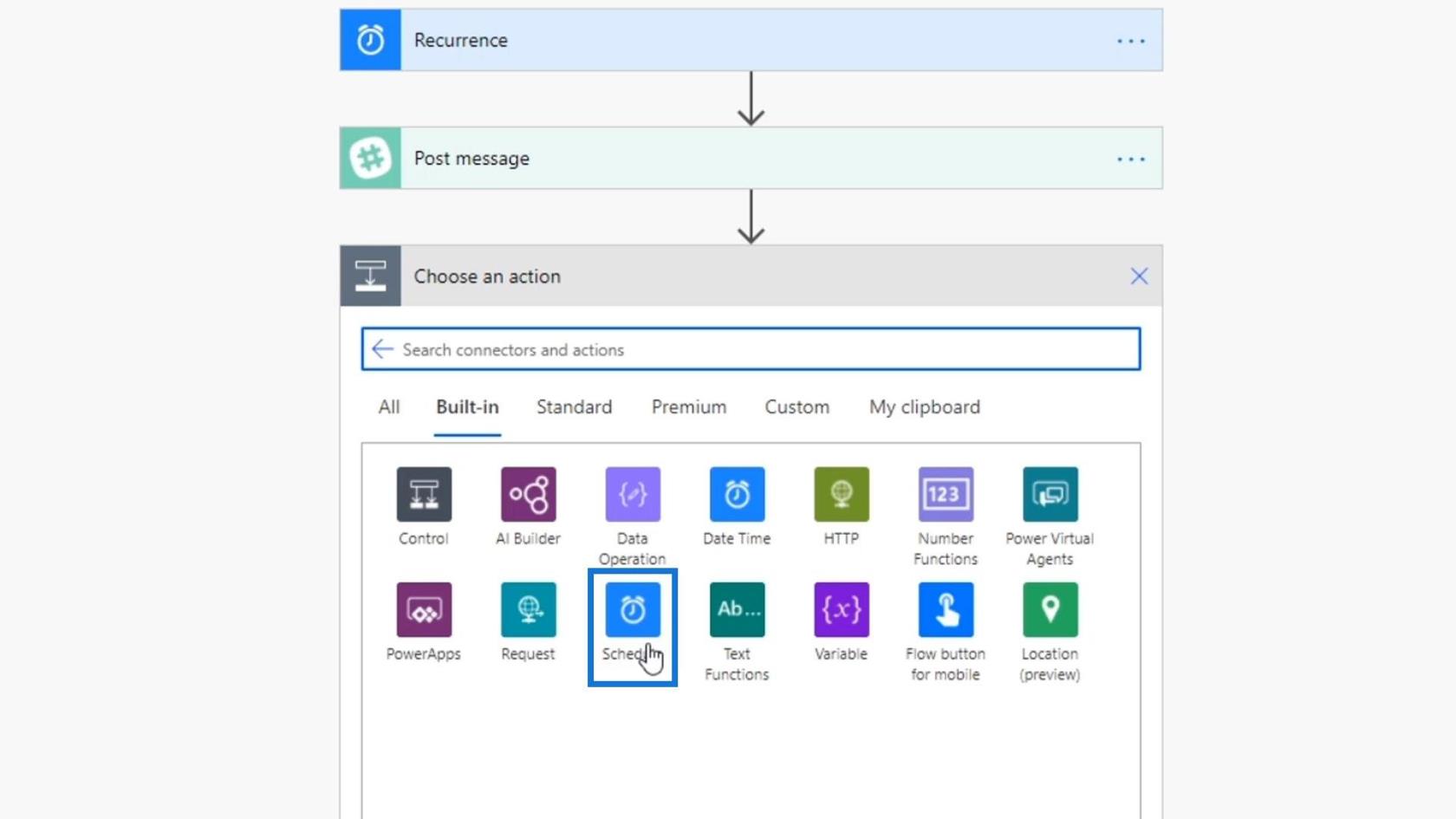
يستند الإجراء Delay until على حدث معين . باستخدام هذا الإجراء ، لن يستمر التدفق حتى يحصل على موافقة من شخص ما أو يقع حدث ما. لكننا لن نستخدم هذا في الوقت الحالي.
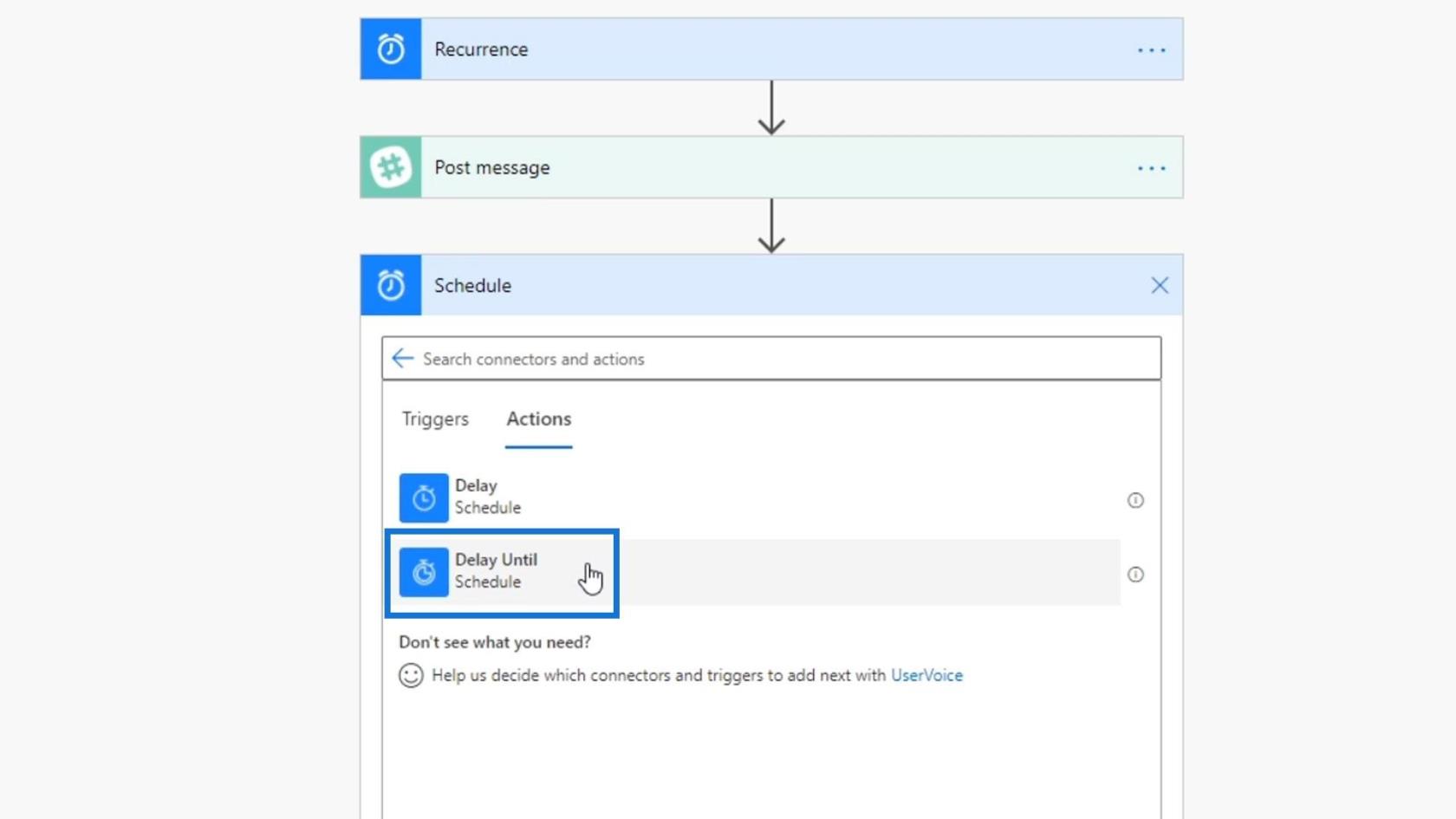
بدلاً من ذلك ، سنستخدم إجراء التأخير . يتيح ذلك تشغيل التدفق ولكنه سينتظر الثواني أو الدقائق أو الوقت الذي سنحدده في الإجراء.
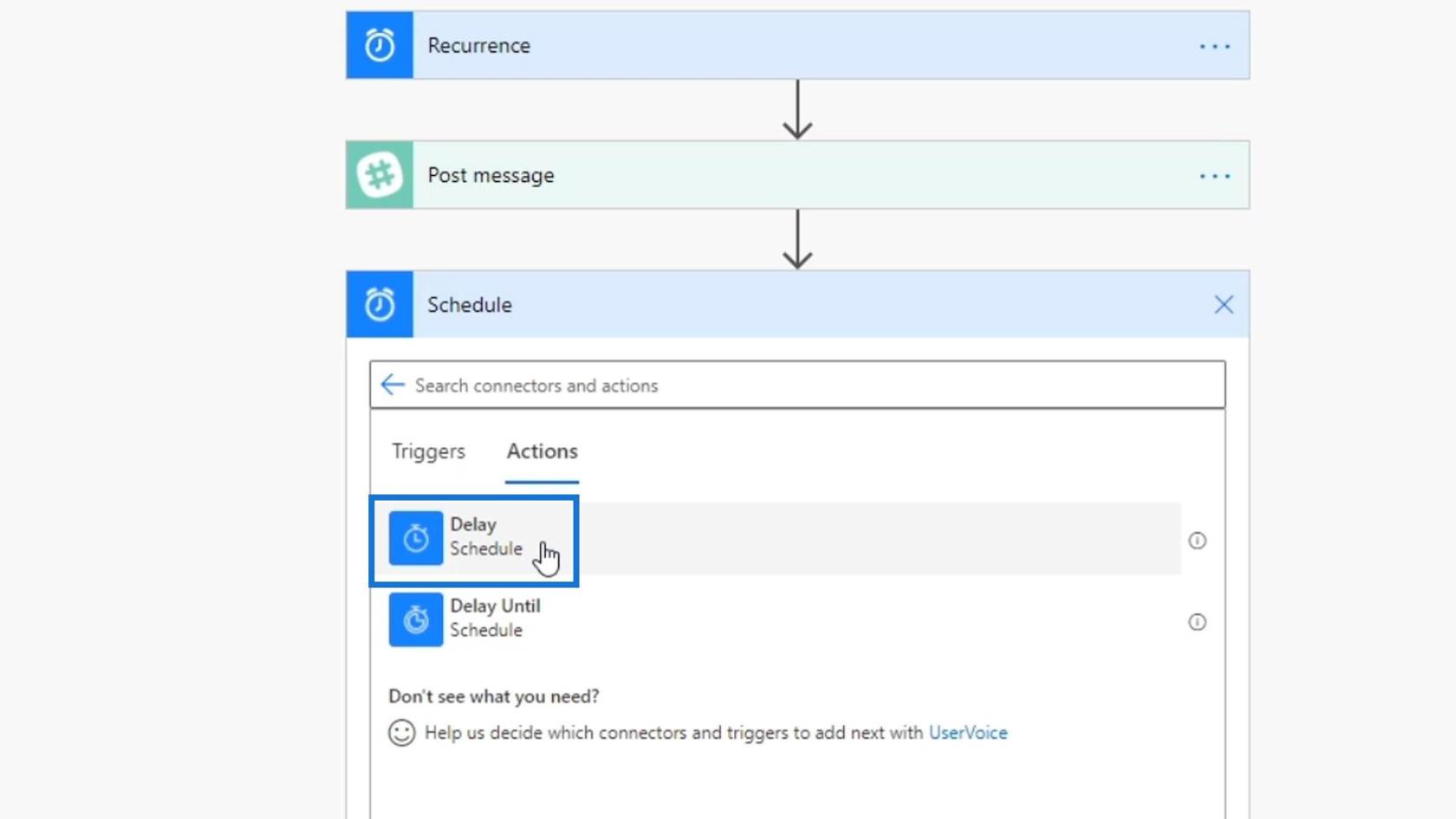
اسحب هذا الإجراء بين مشغل التكرار وإجراء نشر الرسالة .
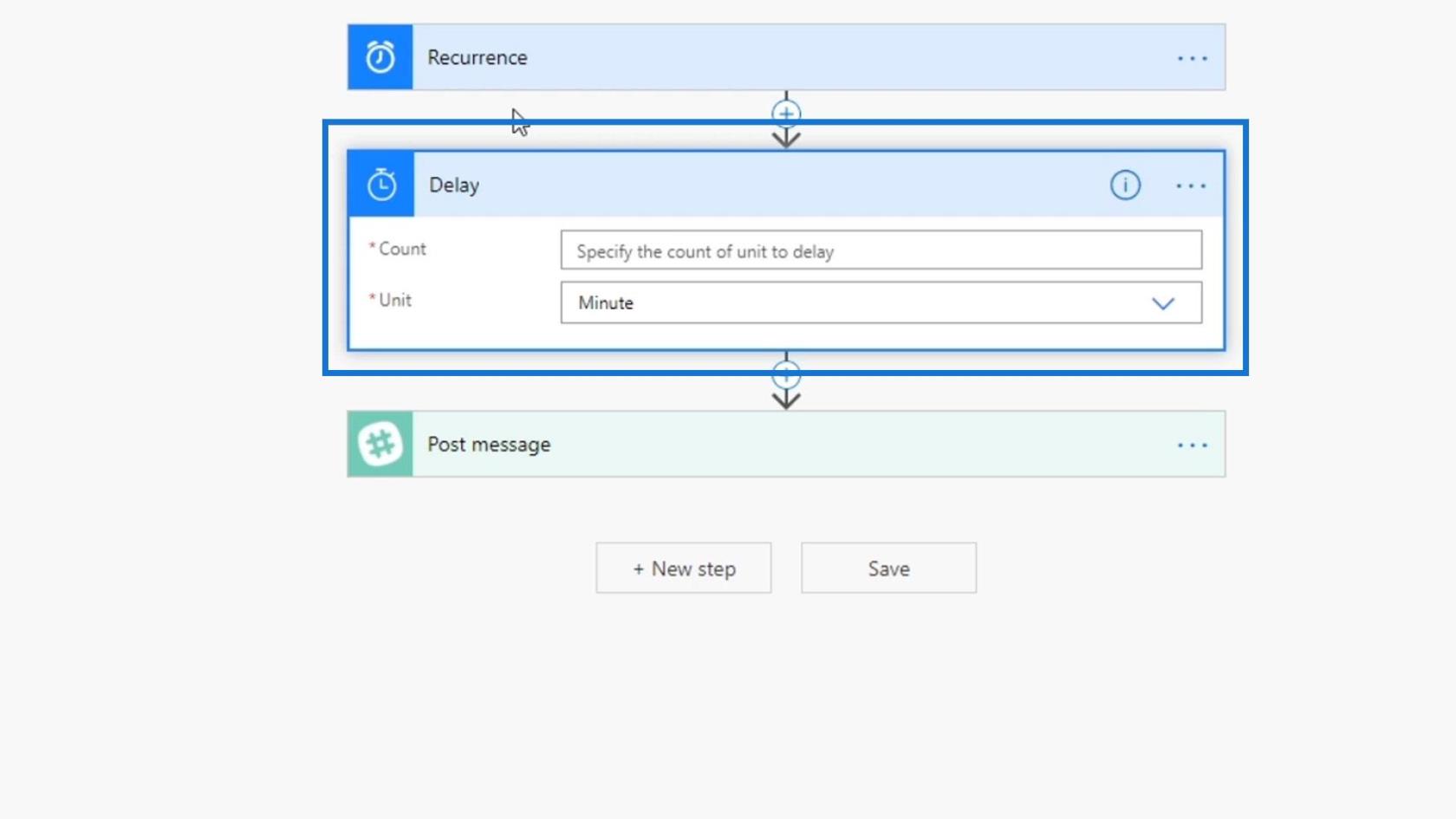
بالنسبة لحقل الوحدة ، دعنا نختار الدقيقة .
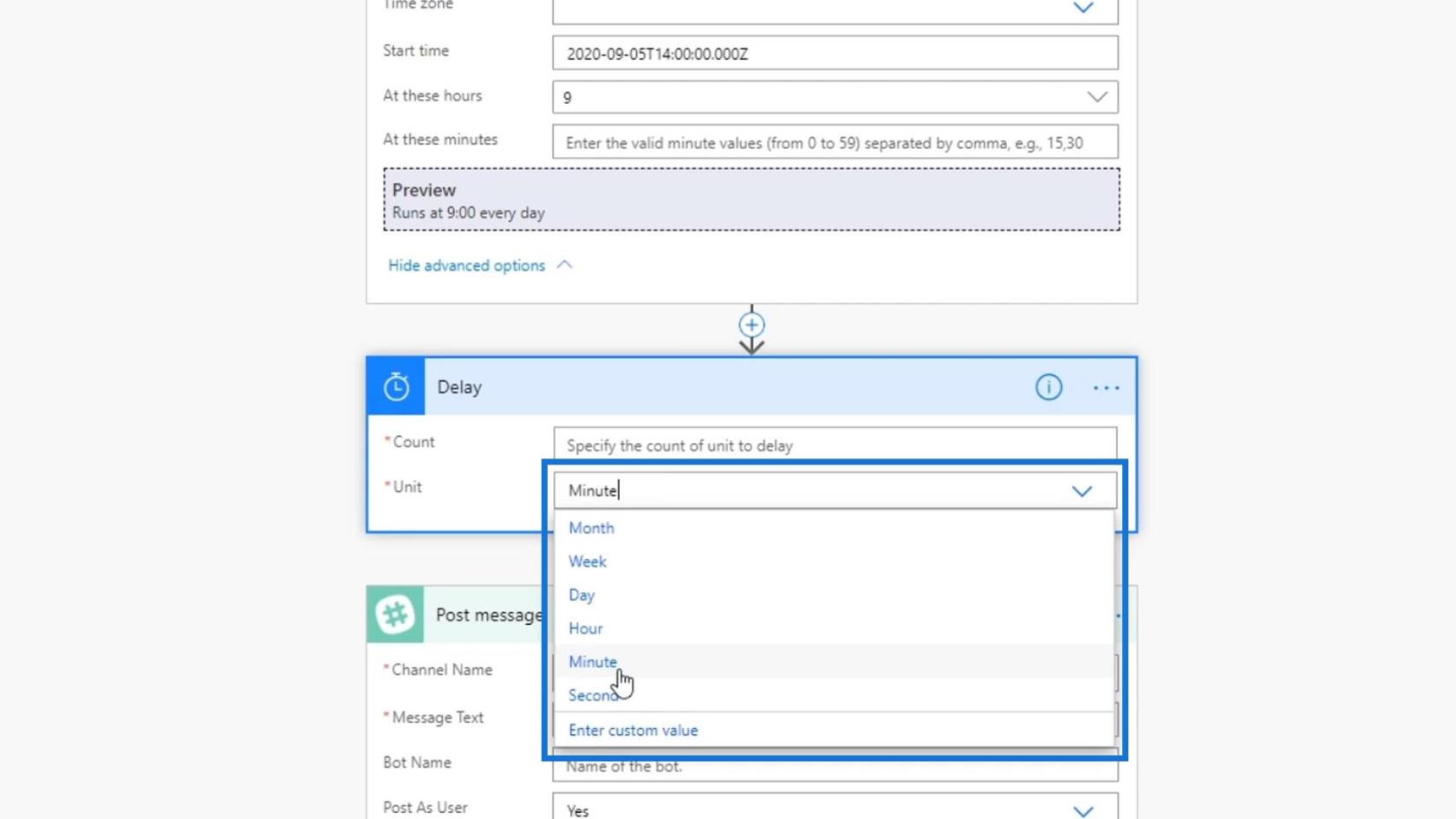
يمكننا تعيين رقم التأخير في حقل العدد . ومع ذلك ، إذا أضفنا رقمًا ثابتًا مثل 2 ، فسنواجه نفس المشكلة لأن رسالتنا ستظل تُنشر في تمام الساعة 9:02 صباحًا كل يوم.
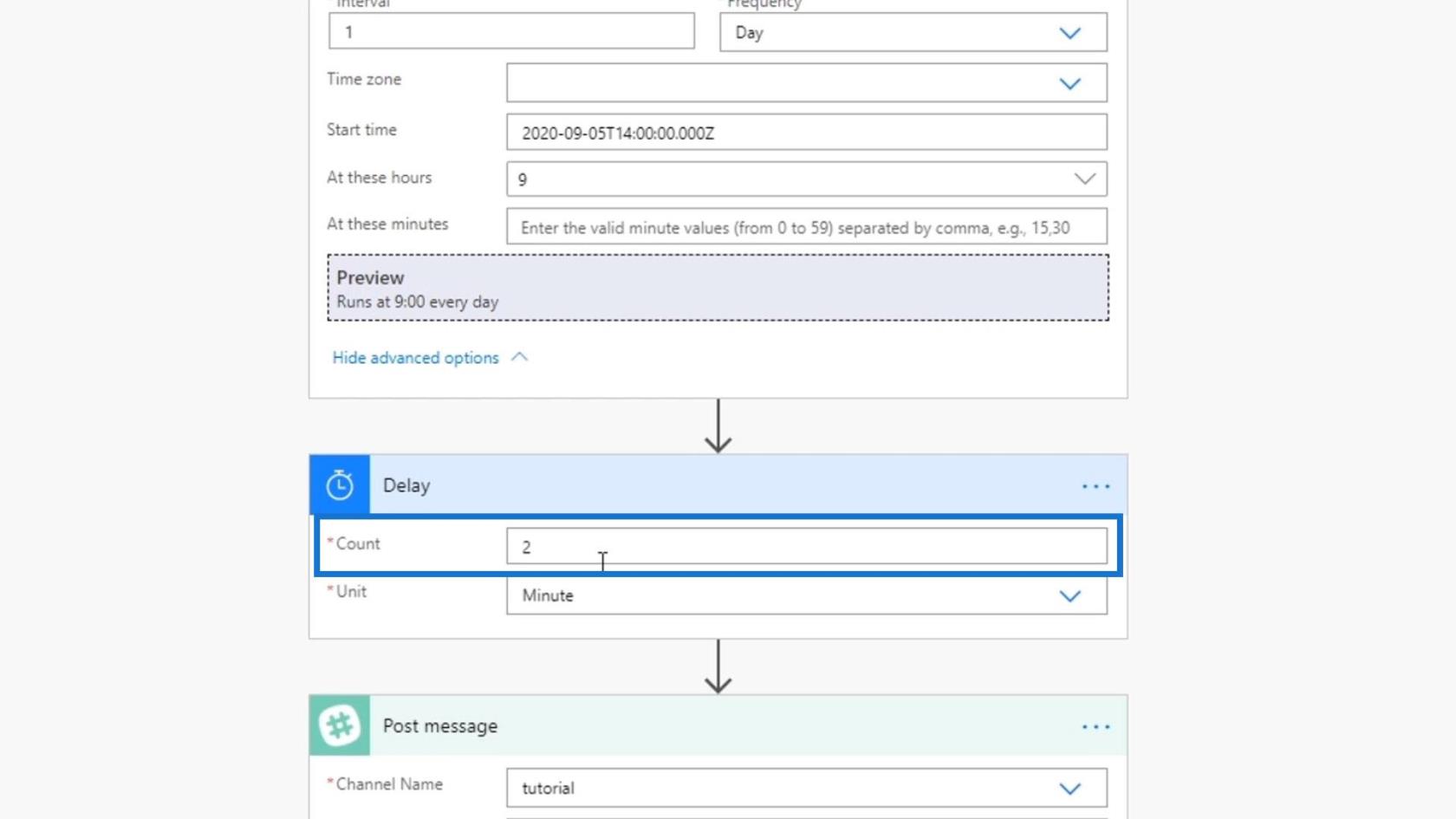
لذا ، سنستخدم تعبيرًا بدلاً من ذلك. سنقوم بتعيين رقم عشوائي من 1 إلى 5. تحت علامة التبويب Expression ، دعنا نبحث عن التعبير المسمى rand . يأخذ هذا الحد الأدنى والحد الأقصى لعدد أو عدد صحيح ويولد رقمًا بينهما.
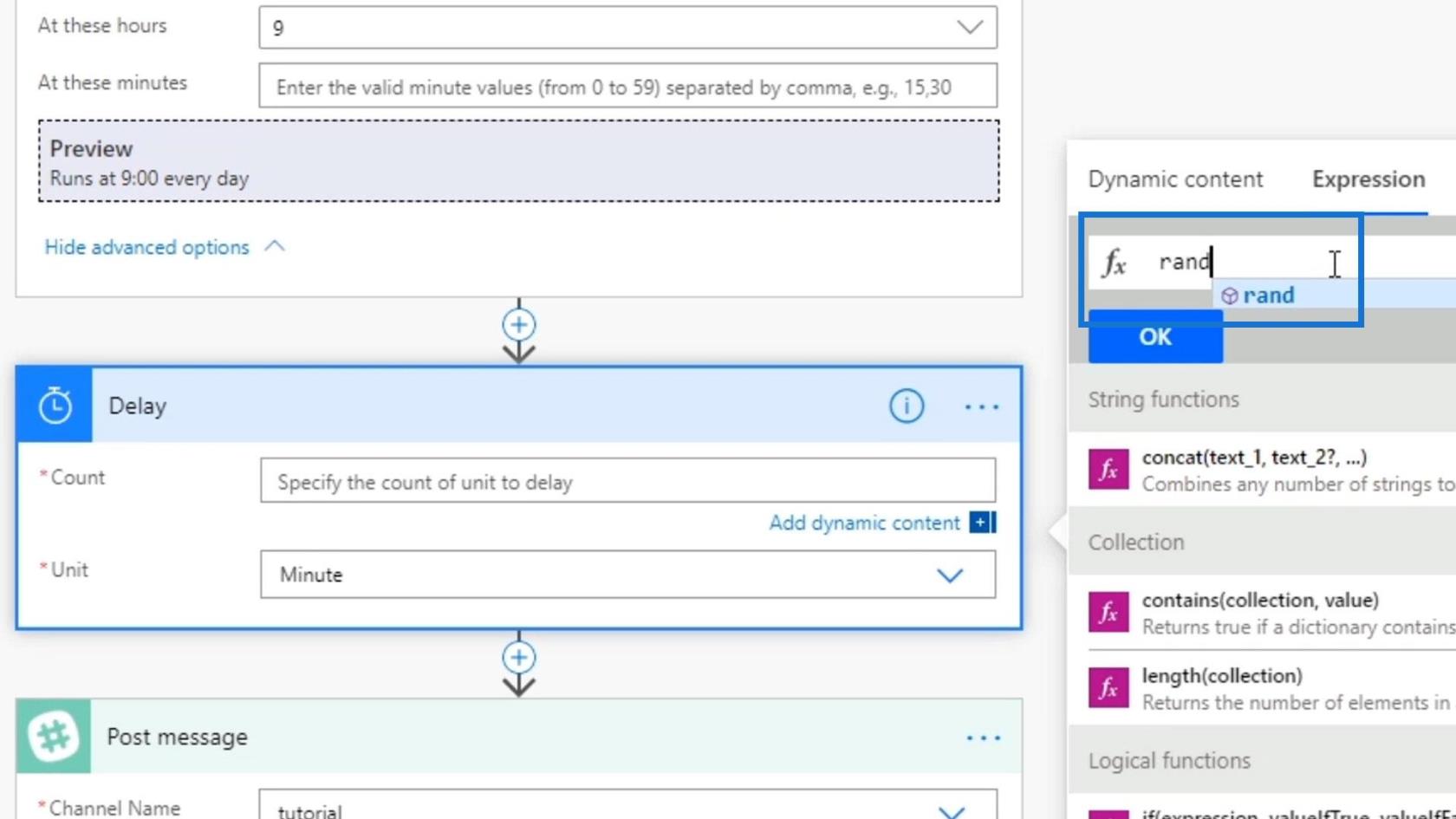
داخل هذا التعبير rand () ، دعنا نستخدم 1 كحد أدنى و 5 كأقصى عدد . ثم انقر فوق الزر "موافق" . سيؤدي ذلك إلى تأخير التدفق إلى نطاق من 1 إلى 5 دقائق .
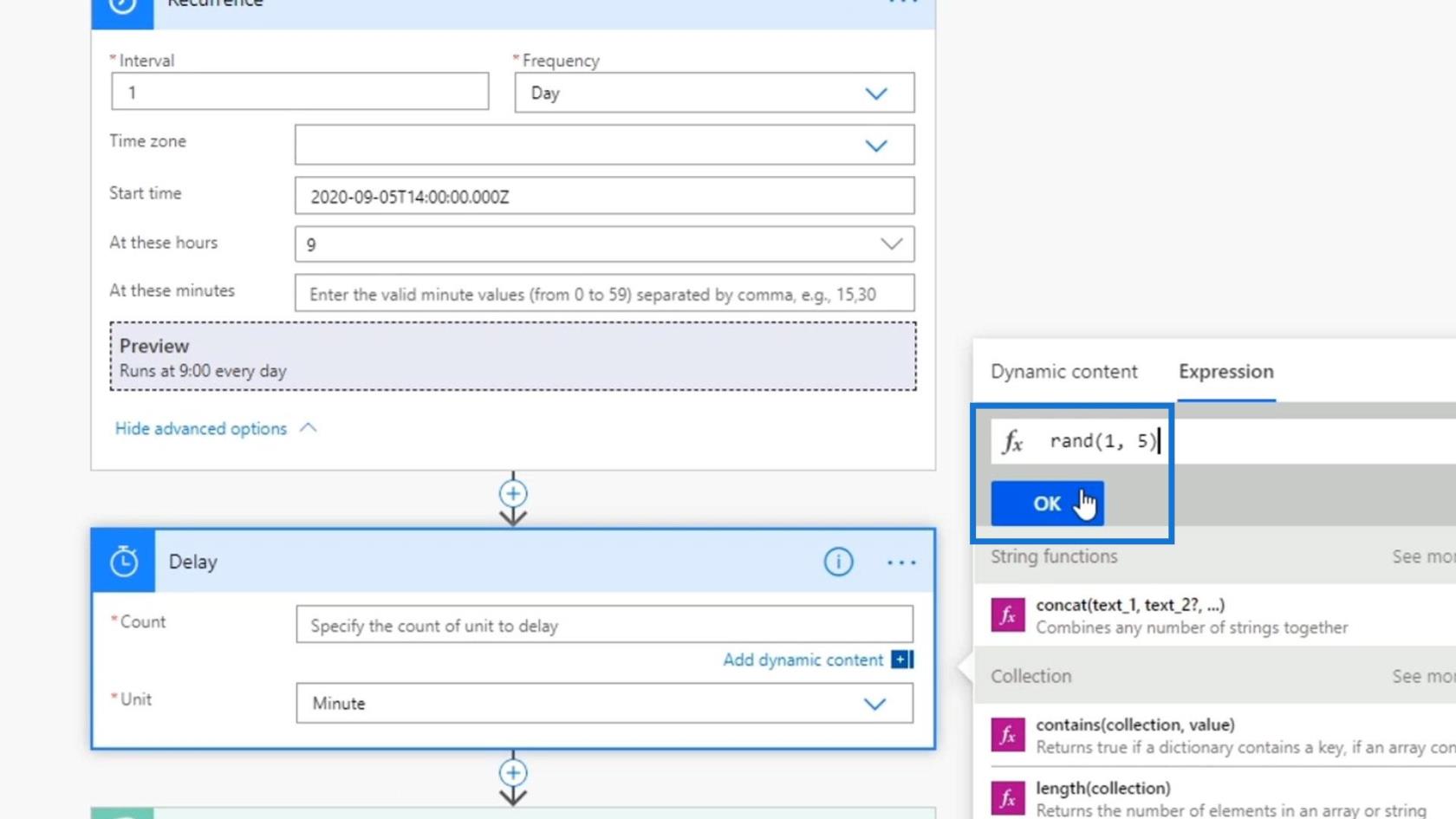
بعد ذلك ، دعونا نحفظ ونختبر هذا التدفق.
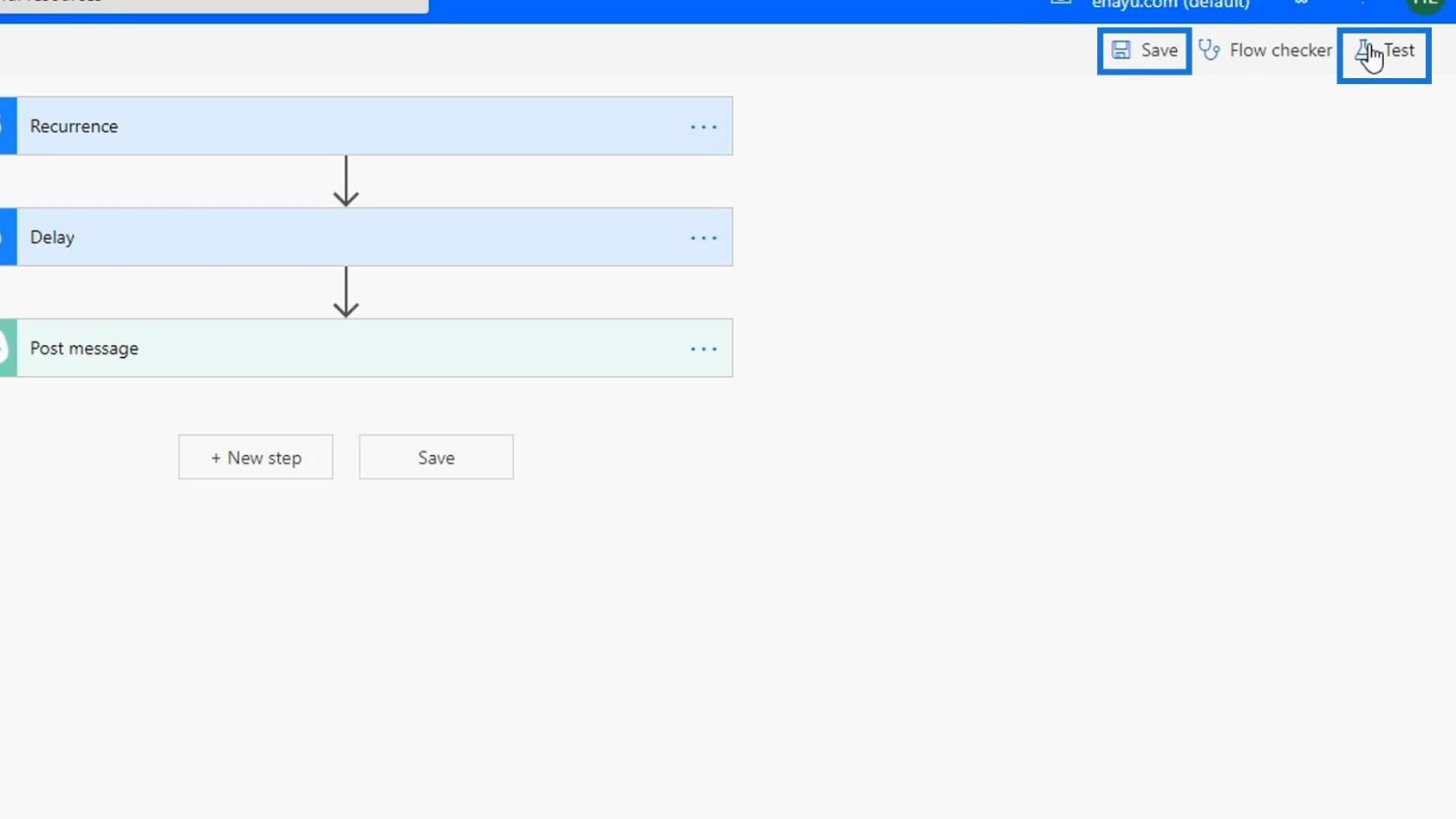
اختبار إجراء التأخير
اختر الخيار الأول ، ثم انقر فوق الزر "اختبار" .
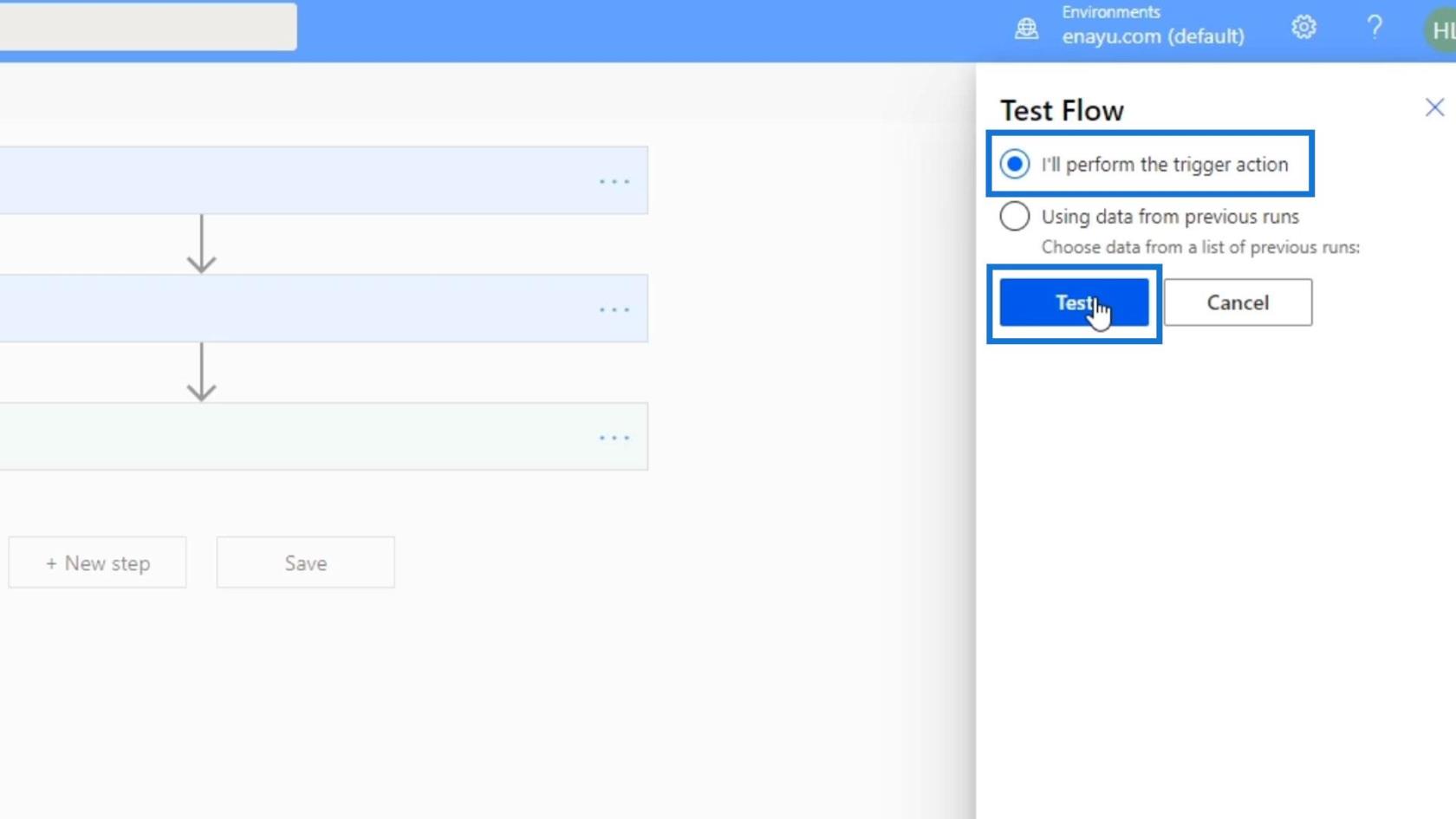
أخيرًا ، انقر فوق الزر "تشغيل التدفق" .
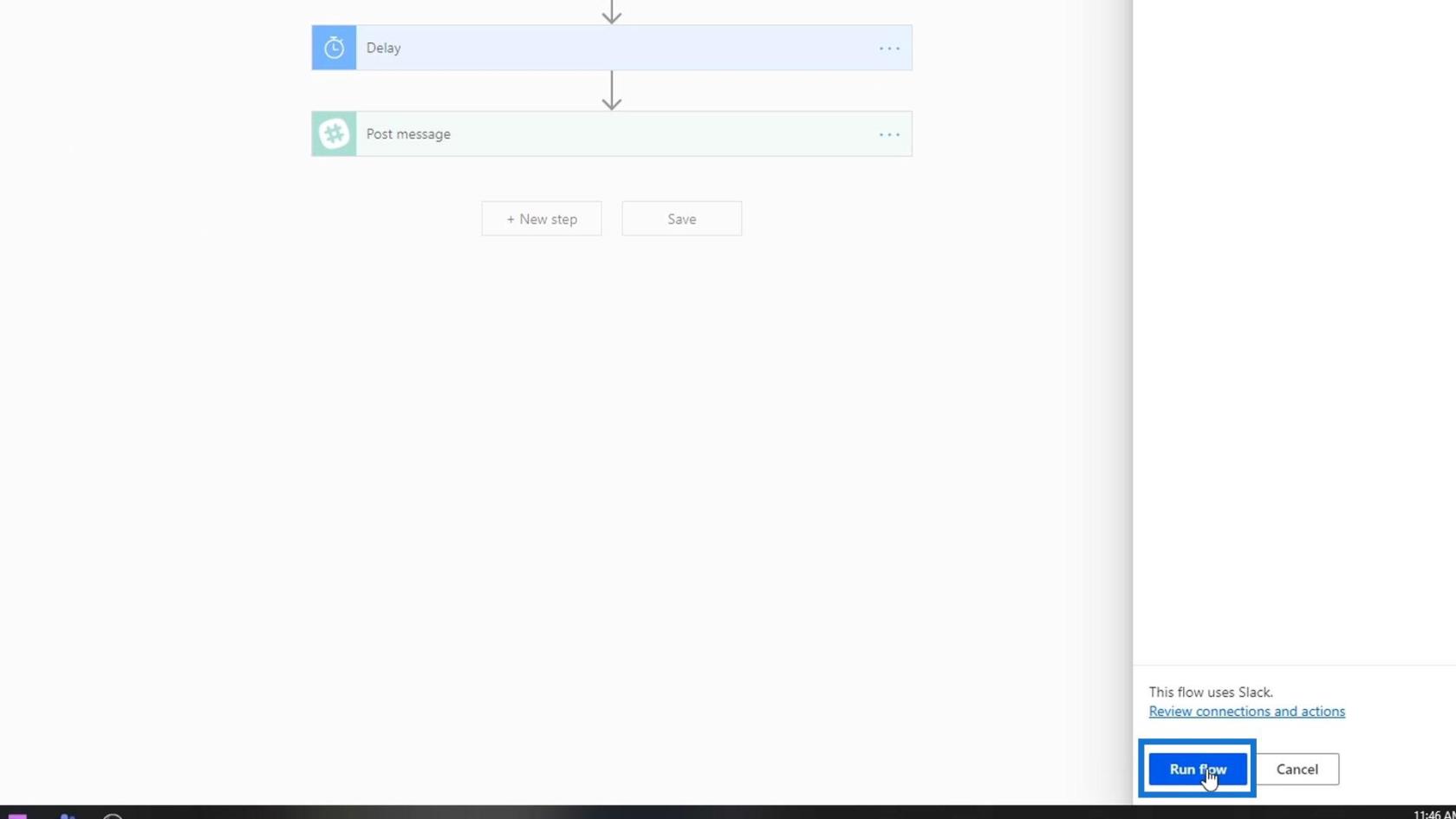
كما نرى ، استخدم الرقم 1 كرقم عشوائي. بدلاً من نشر الرسالة في تمام الساعة 9:00 صباحًا ، ستنتظر لمدة دقيقة واحدة بعد الساعة 9:00 صباحًا لنشر الرسالة. يمكننا أيضًا رؤية العد التنازلي للتأخير في الجزء العلوي الأيمن من إجراء التأخير .
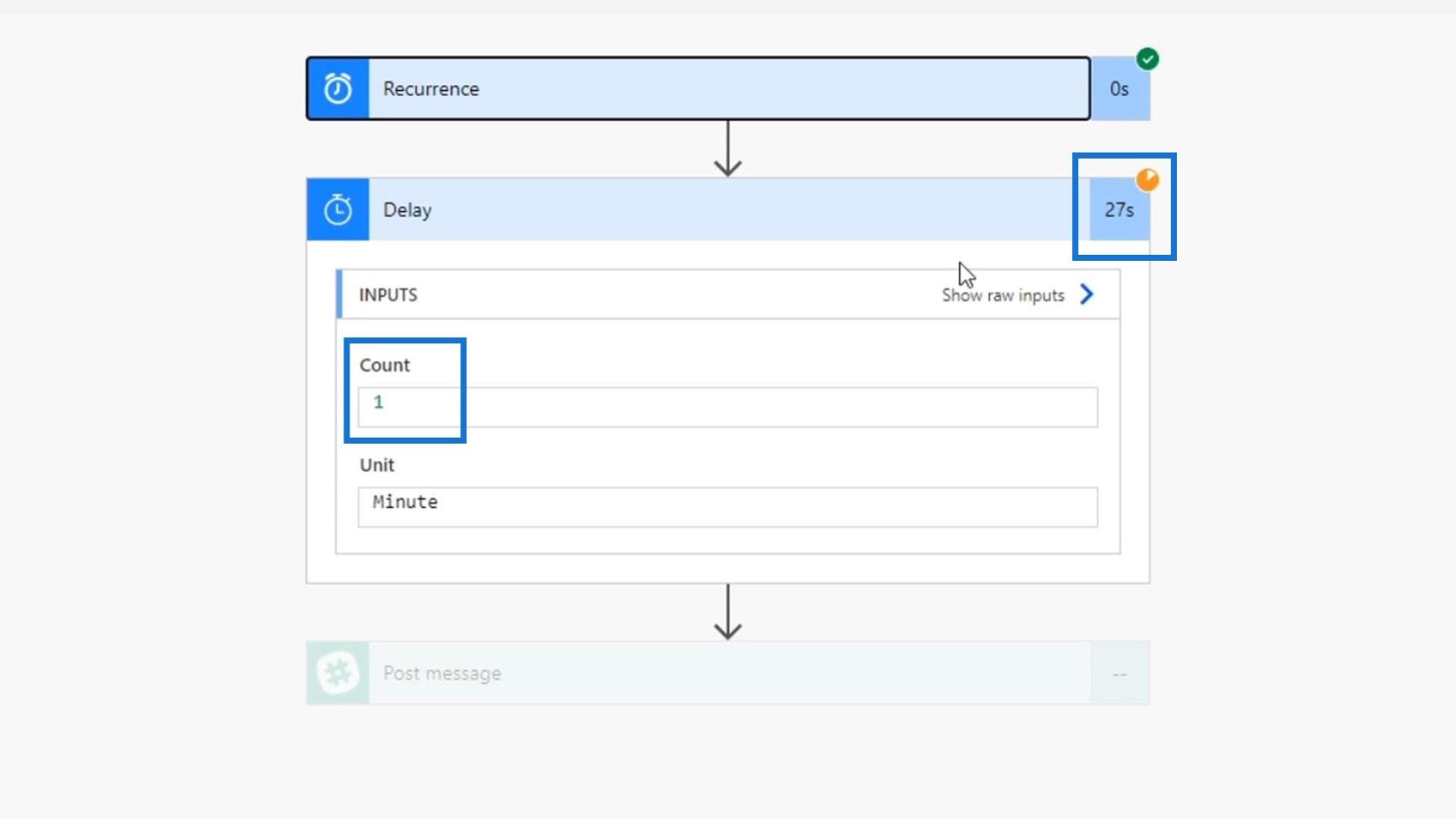
بعد دقيقة ، سيتم نشر رسالتنا على قناة Slack الخاصة بنا.
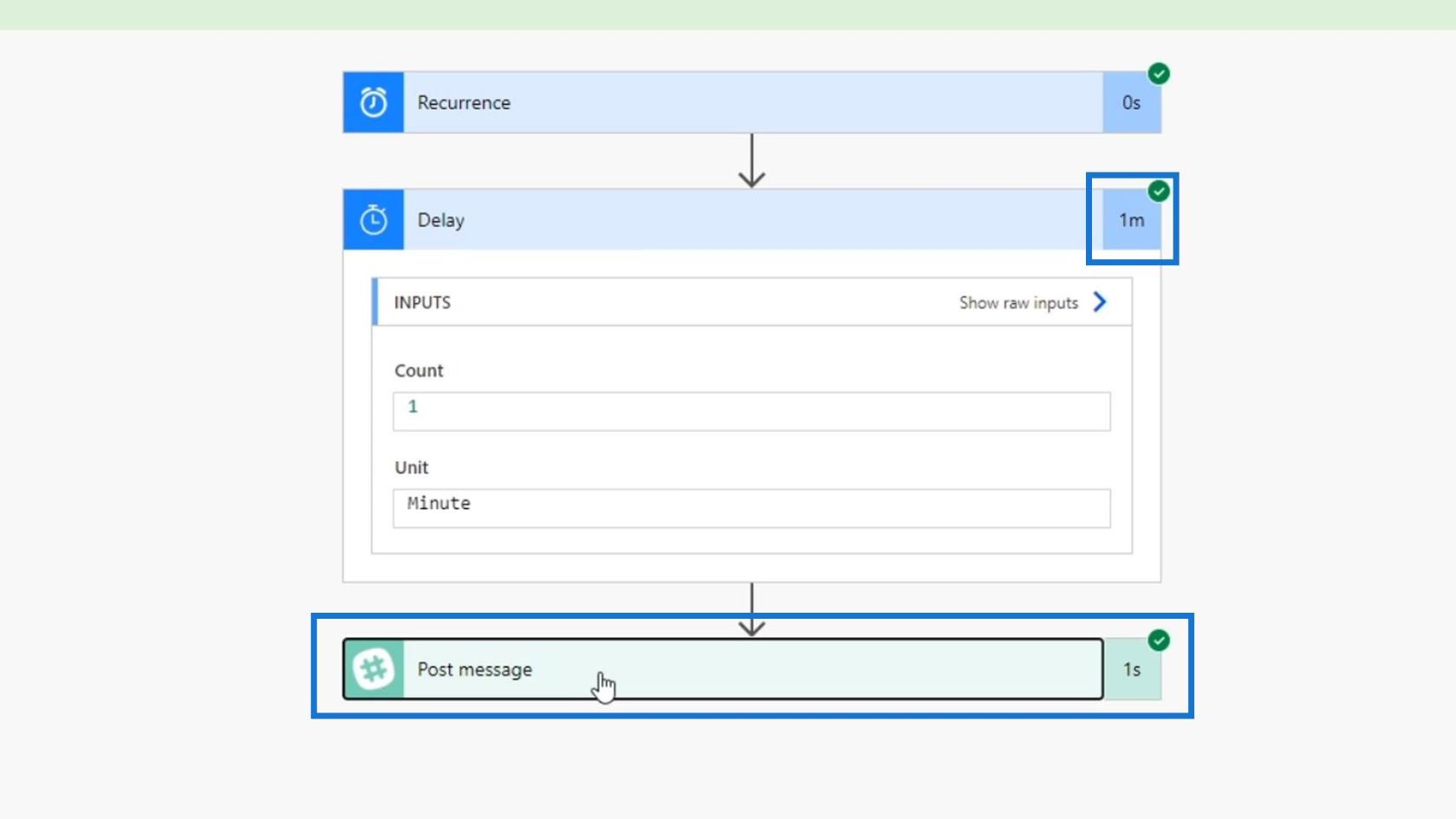
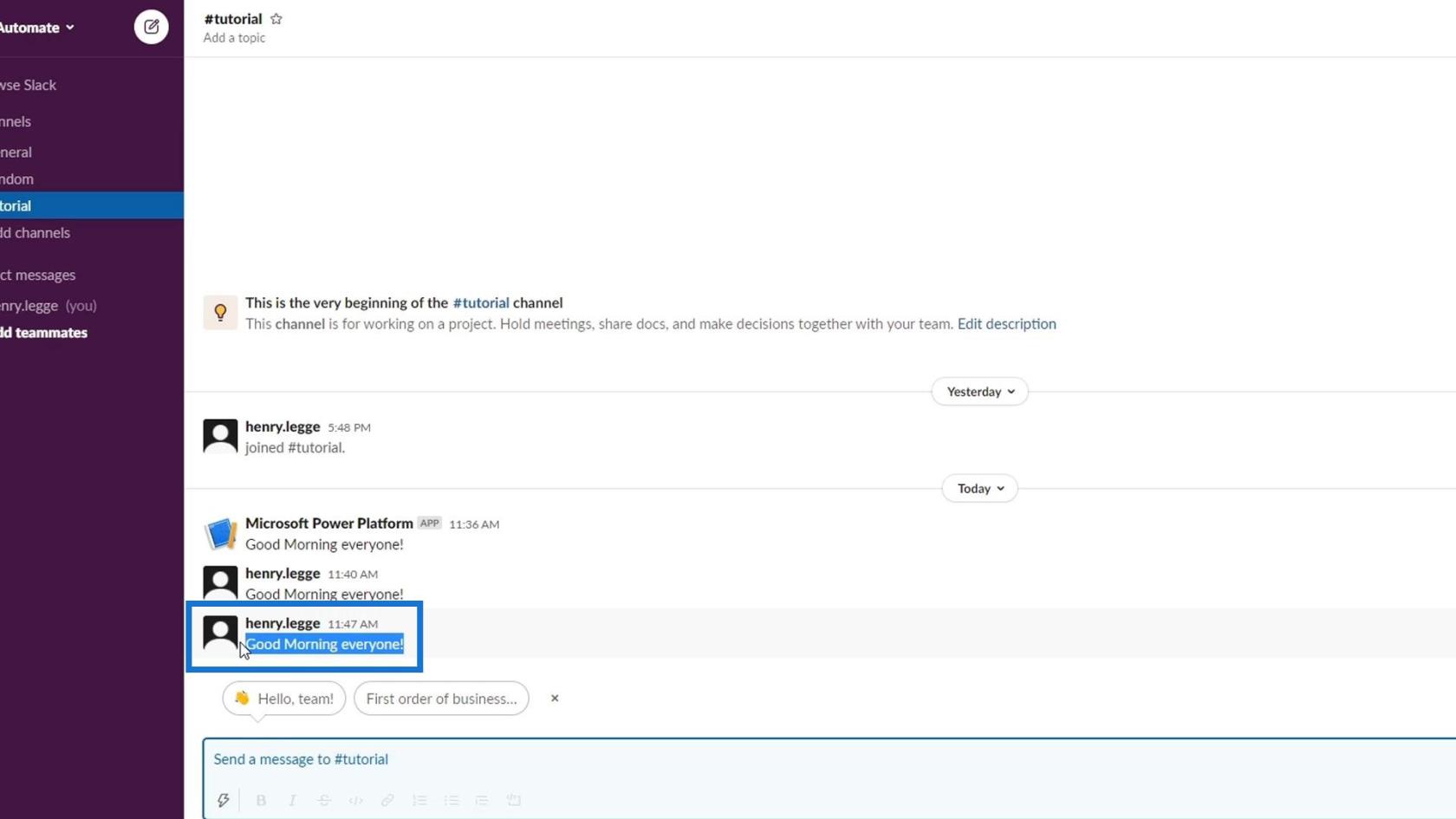
دعنا نحاول اختباره مرة أخرى لمعرفة ما إذا كان الرقم العشوائي سيتغير.
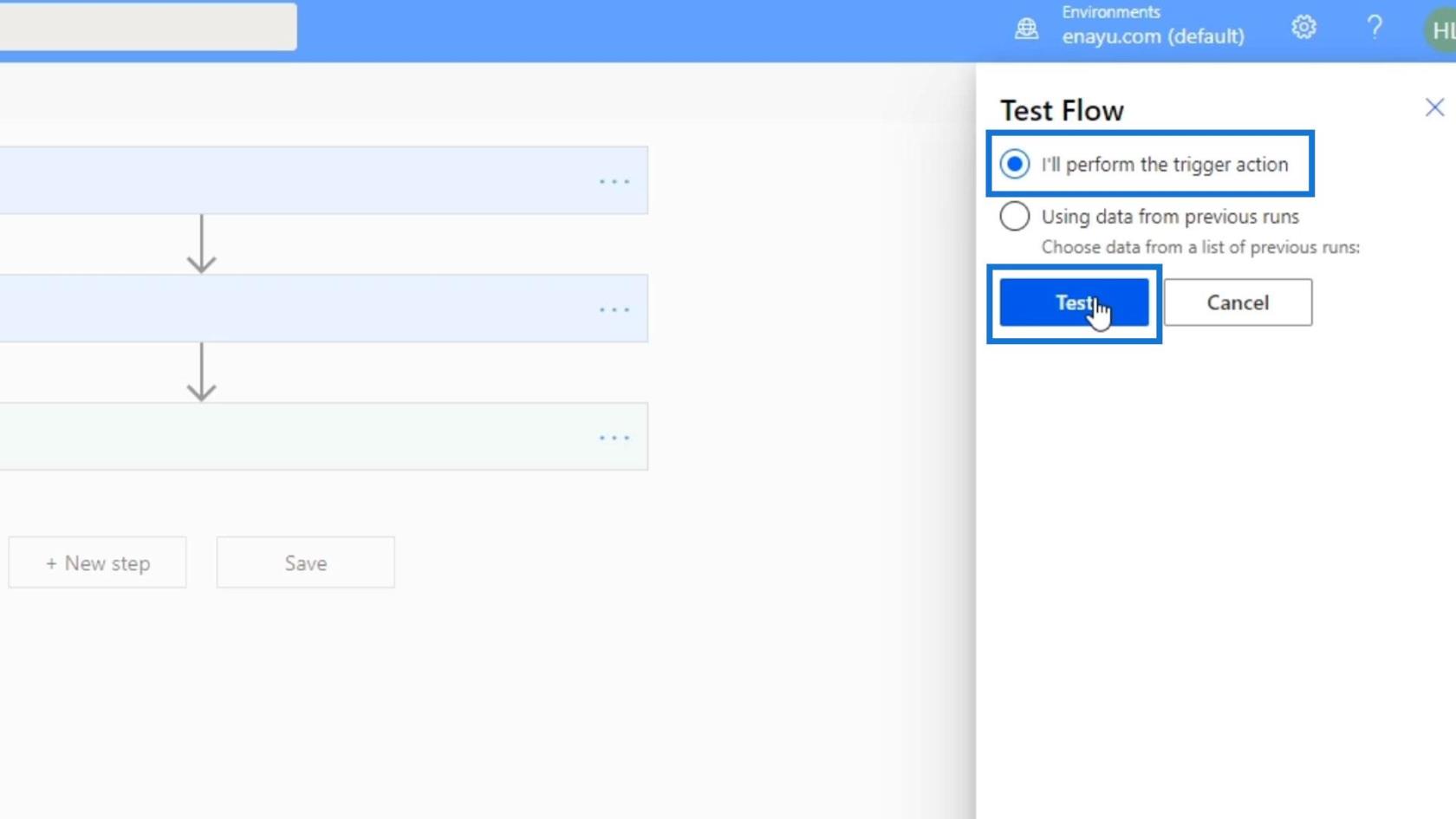
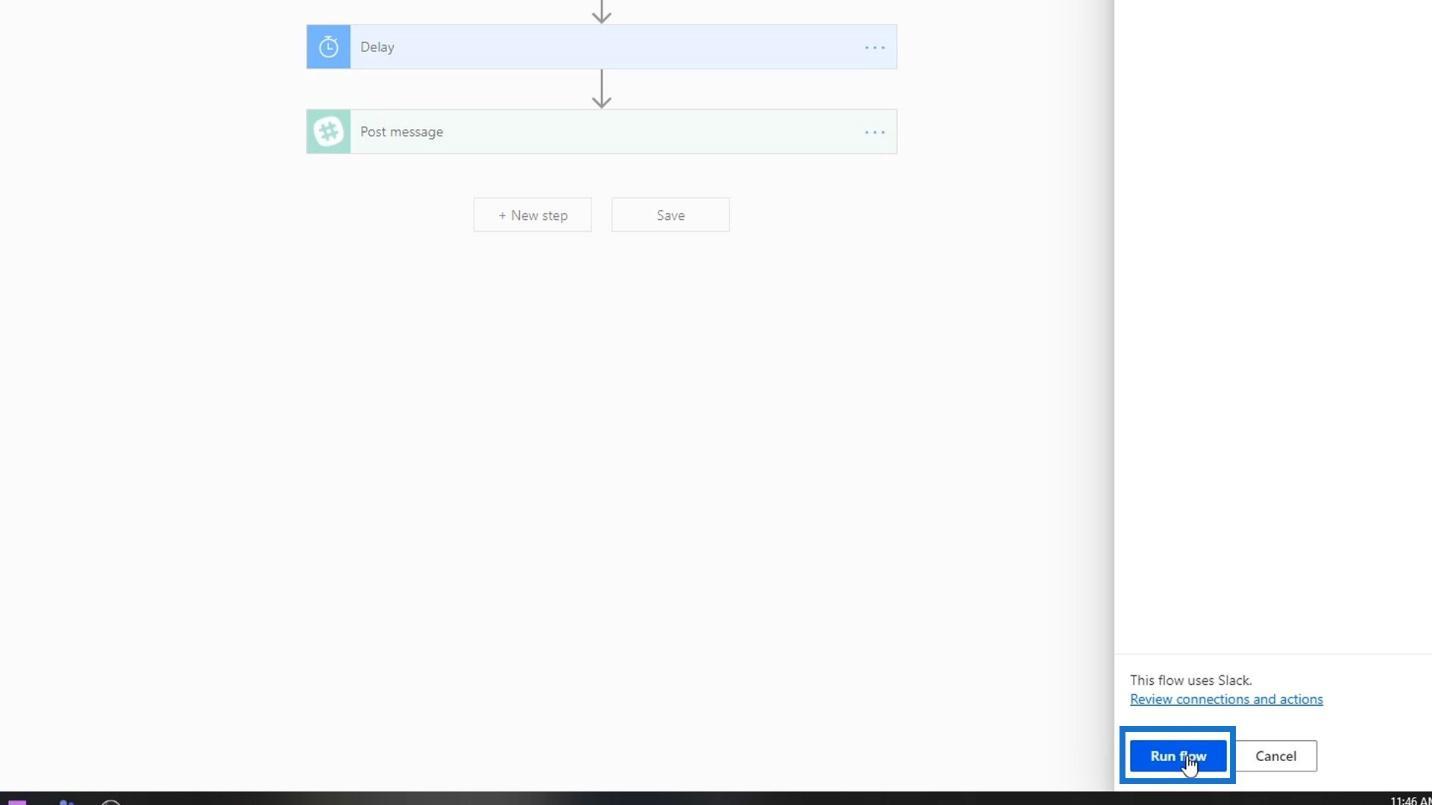
لهذه النتيجة ، استخدم 4 كرقم عشوائي. هذا يعني أن التدفق سينتظر لمدة 4 دقائق قبل نشر رسالتنا.
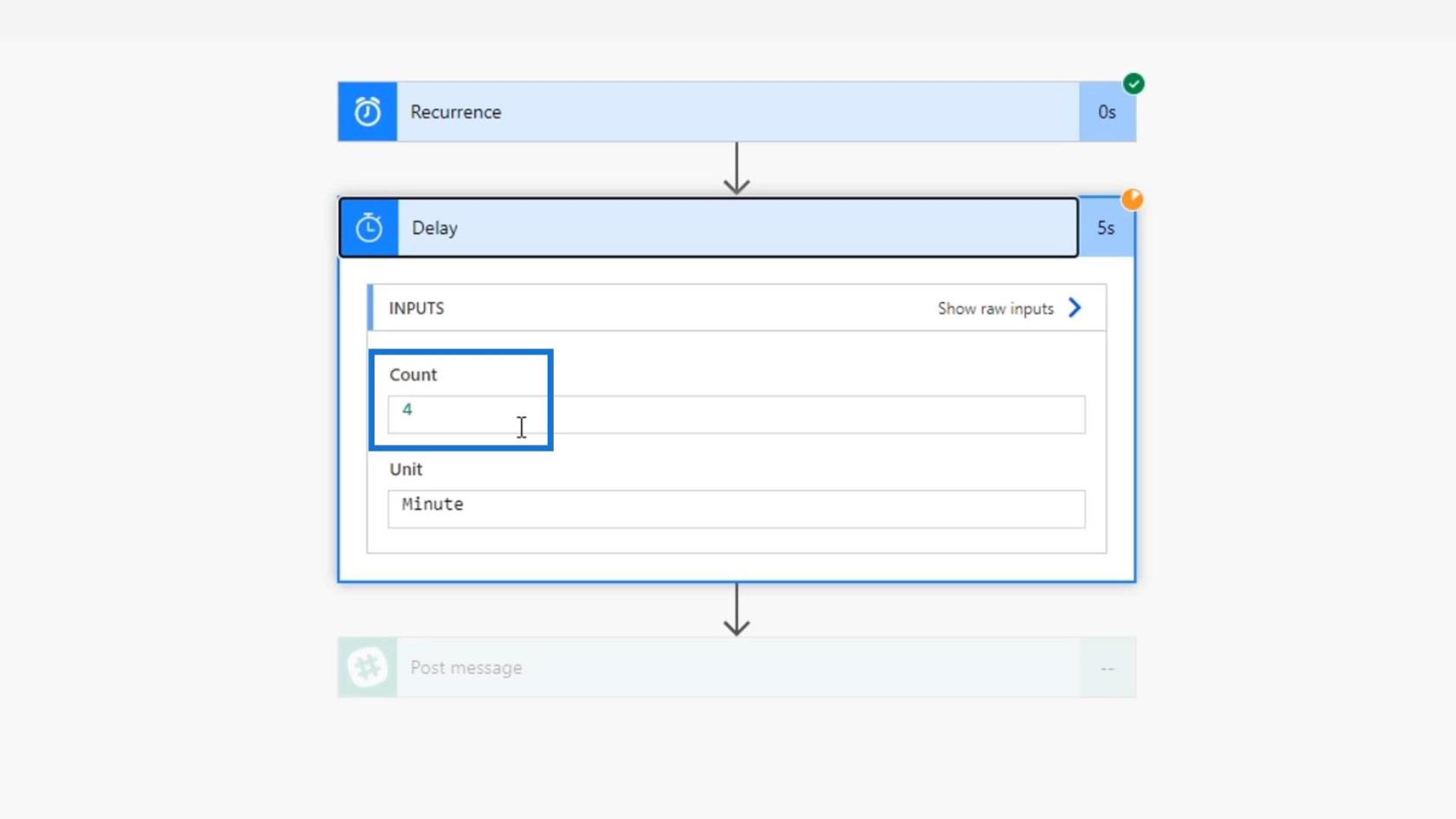
وهذه هي الطريقة التي يعمل بها إجراء التأخير مع تعبير rand () .
شروط مشغل أتمتة الطاقة - مقدمة
تعبيرات أتمتة الطاقة - مقدمة
إجراءات أتمتة الطاقة | برنامج تعليمي عميق للغطس
خاتمة
باختصار ، تمكنا من إنشاء بعض نماذج سير العمل المجدولة التي يمكننا استخدامها في أنشطتنا اليومية. يمكننا أداء أشياء رائعة أخرى باستخدام هذا التدفق مثل إضافة قائمة بالنصائح التي سيتم نشرها كل صباح.
مرة أخرى ، ضع في اعتبارك أن مهام سير العمل المجدولة هي فقط نفس التدفقات الفورية أو التدفقات التلقائية. ومع ذلك ، فهي تستند إلى وقت محدد بدلاً من تشغيلها بواسطة زر أو حدث. باستخدام هذا ، يمكنك أيضًا القيام بالمهام أو الإجراءات المتكررة.
يمكننا استخدام رابط الجدول لإنشاء مشغل التكرار وإجراء التأخير ، وكلاهما تكامل مفيد لسير العمل لدينا. نأمل أن يساعدك هذا في معرفة المزيد حول مهام سير العمل المجدولة وكيفية عملها.
أتمنى لك كل خير،
هنري
تعرف على تقنية تصور LuckyTemplates هذه حتى تتمكن من إنشاء قوالب الخلفية واستيرادها إلى تقارير LuckyTemplates الخاصة بك.
ما هي الذات في بايثون: أمثلة من العالم الحقيقي
ستتعلم كيفية حفظ وتحميل الكائنات من ملف .rds في R. ستغطي هذه المدونة أيضًا كيفية استيراد الكائنات من R إلى LuckyTemplates.
في هذا البرنامج التعليمي للغة ترميز DAX ، تعرف على كيفية استخدام وظيفة الإنشاء وكيفية تغيير عنوان القياس ديناميكيًا.
سيغطي هذا البرنامج التعليمي كيفية استخدام تقنية Multi Threaded Dynamic Visuals لإنشاء رؤى من تصورات البيانات الديناميكية في تقاريرك.
في هذه المقالة ، سأقوم بتشغيل سياق عامل التصفية. يعد سياق عامل التصفية أحد الموضوعات الرئيسية التي يجب على أي مستخدم LuckyTemplates التعرف عليها في البداية.
أريد أن أوضح كيف يمكن لخدمة تطبيقات LuckyTemplates عبر الإنترنت أن تساعد في إدارة التقارير والرؤى المختلفة التي تم إنشاؤها من مصادر مختلفة.
تعرف على كيفية إجراء تغييرات في هامش الربح باستخدام تقنيات مثل قياس التفرع والجمع بين صيغ DAX في LuckyTemplates.
سيناقش هذا البرنامج التعليمي أفكار تجسيد مخازن البيانات وكيفية تأثيرها على أداء DAX في توفير النتائج.
إذا كنت لا تزال تستخدم Excel حتى الآن ، فهذا هو أفضل وقت لبدء استخدام LuckyTemplates لاحتياجات إعداد تقارير الأعمال الخاصة بك.








