تقنية تصور LuckyTemplates: تعرف على كيفية إنشاء لوحات تصميم الخلفية

تعرف على تقنية تصور LuckyTemplates هذه حتى تتمكن من إنشاء قوالب الخلفية واستيرادها إلى تقارير LuckyTemplates الخاصة بك.
في هذا المنشور ، سنتعلم كيفية نقل الصور والتوقيعات من Power Apps إلى النظام الأساسي Microsoft Power Automate. هذا صعب بعض الشيء لأن Power Apps ليس لديه طريقة افتراضية لتحرير الصور وتحميلها إلى SharePoint.
المثال الذي سنعمل عليه هو تطبيق حساب استخدمته من قبل. في الأساس ، هذا معرض يتم إرفاقه بقائمة SharePoint.
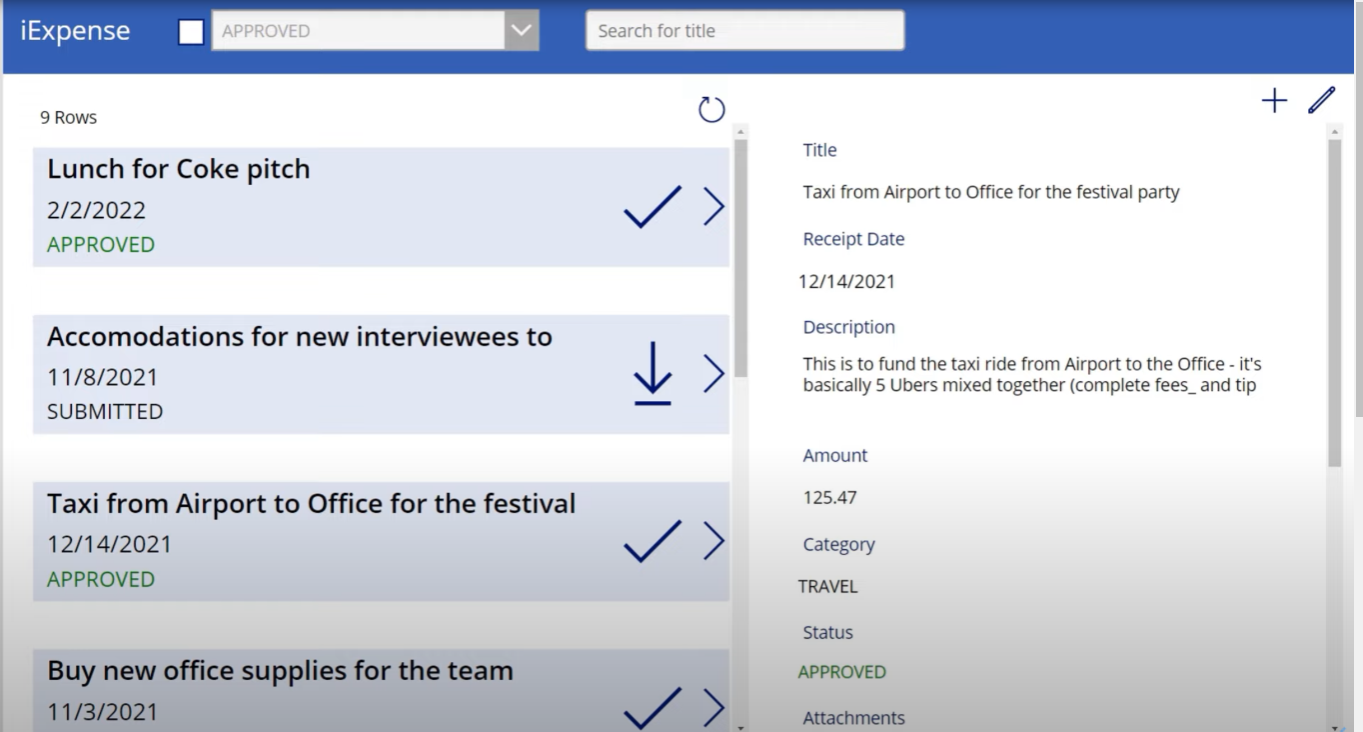
وإذا قمت بتحديد أي شيء في هذا المعرض ، فإنه يقوم بشكل أساسي بتحديث هذا النموذج على الجانب الأيمن.
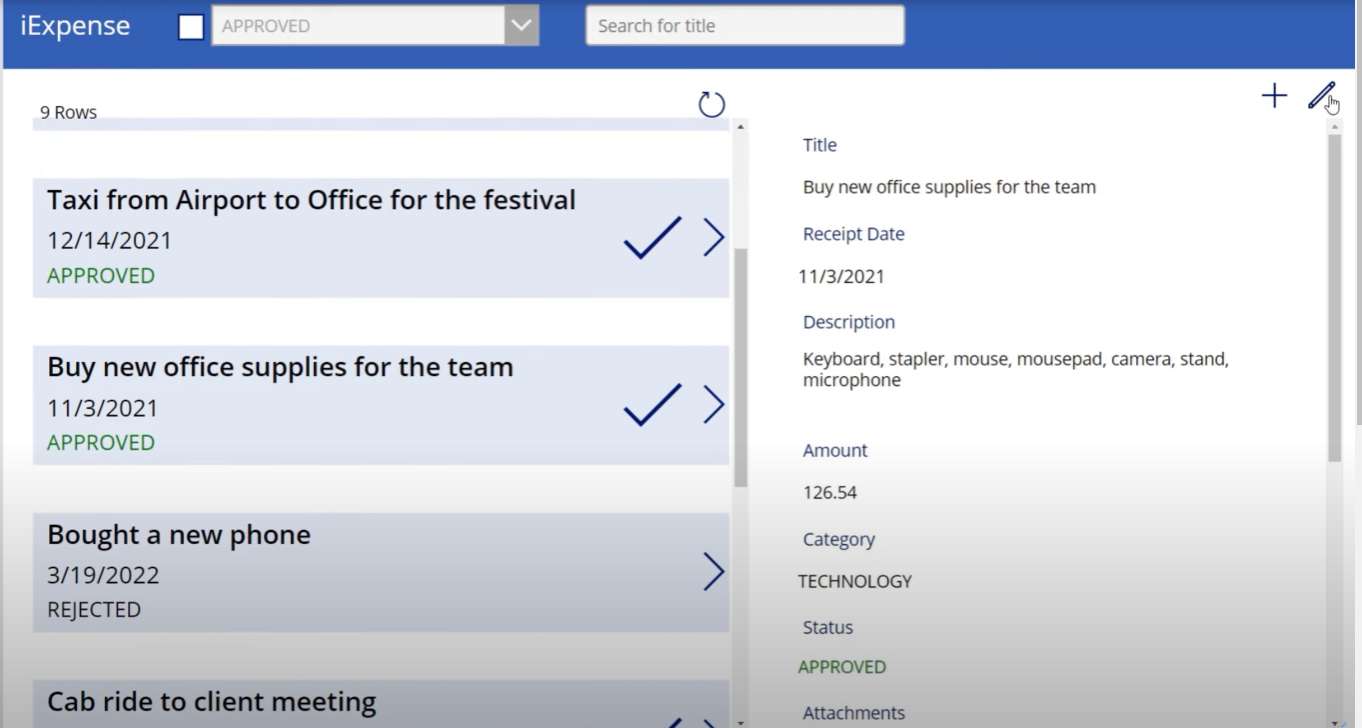
يمكنني بعد ذلك الانتقال إلى هذا النموذج على اليمين وتحريره.
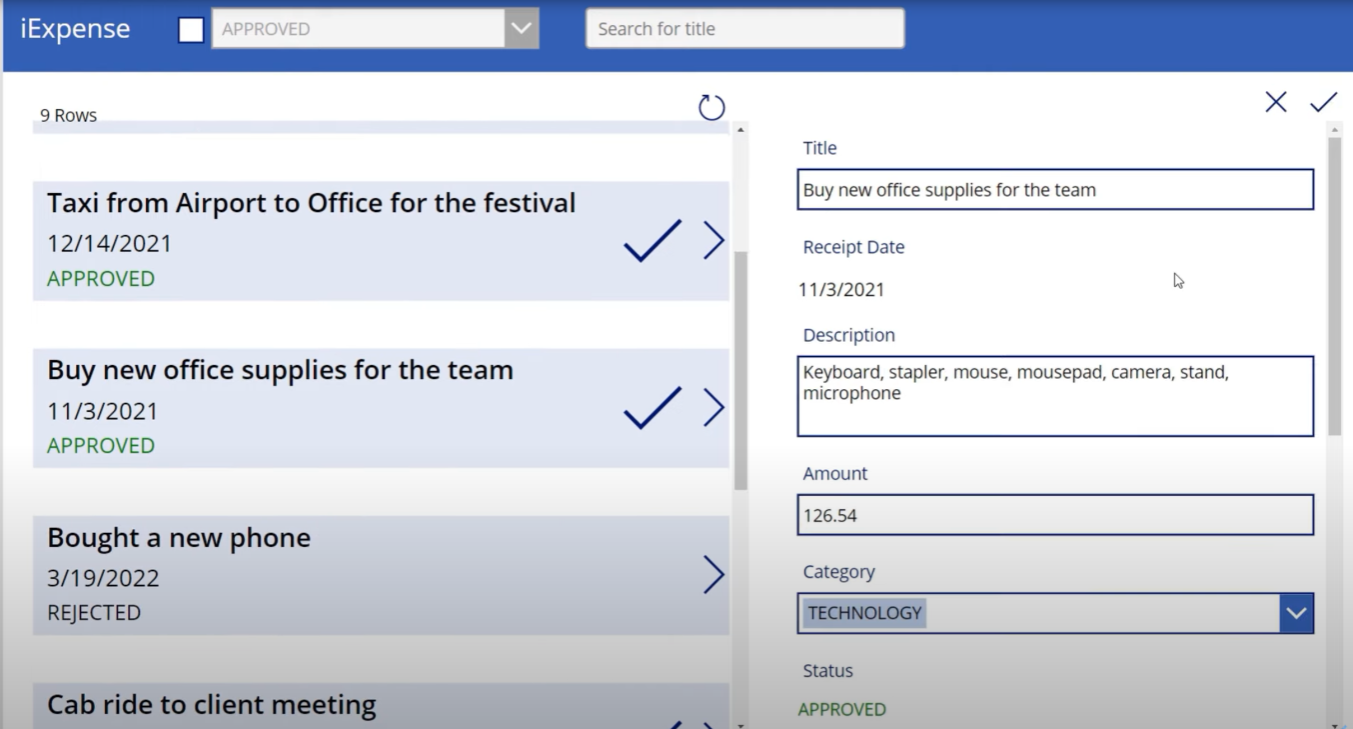
سنذهب إلى قائمة SharePoint الخاصة بنا ونضيف عمود صورة يسمى التوقيع .
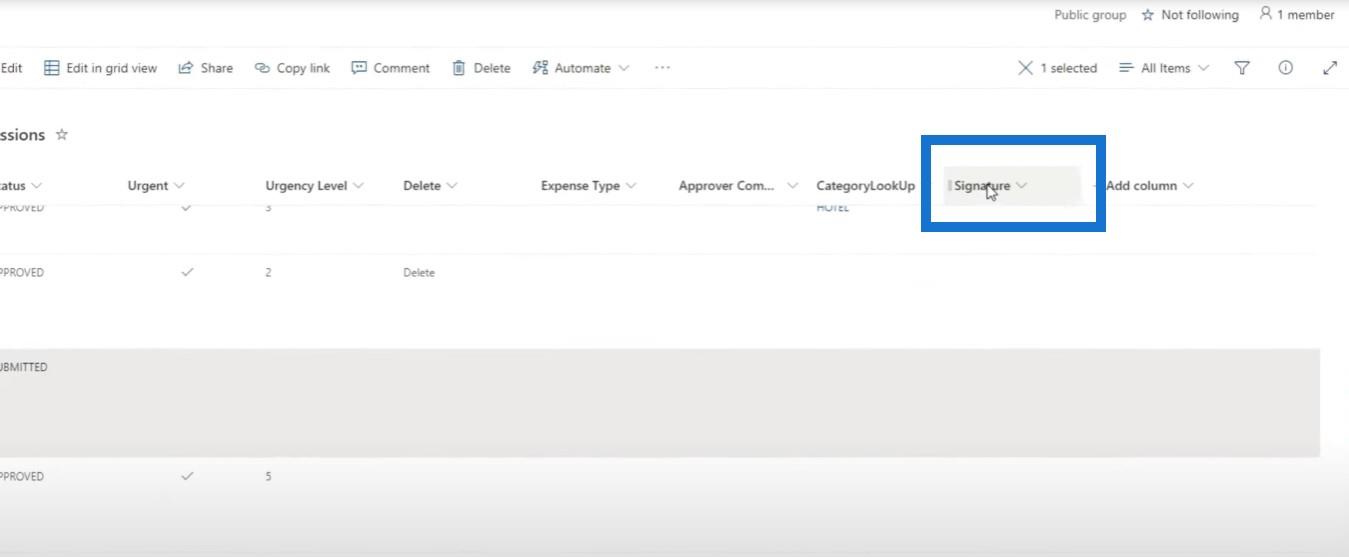
دعنا نذهب إلى Power Apps ونضيف عمود الصورة هذا إلى هذا النموذج. لذلك سننقر على تعديل الحقول ثم إضافة حقل ، ونختار التوقيع من حقل القائمة المنسدلة.
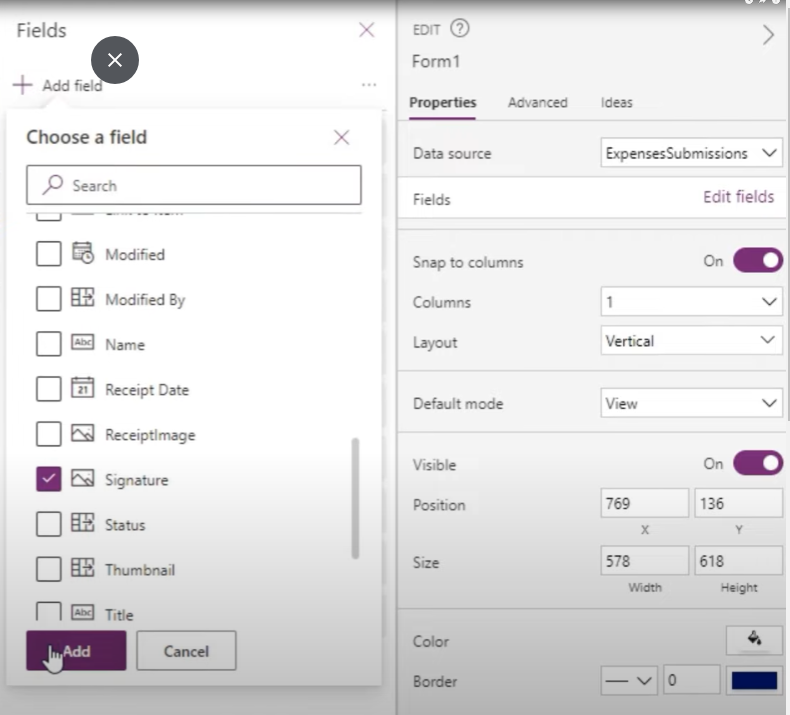
ستلاحظ أننا قادرون على إضافته ، لكن لا يمكننا القيام بأشياء مثل تحميل الصور. إذا نقرنا على تعديل ، على سبيل المثال ، يمكننا تعديل كل شيء ما عدا تحديث صورة التوقيع. إذا كنا نقوم بذلك على جهاز iPad ، فسيكون من الجيد أن نستخدم الشاشة بالفعل لكتابة أو كتابة توقيع قبل إرسال هذا السجل ، ولكن للأسف لا يُسمح لنا بالقيام بذلك.
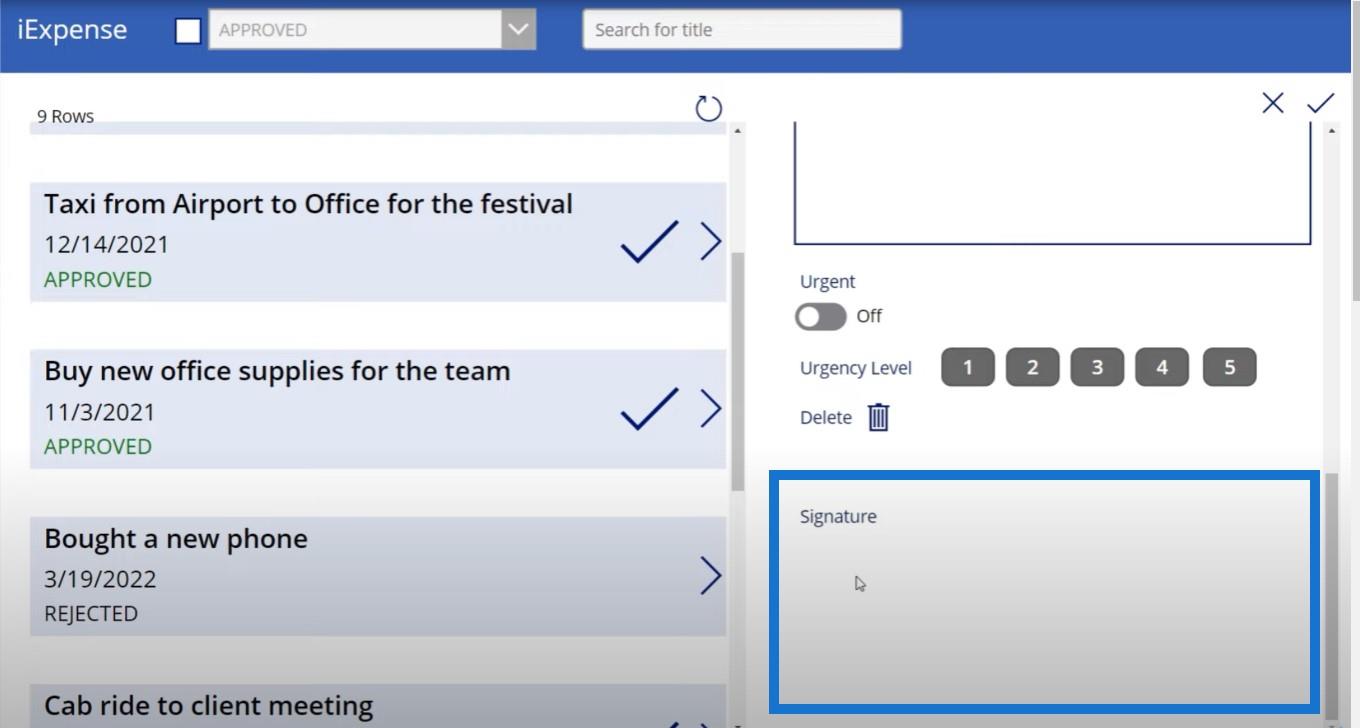
جدول المحتويات
رفع الصور وإنشاء التواقيع
لا تحتوي Power Apps على وظيفة لذلك ، ولكن يمكن لـ Power Automate أن ينقذنا ويساعدنا. إذن إليكم كيف يمكننا فعل ذلك.
أولاً ، نحتاج إلى وسيلة للمستخدم لإرسال صورة فعلاً ورسم توقيع. إذا نقرنا فوق علامة + ، فسيتم إضافة تقرير مصاريف جديد ، وإذا نقرنا فوق علامة الاختيار ، فسنحصل على هذا المربع المنبثق.
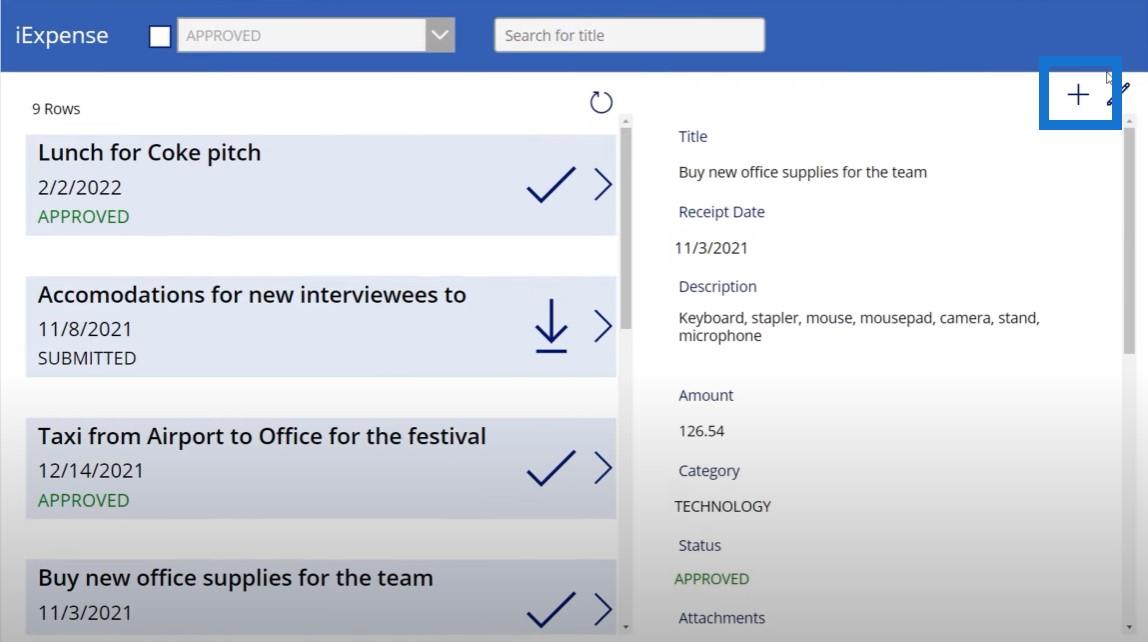
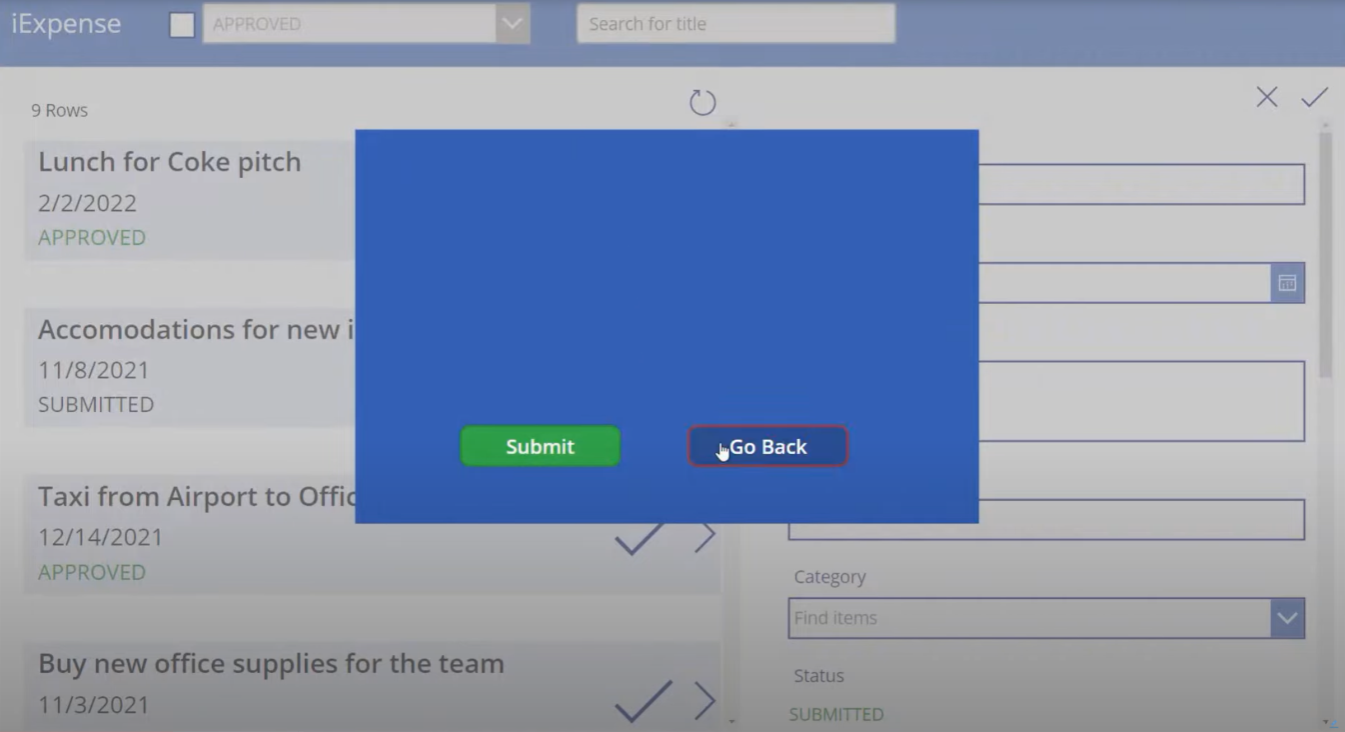
إذا عدنا إلى الوراء ، فلن يحدث شيء. ولكن إذا نقرنا على إرسال ، فسيتم تنفيذ تقرير المصاريف. سنقوم بإضافة قدرة للمستخدم لتحميل صورة ورسم توقيع. لذلك دعنا نذهب إلى الوسائط ثم ننتقل إلى إضافة صورة . يتيح لنا عنصر التحكم هذا إضافة الصور بشكل أساسي.
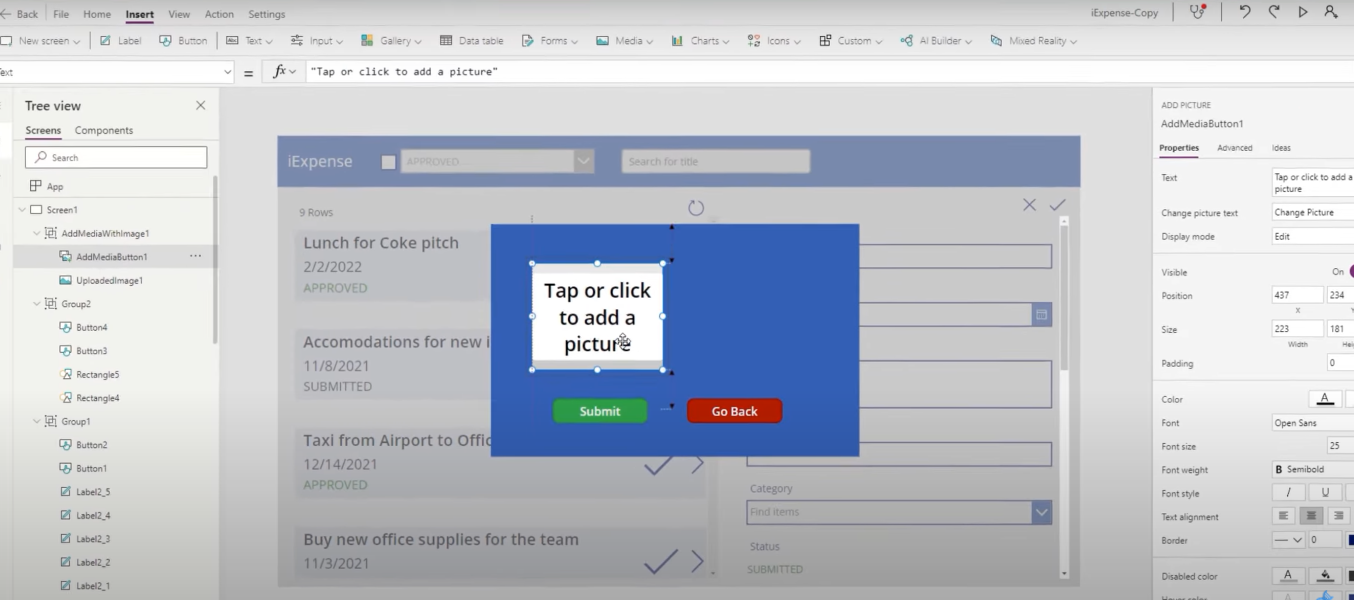
ثم انقر فوق الإدخال ثم إدخال القلم . هذا يسمح لنا برسم توقيعنا.
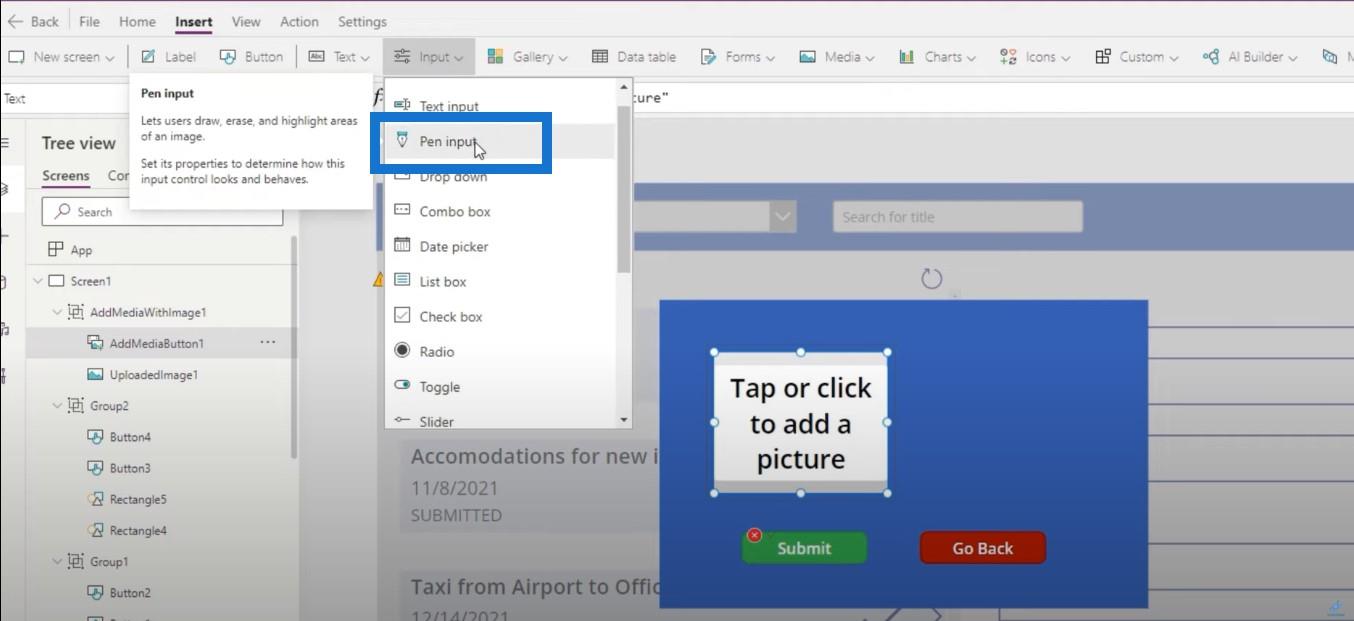
لنجعل هذا النموذج أكبر قليلاً بحيث يكون لدينا مساحة أكبر للقيام بذلك.
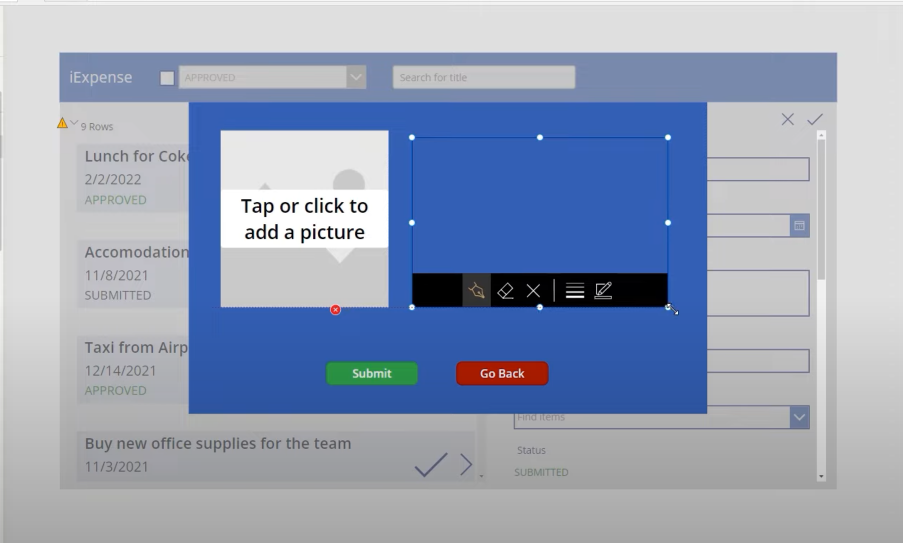
وبعد ذلك سنضيف بعض التصنيفات أدناه فقط لنظهر للجميع ما نقوم به.
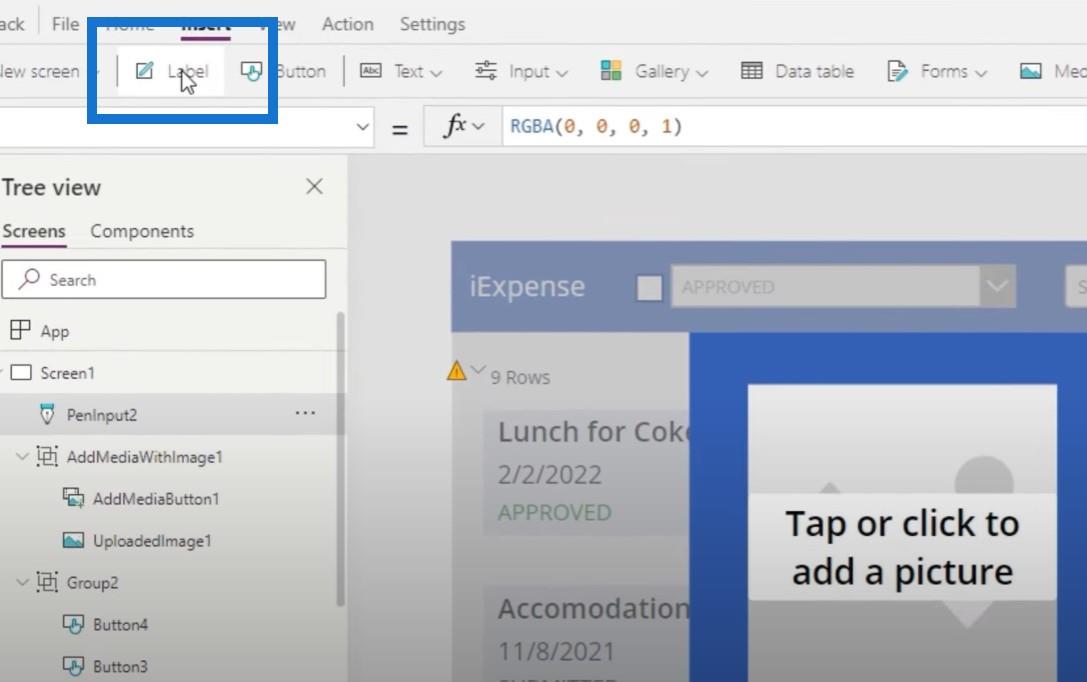
على اليسار ، ستظهر على الملصق إيصالات تحميل وعلى الجانب الأيمن ، يرجى التوقيع .
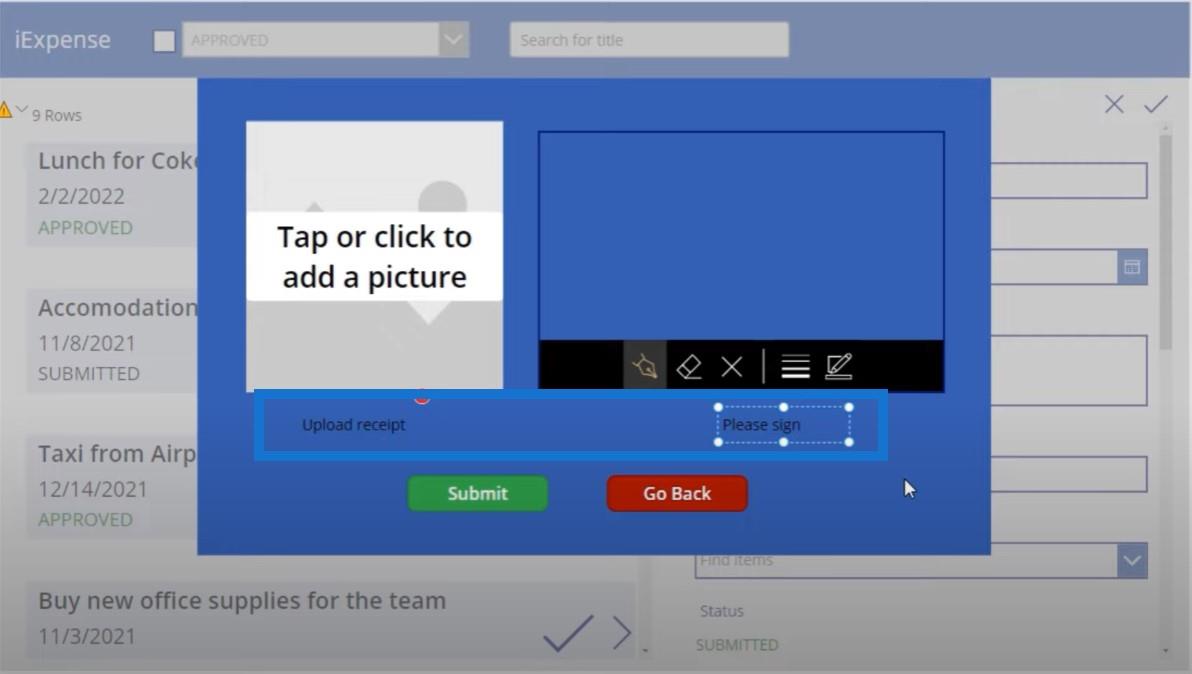
إنشاء تدفق النظام الأساسي لـ Microsoft Power Automate
الشيء التالي الذي يتعين علينا القيام به هو إنشاء تدفق Power Automate يأخذ بشكل أساسي التحكم في إيصالات التحميل والتحكم في التوقيع وتحميلها إلى مكتبة مستندات حساب SharePoint والإيصالات والتوقيعات. مرة أخرى ، لا توجد طريقة للقيام بذلك في Power Apps مباشرة وسيتعين علينا استخدام Power Automate.
دعنا نضغط على تدفق جديد وحدد التدفق السحابي الفوري .
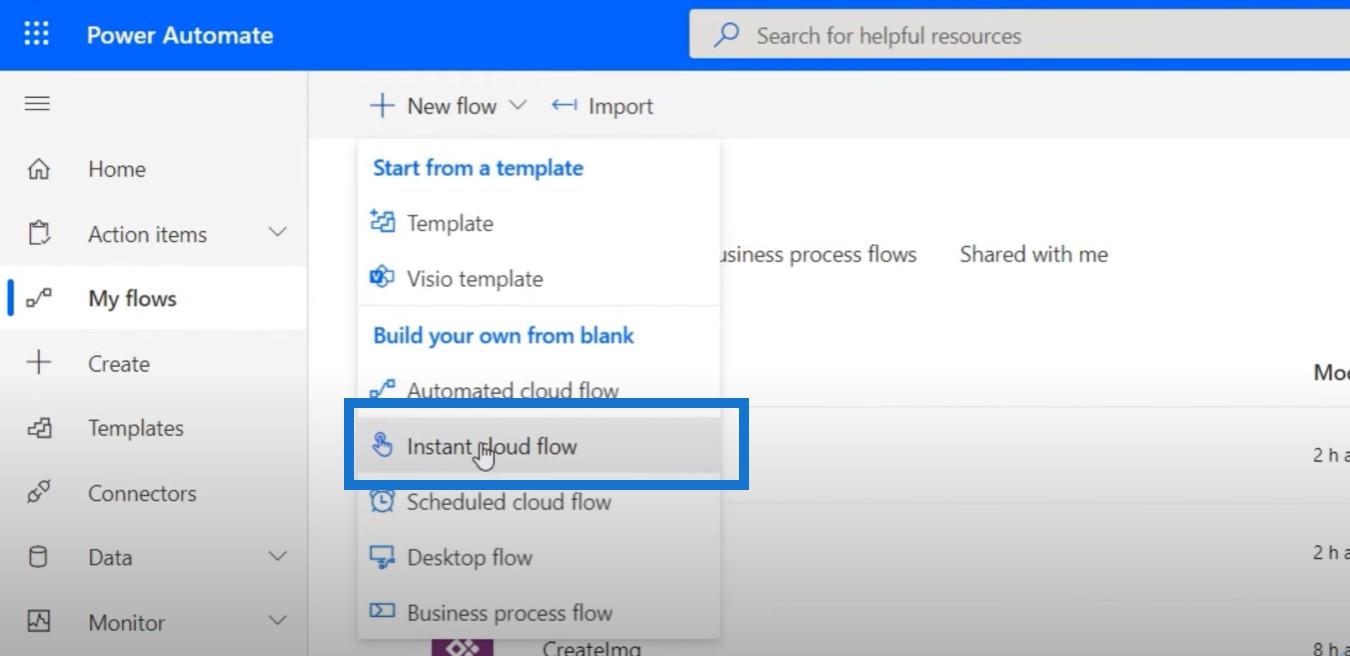
سنحدد Power Apps كطريقة لتشغيل هذا التدفق ، واستدعاء UploadStuff ، والنقر فوق إنشاء .
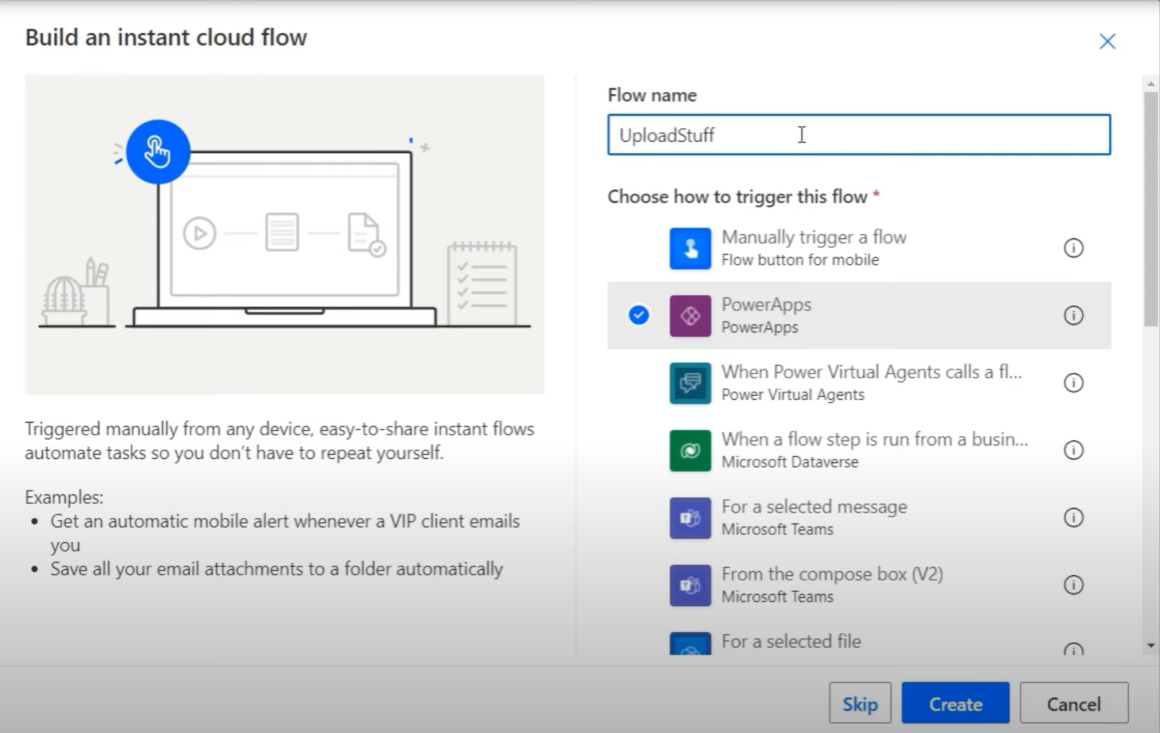
سننتقل إلى موصل SharePoint الخاص بنا ونحدد إنشاء ملف .
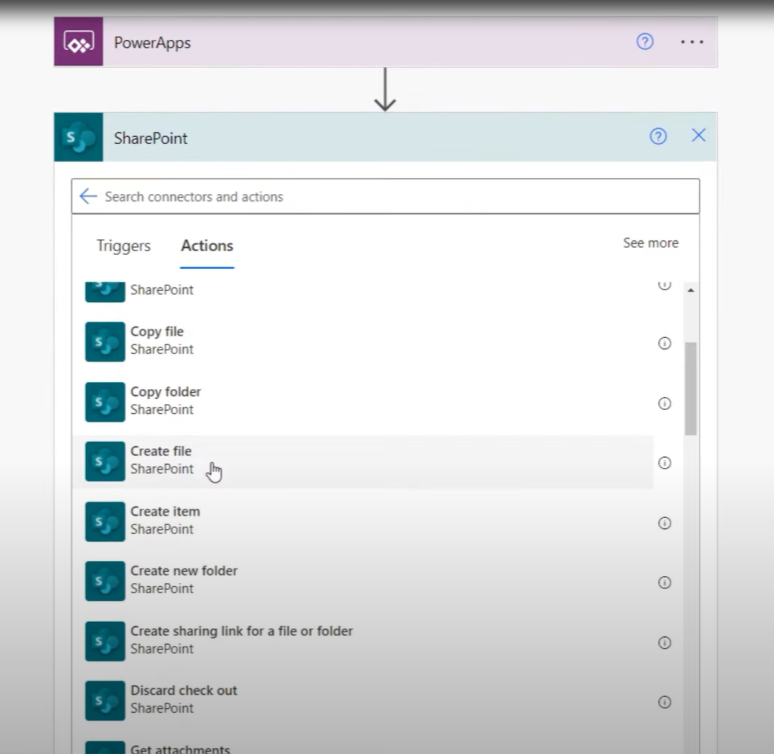
نحتاج إلى عنوان موقع ومسار مجلد ، والذي يسمى في هذه الحالة / expensereceiptsandsignature.
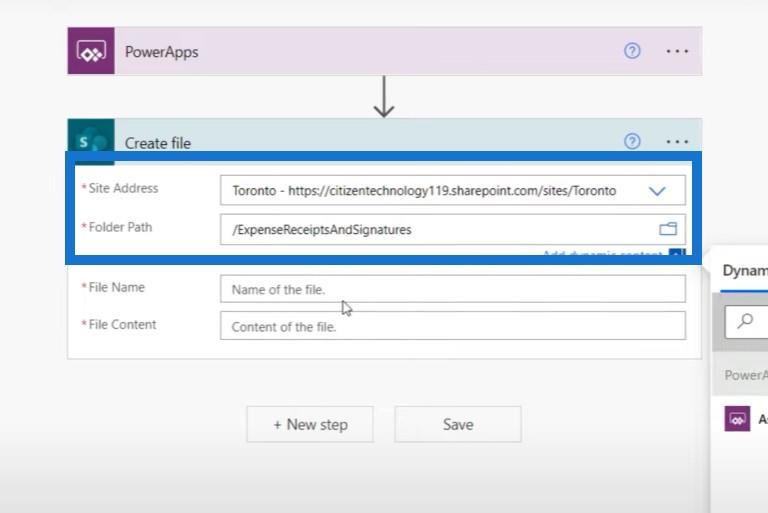
بالنسبة لاسم الملف ، ربما نريد أن يكون اسم إيصال المصاريف والتوقيع مطابقين لاسم العنوان الفعلي لإيصال المصروفات. سنطلب من Power Apps اسم الملف ومحتوى الملف .
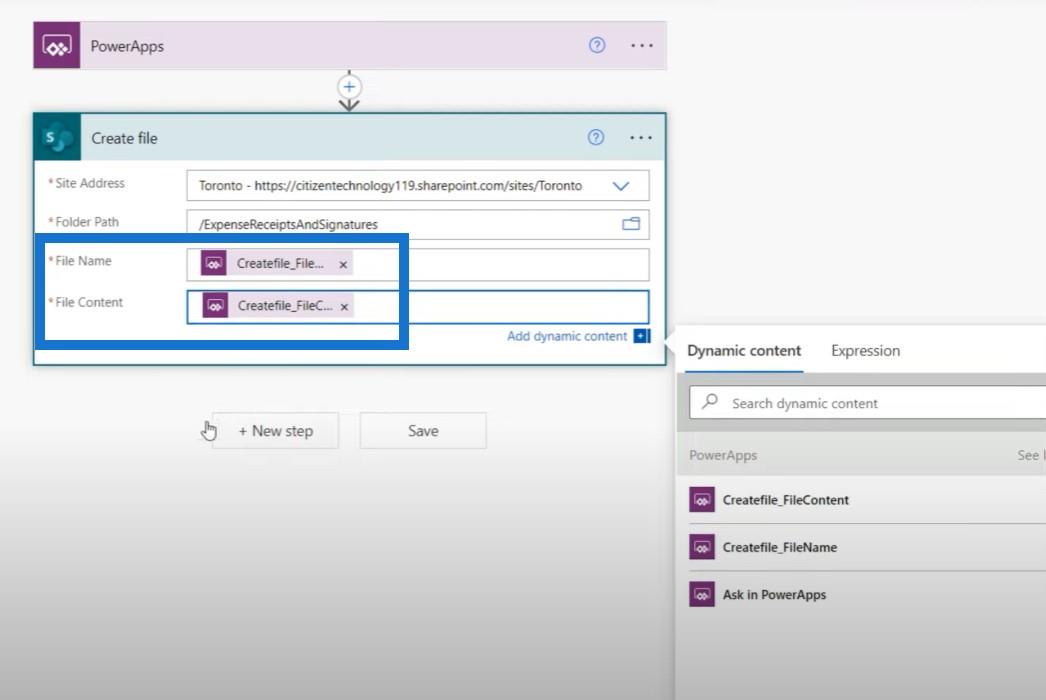
سننقر بعد ذلك على خطوة جديدة ثم نفعل الشيء نفسه مرة أخرى ، لأننا نحتاج إلى إنشاء ملف لصورة إيصال النفقات الفعلية ، وآخر للتوقيع الذي سيتم تحميله. سيكون محتوى الملف فقط مختلفًا ، وهو ما نحتاج إلى طلبه داخل Power Apps.
لقد أنشأنا الآن سير العمل لدينا أخيرًا.
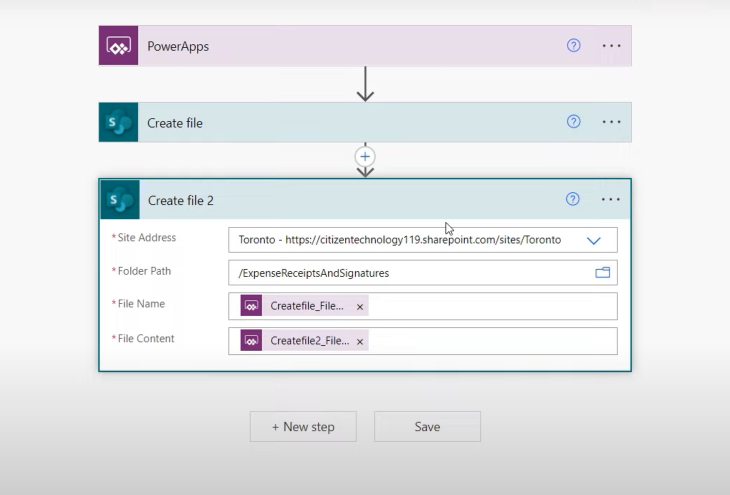
توصيل تطبيقات الطاقة بمنصة Microsoft Power Automate
آخر شيء يتعين علينا القيام به هو توصيل Power Apps بـ Power Automate. لذلك إذا أضفنا مصروفًا جديدًا وحددنا علامة الاختيار ، فسنحصل على هذا النموذج مرة أخرى.
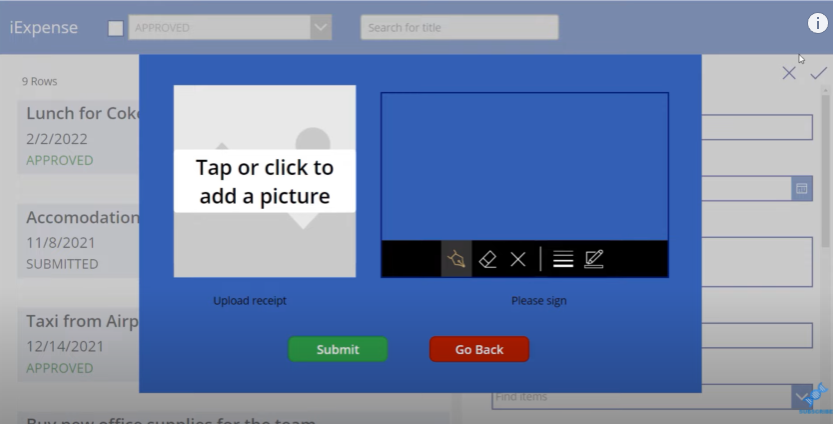
إذا نقرنا على زر الإرسال ، فكل ما يفعله هذا النموذج هو إرسال النموذج وإعادة ضبط الرؤية على "خطأ".
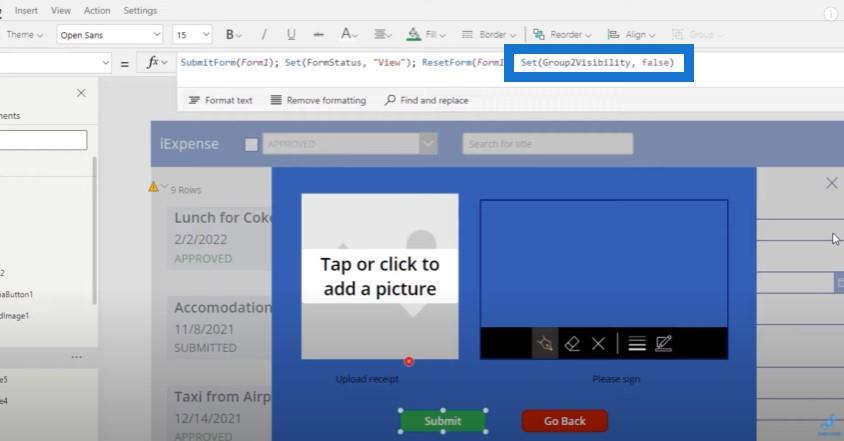
علينا العودة إلى الشاشة الرئيسية وتفعيل هذا التدفق. لكن أولاً ، سننسخ ما يوجد على شريط الفوركس ونقطعه فقط حتى يتم حفظه في الحافظة الخاصة بنا. بعد ذلك ، سننتقل إلى الإجراء ، وانقر على Power Automate ، ثم حدد UploadStuff ، وهو مرة أخرى سير عمل Power Automate الذي أنشأناه للتو. سيؤدي هذا بعد ذلك إلى استيراد سير العمل إلى تطبيقات الطاقة لدينا.
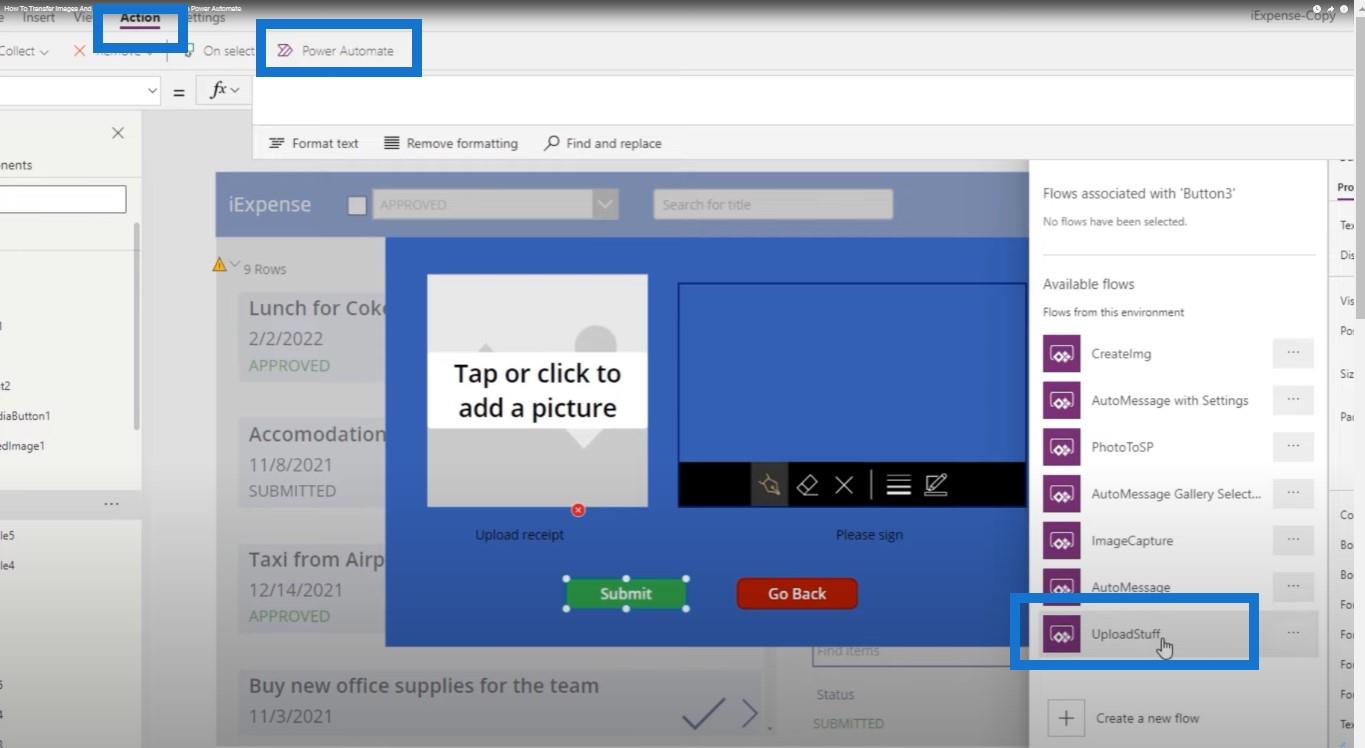
تحديد الوسائط في النظام الأساسي لـ Microsoft Power Automate
نحتاج إلى تحديد مجموعة من الوسائط التي حددناها في Power Automate. الحجة الأولى التي نحتاج إلى تحديدها هي اسم الملف الفعلي الذي نريد تسميته ، والذي سيكون في حالتنا مساويًا لعنوان تقرير المصاريف الذي نرسله ، والذي يتم تخزينه في DataCardValue1.
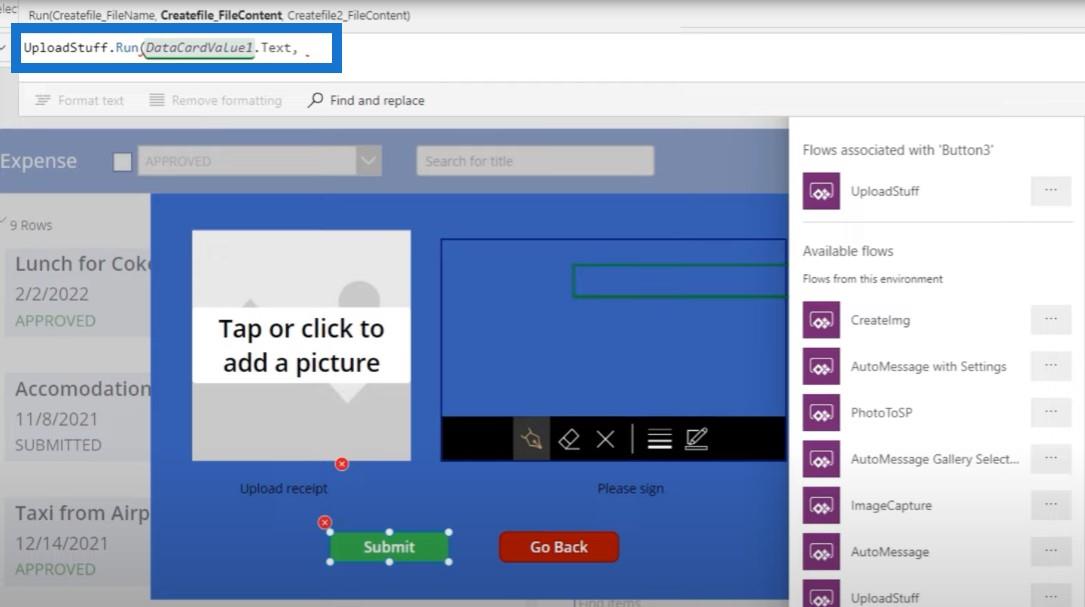
نحتاج أيضًا إلى الصورة الفعلية للإيصال الذي نقوم بتحميله ولصق جميع الأوامر الأخرى التي كانت لدينا من قبل.
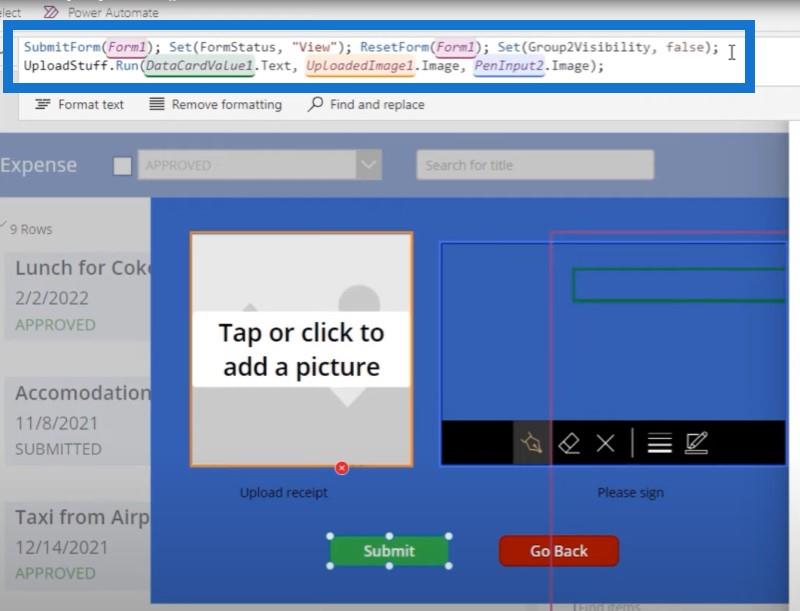
الآن هذا هو المكان الذي تصبح فيه الأمور صعبة ومعقدة ، أعني للأسف أنها صعبة للغاية. إذا أرسلنا هذا ، فما يجب أن يحدث هو أن يجب أن تمر الصورة UploadedImage1.Image و Pen.Input2.Image عبر سير العمل وسيمثلان محتوى الملف الذي سيتم إنشاؤه.
ومع ذلك ، لاحظ أن UploadedImage1.Image لا يشير في الواقع إلى الصورة نفسها. يشير إلى المسار الذي أنشأته Microsoft لمعرفة مكان تحميل الصورة. لذلك فهو ليس رمز الصورة الفعلي نفسه ؛ إنه مسار عشوائي لا يمكن إلا لـ Microsoft الوصول إليه. سيتم حفظ الصورة ، لكنها ستكون عبارة عن ملف نصي عشوائي لن تتمكن من فهمه.
لذلك نحن بحاجة إلى إجراء بعض التعديلات باستخدام هذا الرمز:
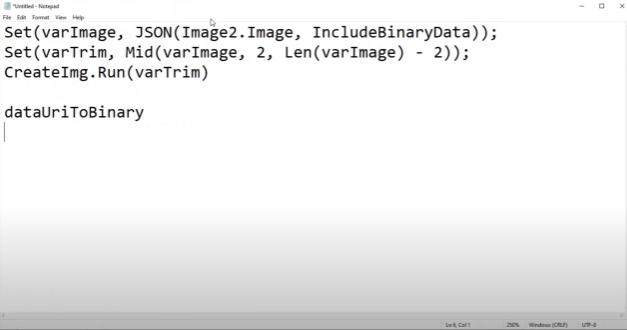
إنشاء متغير لكل صورة
أول شيء علينا القيام به هو إنشاء متغير لكل صورة. سننشئ متغيرًا يسمى varImage1 والذي سيكون مساويًا لتمثيل JSON للصورة التي تم تحميلها. نريد أيضًا تضمين البيانات الثنائية في JSON.
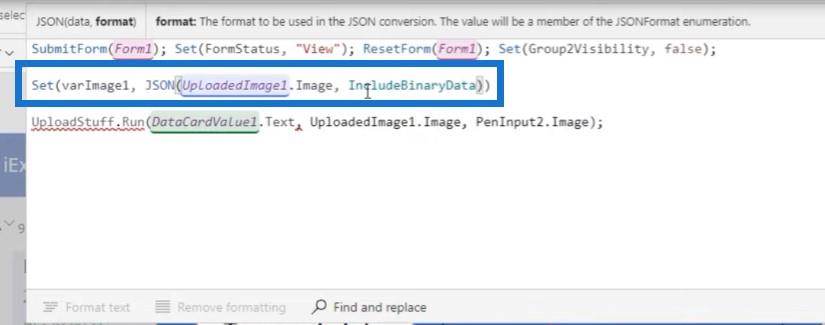
سنأخذ بعد ذلك ناتج هذه الوظيفة المخزنة في varImage1 وننشئ متغيرًا آخر يسمى varImageTrimmed ، والذي يأخذ بشكل أساسي varImage1 ويقطع نهاياته باستخدام الدالة Mid.
نحن نأخذ الصورة التي تم تحميلها ونحولها إلى URI - جزء من التعليمات البرمجية المخزنة في شكل نصي يمثل الصورة في الواقع. ثم نأخذ ذلك ونزيل أول حرفين وآخر حرفين من هذا النص ، لأن هذه معرفات تنسيق لا نحتاجها.
بعد ذلك ، سنفعل نفس العملية للتوقيع ونستبدل الصورة بـ PenInput2 ونسميها varSig1 .
تحويل كود URI إلى كود ثنائي
قلنا بالفعل أن Power Automate ليس مسارًا عشوائيًا لصورة ؛ بدلاً من ذلك ، هو رمز URI للصورة نفسها ، وهو في الأساس التمثيل النصي لتلك الصورة. لا يمكننا تمرير تلك الصورة النصية فقط ، لذا نحتاج إلى تحويل الكود الذي نتلقاها إلى رمز ثنائي يمكن لـ SharePoint قراءته.
جميع الملفات في رمز ثنائي ، لذلك نحتاج إلى الانتقال إلى Expression واستخدام وظيفة تحول URI إلى ثنائي. سنضع هذا التعب��ر في عنصر محتوى الملف لهذا الإجراء ثم نضغط على حفظ .
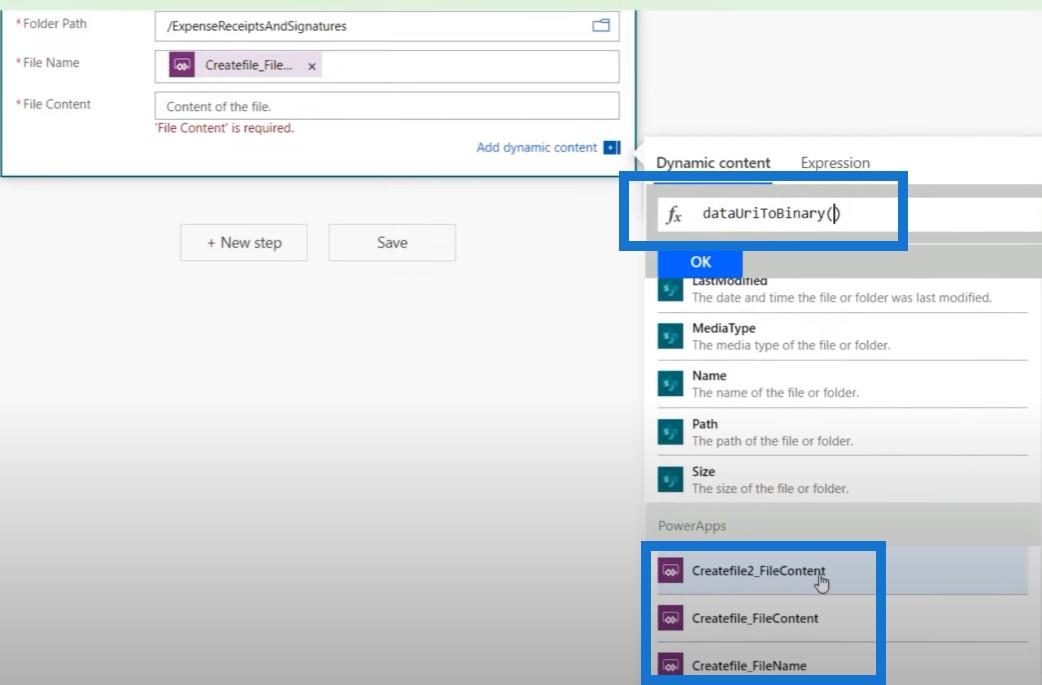
الشيء الوحيد الذي تركناه هو التأكد من عدم تسمية الملفات بنفس الشيء. نريد أن يكون الملف الأول هو الصورة والملف الثاني هو التوقيع. لذا يمكننا تعديل الأول باستخدام _receipt.jpg والثاني باستخدام _signature.jpg.

دعنا نجربها لنرى ما إذا كانت تعمل. سنبدأ بتقرير مصاريف جديد لجهاز iPad الجديد بتكلفة 400 دولار.
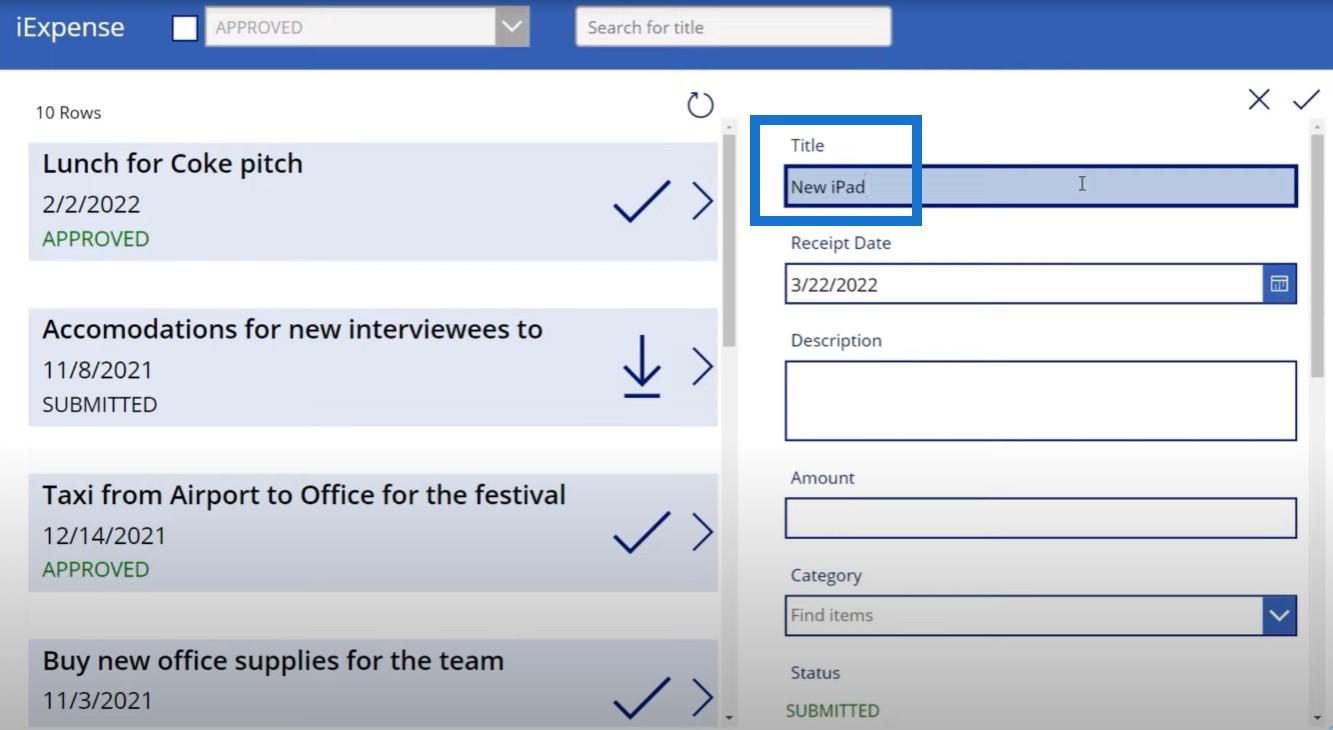
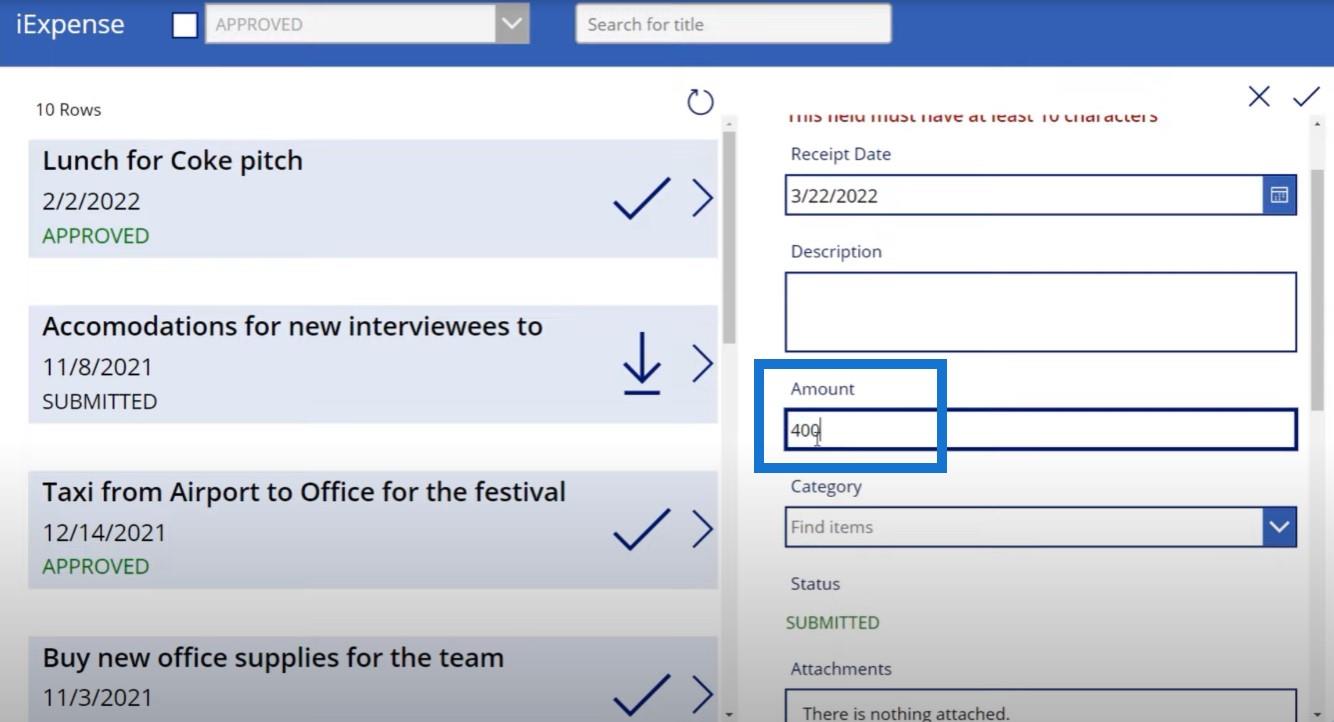
بمجرد النقر فوق علامة الاختيار ، يمكننا إضافة الصورة والتوقيع.
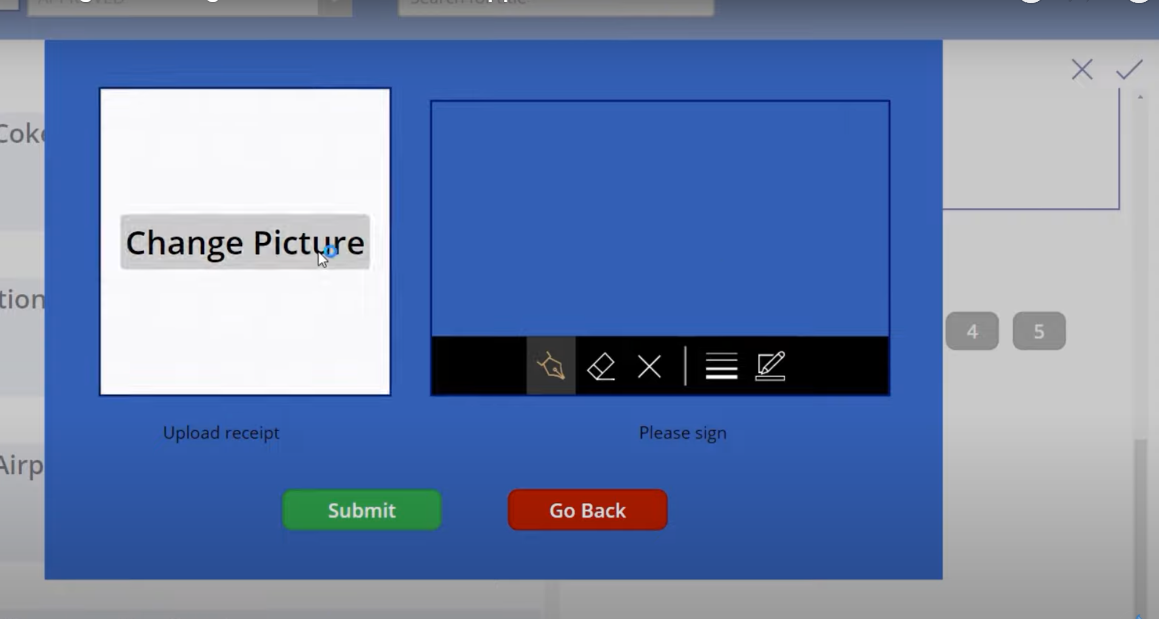
يمكننا تحميل إيصالنا وإضافة توقيعنا.
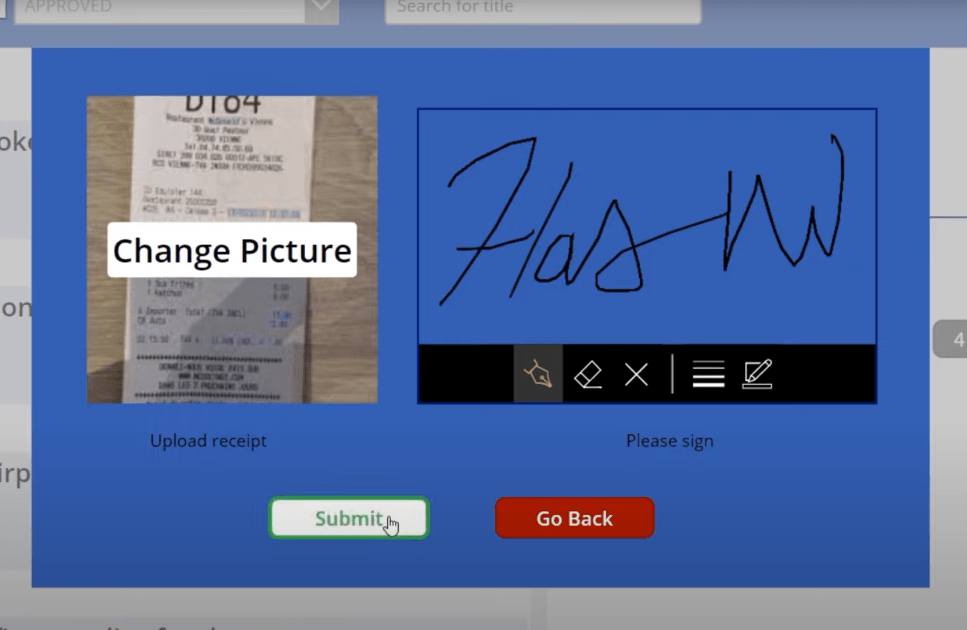
يمكننا بعد ذلك النقر فوق إرسال . للتأكيد ، دعنا ننتقل إلى قائمة SharePoint الخاصة بإرسال المصروفات لمعرفة ما إذا كان هذا البند قد تم إنشاؤه.
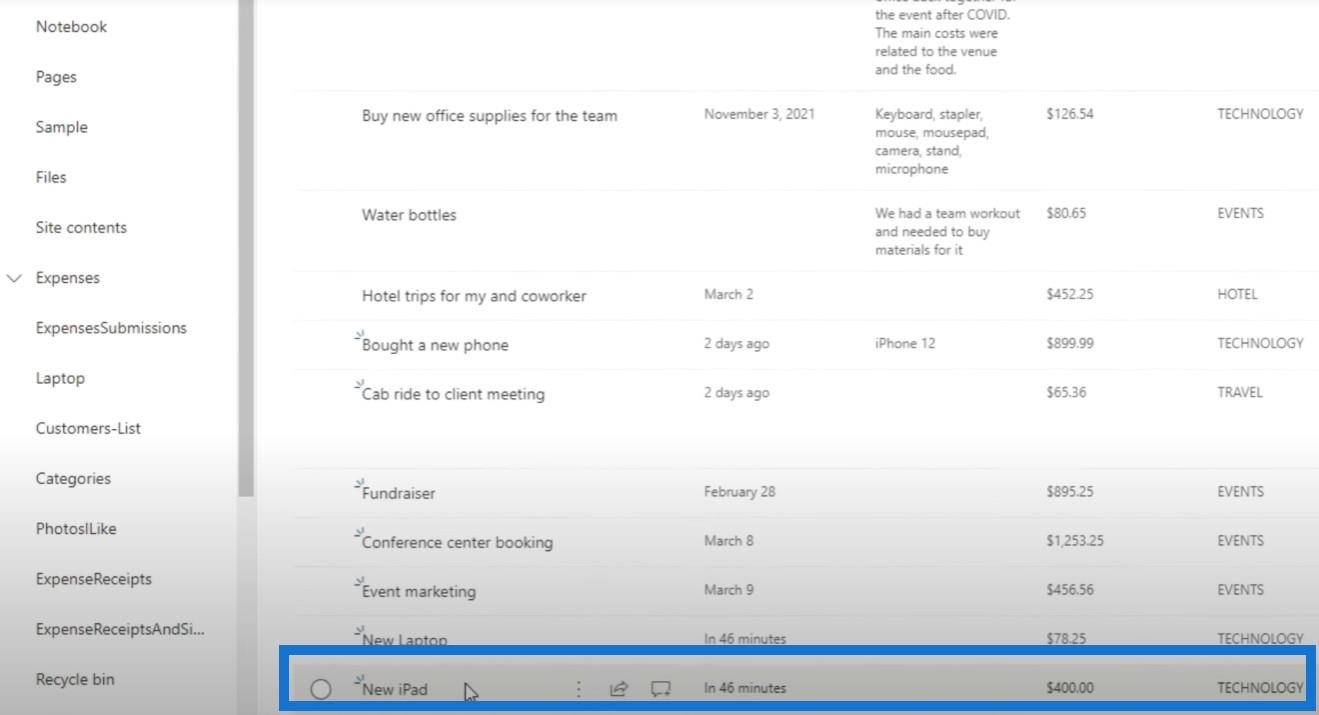
بالإضافة إلى ذلك ، إذا انتقلنا إلى إيصالات وتوقيعات المصاريف ، فسنرى إيصال iPad الجديد وتوقيع iPad الجديد ، وكلاهما يتوافق مع عنوان تقرير المصاريف الذي أنشأناه للتو.
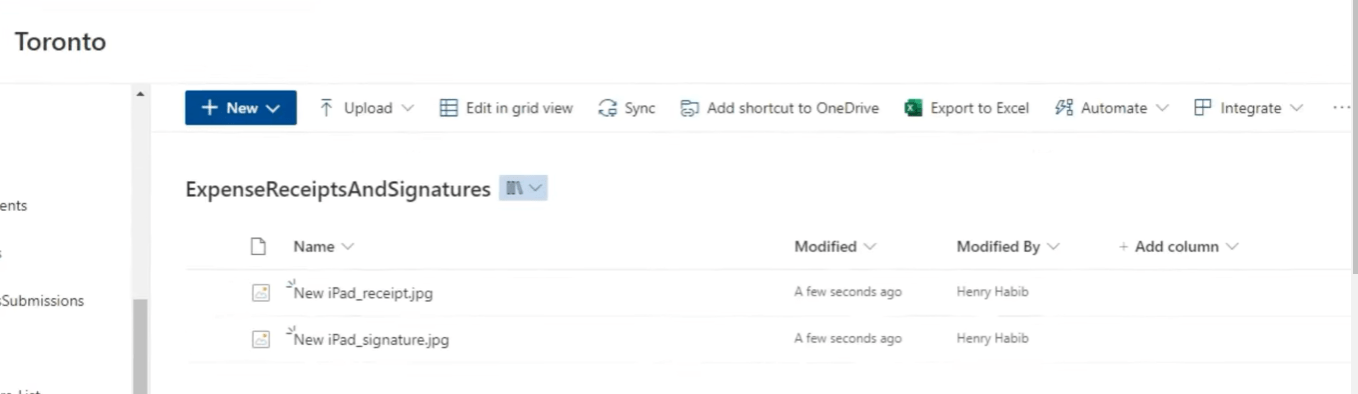
هذه صور حقيقية ويمكننا رؤيتها بالفعل بينما إذا أردنا القيام بذلك بالطريقة القديمة ، فستكون هذه مجرد ملفات نصية بدلاً من ذلك.
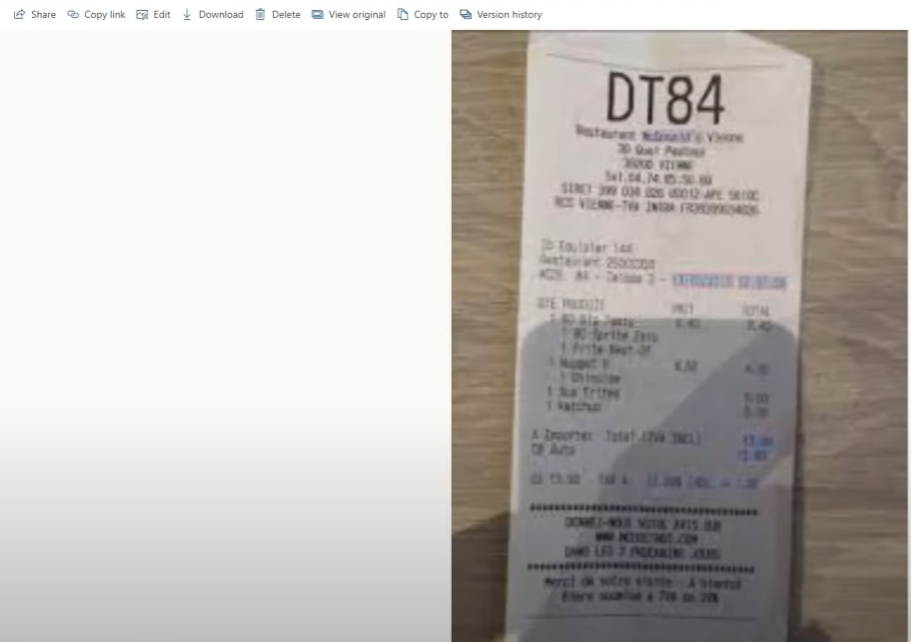
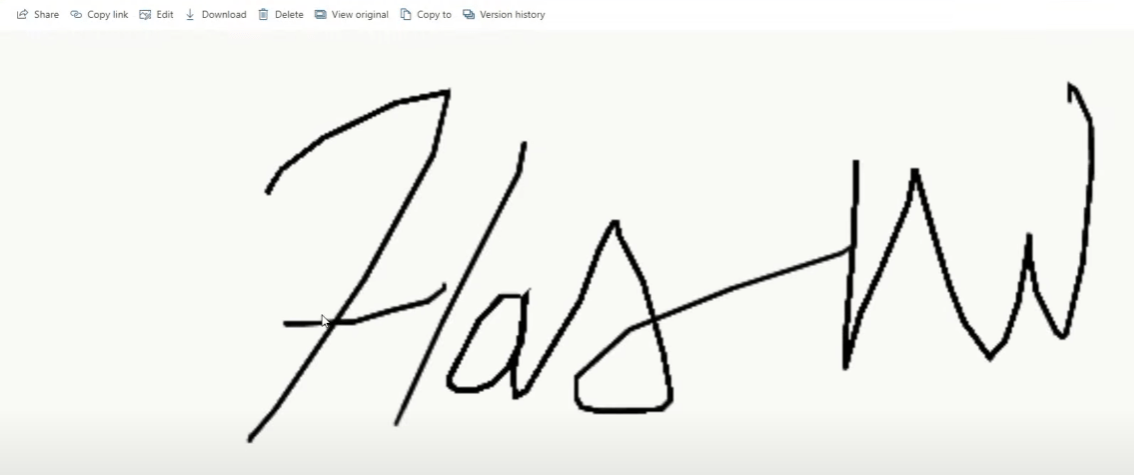
خاتمة
فكر للحظة في مدى قوة هذا. لدينا الآن طريقة لإنشاء تطبيق للأشخاص لالتقاط الصور والتوقيعات ، ووضعها في سير عمل النظام الأساسي لـ Microsoft Power Automate. في هذه الحالة ، نستخدمها لتخزين الملفات في مكتبات المستندات. الشيء الرئيسي الذي تعلمناه اليوم هو كيفية نقل البيانات المتعلقة بالصور والتوقيعات من Power Apps إلى Power Automate.
إذا كنت قد استمتعت بالمحتوى المغطى في هذا البرنامج التعليمي المحدد ، فلا تنس الاشتراك في قناة LuckyTemplates التلفزيونية. لدينا قدر هائل من المحتوى يصدر طوال الوقت مني ومن مجموعة من منشئي المحتوى - وكلهم مكرسون لتحسين طريقة استخدامك لـ LuckyTemplates ومنصة Power.
هنري
تعرف على تقنية تصور LuckyTemplates هذه حتى تتمكن من إنشاء قوالب الخلفية واستيرادها إلى تقارير LuckyTemplates الخاصة بك.
ما هي الذات في بايثون: أمثلة من العالم الحقيقي
ستتعلم كيفية حفظ وتحميل الكائنات من ملف .rds في R. ستغطي هذه المدونة أيضًا كيفية استيراد الكائنات من R إلى LuckyTemplates.
في هذا البرنامج التعليمي للغة ترميز DAX ، تعرف على كيفية استخدام وظيفة الإنشاء وكيفية تغيير عنوان القياس ديناميكيًا.
سيغطي هذا البرنامج التعليمي كيفية استخدام تقنية Multi Threaded Dynamic Visuals لإنشاء رؤى من تصورات البيانات الديناميكية في تقاريرك.
في هذه المقالة ، سأقوم بتشغيل سياق عامل التصفية. يعد سياق عامل التصفية أحد الموضوعات الرئيسية التي يجب على أي مستخدم LuckyTemplates التعرف عليها في البداية.
أريد أن أوضح كيف يمكن لخدمة تطبيقات LuckyTemplates عبر الإنترنت أن تساعد في إدارة التقارير والرؤى المختلفة التي تم إنشاؤها من مصادر مختلفة.
تعرف على كيفية إجراء تغييرات في هامش الربح باستخدام تقنيات مثل قياس التفرع والجمع بين صيغ DAX في LuckyTemplates.
سيناقش هذا البرنامج التعليمي أفكار تجسيد مخازن البيانات وكيفية تأثيرها على أداء DAX في توفير النتائج.
إذا كنت لا تزال تستخدم Excel حتى الآن ، فهذا هو أفضل وقت لبدء استخدام LuckyTemplates لاحتياجات إعداد تقارير الأعمال الخاصة بك.








