تقنية تصور LuckyTemplates: تعرف على كيفية إنشاء لوحات تصميم الخلفية

تعرف على تقنية تصور LuckyTemplates هذه حتى تتمكن من إنشاء قوالب الخلفية واستيرادها إلى تقارير LuckyTemplates الخاصة بك.
يعد Excel أداة قوية تساعدك على تخزين البيانات وإجراء العمليات الحسابية وتنظيم المعلومات. لتحقيق أقصى استفادة من الأداة ، تحتاج إلى مرجع سريع لإرشادك خلال الوظائف والأوامر والاختصارات المختلفة.
هذه المقالة عبارة عن ورقة غش شاملة لبرنامج Excel مصممة خصيصًا للمبتدئين. يبدأ بالأساسيات وينتقل إلى الوظائف والصيغ وأدوات تحليل البيانات.
تأكد من وضع إشارة مرجعية على هذه الصفحة حتى تتمكن من العثور عليها بسهولة في لمح البصر أو إذا كنت ترغب في تنزيل ورقة الغش وطباعتها ، فيمكنك القيام بذلك أدناه.
هيا بنا نبدأ!
جدول المحتويات
ورقة الغش للتنقل في واجهة Excel
نبدأ بورقة غش للتنقل في واجهة Excel ، والتي قد تبدو مخيفة بعض الشيء للوهلة الأولى ، ولكن لا تقلق!
سيعطيك هذا القسم معلومات عن الميزات والاختصارات والحيل الأساسية ، بما في ذلك الشريط والمصنفات وأوراق العمل والصفوف والأعمدة والخلايا .
1. الشريط
الشريط في الجزء العلوي من الشاشة. تتضمن كل علامة تبويب مجموعة من الأوامر لمساعدتك على أداء المهام بسرعة
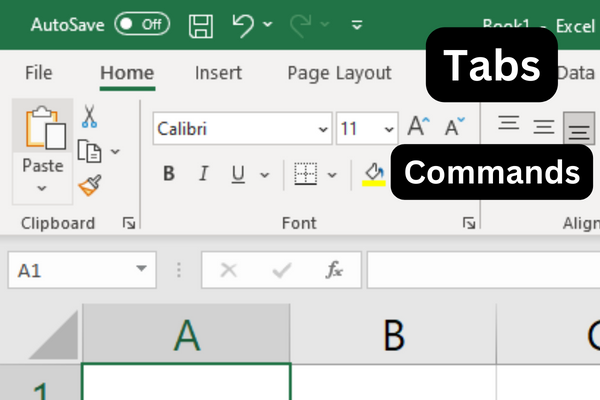
لإظهار أو إخفاء أوامر الشريط ، اضغط على Ctrl-F1.
إذا كنت لا تتذكر موقع الأمر ، فيمكنك دائمًا استخدام شريط البحث على الشريط للعثور عليه.
2. المصنف وأوراق العمل
المصنف هو ملف Excel يحتوي على ورقة عمل واحدة أو أكثر. أوراق العمل هي المكان الذي تنظم فيه بياناتك وتعالجها.
يمكنك التنقل عبر أوراق العمل الخاصة بك باستخدام اختصارات لوحة المفاتيح:
اضغط على Ctrl + Page Up للانتقال إلى الورقة التالية.
اضغط على Ctrl + Page Down للانتقال إلى الورقة السابقة.
3. الصفوف والأعمدة والخلايا
تتكون أوراق العمل من صفوف وأعمدة وخلايا.
يتم تسمية الصفوف بالأرقام ، ويتم تسمية الأعمدة بالأحرف. الخلايا هي نقطة تقاطع الصفوف والأعمدة ويُشار إليها بواسطة تسميات الأعمدة والصفوف ، مثل A1 أو B2.
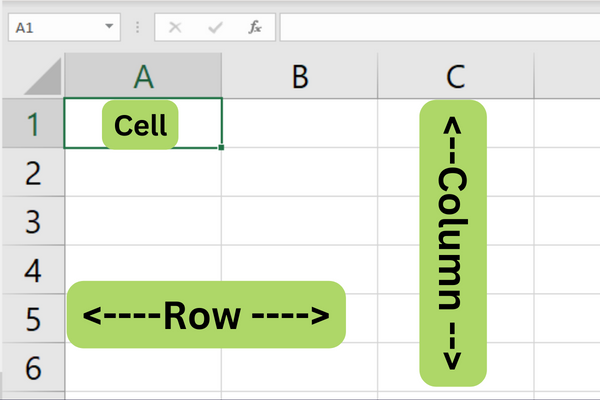
للتنقل داخل ورقة عمل ، استخدم مفاتيح الأسهم للتحرك لأعلى أو لأسفل أو لليسار أو لليمين.
يمكنك أيضًا استخدام الاختصارات التالية:
Ctrl + سهم لأعلى
Ctrl + سهم لأسفل
Ctrl + سهم لليسار
Ctrl + السهم الأيمن
لتحديد نطاق من الخلايا ، انقر واسحب بالماوس أو اضغط باستمرار على مفتاح Shift أثناء استخدام مفاتيح الأسهم.
لتحديد الصف أو العمود بالكامل بسرعة ، انقر فوق رقم الصف أو حرف العمود.
الآن بعد أن عرفت كيفية التنقل في واجهة Excel ، دعنا ننتقل إلى بعض أساسيات البرنامج في القسم التالي من ورقة الغش الخاصة بنا.
ورقة الغش لأساسيات Excel
يعرض هذا القسم من ورقة الغش الأسس التي تحتاجها للعمل مع البيانات في جداول البيانات ، مثل كيفية إدخال البيانات وتحريرها ونقلها والعثور عليها .
1. إدخال البيانات
لإدخال البيانات في Excel ، ما عليك سوى النقر فوق خلية والبدء في الكتابة. اضغط على "Enter" أو "Tab" للانتقال إلى الخلية التالية في الصف أو العمود ، على التوالي.
يمكنك أيضًا استخدام مفاتيح الأسهم للتنقل بين الخلايا.
2. تحرير البيانات
لتحرير البيانات في خلية ، انقر نقرًا مزدوجًا فوق الخلية أو اضغط على "F2" لتحرير محتويات الخلية مباشرةً.
يمكنك أيضًا النقر فوق الخلية وتعديل المحتوى في شريط الصيغة الموجود أعلى نافذة Excel.
اضغط على "إدخال" لتطبيق التغييرات الخاصة بك.
للتراجع ، اضغط على "Ctrl" + "Z" ، أو استخدم الزر "تراجع" في شريط أدوات الوصول السريع.
للإعادة ، اضغط على "Ctrl" + "Y" ، أو استخدم الزر "إعادة" في شريط أدوات الوصول السريع.
3. نقل واختيار البيانات
لنقل خلية واحدة أو نطاق من الخلايا ، اتبع الخطوات التالية:
انقر فوق الخلية أو الخلايا التي تريد نقلها.
حرك المؤشر فوق حافة الخلايا حتى يصبح سهمًا رباعي الجوانب.
انقر واسحب الخلايا إلى موقعها الجديد.
لتحديد نطاق من الخلايا ، انقر فوق الزاوية العلوية اليسرى من النطاق واسحب المؤشر إلى الزاوية اليمنى السفلية.
بدلاً من ذلك ، يمكنك استخدام "Shift" + مفاتيح الأسهم لتحديد الخلايا.
لتحديد خلايا غير متجاورة ، اضغط باستمرار على "Ctrl" أثناء النقر فوق الخلايا المطلوبة.
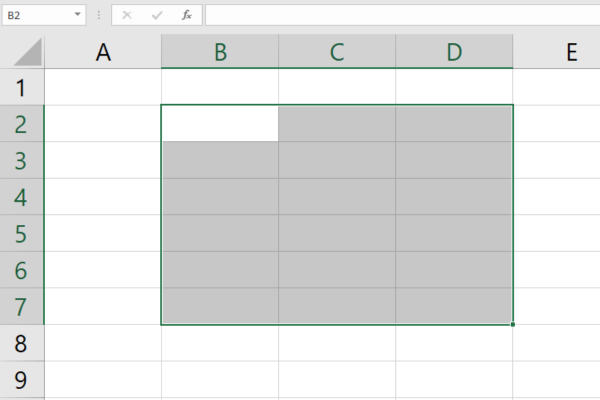
4. البحث والاستبدال
للعثور على قيمة أو نص معين في ورقة العمل الخاصة بك:
اضغط على "Ctrl" + "F" لفتح مربع الحوار "بحث".
أدخل استعلام البحث الخاص بك.
انقر فوق "بحث عن التالي" أو "بحث عن الكل" لتحديد مثيلات مصطلح البحث الخاص بك.
لاستبدال قيمة أو نص:
اضغط على "Ctrl" + "H" لفتح مربع الحوار "استبدال".
أدخل القيمة التي تريد البحث عنها في الحقل "ابحث عن ماذا".
أدخل القيمة التي تريد استبدالها في الحقل "استبدال بـ".
يمكنك الآن النقر فوق "استبدال" لاستبدال مثيل واحد ، أو "استبدال الكل" لاستبدال جميع الحالات في النطاق المحدد أو ورقة العمل بأكملها.
بعد الانتهاء من الأساسيات ، دعنا نلقي نظرة على ما تحتاج إلى تذكره عند تنسيق الخلايا في القسم التالي.
ورقة الغش لتنسيق الخلايا
عند إدخال التواريخ أو الأوقات ، قم بتنسيق الخلايا وفقًا لذلك قبل إدخال البيانات.
لتنسيق خلية:
انقر بزر الماوس الأيمن فوق الخلية.
اختر "تنسيق الخلايا".
حدد التنسيق المطلوب.
1. تنسيقات الأرقام
يمكنك اختيار تنسيق الأرقام المناسب لتبسيط عرض البيانات. إليك كيفية تطبيق تنسيقات أرقام مختلفة:
حدد الخلايا التي تريد تنسيقها.
انقر بزر الماوس الأيمن واختر "تنسيق الخلايا" أو استخدم الاختصار Ctrl + 1.
انقر فوق علامة التبويب "رقم" ، وحدد التنسيق المطلوب من القائمة.

تتضمن تنسيقات الأرقام الشائعة ما يلي:
عام : التنسيق الافتراضي بدون أنماط محددة.
الرقم : يعرض الأرقام بالفواصل العشرية والفاصلات.
العملة : إضافة رموز العملات إلى الأرقام.
النسبة المئوية : يمثل القيمة كنسبة مئوية.
التاريخ : تنسيق قيمة الخلية كتاريخ.
2. تنسيقات النص
قم بتحسين قابلية قراءة النص الخاص بك من خلال تطبيق خيارات تنسيق متنوعة .
عندما تحدد الخلايا التي تحتوي على النص الذي تريد تنسيقه ، يمكنك استخدام اختصارات لوحة المفاتيح للتنسيق السريع:
Ctrl + B للخط الغامق.
Ctrl + I للخط المائل.
Ctrl + U للتسطير.
بدلاً من ذلك ، استخدم خيارات شريط الأدوات في علامة التبويب "الصفحة الرئيسية" ، مثل "الخط" و "المحاذاة".
3. الحدود والتظليل
تطبيق الحدود والتظليل للتأكيد على بيانات الخلية أو التمييز بينها. اتبع هذه الخطوات:
حدد الخلايا التي تريد تنسيقها.
انقر بزر الماوس الأيمن وحدد "تنسيق الخلايا" ، أو استخدم الاختصار Ctrl + 1.
انقر فوق علامة التبويب "الحدود" لتخصيص حدود الخلية أو علامة التبويب "تعبئة" للتظليل.
4. التنسيق الشرطي
يسمح لك التنسيق الشرطي بتطبيق التنسيقات بناءً على شروط معينة. إليك كيفية تنفيذه:
حدد الخلايا التي تريد تطبيق التنسيق الشرطي عليها.
انقر فوق علامة التبويب "الصفحة الرئيسية" واختر "تنسيق شرطي" من الشريط.
اختر من قائمة الشروط المتاحة أو أنشئ قاعدة جديدة.
قم بتعيين التنسيق المناسب للشرط المحدد.
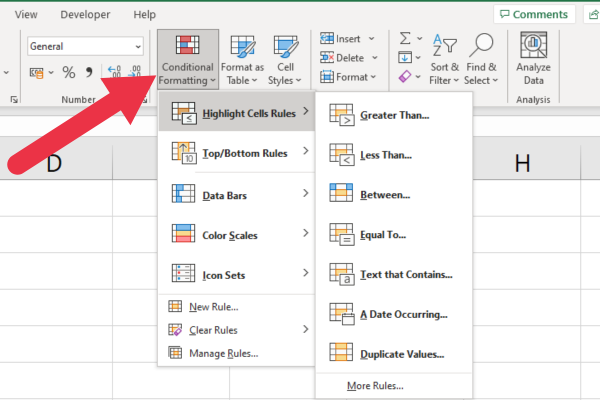
يمكن أن تساعدك هذه الأداة القوية في تحديد الاتجاهات أو التناقضات أو القيم المحددة في جدول البيانات بسهولة.
في القسم التالي من دليلنا المرجعي ، نقدم ورقة غش لصيغ Excel الشائعة. دعنا نذهب!
ورقة الغش في صيغ Excel
قبل أن نقدم لك صيغ ووظائف Excel الأكثر استخدامًا ، إليك كتاب تمهيدي سريع حول كيفية استخدامها.
تُستخدم الصيغ في Excel لإجراء العمليات الحسابية ومعالجة البيانات باستخدام الوظائف المضمنة.
لإنشاء صيغة ، ابدأ بعلامة التساوي (=) متبوعة بمجموعة من الأرقام ومراجع الخلايا والعوامل الحسابية.
فيما يلي مثال يضيف القيم الموجودة في النطاق من A1 إلى A5
= SUM (A1: A5)
مع وضع ذلك في الاعتبار ، دعنا نلقي نظرة على بعض صيغ ووظائف Excel الأساسية.
1. وظائف نص Excel
تحتاج أحيانًا إلى قطع خيوط في خلية. على سبيل المثال ، يعد استخراج أجزاء العنوان مهمة شائعة. وظائف النص هذه مفيدة للغاية:
LEFT : تُرجع هذه الدالة الأحرف الأولى أو المتعددة من سلسلة.
RIGHT : الحصول على الأحرف الأخيرة أو المتعددة من سلسلة.
MID : يحصل على الأحرف في منتصف السلسلة.
CONCAT : يجمع الخيوط معًا.
يوضح هذا المثال استخدام الدالة LEFT لاستخراج الأحرف الأربعة الأولى:
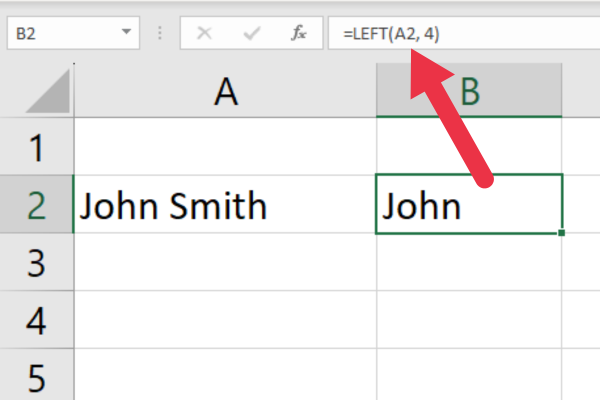
توفر وظائف البحث ميزات قوية للعمل مع النص:
FIND : تحدد موقع سلسلة معينة داخل سلسلة نصية أخرى
بحث: مشابه لـ FIND ولكنه يعمل مع أحرف البدل
في القسم التالي ، نلقي نظرة على بعض وظائف الرياضيات الشائعة في Excel.
2. اكسل وظائف الرياضيات
توجد قائمة طويلة من وظائف Excel تتضمن بعض العمليات الحسابية شديدة التعقيد. فيما يلي الأنواع التي ستستخدمها بشكل شائع:
SUM : إضافة نطاق من الأرقام.
المتوسط : حساب المتوسط (الوسط الحسابي) لنطاق من الأرقام.
MIN : ترجع أصغر قيمة في مجموعة بيانات.
MAX : ترجع أكبر قيمة في مجموعة بيانات.
COUNT : تحسب عدد الخلايا التي تحتوي على أرقام داخل نطاق.
المنتج : يضرب نطاقًا من الأرقام معًا.
فيما يلي مثال على وظيفة SUM:

3. وظائف وقت Excel
تساعدك وظائف الوقت في إدارة بيانات الوقت وتحويلها ومعالجتها.
NOW : إرجاع التاريخ والوقت الحاليين.
: إرجاع التاريخ الحالي بدون الوقت.
HOUR : لاستخراج الساعة من وقت معين.
MINUTE : لاستخراج الدقائق من وقت معين.
الثانية : استخراج الثواني من وقت معين.
TIME : بناء قيمة زمنية من قيم منفصلة للساعة والدقيقة والثانية.
4. وظائف بحث Excel
تبحث دالة البحث عن قيم محددة داخل نطاق أو جدول وترجع البيانات المقابلة من عمود أو صف آخر. هذه هي الأكثر شيوعًا لمستخدمي Excel:
VLOOKUP : البحث عن قيمة في العمود الأول من الجدول وإرجاع قيمة في نفس الصف من عمود محدد.
HLOOKUP : البحث عن قيمة في الصف الأول من الجدول وإرجاع قيمة من صف محدد في نفس العمود.
INDEX : إرجاع قيمة من صف وعمود محددين ضمن نطاق أو جدول معين.
MATCH : البحث عن عنصر محدد في نطاق أو مصفوفة وإرجاع الموضع النسبي للعنصر داخل هذا النطاق.
إذا كان لديك أحدث إصدار من MS Excel ، فهناك بعض الميزات الجديدة مثل XLOOKUP ، وهي أسرع من الوظائف القديمة.
فيما يلي مثال على استخدام وظيفة VLOOKUP:

مرجع الخلية باستخدام صيغ Excel
مرجع الخلية هو طريقة للإشارة إلى خلية معينة أو نطاق من الخلايا في صيغة. هناك نوعان من مراجع الخلايا: مطلقة ونسبية.
يشير مطلق إلى خلية أو نطاق معين ويحتفظ بنفس المرجع حتى عند نسخ الصيغة. يستخدم علامة الدولار ($) للإشارة إلى المرجع المطلق ، مثل $ A $ 1.
يتغير المرجع النسبي عندما يتم نسخ الصيغة إلى خلية أو نطاق آخر ، مع ضبط المرجع بناءً على الموقع الجديد.
استكشاف أخطاء الصيغة وإصلاحها
يمكن أن تؤدي الصيغ أحيانًا إلى أخطاء بسبب بناء جملة غير صحيح أو مراجع غير صالحة أو مشكلات أخرى تتعلق بالحساب. بعض رسائل الخطأ الشائعة هي:
# DIV / 0 !: القسمة على الصفر
#NAME ؟: يحدث عندما لا يتعرف Excel على النص في الصيغة
#REF !: مرجع خلية غير صالح
#VALUE!: يحدث عند استخدام نوع بيانات خاطئ في صيغة
لإصلاح الأخطاء ، تحقق من بناء جملة الصيغة ومراجع الخلايا وأنواع البيانات للتأكد من أنها صحيحة ومتوافقة.
بعد إجراء الصيغ ، يكون القسم التالي من مرجعنا هو أدوات تحليل بيانات Excel.
ورقة الغش لأدوات تحليل بيانات Excel
يوفر Excel مجموعة كبيرة من الأدوات لمساعدتك على تحليل بياناتك وتنظيمها بشكل فعال. دعونا نناقش الأدوات المختلفة وأهميتها.
1. الفرز والتصفية
يتيح لك الفرز والتصفية في Microsoft Excel ترتيب بياناتك بطريقة أكثر تنظيماً. للوصول إلى الميزة:
انتقل إلى علامة التبويب الصفحة الرئيسية.
انقر فوق "فرز وتصفية" في قسم التحرير.
اختر أحد الخيارات في القائمة المنسدلة.
هذه هي خياراتك:
الفرز من الألف إلى الياء: ترتيب البيانات النصية أبجديًا أو رقميًا من أدنى قيمة إلى أعلى قيمة.
الفرز من Z إلى A: يقوم بترتيب البيانات النصية بترتيب أبجدي عكسي أو بيانات رقمية من أعلى قيمة إلى أدنى قيمة.
الفرز المخصص: قم بتطبيق شروط فرز متعددة على بياناتك.
عامل التصفية: عرض الصفوف التي تطابق معايير معينة فقط.
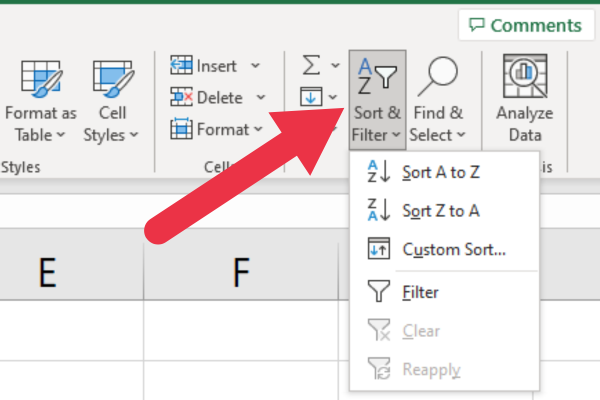
2. الجداول المحورية
تُستخدم الجداول المحورية لتلخيص بياناتك ودمجها بفعالية. تمكّنك من إجراء تحليل سريع للبيانات عن طريق سحب الحقول المختلفة وإفلاتها في صفوف أو أعمدة وتطبيق عمليات حسابية مثل المجموع والمتوسط والانحراف المعياري.
لإنشاء جدول محوري:
حدد نطاق البيانات الخاصة بك.
انقر فوق علامة التبويب "إدراج" في شريط أدوات Excel.
اختر "PivotTable" من القائمة المنسدلة وقم بتكوين إعدادات الجدول المحوري.
قم بسحب الحقول وإفلاتها في مناطق الصفوف والأعمدة والقيم لتحليل بياناتك.
3. الرسوم البيانية والرسوم البيانية
تمثيلات مرئية لبياناتك باستخدام الرسوم البيانية
يمكن أن تساعدك الرسوم البيانية في اكتساب رؤى أفضل واتخاذ قرارات مستنيرة. يأتي Excel مزودًا بمجموعة متنوعة سهلة الاستخدام من المخططات والرسوم البيانية للاختيار من بينها ، بما في ذلك:
المخططات العمودية: قارن مجموعات البيانات المختلفة عبر فئات مختلفة.
المخططات الشريطية: عرض المقارنات بين الفئات المنفصلة أفقيًا.
المخططات الخطية: إظهار الاتجاهات والأنماط بمرور الوقت.
المخططات الدائرية: توضح البيانات النسبية والنسب المئوية.
لإنشاء مخطط في Excel:
حدد نطاق البيانات الخاصة بك.
انقر فوق علامة التبويب "إدراج" في شريط أدوات Excel واختر نوع المخطط المطلوب.
قم بتخصيص تصميم المخطط وتنسيقه وتنسيقه لتلبية متطلباتك.
المخططات والرسوم البيانية هي أدوات قوية. إذا كنت تريد أن ترى بعضًا منها أثناء العمل ، فراجع هذا الفيديو:
لقد غطينا الكثير من الأرض حتى الآن! التالي هو مرجع لاختصارات لوحة مفاتيح Excel الشائعة.
ورقة الغش لاختصارات لوحة مفاتيح Excel
توجد أربع فئات من اختصارات لوحة المفاتيح في Excel:
الاختصارات العامة
اختصارات التنقل
اختصارات التنسيق
اختصارات تحليل البيانات
1. اختصارات عامة
فيما يلي بعض الاختصارات الشائعة الاستخدام للمهام الروتينية وأوامر Excel:
Ctrl + N : قم بإنشاء مصنف جديد
Ctrl + O : افتح مصنفًا موجودًا
Ctrl + S : احفظ المصنف الحالي
Ctrl + Z : التراجع عن الإجراء الأخير
Ctrl + Y : إعادة الإجراء الأخير
Ctrl + C : انسخ الخلايا المحددة
Ctrl + X : قص الخلايا المحددة
Ctrl + V : الصق الخلايا المنسوخة أو المقطوعة
2. اختصارات التنقل
للتنقل داخل مصنف ، جرب الاختصارات التالية:
Ctrl + مفاتيح الأسهم : الانتقال إلى حافة منطقة البيانات الحالية
Ctrl + G : افتح مربع الحوار Go To
Ctrl + Page Up : الانتقال إلى الورقة السابقة في المصنف
Ctrl + Page Down : الانتقال إلى الورقة التالية في المصنف
الصفحة الرئيسية : الانتقال إلى بداية الصف
Ctrl + Home : الانتقال إلى الخلية الأولى في ورقة العمل (A1)
3. تنسيق الاختصارات
استخدم هذه الاختصارات للتنسيق في Excel:
Ctrl + 1 : افتح مربع الحوار تنسيق الخلايا
Ctrl + B : تطبيق التنسيق الغامق أو إزالته
Ctrl + I : تطبيق التنسيق المائل أو إزالته
Ctrl + U : تطبيق تنسيق التسطير أو إزالته
Ctrl + 5 : تطبيق التنسيق الذي يتوسطه خط أو إزالته
Alt + H + H : قم بالوصول إلى خيارات لون التعبئة
Alt + H + B : قم بالوصول إلى خيارات الحدود
4. اختصارات تحليل البيانات
عند العمل مع البيانات ، يمكن أن تكون هذه الاختصارات مفيدة:
Alt + A + S + S : فرز البيانات المحددة أبجديًا
Alt + A + T : إضافة أو إزالة عامل تصفية إلى النطاق المحدد
Ctrl + Shift + L : تمكين أو تعطيل التصفية التلقائية
Alt + = : أدخل صيغة جمع تلقائي
F2 : تحرير خلية نشطة
Ctrl + Shift + Enter : أدخل صيغة كصيغة صفيف
من خلال إتقان اختصارات لوحة المفاتيح هذه ، يمكنك التنقل بين بياناتك وتنسيقها وتحليلها بشكل أكثر كفاءة وفعالية.
افكار اخيرة
ويوجد لدينا ذلك. لقد غطينا الكثير من التفاصيل في ورقة الغش هذه ، حيث نتعمق في أساسيات التنقل في واجهة Excel.
هذا الدليل موجود هنا لتبسيط رحلتك مع Excel ، حيث يوفر لك الأدوات الرئيسية والاختصارات والتقنيات في متناول يدك ، لذا تأكد من حفظه للرجوع إليه في المستقبل!
بينما لا يزال هناك الكثير لبرنامج Excel ، فإن إتقان هذه الأساسيات سيضعك على المسار السريع لتصبح محترفًا في Excel. لذا ، استمر في التمرين ، واستمر في الاستكشاف ، وستستمر في الكشف عن الإمكانات الهائلة التي يقدمها برنامج Excel. جدول بيانات سعيد!
تعرف على تقنية تصور LuckyTemplates هذه حتى تتمكن من إنشاء قوالب الخلفية واستيرادها إلى تقارير LuckyTemplates الخاصة بك.
ما هي الذات في بايثون: أمثلة من العالم الحقيقي
ستتعلم كيفية حفظ وتحميل الكائنات من ملف .rds في R. ستغطي هذه المدونة أيضًا كيفية استيراد الكائنات من R إلى LuckyTemplates.
في هذا البرنامج التعليمي للغة ترميز DAX ، تعرف على كيفية استخدام وظيفة الإنشاء وكيفية تغيير عنوان القياس ديناميكيًا.
سيغطي هذا البرنامج التعليمي كيفية استخدام تقنية Multi Threaded Dynamic Visuals لإنشاء رؤى من تصورات البيانات الديناميكية في تقاريرك.
في هذه المقالة ، سأقوم بتشغيل سياق عامل التصفية. يعد سياق عامل التصفية أحد الموضوعات الرئيسية التي يجب على أي مستخدم LuckyTemplates التعرف عليها في البداية.
أريد أن أوضح كيف يمكن لخدمة تطبيقات LuckyTemplates عبر الإنترنت أن تساعد في إدارة التقارير والرؤى المختلفة التي تم إنشاؤها من مصادر مختلفة.
تعرف على كيفية إجراء تغييرات في هامش الربح باستخدام تقنيات مثل قياس التفرع والجمع بين صيغ DAX في LuckyTemplates.
سيناقش هذا البرنامج التعليمي أفكار تجسيد مخازن البيانات وكيفية تأثيرها على أداء DAX في توفير النتائج.
إذا كنت لا تزال تستخدم Excel حتى الآن ، فهذا هو أفضل وقت لبدء استخدام LuckyTemplates لاحتياجات إعداد تقارير الأعمال الخاصة بك.








