تقنية تصور LuckyTemplates: تعرف على كيفية إنشاء لوحات تصميم الخلفية

تعرف على تقنية تصور LuckyTemplates هذه حتى تتمكن من إنشاء قوالب الخلفية واستيرادها إلى تقارير LuckyTemplates الخاصة بك.
في مرحلة ما ، عند العمل في Excel ، ستحتاج إلى العثور على عدد الأيام بين تاريخين.
لحسن الحظ ، يقدم Excel عدة طرق لطرح التواريخ لمعرفة الفرق في الأيام بينهما.
هناك ثلاث طرق بسيطة لكيفية طرح التواريخ في Excel ، وهي:
هناك طريقة أقدم ، وظيفة DATEDIF () ، لم تعد Microsoft تدعمها. ومع ذلك ، فإن الطرق الثلاث المذكورة موثوقة ودقيقة. ستجد بسرعة الاختلافات بين تواريخ المهام مثل الجداول الزمنية للمشروع أو تحليلات الأعمال.
بنهاية هذه المقالة ، ستكون قادرًا على تطبيق كل طريقة في عملك الخاص لطرح التواريخ للحصول على عدد الأيام بسهولة.
دعنا ندخله.
جدول المحتويات
فهم التواريخ في Excel
قد تكون التواريخ في Excel مربكة في بعض الأحيان ، لأنها تعمل كأرقام ونصوص. يكون الأمر أكثر منطقية عندما تفهم أن Excel يخزن التواريخ كأرقام تسلسلية.
يبدأ نظام التاريخ في Excel في العد اعتبارًا من 1 يناير 1900 ، والذي يتم تعيين الرقم التسلسلي له. ويتم تعيين الرقم التالي لكل يوم يليه.
على سبيل المثال ، 2 كانون الثاني (يناير) 1900 ، يحتوي على الرقم التسلسلي 2.
ربما يمكنك أن ترى أن هذا يجعل من الأسهل طرح تاريخين وإيجاد الأيام بينهما. دعونا نجري الطرق الموصى بها للقيام بذلك.
أقترح عليك إطلاق كتاب عمل جديد. كل مثال أعطي هو تعليمي سريع.
تستخدم ورقة العمل الخاصة بي الخلية B2 والخلية C2 لتواريخ العينة. يمكنك استخدام الأمثلة كقوالب لعملك.
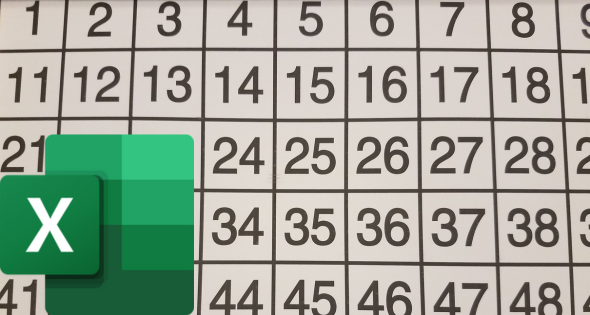
1. استخدام الطرح البسيط للحصول على عدد الأيام
الطريقة الأولى للعثور على عدد الأيام بين تاريخين في Excel هي باستخدام طرح بسيط (علامة الطرح). هذا هو الشكل:
= نهاية البداية
اتبع هذه الخطوات:
=C2-B2ستكون القيمة الناتجة هي عدد الأيام الكاملة بين التاريخين.
في مثالنا ، أدخلت "3 March 2023" في B2 و "20 March 2023" في الخلية C2. كانت نتيجة الحساب 17.
تعد الخلية A2 في الرسم التوضيحي أدناه مجرد وصف للطريقة المستخدمة.
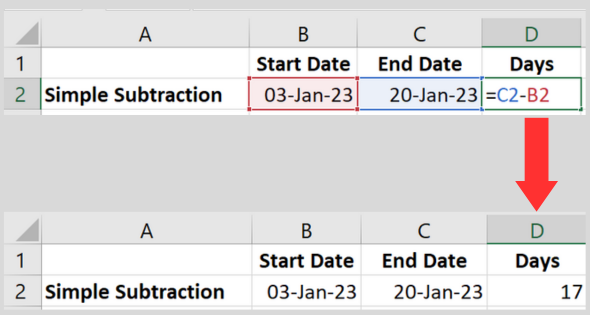
إضافة تسمية مخصصة
إذا كنت تريد عرض النتيجة مع تسمية مخصصة ، فاستخدم الصيغة التالية:
= C2-B2 & "أيام"
تربط هذه الصيغة فرق التاريخ المحسوب لمراجع الخلية بالنص "أيام". يوفر هذا نتيجة وصفية أكثر.
على سبيل المثال ، إذا كان هناك 17 يومًا بين التاريخين ، فسيتم عرض النتيجة على أنها "17 يومًا".
2. استخدام دالة DAYS لحساب عدد الأيام
وظيفة DAYS Excel هي دالة تاريخ يحمل في ثناياه عوامل تحسب الأيام بين التواريخ. هذا هو الشكل:
= DAYS (نهاية ، بداية)
اتبع هذه الخطوات:
=DAYS(C2, B2)ستكون القيمة الناتجة هي عدد الأيام الكاملة بين التاريخين.
لقد استخدمت نفس التواريخ من المثال السابق لاختبار الوظيفة. كان الرقم الناتج هو نفسه.
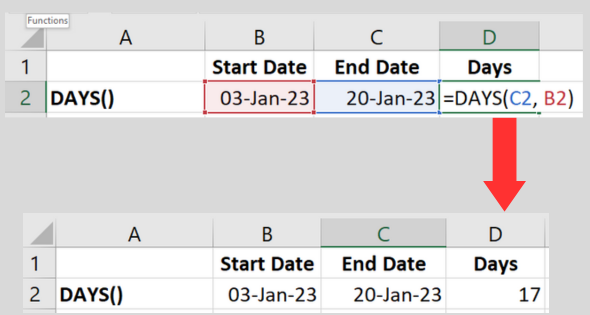
ستكون النتيجة دائمًا عددًا صحيحًا. إذا كنت تفضل عرضه كرقم عشري (مع أصفار لاحقة) ، فاستخدم علامة تبويب التنسيق لتغيير تنسيق الأرقام.
3. استخدام وظيفة NETWORKDAYS
تحسب دالة التاريخ NETWORKDAYS عدد أيام العمل بين تاريخين. نظرًا لأن هذا هو أيام العمل ، فإن الحساب يستثني عطلات نهاية الأسبوع والعطلات المحددة.
هذا هو الشكل:
= NETWORKDAYS (البداية ، النهاية ، [الأعياد])
المعلمة الثالثة (الإجازات) اختيارية. إذا لم تستخدمه ، ستستبعد الصيغة عطلات نهاية الأسبوع.
اتبع هذه الخطوات لاستخدام أبسط صيغة بدون تحديد أيام العطل:
=NETWORKDAYS(B2, C2)بأخذ التواريخ التي استخدمتها في المثال السابق (3 يناير و 20 يناير 2023) ، تكون النتيجة من وظيفة Excel هذه 14.
هذا أقل بثلاثة أيام من استخدام عملية طرح بسيطة. هذا بسبب وجود عطلتين من عطلات نهاية الأسبوع خلال هذا الإطار الزمني (لقد راجعت مرة أخرى).
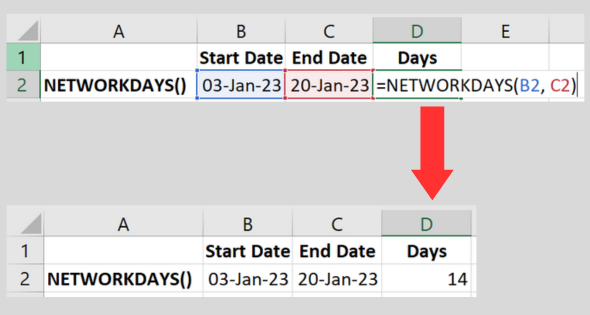
تحديد العطل
يمكنك إعطاء الصيغة قائمة بالعطلات لاستبعادها في الحساب.
يمكنك القيام بذلك عن طريق إدخال كل عطلة في نطاق من الخلايا ووضع النطاق في معلمة العطلة.
هذا أسهل للفهم مع مثال عملي.
=NETWORKDAYS(B2, C2, D2:E2)في مثالنا ، النتيجة هي 12. هذا أقل بيومين من الحساب السابق لأن الصيغة وجدت قائمة التواريخ في نطاق الخلايا التي قدمناها.
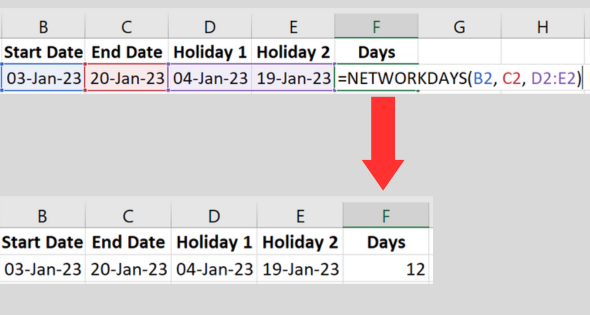
( لا أعرض الخلية A1 و A2 في الصورة. الخلية A1 فارغة وتحتوي A2 على الوصف. ).
بالمناسبة ، إذا كانت لديك قائمة طويلة من تواريخ العطلات ولم تكن متأكدًا مما إذا كانت تتضمن نسخًا مكررة ، فإن الفيديو أدناه يوضح لك كيفية التحقق من البيانات.
كما يوضح لك كيفية إزالة التكرارات!
تحديد أيام مختلفة لعطلات نهاية الأسبوع
لاحظ أن NETWORKDAYS تستخدم يومي السبت والأحد كأيام نهاية الأسبوع الافتراضية لحسابها.
إذا كانت عطلات نهاية الأسبوع مختلفة ، فيمكنك استخدام وظيفة NETWORKDAYS.INTL لتخصيص يوم عطلة نهاية الأسبوع.
إذا كنت تريد معرفة المزيد حول التنسيق ، فإليك وثائق Microsoft .
أقدم وظيفة DATEDIF (غير مستحسن)
لن تجد وظيفة DATEDIF في قائمة الوظائف المضمنة في الإصدار الحالي من Microsoft Excel.
ومع ذلك ، لا يزال من الممكن استخدامه. لم تدرجه Microsoft لأن الشركة لم تعد تدعم الوظيفة باستثناء الحالات الخاصة .
المشكلة هي أنها ليست دقيقة دائمًا. لهذا السبب أوصي بتجنب استخدام هذه الوظيفة.
سأصف ذلك في حال كنت تستخدم إصدارًا أقدم من البرنامج. قد تجدها أيضًا في القوالب القديمة التي تعمل بها. الصيغة هي:
= DATEDIF (بداية ، نهاية ، "د")
استخدام "d" في المعلمة الثالثة يخبر الدالة أن تحسب بالأيام. تأكد من وضع الحرف "d" بين علامتي اقتباس مزدوجتين.
كاستخدام بديل ، يقوم الحرف "m" بالحساب على أنه عدد الأشهر ، بينما يعطي الحرف "y" عدد السنوات.
فيما يلي الخطوات:
=DATEDIF(Start_Date, End_Date, "d"):.سيؤدي هذا إلى إرجاع الأيام بين التاريخين.
باستخدام الخلايا في الأمثلة السابقة لدينا ، فإن الوظيفة هي: DATEDIF (B2 ، C2 ، "d").
على عكس الوظائف الأخرى ، يعرض هذا العنصر # NUM! خطأ إذا كان التاريخ الأول بعد الثاني.
استخدام التاريخ الحالي في العمليات الحسابية
إذا كنت تريد أن يكون أحد التواريخ في الحساب هو التاريخ الحالي ، يمنحك Excel وظيفة اليوم سهلة الاستخدام.
يمكنك ببساطة استبدال أحد مراجع الخلايا بـ TODAY (). في ورقة العمل الخاصة بي ، سأحتاج فقط إلى العمود B للاحتفاظ بالتواريخ. هنا مثال:
= DAYS (TODAY ()، B2)
من المربك إلى حد ما ، أن الوظيفة المكافئة في VBA لها اسم مختلف. استخدم الدالة Date () إذا كنت تقوم بترميز ماكرو.
كيفية طرح شهور أو سنوات للعثور على يوم
إذا كنت تبحث عن التاريخ منذ شهر واحد بالضبط ، فقد تميل إلى طرح 30 يومًا من ناتج دالة TODAY ().
ومع ذلك ، لن يكون هذا دقيقًا إلا لمجموعة فرعية من الأشهر ، لذا فهي ليست طريقة جيدة.
وظيفة EDATE هي بالضبط لهذا الغرض. الصيغة هي:
= EDATE (البدء ، الأشهر)
بالنسبة إلى المثال المحدد الخاص بي قبل شهر واحد بالضبط ، كنت سأستخدم:
= EDATE (اليوم () ، -1)
هذا يعطيني تاريخ شهر كامل في الماضي. هذه هي أفضل طريقة لطرح الأشهر.
إذا كنت بحاجة إلى طرح سنوات ، تحسب الدالة YEAR السنوات من تاريخ معين.
ماذا لو كان تاريخ البدء بعد تاريخ الانتهاء؟
إذا كان التاريخ الأول أكبر من الثاني ، فلن ترى الطرق الموصى بها ذلك على أنه خطأ. سيقومون بالحساب ويقدمون رقمًا سالبًا.
على سبيل المثال ، إذا قمت بتبديل التواريخ في الأمثلة عن طريق الخطأ ، تكون النتيجة -17.
من الجيد دائمًا منع أنفسنا من ارتكاب الأخطاء. يمكنك استخدام الدالة IF للتحقق من نطاق تاريخ غير صالح وعرض رسالة خطأ بدلاً من ذلك.
فيما يلي مثال على كيفية دمج الدالة IF مع وظيفة DAYS:
= IF (B2> C2، "تواريخ غير صالحة"، DAYS (B2، C2، "d"))
تتحقق صيغة Excel هذه مما إذا كان التاريخ الأول أكبر من الثاني. إذا كان الأمر كذلك ، فسيتم عرض نص "Invalidate Dates".
وإلا فسيتم حساب الفرق بالأيام كما كان من قبل.
في المثال أدناه ، قمت بتبديل التاريخين. تعرض الوظيفة النص الذي حددته لوظيفة IF ().
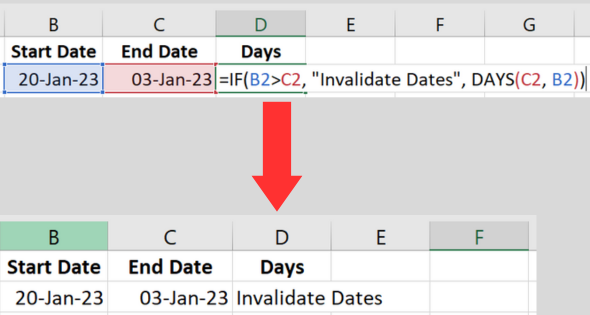
نصائح للحصول على تاريخ دقيق للطرح
عند التعامل مع التواريخ في Excel ، من المهم التأكد من الدقة في حساباتك.
فيما يلي أفضل نصائحي لمساعدتك في استخدام حسابات التاريخ.
نصيحة 1. استخدم الصيغة الصحيحة
أوصي بعدم استخدام وظيفة DATEDIF (). انها ليست دائما موثوقة.
بدلاً من ذلك ، اختر إحدى الطرق الثلاث الأخرى الموضحة في هذه المقالة.
تلميح 2. تنسيق التواريخ بشكل صحيح
تأكد من تنسيق كل من خلايا تاريخ البدء والانتهاء كتواريخ.
لكي تفعل هذا، اتبع هذه الخطوات:
سيساعد هذا في تجنب الأخطاء المحتملة في حساباتك.
تلميح 3. حساب للسنوات الكبيسة
اعلم أن السنوات الكبيسة يمكن أن تؤثر على عدد الأيام بين تاريخين.
يقوم Excel تلقائيًا بحساب السنوات الكبيسة في حسابات التاريخ الخاصة به ، لذلك إذا اتبعت الصيغة والتنسيق الصحيحين ، فيجب أن تحصل على نتائج دقيقة.
يمكنك العثور على قائمة السنوات الكبيسة هنا .
نصيحة 4. اعرض التواريخ والنتائج بوضوح
لتحسين إمكانية قراءة بياناتك ونتائجك ، ضع في اعتبارك استخدام بعض ميزات التنسيق في Excel:
الأخطاء الشائعة واستكشاف الأخطاء وإصلاحها
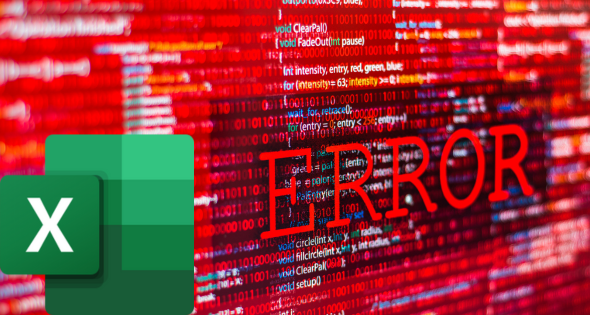
أثناء العمل مع التواريخ في Excel ، قد تواجه بعض الأخطاء الشائعة. فيما يلي بعض النصائح حول استكشاف الأخطاء وإصلاحها لمساعدتك في حل هذه المشكلات:
الخطأ 1: #VALUE!
يحدث هذا الخطأ عندما لا يتم التعرف على قيم الخلايا كتواريخ مناسبة.
لإصلاح هذه المشكلة:
المواقع المختلفة لها تخطيطات تاريخ مختلفة (على سبيل المثال ، dd / mm / yy أو mm / dd / yy).
الخطأ 2: نتائج غير صحيحة
إذا كنت تحصل على نتائج غير صحيحة ، ففكر في ما يلي
خاتمة
في هذه المقالة ، اكتشفنا طرقًا مختلفة لطرح التواريخ في Excel وحساب الفرق في الأيام بين تاريخين.
الآن ، يجب أن تكون واثقًا من استخدام وظيفة DAYS ووظيفة NETWORKDAYS والطرح البسيط لتحقيق نتائج دقيقة.
تذكر دائمًا إعادة التحقق من بياناتك ، حيث قد تؤدي التنسيقات غير الصحيحة أو غير الصالحة إلى نتائج غير متوقعة.
عند تطبيق أي من الطرق التي تمت مناقشتها ، تأكد من أن كل من تاريخ البدء وتاريخ الانتهاء بالتنسيق المناسب حتى يتعرف Excel على ماهيتهما.
الآن بعد أن أصبحت مجهزًا بهذه المعرفة ، يمكنك تتبع مدد المشروع بشكل فعال ، وتحليل الاتجاهات ، وإدارة المواعيد النهائية ، من بين مهام أخرى.
استمر في ممارسة وتجريب تنسيقات ووظائف التاريخ المختلفة لتسخير الإمكانات الكاملة لإمكانيات التاريخ في Excel. نتمنى لك حسابًا سعيدًا!
هل أنت مستعد لنقل مهاراتك في Excel إلى المستوى التالي؟ تحقق من
تعرف على تقنية تصور LuckyTemplates هذه حتى تتمكن من إنشاء قوالب الخلفية واستيرادها إلى تقارير LuckyTemplates الخاصة بك.
ما هي الذات في بايثون: أمثلة من العالم الحقيقي
ستتعلم كيفية حفظ وتحميل الكائنات من ملف .rds في R. ستغطي هذه المدونة أيضًا كيفية استيراد الكائنات من R إلى LuckyTemplates.
في هذا البرنامج التعليمي للغة ترميز DAX ، تعرف على كيفية استخدام وظيفة الإنشاء وكيفية تغيير عنوان القياس ديناميكيًا.
سيغطي هذا البرنامج التعليمي كيفية استخدام تقنية Multi Threaded Dynamic Visuals لإنشاء رؤى من تصورات البيانات الديناميكية في تقاريرك.
في هذه المقالة ، سأقوم بتشغيل سياق عامل التصفية. يعد سياق عامل التصفية أحد الموضوعات الرئيسية التي يجب على أي مستخدم LuckyTemplates التعرف عليها في البداية.
أريد أن أوضح كيف يمكن لخدمة تطبيقات LuckyTemplates عبر الإنترنت أن تساعد في إدارة التقارير والرؤى المختلفة التي تم إنشاؤها من مصادر مختلفة.
تعرف على كيفية إجراء تغييرات في هامش الربح باستخدام تقنيات مثل قياس التفرع والجمع بين صيغ DAX في LuckyTemplates.
سيناقش هذا البرنامج التعليمي أفكار تجسيد مخازن البيانات وكيفية تأثيرها على أداء DAX في توفير النتائج.
إذا كنت لا تزال تستخدم Excel حتى الآن ، فهذا هو أفضل وقت لبدء استخدام LuckyTemplates لاحتياجات إعداد تقارير الأعمال الخاصة بك.








