تقنية تصور LuckyTemplates: تعرف على كيفية إنشاء لوحات تصميم الخلفية

تعرف على تقنية تصور LuckyTemplates هذه حتى تتمكن من إنشاء قوالب الخلفية واستيرادها إلى تقارير LuckyTemplates الخاصة بك.
هناك أوقات تريد فيها حساب عدد الخلايا غير الفارغة في قائمة في Excel وباستثناء الخلايا الفارغة ، يمكنك الحصول على صورة أكثر دقة لبياناتك.
الطريقة الأكثر شيوعًا لحساب الخلايا غير الفارغة في Excel هي استخدام الدالة COUNTA مع نطاق الخلايا المراد تقييمها. تتضمن الطرق الأخرى وظيفة COUNTIF وأداة البحث والاستبدال.
توضح لك هذه المقالة كيفية حساب الخلايا غير الفارغة في Excel بخمس طرق:
وظيفة COUNTA
الجمع بين SUM و COUNTA
كونتبلانك
كونتيف
البحث والاستبدال
قد لا تكون على دراية ببعض صيغ Excel هذه ولكن الأمثلة لدينا توضح بالضبط كيفية استخدامها.
جدول المحتويات
1. استخدام وظيفة COUNTA
وظيفة COUNTA هي دالة Excel مضمنة تحسب الخلايا غير الفارغة. يوفر النتائج المعاكسة لوظيفة COUNTBLANK.
إنه يعمل على نطاقات تحتوي على أي نوع من البيانات ، بما في ذلك النصوص والأرقام والصيغ. تقبل الوظيفة قائمة تصل إلى 255 قيمة. يمكن أن تكون القائمة عبارة عن نطاق من الخلايا.
هذا هو بناء الجملة: COUNTA (قيمة 1 ، [قيمة 2] ، ...)
لنفترض أن لديك قائمة بمندوبي المبيعات وأرقام مبيعاتهم للشهر:
[إنشاء جدول: مندوب مبيعات جون 10000 جين بوب 5000 سو 7500 مايك]
لحساب عدد مندوبي المبيعات الذين أجروا عملية بيع ، اكتب هذه الصيغة في خلية فارغة واضغط على إدخال:
= COUNTA (B2: B6)
تحسب هذه الصيغة عدد الخلايا غير الفارغة في النطاق B2: B6. في هذه الحالة ، ستكون النتيجة 3 ، لأن ثلاثة مندوبين فقط أجروا عملية بيع.
تُظهر الصورة أدناه جدول بيانات Excel مع الوظيفة الموجودة في شريط الصيغة.

لماذا لا تستخدم الدالة COUNT لحساب عدد الخلايا غير الفارغة؟
إذا كنت معتادًا على وظيفة COUNT الأكثر استخدامًا ، فربما تعلم أنه يمكننا استخدام COUNT في المثال أعلاه والحصول على نفس النتيجة (على سبيل المثال ، 3 خلايا مملوءة).
الفرق هو أنه سيحسب الخلايا التي تتضمن قيمًا رقمية فقط. يتجاهل النص أو القيم المنطقية (صواب أو خطأ).
لنفترض أننا استبدلنا أرقام المبيعات بقيم نصية مثل 10 كيلوبايت و 5 كيلوبايت و 7.5 كيلوبايت.
ستعيد الدالة COUNT صفرًا ، بينما تعرض الدالة COUNTA 3 خلايا غير فارغة.
كيفية حساب قوائم متعددة
يمكنك أيضًا استخدام الدالة COUNTA لحساب كل خلية غير فارغة في أكثر من نطاق واحد.
على سبيل المثال ، إذا كانت لديك قائمة أخرى بمندوبي المبيعات وأرقام مبيعاتهم لشهر مختلف ، فيمكنك استخدام الصيغة التالية:
= COUNTA (B2: B6، D2: D6)
تحسب هذه الصيغة عدد الخلايا المحددة في النطاق B2: B6 و D2: D6 غير الفارغة.
في حالة الرسم التوضيحي ، ستكون النتيجة 5. وذلك لأن خمسة مندوبي مبيعات أجروا عملية بيع في أي من الشهرين.
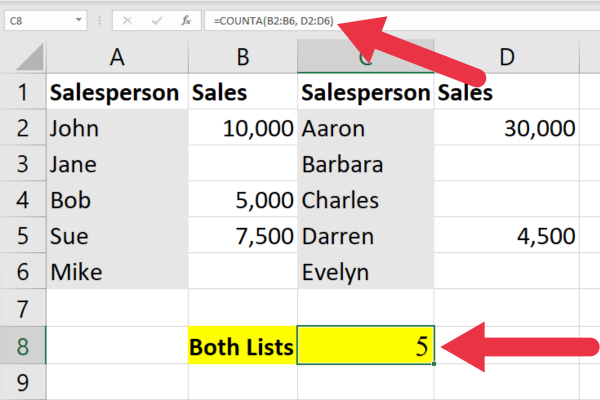
كيفية حساب القيم المميزة
بعد حساب الخلايا غير الفارغة في جدول كبير ، قد ترغب في حساب القيم المميزة . هذا الفيديو سوف تظهر لك كيف:
2. كيفية استخدام SUM و COUNTA معًا
يمكنك أيضًا تحقيق نفس النتائج عن طريق دمج الدالة SUM مع الدالة COUNTA لحساب عدد الخلايا غير الفارغة في عدة نطاقات.
باستخدام البيانات الموجودة في المثال السابق ، تبدو الصيغة كما يلي:
= SUM (COUNTA (B2: B6)، COUNTA (D2: D6))
تُستخدم الدالة COUNTA لحساب عدد الخلايا غير الفارغة في كل نطاق من النطاقين ، B2: B6 و D2: D6.
بعد ذلك ، يتم استخدام الدالة SUM لجمع العددين للحصول على العدد الإجمالي للخلايا غير الفارغة في كلا النطاقين.
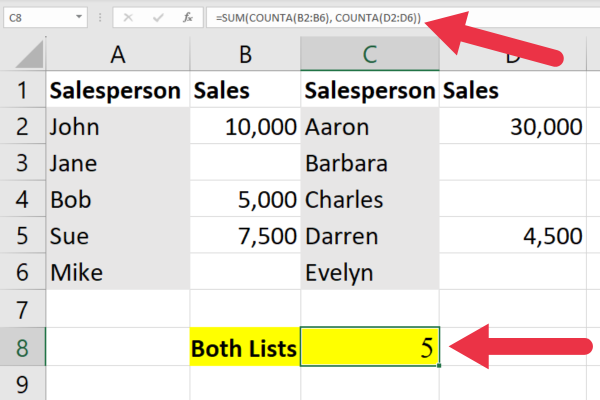
3. كيفية استخدام دالة COUNTIF
تحسب الدالة COUNTIF في Excel عدد قيم البيانات في نطاق يلبي شرطًا أو معيارًا معينًا. يتطلب وسيطتين: نطاق كل الخلايا التي تريد عدها والمعايير التي تريد تطبيقها.
هذه هي الصيغة: = COUNTIF (النطاق ، المعايير)
يمكن أن تتضمن المعايير عوامل تشغيل منطقية. باستخدام بيانات العينة الخاصة بنا ، يمكننا حساب عدد الخلايا غير الفارغة باستخدام صيغة COUNTIF هذه:
= COUNTIF (B2: B6، ”<>”)
الوسيطة الأولى هي النطاق. تستخدم الوسيطة الثانية عامل التشغيل <> لتحديد شرط "لا يساوي". تحدد علامتا الاقتباس اللتان لا يوجد بينهما أي سلسلة سلسلة فارغة.
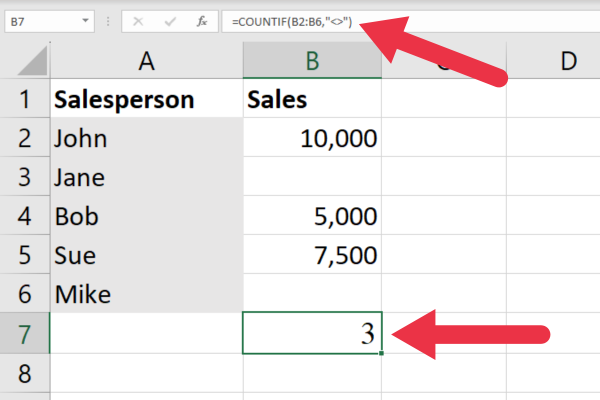
4. كيفية استخدام وظيفة SUMPRODUCT
الدالة SUMPRODUCT هي صيغة صفيف تُستخدم لضرب صفيفين أو أكثر من صفائف القيم وإرجاع مجموع منتجاتها.
يشير المصفوفة إلى قائمة القيم. نطاق الخلايا الذي يحتوي على المجموعة الأولى من أرقام المبيعات هو صفيف واحد. المصفوفة التي تحتوي على المجموعة الأخرى هي مصفوفة ثانية.
هذا هو بناء الجملة: = SUMPRODUCT (array1، [array2]، [array3]،…)
يمكن أيضًا استخدام الدالة SUMPRODUCT لحساب عدد الخلايا غير الفارغة والصيغ الفارغة.
مثال
بأخذ قائمة أرقام المبيعات لدينا ، يمكننا حساب الخلايا غير الفارغة باستخدام ناتج الصيغة هذا:
= SUMPRODUCT ((B2: B6 <> ””) * 1)
تعمل الصيغة باستخدام عامل التشغيل لا يساوي لتخطي خلية فارغة في عنوان النطاق.

5. كيفية استخدام البحث والاستبدال
لا تستخدم هذه الطريقة صيغ Excel . بدلاً من ذلك ، يمكنك استخدام مربع الحوار Find And Replace مع الخطوات التالية:
حدد العمود أو النطاق الذي تريد التحقق منه.
افتح مربع الحوار Find And Replace (اضغط على ctrl + f).
أدخل رمز النجمة في مربع الإدخال "Find what".
انقر فوق الزر "خيارات" لتوسيع مربع الحوار وإظهار المزيد من الخيارات.
تأكد من تعيين الحقل "بحث في" على "القيم"
حدد الخيار "مطابقة محتويات الخلية بالكامل".
انقر فوق الزر "بحث عن الكل".
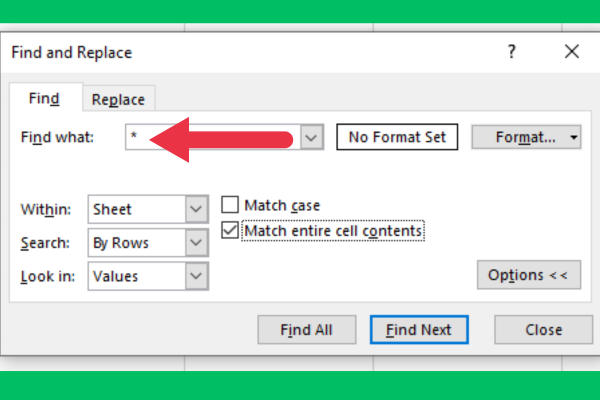
سيعرض Excel بعد ذلك قائمة بجميع الخلايا غير الفارغة في النطاق المحدد مع عناوين الخلايا الخاصة بهم. يمكنك استخدام هذه القائمة للانتقال إلى الخلايا غير الفارغة أو لتحديدها جميعًا مرة واحدة.
خلاصة صغيرة
في هذه المقالة ، قدمنا لك 5 طرق قابلة للتنفيذ حول كيفية حساب الخلايا غير الفارغة في Excel . بالتأكيد ، يمكن أن يكون هناك المزيد ، لكننا وجدنا أن هذه الأساليب هي الأكثر فائدة وفعالية ، ونأمل أن تفعل ذلك أيضًا!
تعرف على تقنية تصور LuckyTemplates هذه حتى تتمكن من إنشاء قوالب الخلفية واستيرادها إلى تقارير LuckyTemplates الخاصة بك.
ما هي الذات في بايثون: أمثلة من العالم الحقيقي
ستتعلم كيفية حفظ وتحميل الكائنات من ملف .rds في R. ستغطي هذه المدونة أيضًا كيفية استيراد الكائنات من R إلى LuckyTemplates.
في هذا البرنامج التعليمي للغة ترميز DAX ، تعرف على كيفية استخدام وظيفة الإنشاء وكيفية تغيير عنوان القياس ديناميكيًا.
سيغطي هذا البرنامج التعليمي كيفية استخدام تقنية Multi Threaded Dynamic Visuals لإنشاء رؤى من تصورات البيانات الديناميكية في تقاريرك.
في هذه المقالة ، سأقوم بتشغيل سياق عامل التصفية. يعد سياق عامل التصفية أحد الموضوعات الرئيسية التي يجب على أي مستخدم LuckyTemplates التعرف عليها في البداية.
أريد أن أوضح كيف يمكن لخدمة تطبيقات LuckyTemplates عبر الإنترنت أن تساعد في إدارة التقارير والرؤى المختلفة التي تم إنشاؤها من مصادر مختلفة.
تعرف على كيفية إجراء تغييرات في هامش الربح باستخدام تقنيات مثل قياس التفرع والجمع بين صيغ DAX في LuckyTemplates.
سيناقش هذا البرنامج التعليمي أفكار تجسيد مخازن البيانات وكيفية تأثيرها على أداء DAX في توفير النتائج.
إذا كنت لا تزال تستخدم Excel حتى الآن ، فهذا هو أفضل وقت لبدء استخدام LuckyTemplates لاحتياجات إعداد تقارير الأعمال الخاصة بك.








