تقنية تصور LuckyTemplates: تعرف على كيفية إنشاء لوحات تصميم الخلفية

تعرف على تقنية تصور LuckyTemplates هذه حتى تتمكن من إنشاء قوالب الخلفية واستيرادها إلى تقارير LuckyTemplates الخاصة بك.
بالنسبة لهذا المنشور ، سنقوم بعمل في استعلام الطاقة ، ودمج الملفات من مجلدات متعددة في شبكتنا أو سطح المكتب أو OneDrive أو SharePoint.
في هذا المثال ، لدينا ثلاثة ملفات CSV في مجلد وتبدو البيانات كالتالي:

سنستخدم استعلام الطاقة في Excel ، والذي يعمل تمامًا مثل استعلام الطاقة في LuckyTemplates.
جدول المحتويات
الاتصال بمجلد في شبكة
سنبدأ الأمور في البرنامج التعليمي الخاص بنا حول استعلام الطاقة ، ودمج الملفات من مجلدات متعددة مع ملف Excel فارغ وانتقل إلى علامة تبويب البيانات ، وانقر فوق Get Data ، و From File ، ثم From Folder .

هذه هي الطريقة التي تتصل بها بمجلد موجود على محرك الأقراص C أو على شبكتك. إذا كنت تريد الاتصال بملف على SharePoint ، فاستخدم هذا الموصل.
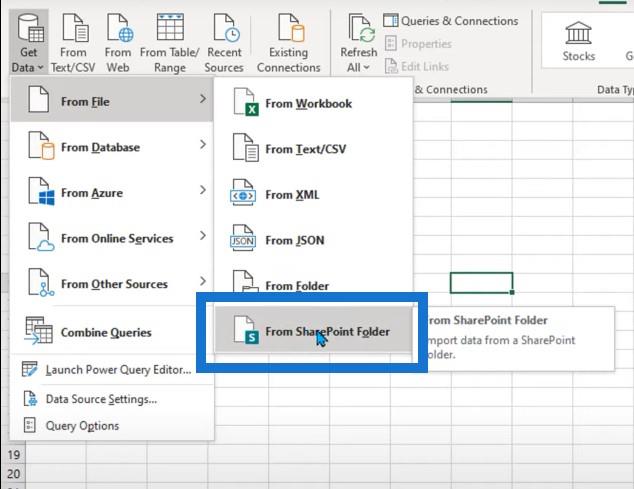
استخدم مربع الاستعراض للبحث عن مجلدك. ثم انقر فوق الزر دمج وتحويل البيانات .

ثم يُسأل عن نوع ملف CSV هذا. انقر فوق "موافق" وإذا لم ينجح ذلك ، فارجع وقم بالتغيير إلى نوع ملف CSV الصحيح.
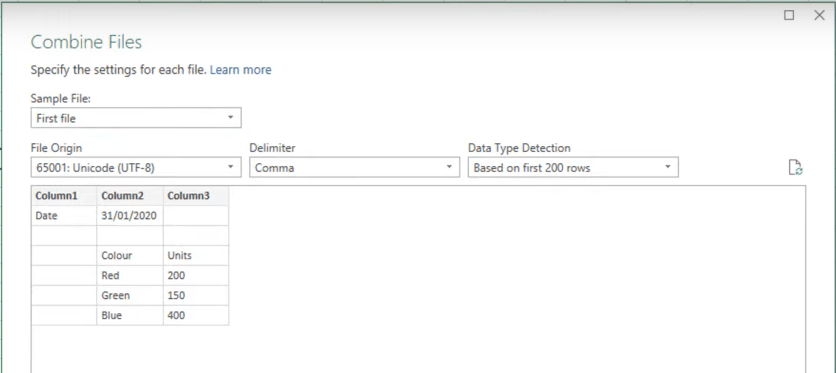
لقد حصلنا على هذه الكتلة الكبيرة من الخطوات في استعلام القوة. قد يكون هذا أمرًا شاقًا ومربكًا بعض الشيء. هذه الملفات الثلاثة مكدسة فوق بعضها البعض ، وهذا ليس ما نريد تحقيقه.
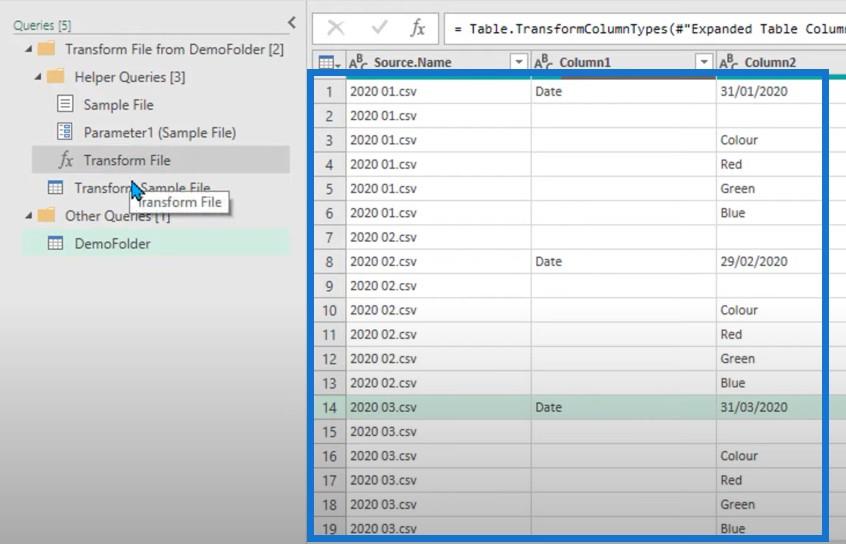
سنضغط على الملف الأول ثم نضغط على Transform Sample File . مهما كانت التغييرات التي نجريها على هذا الملف ، فسيتم تطبيقها أيضًا على الملفات الأخرى.

تنظيف البيانات
دعونا نرتب هذا أولاً. نريد ملء هذا التاريخ مقابل كل سجل. إذا احتوى العمود 1 على الكلمة تاريخ ، فنحن نريد وضع التاريخ في الأعمدة الأخرى ، وملء هذا التاريخ لأسفل.

سنضيف عمودًا شرطيًا يوضح ما إذا كان Column1 يساوي تاريخ الكلمة ، فنحن نريد القيمة من Column2. خلاف ذلك ، اتركه فارغًا.
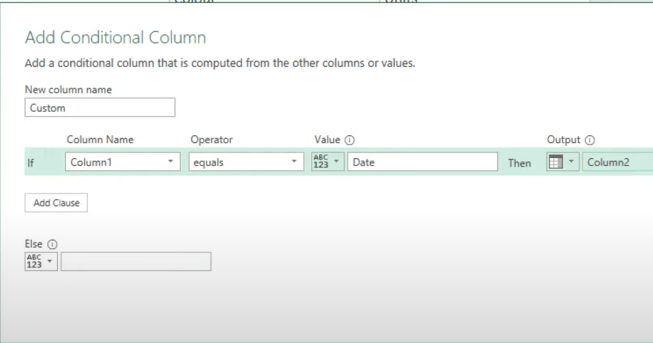
حدد عمود التاريخ والقيم الخالية ، ثم انقر بزر الماوس الأيمن واملأها.

ستكون النتيجة عمودًا بجميع التواريخ.
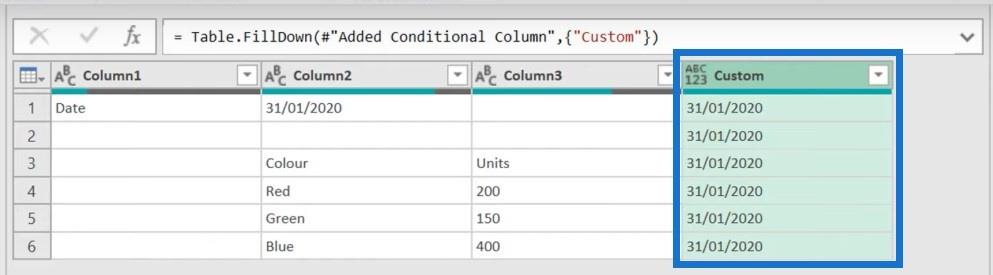
للتخلص من الفراغات والفراغات هنا ، انقر فوق Remove Empty .
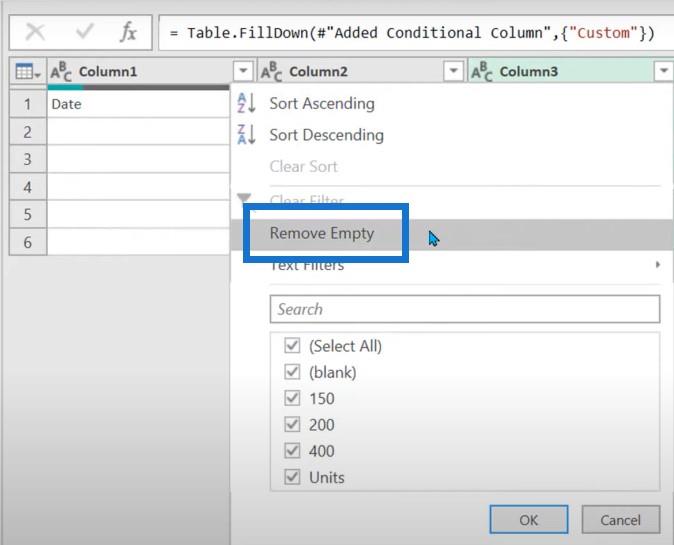
لا نريد استخدام الصف الأول كعناوين لدينا ، ولكن لا يمكننا أيضًا استخدام زر استخدام الصف الأول كرؤوس لأنه سيدفع التواريخ إلى صف العنوان.
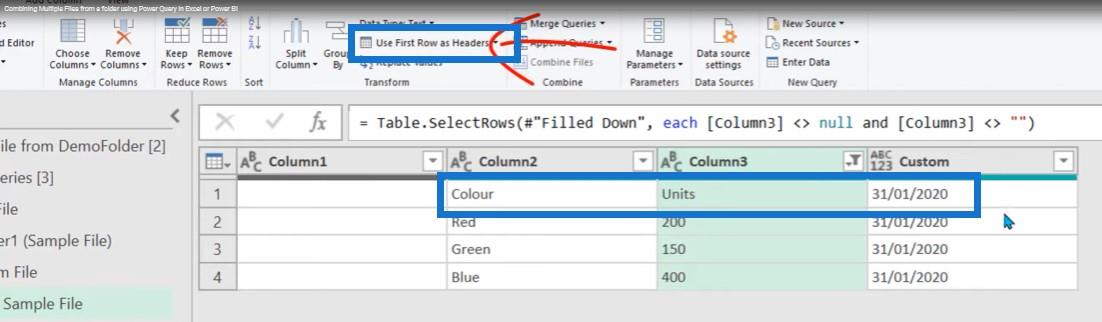
سيؤدي القيام بذلك إلى تغيير تاريخ كل ملف. أبسط حل هو إعادة تسمية هذه الأعمدة يدويًا.
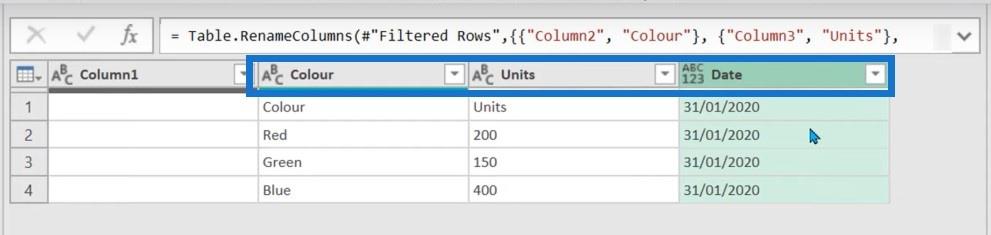
حدد جميع الأعمدة ، واضغط بزر الماوس الأيمن ، ثم انقر فوق إزالة الأعمدة الأخرى .
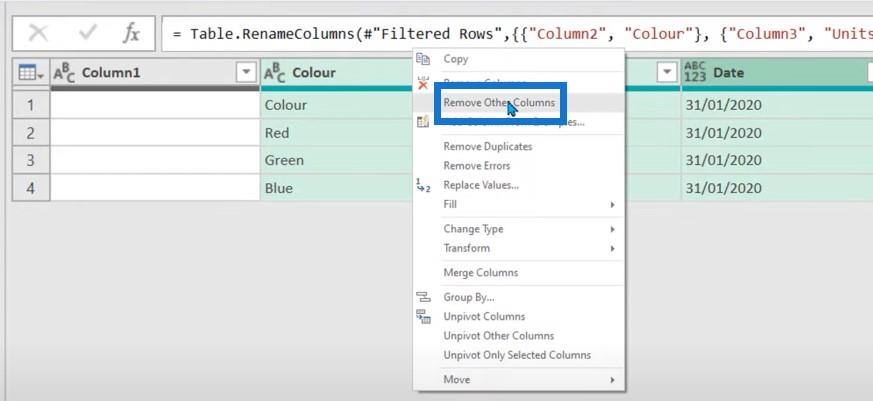
بعد أن قمنا بتحرير العناوين الفرعية ، أصبحنا الآن جاهزين إلى حد كبير.
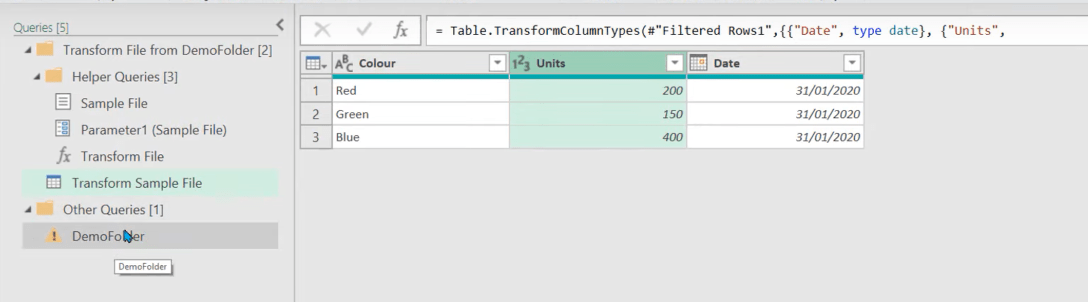
عندما نضغط على DemoFolder ، نحصل على رسالة خطأ. نحصل على هذا في معظم الأوقات عندما نجري تغييرًا بسيطًا على ملف عينة التحويل.
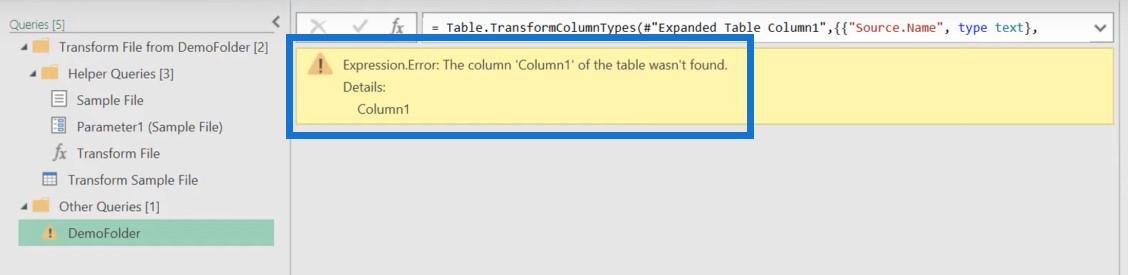
في معظم الأحيان ، يحدث الخطأ بسبب خطوة "النوع المتغير" هذه لأنها تتطلع إلى تغيير ذلك العمود 1 الأصلي ، والذي لم يعد موجودًا بعد الآن.
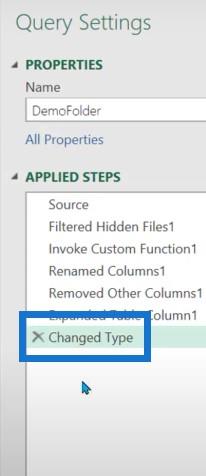
ببساطة حذف هذه الخطوة يصلح الخطأ.
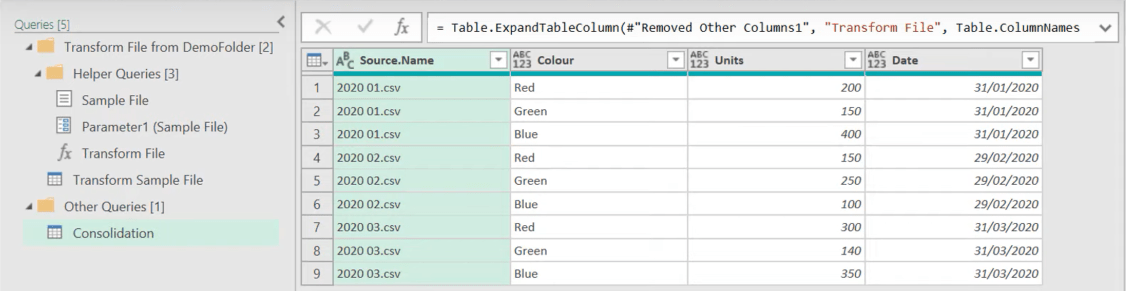
كل ما فعلناه لهذا الملف الأول سيتم تطبيقه الآن على كل ملف. إنه حقًا يعتمد على ملفات المصدر الخاصة بنا التي يتم تنظيمها بنفس الطريقة. ليس من المستحيل إذا كانوا مختلفين ، لكن الأمر سيكون أكثر صعوبة.
لذلك دعونا نلقي نظرة على هذه الاستفسارات ونكتشف ما يجري. إذا انتقلنا إلى الخطوة المصدر لملف العينة ، فهذا يشير إلى هذا الشيء المسمى Parameter1 .
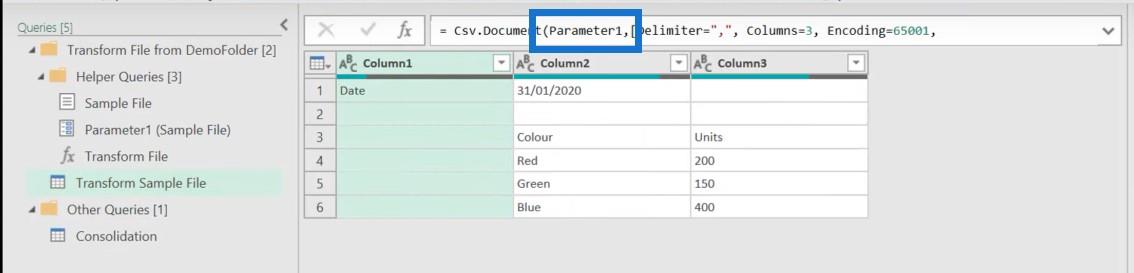
وإذا نظرنا إلى اليسار ، فإن المعلمة 1 تسمى ملف العينة.
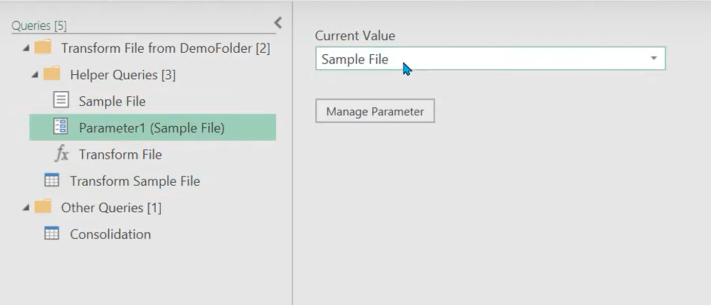
وإذا انتقلنا إلى مصدر نموذج الملف ، فإننا ننتقل إلى السجل 0.

استعلام الطاقة هو لغة قائمة على الصفر ، مما يعني أن Record1 هي في الواقع العنصر 0. إنها مجرد التقاط الملف الأول ثم يتم تحويل الخطوات الأخرى تلقائيًا ، وهو أمر رائع. لقد اعتدت على القيام بذلك يدويًا مرة أخرى في اليوم في علامة التبويب تحويل الملف.
إذا قمنا بتوسيع هذا ، فسيتم إعطاء اسم ملف ثم تشغيل جميع الخطوات.
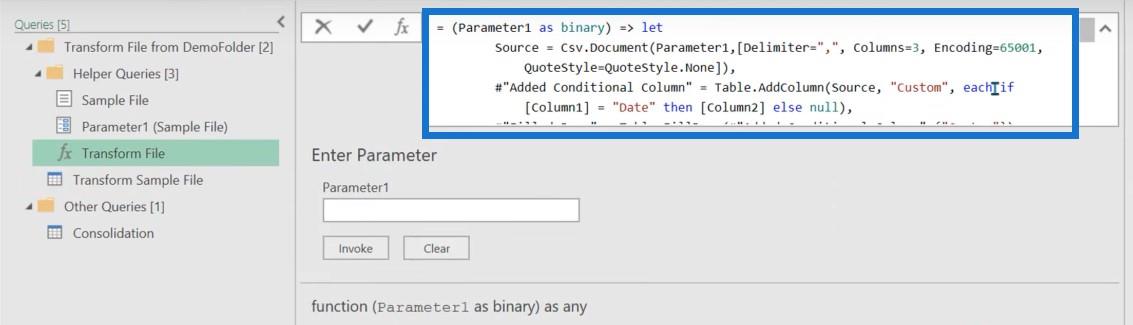
إذا كنت تريد استخدام المحرر المتقدم ، فستتلقى هذا التحذير. نوصيك بتجنب القيام بذلك لأنه لا يمكنك إعادة تأسيسها بعد ذلك. بشكل عام ، ما عليك سوى إجراء جميع التعديلات في ملف العينة.
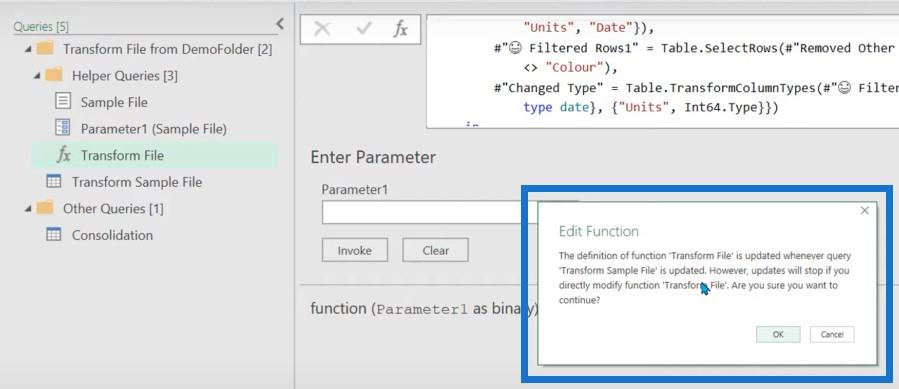
إذن ما حدث في خطوة الدمج هذه هو أنه انتقل إلى المجلد وقام بتصفية الملفات المخفية أو ملفات النظام. ثم أضافت الوظيفة المخصصة التي تم استدعاؤها ، وأعادت تسمية بضعة أعمدة ، ثم أزلت كل شيء آخر.
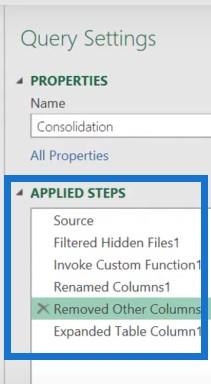
الشيء الوحيد الذي ستلاحظه هو أنه يفقد أنواع الأعمدة. لذا لن يتم توريث أي نوع من أنواع الأعمدة التي تختارها في ملف عينة التحويل بواسطة ملف الدمج.
سنضغط بعد ذلك على إغلاق وتحميل . في كل مرة نقوم بالنقر فوق "تحديث" ، سيتم فحص هذا المجلد.
الاتصال بمجلد في SharePoint أو OneDrive
إذا كانت ملفاتك موجودة في OneDrive أو مجلد SharePoint ، فستكون العملية متماثلة تقريبًا ، ولكنها مختلفة تمامًا. أنت بحاجة إلى المسار الصحيح لـ OneDrive ، وهو عنوان URL حتى اسمك. سنضغط على Get Data ، ثم مجلد SharePoint.

سيطلب منا عنوان URL حيث يمكننا لصق الرابط. بعد ذلك سوف يسرد كل ملف لديك في OneDrive إلى حد كبير. بمجرد أن ندخل في تحويل البيانات ، سيتعين علينا القيام بخطوتين مختلفتين. أولاً ، نحتاج إلى العثور على المجلد الصحيح ، وهو DemoOneDriveFolder .
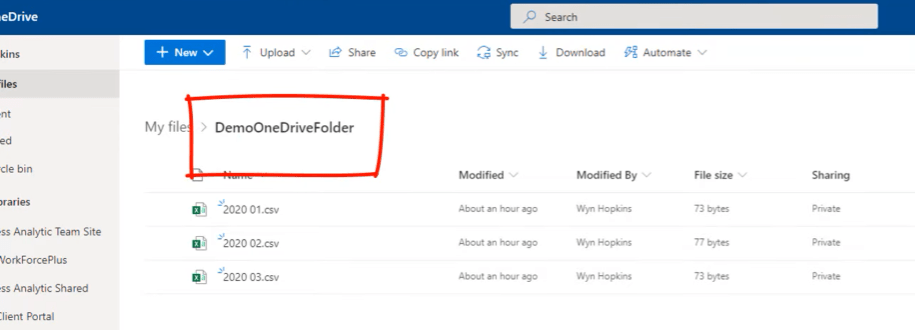
سنضغط على Text Filter ، ثم يحتوي على ، ثم نكتب DemoOneDrive . إذا لم نفعل ذلك ، فقد ننتقل للأعمار ولا نعثر على ما نبحث عنه.
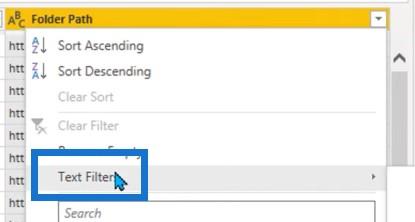
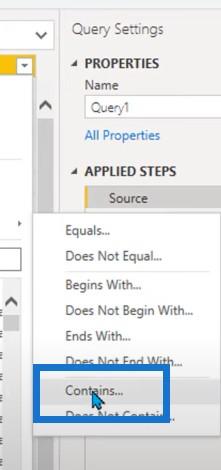
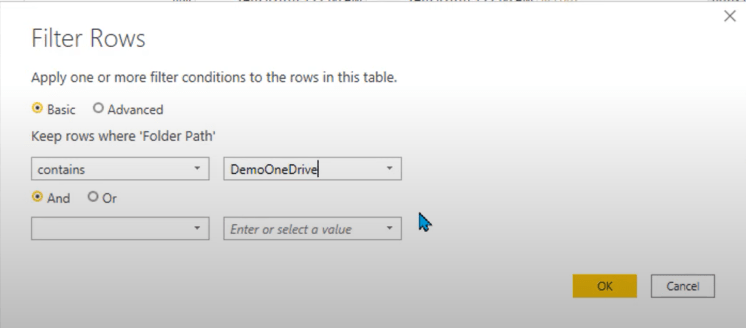
ستعمل هذه العملية بعد ذلك على ترشيحها إلى المجلد الصحيح. كما ترى ، لدينا الملفات الثلاثة. ممتاز.

سنذهب إلى عمود مسار المجلد ، وانقر بزر الماوس الأيمن ، وانتقل إلى عامل تصفية النص ، واختر يساوي .
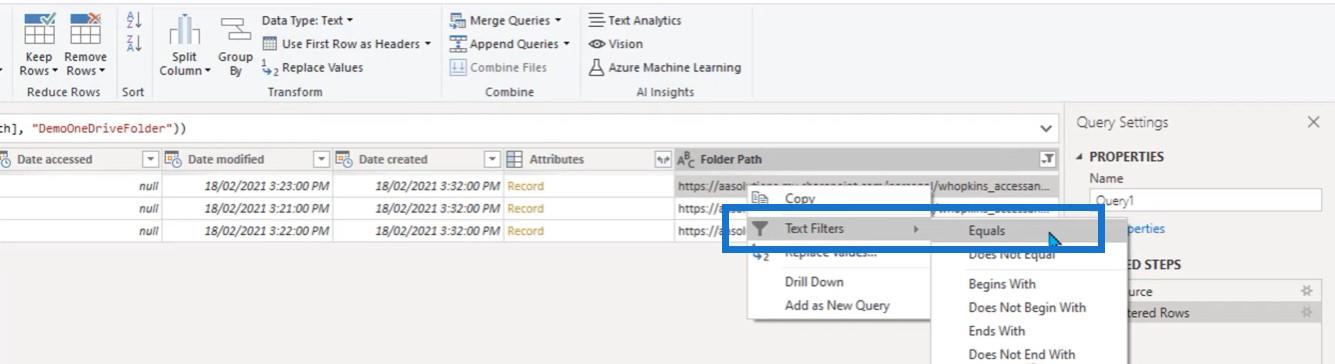
بهذه الطريقة ، يمكننا الحصول على المسار الصحيح بدلاً من الجزء المحتوي. يمكننا فقط التخلص من الخطوة الأخيرة لأننا لسنا بحاجة إليها.
هناك نصيحة أخرى تتمثل في إنشاء عامل تصفية حيث يساوي عامل تصفية النص ملفات CSV - فقط في حالة إسقاط بعض الملفات الأخرى هنا.
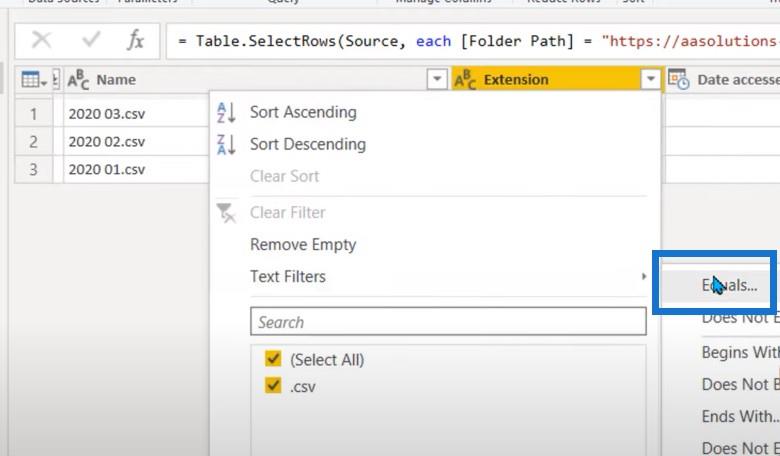
التوصية الأخيرة هي استدعاء هذا الاستعلام OneDriveFolder ثم الرجوع إليه. إنه مفيد عندما تحاول التصحيح لاحقًا وتحتاج إلى العودة ، أو حتى عندما تضطر إلى تغيير المجلد.
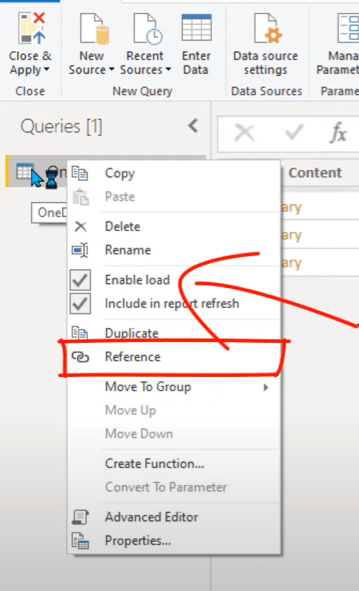
سيكون هذا أكثر تعقيدًا من المثال السابق الذي عملنا عليه. لهذا ، كل ما نحتاجه هو أعمدة المحتوى والاسم .

سنقوم فقط بالنقر بزر الماوس الأيمن لإزالة الأعمدة الأخرى.
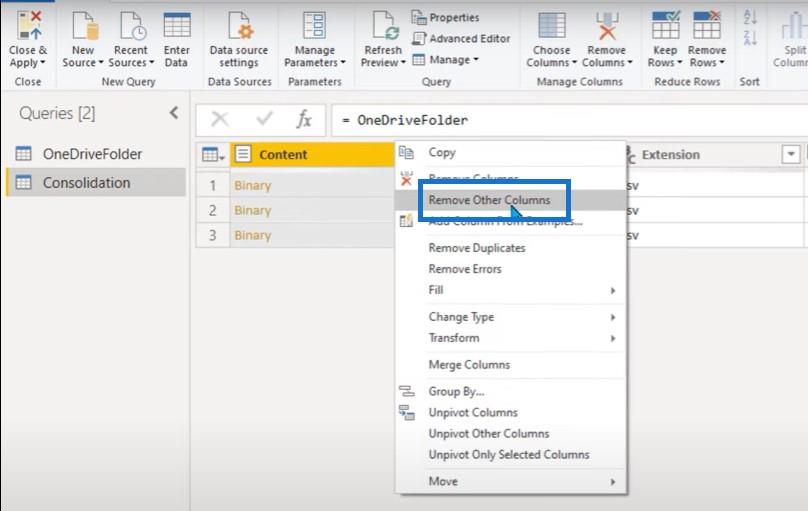
انقر فوق السهم الصغير ذي الرأسين ، والذي سيجمع الملفات.
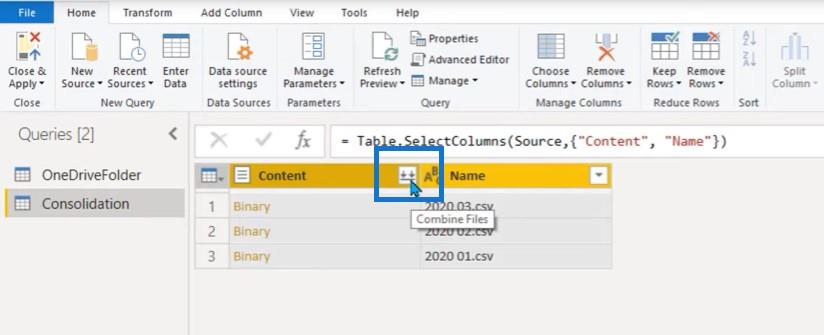
من هذه النقطة فصاعدًا ، ستكون العملية مماثلة للمثال السابق ، حيث تم أيضًا إنشاء الاستعلامات المساعدة.
مجرد ملاحظة سريعة أنه إذا كنت تقوم بدمج ملفات Excel ، فستسأل إحدى الشاشات الوسيطة المنبثقة عن الورقة التي تريد دمجها. تحتاج الأوراق حقًا إلى نفس الاسم لأنه إذا كنت تقوم بدمج ملفات Excel متعددة ، فقد تتسبب في الفوضى.
إليك ملف العينة الذي تم تحويله والذي تم ربطه بدقة تمامًا كما فعلنا في المثال السابق.
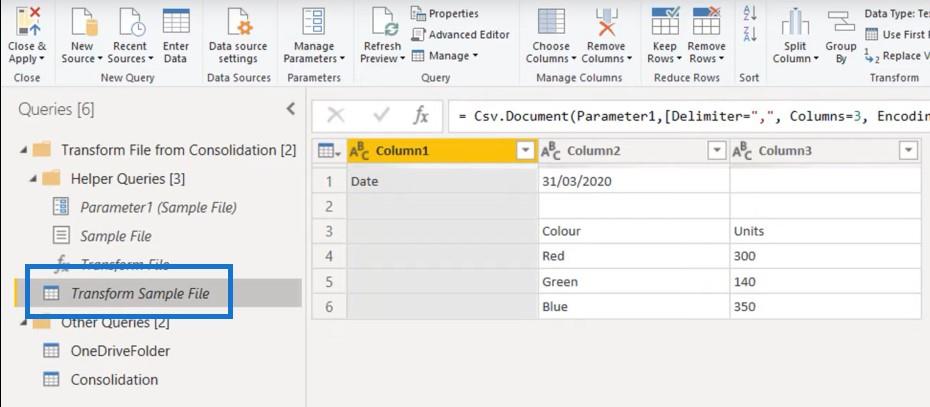
وأخيرًا ، هذا ملف الدمج الذي سيتم دفعه للخارج وتحميله في نموذج البيانات.
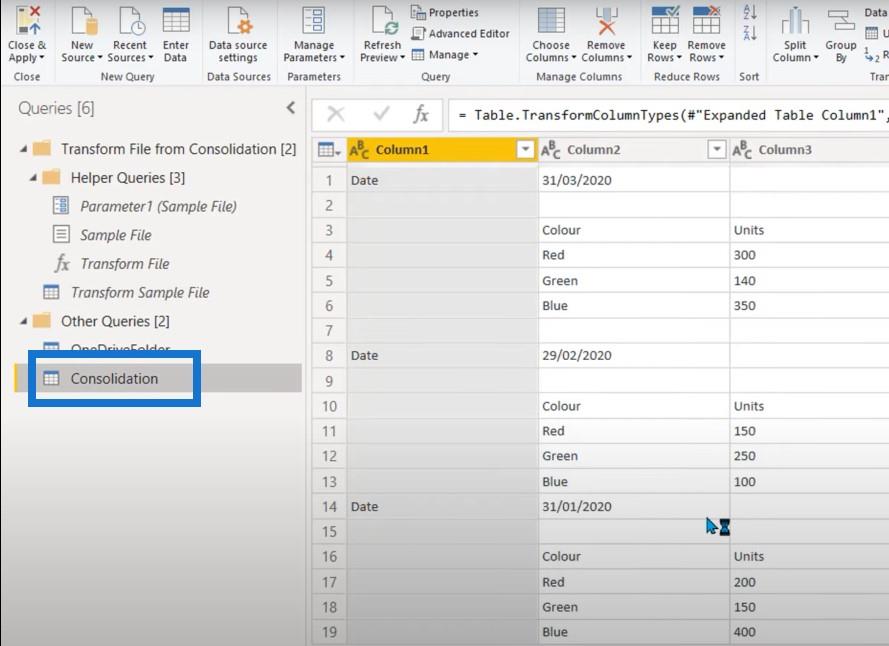
ولدينا أيضًا هذا المجلد الإضافي المسمى OneDriveFolder . أخيرًا ، لا تنس إعادة تسمية خطواتك بشيء مفيد وهادف.
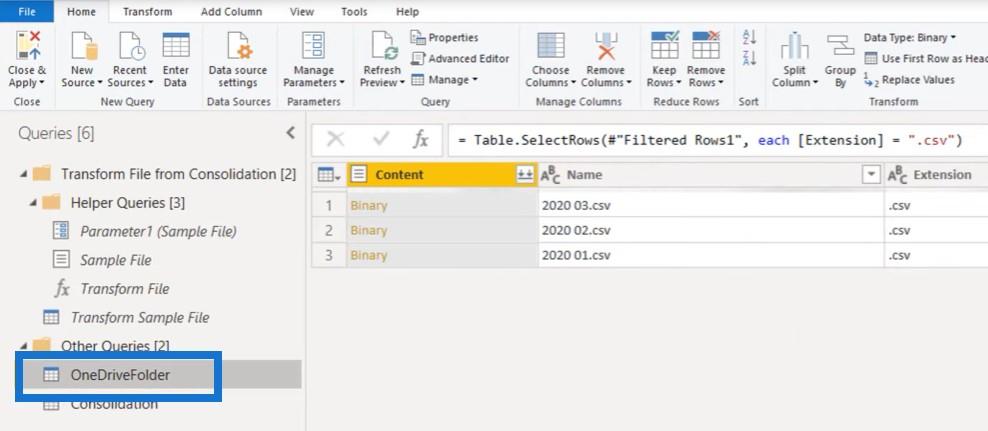
أفضل ممارسات Power Query لنموذج البيانات الخاص بك
لتنظيم استعلاماتك في مجموعات في LuckyTemplates
خاتمة
في هذا البرنامج التعليمي ، عملنا على استعلام الطاقة ، ودمج الملفات من مجلدات متعددة من شبكتنا أو سطح المكتب أو OneDrive أو SharePoint.
إذا كنت قد استمتعت بالمحتوى المغطى في هذا البرنامج التعليمي المحدد ، فيرجى الاشتراك في قناة LuckyTemplates التلفزيونية. لدينا قدر هائل من المحتوى يصدر طوال الوقت مني ومن مجموعة من منشئي المحتوى ، وكلهم مكرسون لتحسين طريقة استخدامك لـ LuckyTemplates ومنصة Power.
تعرف على تقنية تصور LuckyTemplates هذه حتى تتمكن من إنشاء قوالب الخلفية واستيرادها إلى تقارير LuckyTemplates الخاصة بك.
ما هي الذات في بايثون: أمثلة من العالم الحقيقي
ستتعلم كيفية حفظ وتحميل الكائنات من ملف .rds في R. ستغطي هذه المدونة أيضًا كيفية استيراد الكائنات من R إلى LuckyTemplates.
في هذا البرنامج التعليمي للغة ترميز DAX ، تعرف على كيفية استخدام وظيفة الإنشاء وكيفية تغيير عنوان القياس ديناميكيًا.
سيغطي هذا البرنامج التعليمي كيفية استخدام تقنية Multi Threaded Dynamic Visuals لإنشاء رؤى من تصورات البيانات الديناميكية في تقاريرك.
في هذه المقالة ، سأقوم بتشغيل سياق عامل التصفية. يعد سياق عامل التصفية أحد الموضوعات الرئيسية التي يجب على أي مستخدم LuckyTemplates التعرف عليها في البداية.
أريد أن أوضح كيف يمكن لخدمة تطبيقات LuckyTemplates عبر الإنترنت أن تساعد في إدارة التقارير والرؤى المختلفة التي تم إنشاؤها من مصادر مختلفة.
تعرف على كيفية إجراء تغييرات في هامش الربح باستخدام تقنيات مثل قياس التفرع والجمع بين صيغ DAX في LuckyTemplates.
سيناقش هذا البرنامج التعليمي أفكار تجسيد مخازن البيانات وكيفية تأثيرها على أداء DAX في توفير النتائج.
إذا كنت لا تزال تستخدم Excel حتى الآن ، فهذا هو أفضل وقت لبدء استخدام LuckyTemplates لاحتياجات إعداد تقارير الأعمال الخاصة بك.








