Zenzero 2.7.53.0

Ginger è un correttore ortografico e grammaticale gratuito.
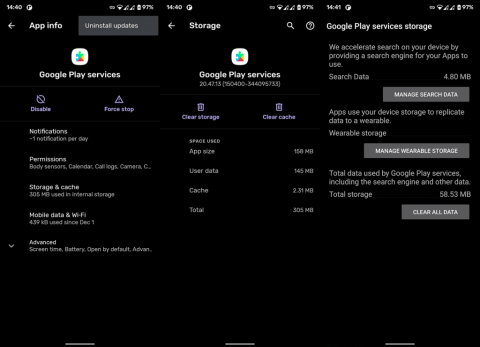
Google Maps è imprevedibile. Sarà il tuo amico e guida fidata 99 volte su 100, ma c'è sempre un momento in cui si trasformerà in un imbroglione e ti porterà in un vicolo cieco o completamente fuori mano. Mostrarti la svolta sbagliata una volta non è un grosso problema. Ma cosa succede se si gira completamente contro di te e smette del tutto di mostrare le indicazioni stradali? Alcuni utenti hanno segnalato che Google Maps non mostra le indicazioni stradali su Android.
Fortunatamente, c'è una soluzione nel caso in cui Google Maps smetta di mostrare le indicazioni stradali. Quindi, niente panico. Invece, controlla le seguenti soluzioni alternative.
Come faccio a fare in modo che Google Maps mostri un percorso?
Se non riesci a fare in modo che Google Maps mostri un percorso e ti dia indicazioni stradali o l'app non funziona, assicurati di ripristinare Google Play Services, controlla le impostazioni di posizione e la connessione Internet, calibra la bussola o prova con le mappe offline.
Puoi anche provare a reinstallare Google Maps. Segui le istruzioni seguenti per sapere cosa devi fare.
Soluzione 1: reimposta i servizi di Google Play
Come qualsiasi altra app di Google, Google Maps è strettamente connesso ai servizi di Google Play. Quindi, se i servizi non funzionano correttamente, non sarai in grado di utilizzare Google Maps al meglio, con la maggior parte delle funzionalità fuori servizio. In questo caso, le indicazioni.
La soluzione più semplice è ripristinare i servizi di Google Play. Ed ecco come farlo:
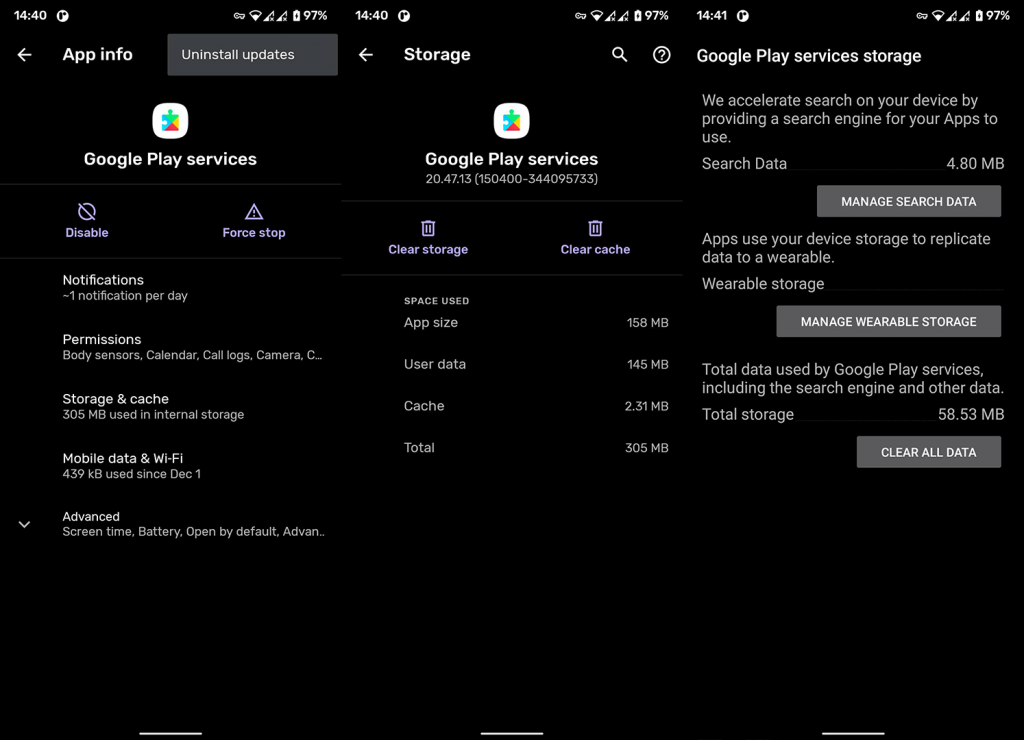
Soluzione 2: svuota la cache
So che odi quando vedi svuotare la cache come una delle soluzioni offerte, ma funziona. Qualche volta. Ad ogni modo, non farà male se provi a svuotare la cache. Puoi risolvere il problema o rimanere dove sei.
Ora che abbiamo finito, passiamo al lavoro vero e proprio. Ecco come svuotare la cache di Google Maps in Android:
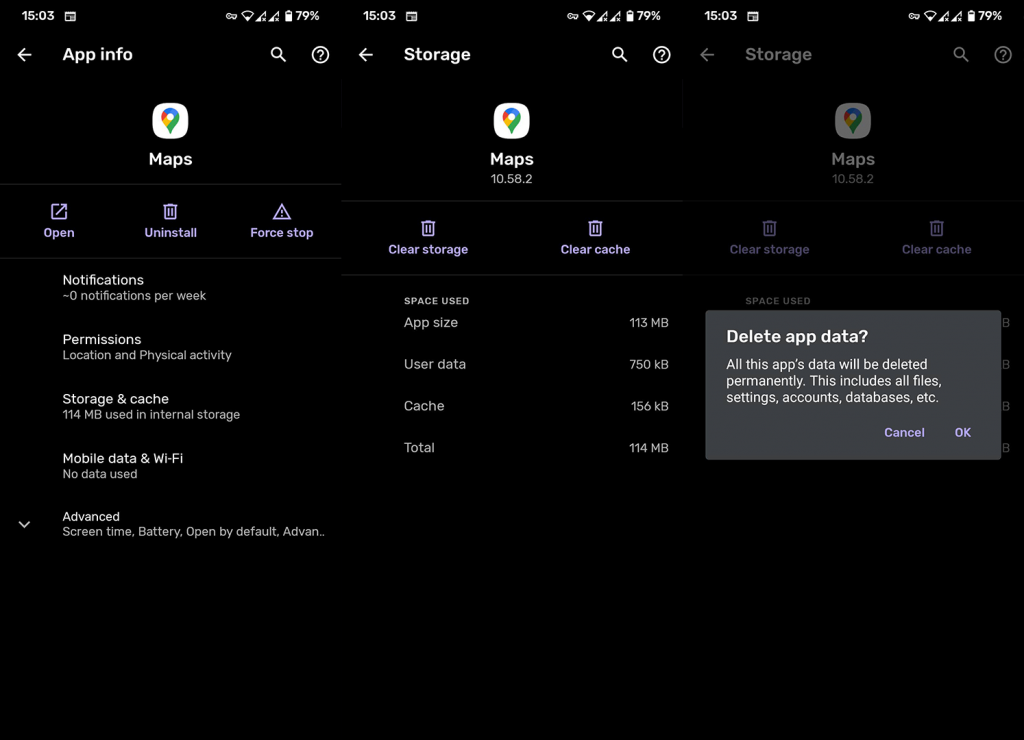
Se svuotare la cache non risolve il problema, puoi anche provare a cancellare del tutto i dati. Tuttavia, tieni presente che l'eliminazione di tutti i dati cancellerà tutte le tue mappe offline, quindi fallo solo se hai accesso a Internet.
Soluzione 3: assicurati che la posizione sia attiva
Eccone una veloce. Il servizio di localizzazione deve essere in esecuzione per consentire a Google Maps di tracciare indicazioni stradali dal server. Quindi, vai avanti e assicurati che il servizio di localizzazione o il GPS siano abilitati. Puoi abilitare facilmente questo servizio toccando il suo collegamento nel pannello delle impostazioni in alto.
In alternativa, puoi aprire Impostazioni > Posizione e abilitarlo lì. Lì potrai vedere tutte le app che hanno il permesso di accedere alla tua posizione e alcune opzioni che vale la pena abilitare.
Soluzione 4: verificare la connessione a Internet
A meno che tu non stia navigando su una mappa offline, Google Maps non funzionerà senza una connessione Internet stabile. Quindi, assicurati di essere correttamente connesso a Internet prima di passare a un'altra soluzione.
Nel caso in cui noti che c'è qualcosa che non va nella tua connessione Internet, consulta questo articolo per ulteriori soluzioni.
Soluzione 5 – Calibrare la bussola
Google Maps ti punterà quasi esclusivamente nella direzione sbagliata se la bussola non è calibrata correttamente. Quindi, se nessuna delle soluzioni sopra menzionate ha risolto il problema, assicurati di calibrare o ricalibrare la bussola.
Ecco come farlo:
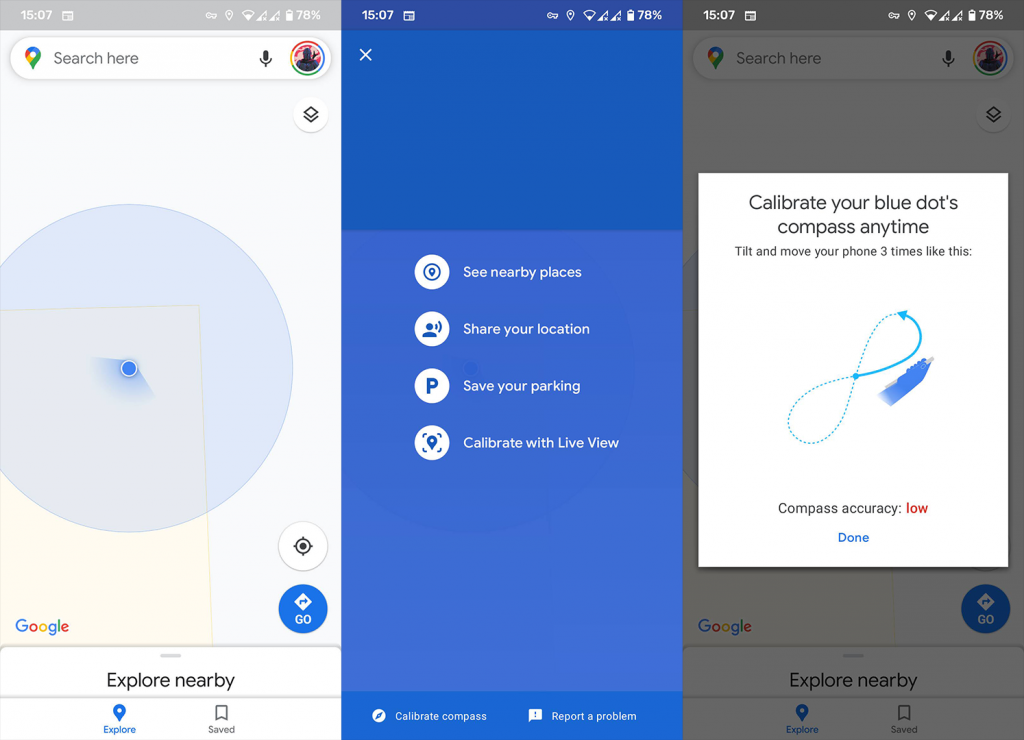
Soluzione 6: abilitare la modalità ad alta precisione
C'è un'altra cosa che puoi fare per assicurarti che Google Maps riceva segnali il più precisi possibile. E questo sta abilitando la modalità ad alta precisione. Ecco come abilitare questa modalità:
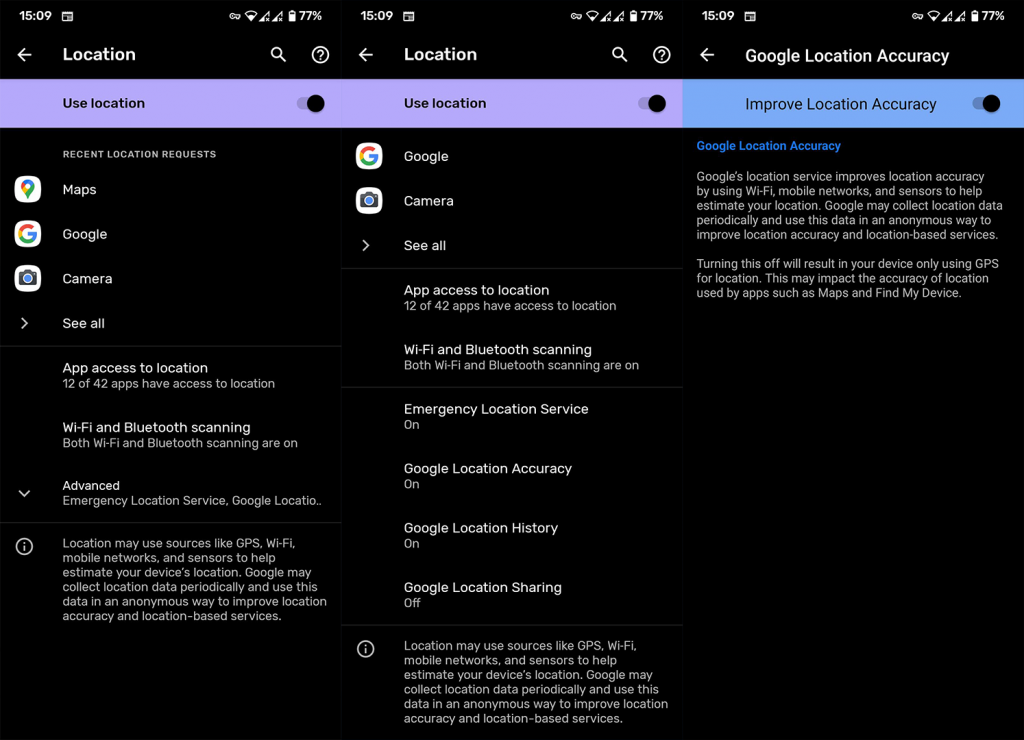
Bonus: scarica mappe offline
Per evitare problemi di connessione in primis, puoi sempre scaricare le mappe offline della zona che stai navigando. Avere mappe offline non richiede né il GPS né la connessione a Internet, quindi è una soluzione perfetta per il roaming di città straniere, dove la disponibilità di Internet è limitata. Almeno avrai una buona vecchia mappa sul tuo smartphone.
Per scaricare la mappa offline, vai su Google Maps > Impostazioni > Mappe offline . Seleziona l'area che desideri scaricare e sei a posto.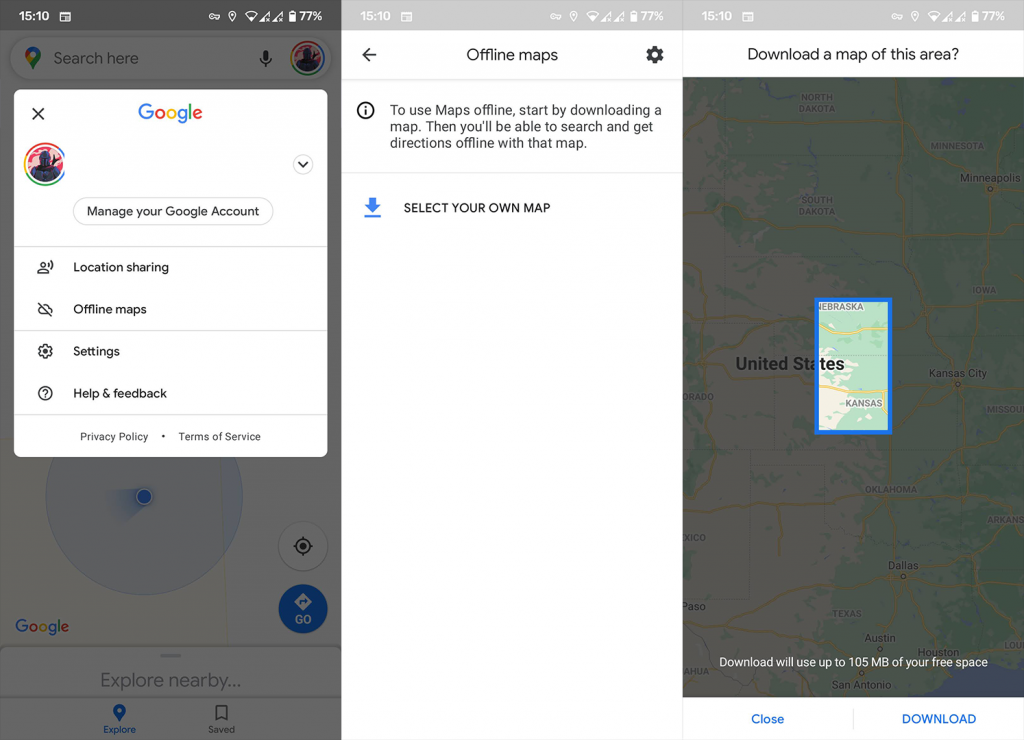
Tieni presente che le mappe offline sono piuttosto limitate rispetto alle mappe "normali". Ad esempio, riceverai solo indicazioni stradali invece di camminare o andare in bicicletta e non avrai informazioni sul traffico, percorsi alternativi o indicazioni di corsia.
Questo è tutto. Spero che almeno una di queste soluzioni ti abbia aiutato a risolvere il problema con Google Maps che non mostra le indicazioni stradali e che non ti senti più come se fossi in un labirinto.
Se hai commenti o domande aggiuntive, scrivili nei commenti qui sotto. Grazie per aver letto e assicurati di controllare le nostre pagine o per nuovi contenuti.
Nota del redattore: questo articolo è stato originariamente pubblicato nell'aprile 2019. Ci siamo assicurati di rinnovarlo per freschezza e precisione.
Ginger è un correttore ortografico e grammaticale gratuito.
Blocks è un gioco intellettuale rivolto agli studenti delle scuole elementari di terza elementare per esercitare le proprie capacità di rilevamento e vista ed è incluso dagli insegnanti nel programma di supporto all'insegnamento informatico.
Prezi è un'applicazione gratuita che ti consente di creare presentazioni digitali, sia online che offline.
Mathway è un'app molto utile che può aiutarti a risolvere tutti quei problemi di matematica che richiedono uno strumento più complesso della calcolatrice integrata nel tuo dispositivo.
Adobe Presenter è un software di e-Learning rilasciato da Adobe Systems disponibile sulla piattaforma Microsoft Windows come plug-in di Microsoft PowerPoint.
Toucan è una piattaforma tecnologica educativa. Ti consente di imparare una nuova lingua mentre navighi su siti Web comuni di tutti i giorni.
eNetViet è un'applicazione che aiuta a connettere i genitori con la scuola in cui studiano i loro figli in modo che possano comprendere chiaramente l'attuale situazione di apprendimento dei loro figli.
Duolingo - Impara le lingue gratis, o semplicemente Duolingo, è un programma educativo che ti permette di imparare e praticare molte lingue diverse.
RapidTyping è uno strumento di allenamento per la tastiera comodo e facile da usare che ti aiuterà a migliorare la velocità di digitazione e a ridurre gli errori di ortografia. Con lezioni organizzate per molti livelli diversi, RapidTyping ti insegnerà come digitare o migliorare le competenze esistenti.
MathType è un software di equazioni interattive dello sviluppatore Design Science (Dessci), che consente di creare e annotare notazioni matematiche per l'elaborazione di testi, presentazioni, eLearning, ecc. Questo editor viene utilizzato anche per creare documenti TeX, LaTeX e MathML.








