Zenzero 2.7.53.0

Ginger è un correttore ortografico e grammaticale gratuito.
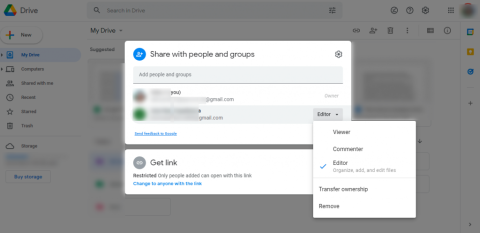
Se decidi di aggiornare lo spazio di archiviazione di Google Drive e ricominciare da zero, probabilmente vorrai eliminare tutto prima di caricare nuovi contenuti. I 15 GB non sono molti al giorno d'oggi, e se non si desidera investire in spazio di archiviazione aggiuntivo o semplicemente eseguire il backup di tutto altrove, cancellare tutto è una scelta praticabile. Oggi faremo del nostro meglio per spiegare come eliminare tutto da Google Drive utilizzando il tuo telefono o PC. Scopri di più di seguito.
Come faccio a eliminare tutti i file e le cartelle di Google Drive contemporaneamente?
Puoi eliminare tutto da Google Drive alla vecchia maniera, selezionando tutti i file e le cartelle. Sul tuo Android, iPhone o PC. Quindi, la risposta è che non esiste uno strumento di tipo wipe-all e l'unico modo per eliminare tutto Google Drive è selezionare ogni file e cartella e rimuoverli.
Ora, se hai molti file e quelli considerevoli, questo può richiedere del tempo. La selezione di tutti i file su un client basato sul Web è semplice (Ctrl + A sul PC selezionerà tutti i file), ma poiché si tratta di un'archiviazione basata su cloud, l'elaborazione di tutto e lo spostamento di tutti i file e le cartelle nel Cestino e successivamente l'eliminazione definitiva, ci vorrà del tempo.
Capiamo che ci sono utenti che non sono contenti di questo ma, d'altra parte, immaginiamo di eliminare accidentalmente tutti i tuoi dati con un semplice clic o tocco. Tuttavia, non essere in grado di selezionare tutti i file e le cartelle con un semplice tocco su Android è una parodia.
Questa è una misura precauzionale, un concetto ragionevole infallibile, ma vorremmo comunque vedere un'opzione per cancellare tutto ciò che è nascosto da qualche parte in profondità nelle Impostazioni. Dopo aver selezionato tutti i file e averli eliminati, non vengono eliminati in modo permanente. Google Drive archivia i file eliminati nel Cestino.
Cambia la proprietà dei tuoi file condivisi
Se elimini i file condivisi, rimuovi semplicemente non li vedrai più, ma il proprietario li avrà ancora sul suo Drive. Inoltre, se vuoi che altri conservino i file che hai condiviso con loro, devi concedere loro la proprietà.
Questo è un buon metodo per conservare alcuni dei tuoi dati, trasferendoli a un account Google alternativo/secondario. Ogni account riceve 15 GB gratuitamente, quindi fai buon uso.
Devi utilizzare il tuo PC e il client Drive basato sul Web per trasferire la proprietà di file/cartelle a un altro account Google. Ecco cosa devi fare:
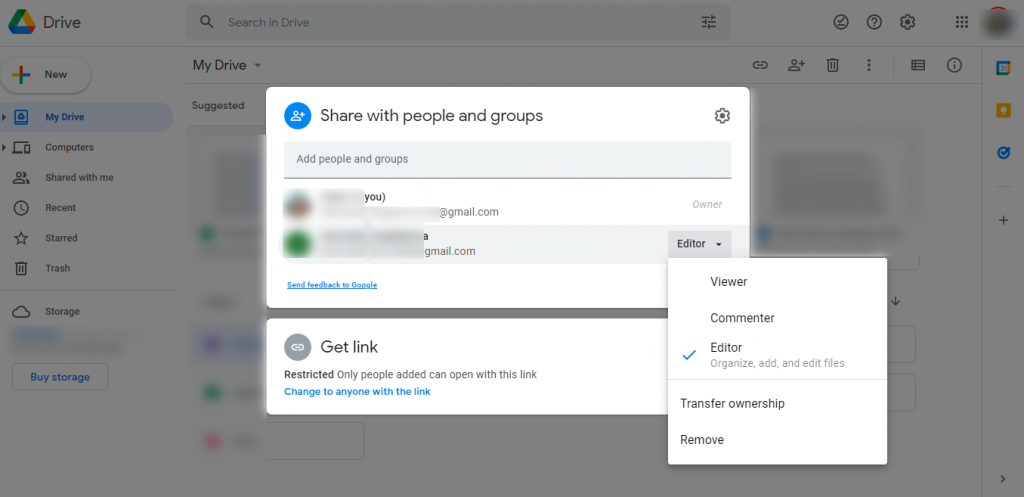
Questo è tutto. Potrebbe volerci del tempo prima che vengano apportate modifiche , ma puoi eliminare in sicurezza questi file/cartelle e il nuovo proprietario li manterrà sul suo Drive.
Elimina tutti i file su Google Drive
Dopo quella piccola digressione, torniamo alla vera e propria procedura di cancellazione dei file su Google Drive. Una cosa importante da fare, prima di eliminare tutto, è disconnettersi o disabilitare la sincronizzazione su tutti gli altri dispositivi su cui hai abilitato Google Drive.
Questo vale principalmente per Google Drive for Desktop, poiché gli utenti segnalano che i loro file, come gli zombi non morti, tornano sempre dopo averli rimossi. Fondamentalmente, si sincronizzano nuovamente dalla memoria locale del tuo PC.
Inoltre, è possibile che le letture di archiviazione non si aggiornino per un po' di tempo. Aspetta e alla fine si aggiornerà.
Ecco come eliminare tutti i file di Google Drive sul tuo Android/iPhone:
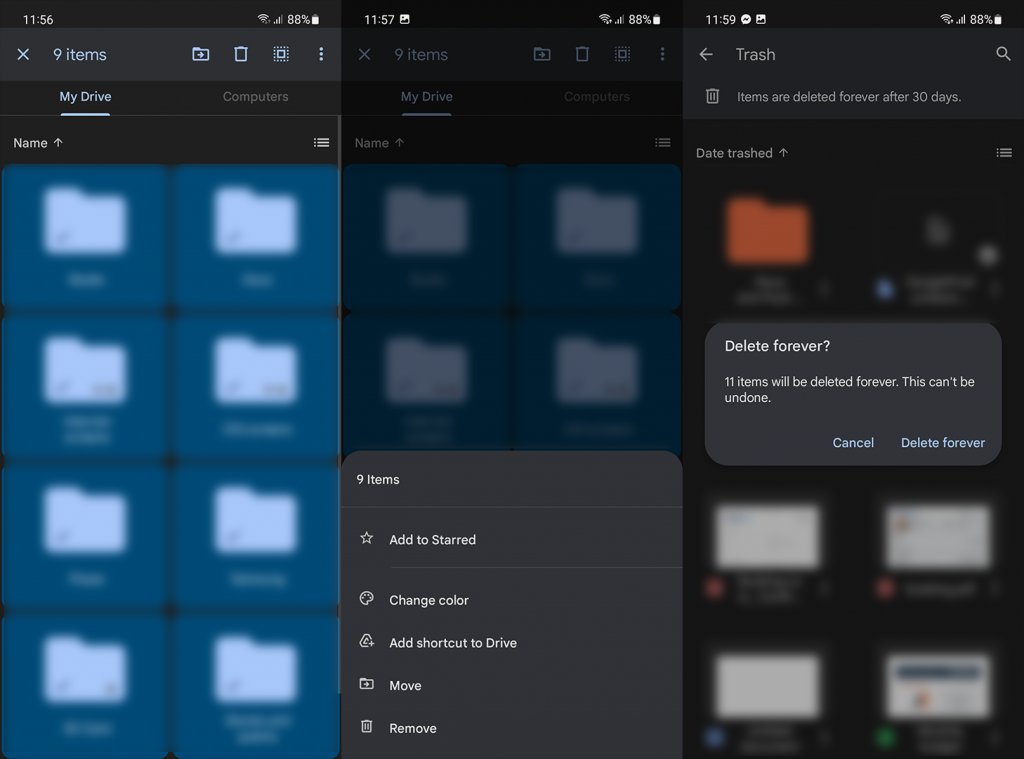
La procedura è un po' più veloce sul client web-based. Ecco come eliminare tutti i file sul tuo PC nel modo più veloce possibile:
Detto questo, possiamo concludere questo articolo. Grazie per aver letto e non dimenticare di condividere i tuoi pensieri con noi nella sezione commenti qui sotto.
Ginger è un correttore ortografico e grammaticale gratuito.
Blocks è un gioco intellettuale rivolto agli studenti delle scuole elementari di terza elementare per esercitare le proprie capacità di rilevamento e vista ed è incluso dagli insegnanti nel programma di supporto all'insegnamento informatico.
Prezi è un'applicazione gratuita che ti consente di creare presentazioni digitali, sia online che offline.
Mathway è un'app molto utile che può aiutarti a risolvere tutti quei problemi di matematica che richiedono uno strumento più complesso della calcolatrice integrata nel tuo dispositivo.
Adobe Presenter è un software di e-Learning rilasciato da Adobe Systems disponibile sulla piattaforma Microsoft Windows come plug-in di Microsoft PowerPoint.
Toucan è una piattaforma tecnologica educativa. Ti consente di imparare una nuova lingua mentre navighi su siti Web comuni di tutti i giorni.
eNetViet è un'applicazione che aiuta a connettere i genitori con la scuola in cui studiano i loro figli in modo che possano comprendere chiaramente l'attuale situazione di apprendimento dei loro figli.
Duolingo - Impara le lingue gratis, o semplicemente Duolingo, è un programma educativo che ti permette di imparare e praticare molte lingue diverse.
RapidTyping è uno strumento di allenamento per la tastiera comodo e facile da usare che ti aiuterà a migliorare la velocità di digitazione e a ridurre gli errori di ortografia. Con lezioni organizzate per molti livelli diversi, RapidTyping ti insegnerà come digitare o migliorare le competenze esistenti.
MathType è un software di equazioni interattive dello sviluppatore Design Science (Dessci), che consente di creare e annotare notazioni matematiche per l'elaborazione di testi, presentazioni, eLearning, ecc. Questo editor viene utilizzato anche per creare documenti TeX, LaTeX e MathML.








