Zenzero 2.7.53.0

Ginger è un correttore ortografico e grammaticale gratuito.
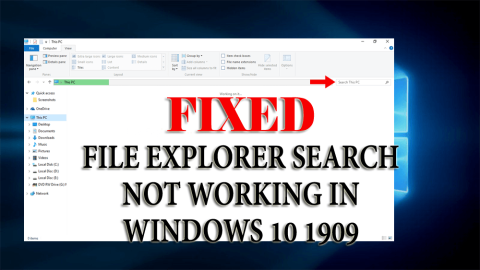
Microsoft sta implementando i nuovi aggiornamenti di Windows 10 V 1909 per i propri utenti con funzionalità di ricerca aggiornate.
Quando esegui una ricerca in Esplora file, classifica il risultato in modo più accurato e veloce di prima. Mostra anche l'anteprima del file con un consiglio a discesa.
Questo nuovo miglioramento è ottimo per gli utenti per cercare i propri file, ma non tutti gli utenti sono contenti di questo poiché sono bloccati da un problema serio.
La ricerca di Esplora file di Windows 10 non funziona correttamente dopo l'aggiornamento della versione 1909 . Gli utenti possono incollare il testo nella barra di ricerca facendo clic con il pulsante destro del mouse in Esplora file.
Sembra che tu non sia nemmeno in grado di cercare i tuoi file in Esplora file. Non preoccuparti, ecco la soluzione al tuo problema.
Leggi questo articolo e ottieni le soluzioni alternative per risolvere il problema con la ricerca in Esplora file che non funziona con Windows 10 v 1909 .
Come risolvere la ricerca di Esplora file che non funziona in Windows 10 1909?
Per risolvere il problema con la ricerca in Esplora file che non funziona in Windows 10, è necessario applicare le soluzioni manuali fornite di seguito che ti aiuteranno a superare questo problema.
Sommario
Soluzione 1: ricostruire l'indice di ricerca
Ecco la prima soluzione che ti aiuterà a correggere la ricerca di Esplora file che non funziona nel problema di Windows 10 1909. Prova a ricostruire l'indice di ricerca risolverà il tuo problema e farà funzionare correttamente Esplora file.
Segui i passaggi per ricostruire l'indice di ricerca:
Dopo aver ricostruito l'indice di ricerca, apri Esplora file e cerca un file e verifica se è ancora bloccato o meno.
Soluzione 2: aggiungi l'autorizzazione di sistema alla cartella
Se una particolare cartella sta creando un problema in Esplora file, l'autorizzazione di sistema per quella particolare cartella potrebbe mancare.
Per risolvere il problema con la ricerca di Esplora file di Windows 10 che non funziona correttamente , è necessario aggiungere l'autorizzazione di sistema. Per farlo, segui i passaggi indicati di seguito:
Prova a riaprire quella particolare cartella e fai una ricerca per verificare se la ricerca di Esplora file funziona correttamente o meno.
Soluzione 3: eseguire lo strumento di risoluzione dei problemi di ricerca e indicizzazione
Dopo l'aggiornamento della versione 1909 di Windows, vengono visualizzati molti problemi e la ricerca di Esplora file non funziona è uno di questi. Questo strumento di risoluzione dei problemi integrato in Windows è ottimo per risolvere il problema.
Esegui lo strumento di risoluzione dei problemi di ricerca e indicizzazione per risolvere il problema della ricerca di Esplora file di Windows 10 che non funziona correttamente . Segui i passaggi per farlo:
Dopo il completamento del processo, apri Esplora file e verifica se la ricerca funziona o meno.
Soluzione 4: termina il processo Cortana
Cortana viene utilizzato anche per cercare file e applicazioni. Pertanto, potrebbe esserci la possibilità che, a causa del processo di Cortana, la ricerca di Esplora file non funzioni in Windows 10 1909 .
Quindi, per risolvere questo problema è necessario terminare il processo Cortana dal task manager. Segui i passaggi per farlo:
Ciò risolverà il problema di Esplora file e riavvia il processo Cortana.
Soluzione 5: verifica che il servizio di ricerca di Windows sia attivo
Ecco un'altra soluzione che aiuterà a risolvere la ricerca di Esplora file che non funziona in Windows 10 1909 . Assicurati che il servizio di ricerca di Windows sia attivo e funzioni correttamente.
Segui i passaggi per controllare il servizio di ricerca di Windows:
Inoltre, verifica che il servizio funzioni correttamente. In caso contrario, fare clic sul pulsante di avvio sullo schermo per avviare il servizio.
Soluzione 6: riavviare Esplora file
Se la ricerca di Esplora file non funziona correttamente in Windows 10 o si comporta in modo anomalo, è meglio riavviarlo e sapere se il riavvio aiuta a risolvere il problema.
Segui i passaggi per riavviare Explorer:
Dopo che tutto è tornato, apri Esplora file e prova a cercare per verificare se Esplora file funziona correttamente o se la ricerca non funziona ancora in Esplora file .
Soluzione 7: eseguire la scansione SFC
Questa è la soluzione semplice che eseguirà la scansione del sistema per vedere i file di sistema di Windows mancanti o danneggiati a causa dei quali la ricerca di Esplora file non funziona .
Segui i passaggi per eseguire il controllo file di sistema (SFC):
Ora apri Esplora file e verifica se la ricerca di Esplora file funziona correttamente o meno.
Soluzione 8: consentire al disco di indicizzare
Per correggere la ricerca di Esplora file che non funziona Windows 10 v 1909 è necessario consentire l'indicizzazione del disco. Segui i passaggi per farlo:
Dopo aver eseguito i passaggi precedenti, è necessario risolvere il problema di ricerca di Esplora file non funzionante .
Soluzione 9: eseguire il servizio DISM
La scansione SFC potrebbe aver risolto il problema della ricerca di Esplora file di Windows 10 che non funzionava correttamente . In caso contrario, puoi provare a eseguire la scansione DISM.
Seguire i passaggi indicati di seguito per eseguire il servizio DISM:
DISM /Online /Cleanup-Image /ScanHealth
Dism /Online /Cleanup-Image /CheckHealth
DISM /Online /Cleanup-Image /RestoreHealth
Attendi il completamento del processo di scansione che richiede un paio di minuti.
Una volta completata la scansione DISM, riavvia il sistema e apri Esplora file, esegui una ricerca e verifica se ha risolto il problema con la ricerca di Esplora file che non funzionava in Windows 10 1909 o meno.
Soluzione 10: registra nuovamente Cortana
In una delle soluzioni di cui sopra viene menzionato di terminare il processo Cortana per risolvere il problema. Qui in questa soluzione, è necessario registrare nuovamente Cortana per risolvere la ricerca di Esplora file che non funziona in Windows 10 .
Esegui attentamente i passaggi indicati di seguito:
Get-AppXPackage -Name Microsoft.Windows.Cortana | Foreach {Add-AppxPackage -DisableDevelopmentMode -Register “$($_.InstallLocation)\AppXManifest.xml”}
Prova a cercare il file e verifica se la nuova registrazione di Cortana ha aiutato a risolvere il problema con la ricerca in Esplora file che non funziona con Windows 10 v 1909 .
Domande frequenti:
1: Come risolvere Esplora file che non risponde a Windows 10?
Se il tuo esploratore di file non risponde in Windows 10, segui i passaggi:
Questo aiuterà sicuramente a risolvere file explorer che non risponde ai problemi di Windows 10.
2: Come posso risolvere la barra di ricerca di Windows che non funziona?
Per risolvere il problema con la barra di ricerca di Windows che non funziona, segui questi semplici passaggi:
Prova queste soluzioni, sono sicuro che una di queste funzionerà sicuramente per te.
Controlla lo stato del tuo PC Windows/Laptop
È obbligatorio controllare lo stato del tuo PC Windows per le sue prestazioni migliori. Ma a volte capita che a causa di alcuni errori o problemi le attività vengano interrotte e il sistema non funzioni correttamente.
Per mantenere la salute del tuo PC/laptop, prova lo strumento di riparazione del PC . Questo è uno strumento avanzato che scansiona il tuo computer, rileva il problema e lo risolve automaticamente.
Questo strumento ottimizzerà le prestazioni del tuo PC e lo farà funzionare senza problemi come quello nuovo.
Ottieni lo strumento di riparazione del PC per rendere sani il tuo PC e laptop
Conclusione
Va bene ragazzi... qui concludo il mio articolo.
Ho fatto del mio meglio e raccolto le informazioni che ti aiuteranno a risolvere il problema della ricerca di Esplora file di Windows 10 che non funziona correttamente e ti consentono di eseguire nuovamente la ricerca.
Eseguire le soluzioni manuali sopra indicate e vedere quale risolve il problema.
Spero che questo articolo ti sia piaciuto e che si sia rivelato informativo nel risolvere le tue domande.
Ginger è un correttore ortografico e grammaticale gratuito.
Blocks è un gioco intellettuale rivolto agli studenti delle scuole elementari di terza elementare per esercitare le proprie capacità di rilevamento e vista ed è incluso dagli insegnanti nel programma di supporto all'insegnamento informatico.
Prezi è un'applicazione gratuita che ti consente di creare presentazioni digitali, sia online che offline.
Mathway è un'app molto utile che può aiutarti a risolvere tutti quei problemi di matematica che richiedono uno strumento più complesso della calcolatrice integrata nel tuo dispositivo.
Adobe Presenter è un software di e-Learning rilasciato da Adobe Systems disponibile sulla piattaforma Microsoft Windows come plug-in di Microsoft PowerPoint.
Toucan è una piattaforma tecnologica educativa. Ti consente di imparare una nuova lingua mentre navighi su siti Web comuni di tutti i giorni.
eNetViet è un'applicazione che aiuta a connettere i genitori con la scuola in cui studiano i loro figli in modo che possano comprendere chiaramente l'attuale situazione di apprendimento dei loro figli.
Duolingo - Impara le lingue gratis, o semplicemente Duolingo, è un programma educativo che ti permette di imparare e praticare molte lingue diverse.
RapidTyping è uno strumento di allenamento per la tastiera comodo e facile da usare che ti aiuterà a migliorare la velocità di digitazione e a ridurre gli errori di ortografia. Con lezioni organizzate per molti livelli diversi, RapidTyping ti insegnerà come digitare o migliorare le competenze esistenti.
MathType è un software di equazioni interattive dello sviluppatore Design Science (Dessci), che consente di creare e annotare notazioni matematiche per l'elaborazione di testi, presentazioni, eLearning, ecc. Questo editor viene utilizzato anche per creare documenti TeX, LaTeX e MathML.








