Zenzero 2.7.53.0

Ginger è un correttore ortografico e grammaticale gratuito.
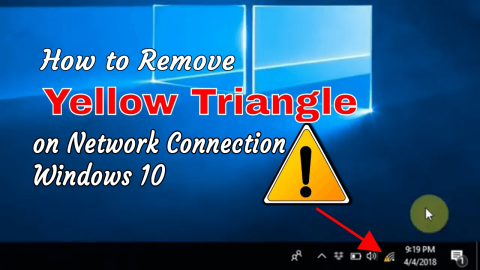

Impossibile navigare in Internet a causa del punto esclamativo del triangolo giallo sull'icona Rete ? Stai guardando cosa è andato storto e come riparare il triangolo giallo sull'icona della rete?
Allora sfortunatamente questo blog fa per te.
In questo post impari le informazioni complete su cosa significa questo triangolo giallo? Perché ottieni un triangolo giallo con un punto esclamativo? E come rimuovere il triangolo giallo sulla connessione di rete?
Iniziamo…!
Cosa significa triangolo giallo con punto esclamativo?
Il triangolo giallo con un punto esclamativo indica una connettività Internet limitata o nessuna connettività Internet.
I punti esclamativi sulla connessione di rete indicano chiaramente che il dispositivo è connesso alla WLAN ma non c'è connessione a Internet e ci sono molte ragioni diverse responsabili del problema.
Perché la mia connessione Internet ha un punto esclamativo su Windows 10?
Esistono molti motivi diversi per cui la connessione Internet ha un punto esclamativo come driver di rete obsoleto, conflitto interno di app, conflitto di risorse di sistema e altro ancora.
Windows 10 e la versione precedente di Windows contengono una funzionalità attraverso la quale rileva la connessione Internet disponibile. E, quando questa funzione di connessione automatica incontra problemi, inizia a mostrare un punto esclamativo giallo sull'icona di rete.
Se stai utilizzando un server proxy o un filtro di connessione, questo è un problema piuttosto frustrante, ma fortunatamente ci sono soluzioni che funzionano per rimuovere il triangolo giallo sulla connessione di rete.
Di seguito, segui attentamente le correzioni fornite una per una.
Come posso risolvere il triangolo giallo sulla mia icona di rete Windows 10?
Sommario
Soluzione 1: correggi Internet Limited Sign tramite l'editor del registro
Bene, la modifica manuale del registro è piuttosto complicata, quindi assicurati di seguire attentamente le correzioni poiché un piccolo errore può danneggiare l'intero sistema.
Segui i passaggi per farlo:
- HKEY_LOCAL_MACHINE\SOFTWARE\Policies\Microsoft\Windows\Network Connections
Nota: nel caso in cui la chiave di registro sopra non sia disponibile, basta crearla.


Vedrai che la sovrapposizione gialla scomparirà. Puoi anche applicare questo trucco in Windows 7, Windows 8 e Windows 8.1.
Soluzione 2: eseguire lo strumento di risoluzione dei problemi di rete per risolvere i problemi di connessione a Internet
Lo strumento di risoluzione dei problemi di rete è la soluzione di risoluzione dei problemi di rete integrata progettata per eliminare tutti i tipi di problemi di connessione di rete di Windows 10 . Applica i passaggi indicati di seguito per eseguire questo strumento di risoluzione dei problemi:
1: Vai alla casella di ricerca del tuo sistema e cerca lo Strumento per la risoluzione dei problemi di rete, quindi dal risultato della ricerca scegli Identifica e ripara i problemi di rete
2: Ora devi seguire la finestra di risoluzione dei problemi per risolvere i problemi di rete di Windows 10
Dopo aver applicato la risoluzione dei problemi, se non riesci a risolvere i problemi di connessione a Internet, dovresti ripristinare lo stack TCP/IP, rilasciare l'indirizzo IP, rinnovare l'indirizzo IP e infine svuotare e ripristinare la cache del resolver del client DNS.
Per eseguire tutti questi trucchi dovresti passare al metodo successivo.
Soluzione 3: eseguire i comandi di rete
Dopo aver applicato lo strumento di risoluzione dei problemi di rete, provare a eseguire i comandi di rete indicati di seguito. Si osserva che la combinazione dell'esecuzione di queste due cose, ad esempio lo strumento di risoluzione dei problemi di rete e i comandi di rete, eliminerà questo problema.
I comandi sono:
Come eseguire i comandi di rete come un professionista?
Prima di tutto, devi aprire la finestra di comando con il permesso di amministratore. Per fare ciò, vai al menu Start cerca il cmd , fai clic con il tasto destro del mouse sul cmd dall'elenco e scegli Esegui come amministratore . Se viene visualizzata una finestra di conferma, selezionare Sì .
Ora, al prompt dei comandi, devi eseguire i comandi indicati di seguito uno per uno. Dovresti eseguire questi comandi nell'ordine elencato:
Al prompt dei comandi, digita netsh Winsock reset e premi il tasto Invio per eseguire questo comando.
Dopo aver eseguito tutti i comandi sopra indicati, verifica il problema.
Soluzione 4: prova a ripristinare la rete
Con l'aiuto della funzione di ripristino della rete puoi eliminare questo problema.
Nota: questo metodo rimuoverà tutte le schede di rete installate e le impostazioni.
1: Fare clic sul pulsante Start e quindi selezionare Impostazioni
2: Scegli Rete e Internet , quindi seleziona Stato -> Ripristino rete e quindi fai clic su Ripristina ora finalmente Sì
Soluzione 5: disabilitare il firewall
Prova dopo aver disabilitato il Firewall, per disattivare il Firewall dovresti seguire attentamente i passaggi indicati di seguito:
1: Vai al Pannello di controllo e quindi vai a Windows Firewall .

2: Ora, fai clic sul collegamento Attiva o disattiva Windows Firewall che è presente sul margine sinistro.

3: Vedrai Personalizza impostazioni, da qui devi selezionare il cerchio rotondo presente insieme a Spegni il firewall.
4: Infine, fai clic sul pulsante Ok e riavvia il sistema per verificare il problema.
Soluzione 6: aggiorna il driver di rete
A volte il driver obsoleto può anche causare un problema di accesso a Internet limitato o assente . Inoltre, il driver dell'adattatore potrebbe danneggiarsi e causare connessioni irregolari e altri problemi.
Quindi qui si suggerisce di aggiornare e scaricare l'ultimo driver di rete oppure aggiornare il driver con l'ultimo aggiornamento.
Segui i passaggi per farlo:
Se nel caso in cui il driver non viene trovato, visitare il sito Web ufficiale del produttore della scheda di rete. E scarica il driver per il modello di adattatore e aggiornalo manualmente.
Tuttavia, puoi anche aggiornare il driver automaticamente e per farlo esegui Driver Easy che ti aiuta ad aggiornare il driver in pochi clic.
Ottieni Driver Easy per aggiornare automaticamente il driver
Controlla lo stato del tuo PC Windows/Laptop
Se nel caso in cui il PC/laptop Windows funzioni lentamente o riceva errori del computer ostinati, è meglio eseguire lo Strumento di riparazione del PC . Questo è uno strumento di riparazione avanzato che solo scansionando una volta rileva e corregge vari errori ostinati del computer.
Con questo, puoi anche correggere errori DLL, errori di registro, errori BSOD, prevenire infezioni da virus o malware, riparare i file di sistema Windows danneggiati e molti altri.
Questo non solo risolve gli errori del computer, ma ottimizza anche le prestazioni del PC Windows come se fosse nuovo.
Ottieni PC Repair Tool, per ottimizzare le prestazioni del PC Windows
Conclusione:
Quindi queste sono le correzioni che funzionano per rimuovere il triangolo giallo sulla connessione di rete in Windows 10.
Prova le correzioni fornite una per una con attenzione per risolvere il problema del triangolo giallo sulla connessione Internet di Windows 10.
Inoltre, se la tua connessione Internet è lenta, leggi la nostra guida completa per correggere la connessione Internet lenta in Windows 10 .
Spero che dopo aver seguito le correzioni il problema sia risolto.
Ginger è un correttore ortografico e grammaticale gratuito.
Blocks è un gioco intellettuale rivolto agli studenti delle scuole elementari di terza elementare per esercitare le proprie capacità di rilevamento e vista ed è incluso dagli insegnanti nel programma di supporto all'insegnamento informatico.
Prezi è un'applicazione gratuita che ti consente di creare presentazioni digitali, sia online che offline.
Mathway è un'app molto utile che può aiutarti a risolvere tutti quei problemi di matematica che richiedono uno strumento più complesso della calcolatrice integrata nel tuo dispositivo.
Adobe Presenter è un software di e-Learning rilasciato da Adobe Systems disponibile sulla piattaforma Microsoft Windows come plug-in di Microsoft PowerPoint.
Toucan è una piattaforma tecnologica educativa. Ti consente di imparare una nuova lingua mentre navighi su siti Web comuni di tutti i giorni.
eNetViet è un'applicazione che aiuta a connettere i genitori con la scuola in cui studiano i loro figli in modo che possano comprendere chiaramente l'attuale situazione di apprendimento dei loro figli.
Duolingo - Impara le lingue gratis, o semplicemente Duolingo, è un programma educativo che ti permette di imparare e praticare molte lingue diverse.
RapidTyping è uno strumento di allenamento per la tastiera comodo e facile da usare che ti aiuterà a migliorare la velocità di digitazione e a ridurre gli errori di ortografia. Con lezioni organizzate per molti livelli diversi, RapidTyping ti insegnerà come digitare o migliorare le competenze esistenti.
MathType è un software di equazioni interattive dello sviluppatore Design Science (Dessci), che consente di creare e annotare notazioni matematiche per l'elaborazione di testi, presentazioni, eLearning, ecc. Questo editor viene utilizzato anche per creare documenti TeX, LaTeX e MathML.








