Zenzero 2.7.53.0

Ginger è un correttore ortografico e grammaticale gratuito.
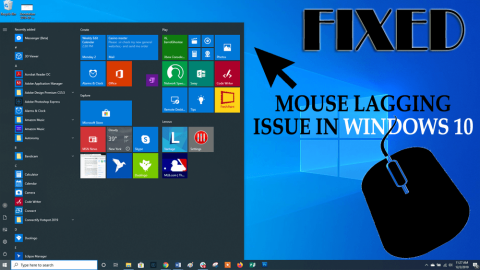
Il problema del ritardo del mouse di Windows 10 è uno dei problemi irritanti, questo può influire sull'intera esperienza di utilizzo del sistema Windows 10.
Se riscontri anche il problema del ritardo del mouse con Windows 10 durante il lavoro, ottieni le soluzioni di risoluzione dei problemi per risolverli.
Leggi questo articolo, esegui i metodi per risolvere questo problema di ritardo del mouse in Windows 10 . Ma prima di passare alle soluzioni, scopri il motivo che causa il ritardo del mouse.
Quali sono le cause del ritardo del mouse?
La causa principale del ritardo del mouse è il ritardo del sistema. Quando il computer sta esaurendo le risorse importanti come la RAM o la potenza di elaborazione , causerà un ritardo dell'intero sistema.
Questo problema di ritardo include lo spostamento lento del cursore, l'input tardivo della tastiera e la balbuzie. Pertanto, si consiglia di risolvere il problema del ritardo con le soluzioni indicate di seguito in questo articolo.
Come risolvere il ritardo del mouse in Windows 10?
Per risolvere il problema di Windows 10 in ritardo del mouse e farlo funzionare meglio, è necessario eseguire i passaggi indicati di seguito ed eliminare questo problema.
Sommario
Metodo 1: abilitare o disabilitare lo scorrimento di Windows inattivo
Per abilitare o disabilitare lo scorrimento di Windows inattivo, segui i passaggi per farlo e risolvi il problema con il ritardo del mouse in Windows 10:

Nota: applica questo metodo alcune volte e assicurati che risolva il problema dei ritardi del mouse di Windows 10 .
Metodo 2: alterare la soglia di controllo del palmo
Per risolvere il problema del ritardo del mouse di Windows 10, ecco un altro metodo che ti aiuterà a risolverlo. Modificare la soglia di controllo del palmo. Per farlo, segui i passaggi indicati di seguito:
Di nuovo vai alle impostazioni del mouse e del touchpad (indicate nel metodo 1).
Metodo 3: impostare il touchpad su Nessun ritardo
Per impostare il touchpad senza ritardi, ecco i passaggi menzionati per farlo che potrebbero aiutarti a risolvere il problema di ritardo del mouse in Windows 10.

Metodo 4: spegni Cortana
Questo metodo è un po' insolito, ma secondo gli utenti segnalano "dopo aver spento Cortana il problema con il ritardo del mouse è stato risolto". Quindi spegni Cortana applicando il metodo indicato di seguito:
Metodo 5: disabilitare l'audio ad alta definizione NVIDIA
Questo problema può verificarsi anche a causa di NVIDIA High Definition Audio e altri driver audio. Prova a disabilitare la scheda NVIDIA, applica i seguenti passaggi:
Gli stessi passaggi sono applicabili agli altri driver audio, come Realtek.
Nota: se la disabilitazione del driver non funziona, disinstallarli.
Metodo 6: modifica la frequenza del mouse
Il problema di ritardo del mouse di Windows 10 può verificarsi anche a causa della sua frequenza. Se stai utilizzando un mouse wireless, questo problema di solito può influire su di esso.
Pertanto, si consiglia di regolare la frequenza del mouse per risolvere questo problema. Per farlo, segui i passaggi indicati di seguito:
Una volta modificata la frequenza, non dovrai più affrontare il ritardo del mouse su Windows 10 .
Metodo 7: modifica le impostazioni del clickpad
Ecco un'altra soluzione che ti aiuterà a risolvere il problema dei ritardi del mouse su Windows 10 , devi solo modificare le impostazioni del clickpad:
Segui i passaggi per modificare le impostazioni del clickpad:
Dopo aver modificato le impostazioni del clickpad, il problema con il ritardo del mouse su Windows 10 verrà risolto e potrai utilizzare il mouse senza ritardi.
Metodo 8: collegare il ricevitore del mouse alla porta USB 2.0
Il problema di ritardo del mouse in Windows 10 compare anche in un mouse wireless. Per risolvere questo problema, molti utenti hanno provato a collegare il ricevitore del mouse alla porta USB 2.0 .
Dopo aver collegato il mouse, il problema del ritardo scomparirà completamente.
Metodo 9: modificare l'opzione di risparmio energetico
Apportare modifiche alla gestione dell'alimentazione può aiutarti a risolvere il problema del ritardo del mouse di Windows 10. Segui i passaggi per farlo:
Ripetere i passaggi precedenti per tutti i dispositivi Hub USB. Dopo aver apportato tutte le modifiche, risolverà facilmente il ritardo del mouse di Windows 10.
Metodo 10: reinstallare il driver del mouse
Prima di reinstallare il driver del mouse, prova il mouse su un altro PC e controlla se il problema con il ritardo del mouse su Windows 10 è stato risolto o meno.
In caso contrario, reinstallare il driver del mouse. Segui i passaggi per farlo:
Questo reinstallerà il driver per il mouse e il problema di ritardo verrà risolto.
Rendi il tuo PC/laptop Windows privo di errori e sicuro
È molto importante mantenere il tuo Windows sicuro e privo di errori, per questo devi scansionare il tuo sistema con uno strumento. Prova lo strumento di riparazione del PC .
Questo strumento è progettato da professionisti per mantenere il tuo Windows lontano da errori come DLL, registro, BSOD, giochi, aggiornamenti, applicazioni, aggiornamenti e altri.
Devi solo scansionare il tuo PC con questo strumento e il resto del lavoro verrà svolto automaticamente senza problemi. Ottimizza anche le prestazioni riparando i file di sistema corrotti.
Ottieni lo strumento di riparazione del PC per rendere il tuo PC / laptop Windows privo di errori e sicuro
Conclusione
Quelle sopra menzionate sono le soluzioni alternative che ti aiuteranno a risolvere il problema dei ritardi del mouse su Windows 10 e farlo funzionare correttamente.
Esegui le soluzioni una dopo l'altra e controlla quale ti si addice per eliminare questo problema di ritardo nel mouse.
Si prevede che questo articolo ti sia piaciuto e si rivela utile per risolvere il problema del mouse e altre domande.
Ginger è un correttore ortografico e grammaticale gratuito.
Blocks è un gioco intellettuale rivolto agli studenti delle scuole elementari di terza elementare per esercitare le proprie capacità di rilevamento e vista ed è incluso dagli insegnanti nel programma di supporto all'insegnamento informatico.
Prezi è un'applicazione gratuita che ti consente di creare presentazioni digitali, sia online che offline.
Mathway è un'app molto utile che può aiutarti a risolvere tutti quei problemi di matematica che richiedono uno strumento più complesso della calcolatrice integrata nel tuo dispositivo.
Adobe Presenter è un software di e-Learning rilasciato da Adobe Systems disponibile sulla piattaforma Microsoft Windows come plug-in di Microsoft PowerPoint.
Toucan è una piattaforma tecnologica educativa. Ti consente di imparare una nuova lingua mentre navighi su siti Web comuni di tutti i giorni.
eNetViet è un'applicazione che aiuta a connettere i genitori con la scuola in cui studiano i loro figli in modo che possano comprendere chiaramente l'attuale situazione di apprendimento dei loro figli.
Duolingo - Impara le lingue gratis, o semplicemente Duolingo, è un programma educativo che ti permette di imparare e praticare molte lingue diverse.
RapidTyping è uno strumento di allenamento per la tastiera comodo e facile da usare che ti aiuterà a migliorare la velocità di digitazione e a ridurre gli errori di ortografia. Con lezioni organizzate per molti livelli diversi, RapidTyping ti insegnerà come digitare o migliorare le competenze esistenti.
MathType è un software di equazioni interattive dello sviluppatore Design Science (Dessci), che consente di creare e annotare notazioni matematiche per l'elaborazione di testi, presentazioni, eLearning, ecc. Questo editor viene utilizzato anche per creare documenti TeX, LaTeX e MathML.








