Zenzero 2.7.53.0

Ginger è un correttore ortografico e grammaticale gratuito.
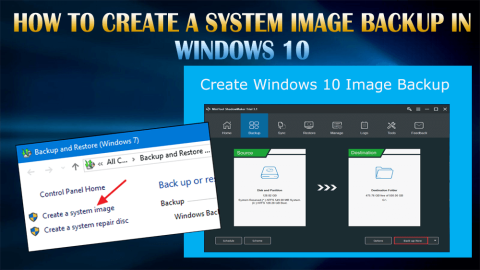
La creazione di un backup dell'immagine di sistema di qualsiasi sistema Windows è una buona pratica per far fronte a qualsiasi arresto anomalo del sistema, perdita di dati e altro.
Errori e problemi possono interessare l'intero sistema operativo, indipendentemente dall'ultimo sistema operativo installato sul tuo computer/laptop .
Quindi, per mantenere i tuoi dati al sicuro, dovresti creare un backup completo dell'immagine del sistema Windows 10 . C'è un'utilità di backup integrata in Windows che è piuttosto solida per il backup.
Se sei disposto anche a creare un backup completo del sistema Windows 10, consulta questo articolo e scopri come eseguire un backup dell'immagine di Windows 10 passo dopo passo.
Che cos'è un backup dell'immagine di sistema Windows 10?
Il backup dell'immagine di sistema di Windows 10 è l'istantanea o la copia esatta di un disco rigido. Questa immagine di sistema può essere utilizzata per ripristinare il PC, le impostazioni e altro, lo stesso di prima se il disco rigido si arresta in modo anomalo.
Ora, esegui i passaggi uno dopo l'altro per creare un backup completo dell'immagine del sistema in Windows 10.
Come creare un backup dell'immagine di sistema in Windows 10?
Di seguito sono riportati i passaggi che ti guideranno nella creazione del backup completo dell'immagine del sistema in Windows 10 per proteggere i tuoi dati da qualsiasi disastro del PC.
Ma se vuoi creare un disco di riparazione del sistema, ecco i passaggi per farlo.
Passaggi per creare un disco di riparazione del sistema
Al termine del processo di backup, selezionare l'opzione per creare un disco di ripristino del sistema. Il disco può essere utilizzato per avviare Windows se non riesci ad avviarlo, ripristinare il backup dell'immagine se desideri sostituire il disco rigido.
Segui i passaggi per creare un disco:
Eseguire attentamente i passaggi per creare un disco di riparazione del sistema.
Passaggi per il ripristino da un backup dell'immagine di sistema
Un'informazione aggiuntiva che potrebbe aiutarti ulteriormente per quanto riguarda il backup in Windows 10. Di seguito sono riportati i passaggi per ripristinare da un backup dell'immagine di sistema.
Questo ripristinerà completamente il tuo computer/laptop e riporterà il tuo sistema allo stato esatto in cui si trovava quando hai creato il backup.
Rendi il tuo PC/laptop Windows privo di errori
Prima di iniziare a creare un backup dell'immagine di sistema, si consiglia di eseguire la scansione del computer con PC Repair Tool .
La scansione del PC con questo strumento ridurrà il carico di dati eliminando i file spazzatura, rimuovendo le chiavi di registro indesiderate , risolvendo gli errori di Windows come DLL, BSOD, aggiornamento, gioco, registro e ripara anche i file danneggiati o corrotti .
Questo strumento di riparazione accelererà il tuo PC lento ottimizzando le sue prestazioni per un lavoro migliore e regolare.
Ottieni lo strumento di riparazione del PC per rendere il tuo PC / laptop Windows privo di errori
Conclusione
La creazione di un backup completo dell'immagine del sistema potrebbe richiedere del tempo, pertanto si consiglia di eseguire questo processo di backup durante la notte o quando non è necessario il PC.
Bene, ho fornito i passaggi per creare un backup completo dell'immagine del sistema Windows 10 , nonché il disco di riparazione del sistema e ripristinare un backup dell'immagine.
Ci si aspetta che questo articolo ti sia piaciuto e si scopre che è ben informato nel guidarti e nel risolvere le tue eventuali domande.
Ginger è un correttore ortografico e grammaticale gratuito.
Blocks è un gioco intellettuale rivolto agli studenti delle scuole elementari di terza elementare per esercitare le proprie capacità di rilevamento e vista ed è incluso dagli insegnanti nel programma di supporto all'insegnamento informatico.
Prezi è un'applicazione gratuita che ti consente di creare presentazioni digitali, sia online che offline.
Mathway è un'app molto utile che può aiutarti a risolvere tutti quei problemi di matematica che richiedono uno strumento più complesso della calcolatrice integrata nel tuo dispositivo.
Adobe Presenter è un software di e-Learning rilasciato da Adobe Systems disponibile sulla piattaforma Microsoft Windows come plug-in di Microsoft PowerPoint.
Toucan è una piattaforma tecnologica educativa. Ti consente di imparare una nuova lingua mentre navighi su siti Web comuni di tutti i giorni.
eNetViet è un'applicazione che aiuta a connettere i genitori con la scuola in cui studiano i loro figli in modo che possano comprendere chiaramente l'attuale situazione di apprendimento dei loro figli.
Duolingo - Impara le lingue gratis, o semplicemente Duolingo, è un programma educativo che ti permette di imparare e praticare molte lingue diverse.
RapidTyping è uno strumento di allenamento per la tastiera comodo e facile da usare che ti aiuterà a migliorare la velocità di digitazione e a ridurre gli errori di ortografia. Con lezioni organizzate per molti livelli diversi, RapidTyping ti insegnerà come digitare o migliorare le competenze esistenti.
MathType è un software di equazioni interattive dello sviluppatore Design Science (Dessci), che consente di creare e annotare notazioni matematiche per l'elaborazione di testi, presentazioni, eLearning, ecc. Questo editor viene utilizzato anche per creare documenti TeX, LaTeX e MathML.








