Zenzero 2.7.53.0

Ginger è un correttore ortografico e grammaticale gratuito.
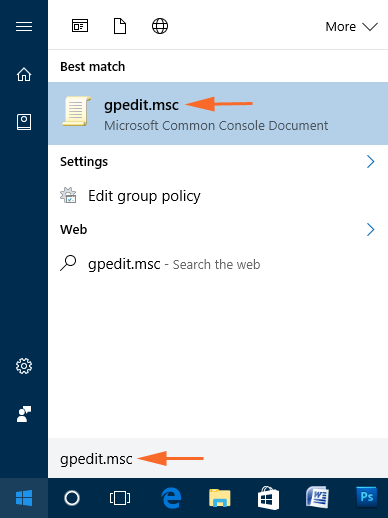

Riepilogo: se stai cercando i metodi per attivare o disattivare Windows Defender in Windows 10 PC/laptop , sei nel posto giusto. Basta leggere questo articolo e scoprire i tre metodi facili ed efficaci per risolvere questo problema.
Windows Defender è uno strumento antivirus e anti-malware integrato in Windows 10. Windows Defender è una nota app di sicurezza di Microsoft Corp. che mantiene il tuo PC al sicuro.
Windows Defender Antivirus ti consente di proteggere il tuo computer/laptop Windows da virus , spyware, attacchi ransomware , software dannoso e altri possibili programmi indesiderati o dannosi.
A volte viene disabilitato automaticamente quando installi applicazioni antivirus di terze parti. In questo caso, puoi riattivare Windows Defender solo dopo aver rimosso/disinstallato lo strumento di terze parti.
In Windows 10 puoi disattivare temporaneamente la protezione in tempo reale di Windows Defender perché Windows riattiva automaticamente la protezione in tempo reale se è disattivata contemporaneamente a.
Di seguito la guida fornita ti aiuterà ad attivare o disattivare Windows Defender in Windows 10 .
Nota: è necessario accedere come amministratore al PC/laptop Windows 10.
Come attivare o disattivare Windows Defender in Windows 10
Puoi abilitare o disabilitare Windows Defender su PC Windows 10 con l'aiuto dei metodi che condividerò con te in questo articolo.
Di seguito, puoi esaminare i tre diversi modi per attivare/disattivare Windows Defender nel sistema Windows 10 . Quindi, se desideri attivare o disattivare Windows Defender mentre lavori nel sistema Windows 10, puoi seguire i metodi indicati di seguito.
Metodo n. 1: abilitare o disabilitare Windows Defender tramite l'Editor criteri di gruppo
Se utilizzi un PC/laptop Windows 10, puoi provare l'Editor criteri di gruppo per disabilitare o abilitare Windows Defender Antivirus su Windows 10 . Per disattivare o attivare Windows Defender utilizzando questo editor, segui i passaggi indicati in questo articolo:
1. Vai al pulsante Start di Windows
2. Digitare il comando gpedit.msc nella casella di ricerca. Questo risultato mostrerà lo stesso comando, quindi fare clic su di esso per aprire l' Editor criteri di gruppo locali .

3. Nel secondo passaggio, devi sfogliare il percorso indicato di seguito:
Computer Configuration > Administrative Templates > Windows Components > Windows Defender
4. Qui, sul lato destro dell'Editor criteri di gruppo locali, vedrai un elenco di diversi criteri. Lì, individua l' opzione " Disattiva Windows Defender ", quindi fai clic con il pulsante destro del mouse su di essa e seleziona Modifica da lì.

5. È quindi possibile selezionare il pulsante Abilitato nella finestra per disabilitare Windows Defender. e quindi fare clic sul pulsante Applica e OK per apportare in modo efficace le modifiche desiderate.

6. Se desideri riattivare la funzione Windows Defender , segui i passaggi da 1 a 4 e scegli il pulsante Non configurato , quindi implementa le modifiche facendo semplicemente clic sul pulsante OK .
Metodo n. 2: attiva o disattiva Windows Defender tramite il registro
Se non riesci ad accedere all'Editor criteri di gruppo locali e non riesci ad attivare o disattivare Windows Defender , c'è una soluzione alternativa per te. È possibile utilizzare l'editor del Registro di sistema per abilitare o disabilitare Windows Defender .
Per farlo, segui i passaggi indicati di seguito:
1. Premi il tasto Windows + R insieme per aprire la casella Esegui.
2. Digitare Regedit e fare clic sul pulsante OK per aprire l'Editor del Registro di sistema

3. Ora chiederai il permesso amministrativo, clicca sul pulsante Sì per continuare il processo.

4. Successivamente, segui il percorso indicato di seguito:
HKEY_LOCAL_MACHINE\SOFTWARE\Policies\Microsoft\Windows Defender

5. Se non vedi un file il cui nome è DisableAntiSpyware sul lato destro, quindi fai clic con il pulsante destro del mouse sullo spazio vuoto sul lato destro. Ora devi scegliere il valore DWORD (32-bit) dalle opzioni e rinominare la chiave con " DisableAntiSpyware ".

6. Ora, fai doppio clic sul file DisableAntiSpyware che hai con te, quindi imposta i dati del valore su 1 e fai clic sul pulsante OK .

7. Nell'ultimo passaggio, è necessario uscire dall'errore di registro. Dopo essere uscito dal processo, riavvia il sistema.
8. Tuttavia, se desideri riattivare Windows Defender su PC/laptop Windows 10 , ripeti i passaggi da 1 a 6. Ma, nel passaggio 6, assicurati di modificare i dati del valore da 1 a 0 . Ora riavvia nuovamente il sistema per apportare le modifiche.
Metodo n. 3: attiva o disattiva Windows Defender tramite l'app Impostazioni in Windows 10
È diventato così facile attivare o disattivare Windows Defender in Windows 10 dopo diversi miglioramenti e miglioramenti apportati al sistema operativo Windows 10. Questo processo disabiliterà l' app di protezione integrata su Windows 10 per pochissimo tempo. Tuttavia, se Windows Defender viene lasciato disabilitato per un po' di tempo, il sistema operativo Windows lo accenderà automaticamente.
Se desideri attivare o disattivare Windows Defender utilizzando l'app Impostazioni, segui i passaggi indicati di seguito:
1. Vai al pulsante Start di Windows nell'angolo sinistro della barra delle applicazioni sullo schermo del computer
2. Fare clic sull'icona Impostazioni presente in basso a sinistra

3. Ora appariranno le opzioni delle Impostazioni di Windows , qui fai clic sull'opzione Aggiornamento e sicurezza

4. Selezionare l' opzione Protezione di Windows fornita sul lato sinistro della finestra
5. Fare clic sull'opzione " Apri Windows Defender Security Center ".

6. Ora verrà visualizzata la finestra delle impostazioni di Windows Defender in cui è necessario fare clic sull'opzione " Impostazioni di protezione da virus e minacce "

7. Se desideri attivare Windows Defender , attiva il pulsante di attivazione/disattivazione fornito in Protezione in tempo reale . Se vuoi disabilitare Windows Defender , vai al passaggio successivo oppure saltalo

8. Per disabilitare Windows Defender in Windows 10 , disattivare il pulsante di attivazione /disattivazione della protezione in tempo reale
Suggerimenti bonus
Secondo i professionisti del computer, si consiglia di evitare di disattivare l'app Windows Defender. Perché questo è lo strumento che fornisce una protezione completa da qualsiasi programma indesiderato e dannoso.
Disattivalo solo se hai un antivirus di terze parti registrato con la chiave di licenza. E assicurati anche che l'antivirus che intendi installare fornisca protezione in tempo reale o meno.
Si consiglia inoltre di creare un punto di ripristino in Windows 10 prima di apportare modifiche. Questo ti aiuterà a evitare qualsiasi tipo di errore del PC che appare dopo aver apportato le modifiche.
Nel caso in cui il tuo sistema inizi a mostrare un errore di registro dopo aver eseguito le modifiche nell'editor del registro, puoi ripristinare Windows 10 nel punto creato per evitare qualsiasi errore di registro.
Domande frequenti relative a Windows Defender
Ho bisogno di un altro antivirus dopo aver abilitato Windows Defender su Windows 10?
No, Windows Defender è uno strumento antivirus integrato legittimo nel sistema operativo Windows 10 . Fornisce protezione in tempo reale contro virus, minacce online e programmi dannosi sul tuo computer. Windows Defender è molto meglio di qualsiasi altro software antivirus gratuito. Se non utilizzi il tuo computer in modo sano o non navighi in Internet in modo sicuro, potresti aver bisogno di uno strumento antivirus avanzato ea pagamento sul tuo computer.
Perché non riesco ad attivare Windows Defender sul mio PC Windows 10?
Se non riesci ad attivare Windows Defender, puoi provare i metodi indicati in questo articolo. Se anche dopo aver applicato questi metodi non è possibile abilitare Windows Defender, deve trattarsi di un problema con il software antivirus di terze parti. Basta disinstallare l'antivirus di terze parti e riprovare ad accendere Windows Defender .
La soluzione migliore e semplice per risolvere vari errori e problemi del PC
Se stai riscontrando problemi relativi al PC, come bassa velocità, basse prestazioni o qualsiasi altro errore sul tuo PC, dovresti provare PC Repair Tool .
Questo è uno strumento avanzato, che ti aiuterà a correggere i vari errori e problemi del tuo PC. Risolve errori BSOD, errori di aggiornamento, errori di gioco, problemi di registro, protegge il PC da virus e molto altro.
Non solo corregge gli errori del tuo PC, ma velocizza e migliora le prestazioni ottimizzando il tuo computer e mantenendolo al sicuro.
Ottieni lo strumento di riparazione del PC per risolvere i problemi del PC
Conclusione
Se desideri attivare o disattivare Windows Defender, puoi provare questi tre metodi infallibili.
Tutti questi metodi sono molto facili da applicare e quindi non hai nemmeno bisogno di alcun aiuto tecnico per farlo. Quindi, prova a utilizzare questi passaggi e attiva o disattiva Windows Defender nel sistema Windows 10 .
Spero che tu abbia trovato questo articolo utile e informativo. Tutti i metodi forniti in questo articolo ti aiuteranno ad abilitare o disabilitare Windows Defender Antivirus su Windows 10 .
Ginger è un correttore ortografico e grammaticale gratuito.
Blocks è un gioco intellettuale rivolto agli studenti delle scuole elementari di terza elementare per esercitare le proprie capacità di rilevamento e vista ed è incluso dagli insegnanti nel programma di supporto all'insegnamento informatico.
Prezi è un'applicazione gratuita che ti consente di creare presentazioni digitali, sia online che offline.
Mathway è un'app molto utile che può aiutarti a risolvere tutti quei problemi di matematica che richiedono uno strumento più complesso della calcolatrice integrata nel tuo dispositivo.
Adobe Presenter è un software di e-Learning rilasciato da Adobe Systems disponibile sulla piattaforma Microsoft Windows come plug-in di Microsoft PowerPoint.
Toucan è una piattaforma tecnologica educativa. Ti consente di imparare una nuova lingua mentre navighi su siti Web comuni di tutti i giorni.
eNetViet è un'applicazione che aiuta a connettere i genitori con la scuola in cui studiano i loro figli in modo che possano comprendere chiaramente l'attuale situazione di apprendimento dei loro figli.
Duolingo - Impara le lingue gratis, o semplicemente Duolingo, è un programma educativo che ti permette di imparare e praticare molte lingue diverse.
RapidTyping è uno strumento di allenamento per la tastiera comodo e facile da usare che ti aiuterà a migliorare la velocità di digitazione e a ridurre gli errori di ortografia. Con lezioni organizzate per molti livelli diversi, RapidTyping ti insegnerà come digitare o migliorare le competenze esistenti.
MathType è un software di equazioni interattive dello sviluppatore Design Science (Dessci), che consente di creare e annotare notazioni matematiche per l'elaborazione di testi, presentazioni, eLearning, ecc. Questo editor viene utilizzato anche per creare documenti TeX, LaTeX e MathML.








