Zenzero 2.7.53.0

Ginger è un correttore ortografico e grammaticale gratuito.
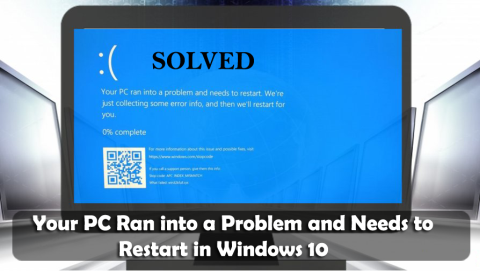
A volte viene visualizzata una schermata blu sul tuo PC/laptop Windows con un messaggio di errore che dice "Il tuo PC ha riscontrato un problema e deve essere riavviato". Questo errore è un errore della schermata blu della morte (BSOD) che si verifica su Windows per vari motivi.
Pertanto, è necessario eliminare questo errore il prima possibile, se si ignora questo errore BSOD , può influire sull'intero computer e rendere inaccessibile il sistema.
In questo articolo, non solo otterrai diverse possibili soluzioni per correggere l'errore " Il tuo PC ha avuto problemi e deve essere riavviato ", ma fornirà anche una guida alla risoluzione dei problemi che ti istruirà a correggere altri errori/ problemi in Windows 10 .
Ma prima di applicare qualsiasi soluzione per superare questo problema, si consiglia di conoscere alcuni fatti nascosti sull'errore "Il tuo PC ha riscontrato un problema e deve essere riavviato bloccato a 100"
Che cosa significa che il tuo PC ha riscontrato un problema e deve essere riavviato?
Molte volte, vari utenti di Windows 10 affrontano una situazione in cui il sistema inizia a bloccarsi e ricevono il messaggio di errore insieme alla schermata blu della morte.
“Your PC ran into a problem and needs to restart. We’re just collecting some error info, and then we’ll restart for you.“
OR
“Your PC ran into a problem that it couldn’t handle and now it needs to restart. You can search for the error online.“
Il messaggio di errore viene visualizzato con vari codici di errore di arresto come:
Bene, l'errore che il tuo dispositivo ha riscontrato un problema e deve essere riavviato bloccato a 100 appare in molte situazioni diverse.
Tuttavia, in questo articolo, otterrai le soluzioni complete per riparare il tuo PC in cui si è verificato un errore. Di seguito dà un'occhiata a diversi casi in modo che tu possa andare direttamente alle soluzioni secondo il tuo problema.
Bene, questi sono i diversi casi in cui ottieni l'errore, ora vai semplicemente alle soluzioni fornite secondo il tuo caso.
Come posso risolvere il PC che ha riscontrato un problema e deve essere riavviato?
Di seguito sono riportate le soluzioni che ti guideranno a risolvere il tuo PC ha riscontrato un problema e deve essere riavviato bloccato al messaggio di errore 100 da Windows 10. Eseguili uno dopo l'altro e sbarazzati di questo problema facilmente.
Caso 1: il tuo PC può avviarsi in modalità provvisoria
Se dopo aver ricevuto l'errore sei ancora in grado di avviare il tuo computer Windows 10, prova le soluzioni indicate di seguito e correggi il tuo PC si è verificato un problema e deve essere riavviato bloccato.
Correzione 1: avvia il tuo PC/laptop in modalità provvisoria
È già stato riscontrato che l'errore " Il tuo PC ha riscontrato un problema e deve essere riavviato " può essere attivato a causa del driver di sistema obsoleto o non funzionante. Quindi, in questa correzione, proveremo ad aggiornare i driver di sistema.
Innanzitutto, avvia Windows 10 in modalità provvisoria.
Dopo aver avviato il sistema Windows in modalità provvisoria, se " Il PC ha riscontrato un problema e deve essere riavviato " non viene visualizzato un errore.
Correzione 2: reinstallare i driver di sistema
Alcuni problemi con i driver di sistema possono anche mostrarti il messaggio di errore che il tuo PC ha riscontrato in un problema e deve essere riavviato bloccato a 0 . Pertanto, disinstallare e quindi reinstallare i driver di sistema per risolvere questo problema.
Ora, prova a disinstallare e quindi reinstallare alcuni dei driver di sistema importanti elencati di seguito e riavvia il PC dopo aver disinstallato ciascuno di essi.
Segui i passaggi indicati di seguito per disinstallare un driver di sistema dal tuo sistema:
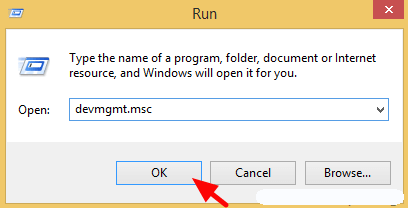
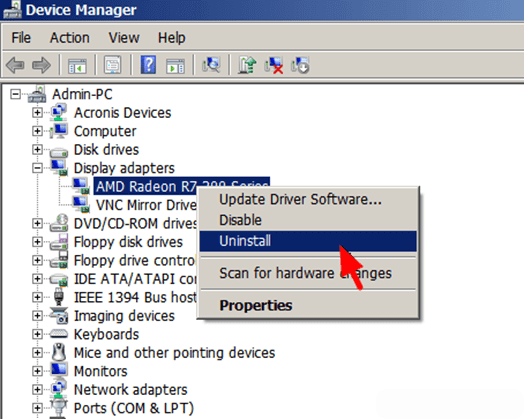
Ora devi installare il driver più recente, visitare il sito Web ufficiale della pagina Web del produttore dell'hardware e scaricare il driver disponibile per il tuo sistema.
Ancora una volta, riavvia il computer e controlla l' errore " Il tuo PC ha riscontrato un problema e deve essere riavviato " .
Nota: utilizzare gli stessi passaggi per disinstallare altri driver di sistema. Oppure puoi utilizzare Revo Uninstaller per disinstallare facilmente i programmi.
Ottieni Revo Uninstaller per disinstallare completamente i programmi
Correzione 3: eseguire il Controllo file di sistema (SFC)
Molte volte. a causa di file di sistema danneggiati, inaccessibili o corrotti, gli utenti incontrano una schermata blu con un messaggio di errore, il tuo PC ha riscontrato un problema e deve essere riavviato bloccato a 100 . Quindi, per correggere questo errore, prova a eseguire una scansione SFC per riparare i file di sistema.
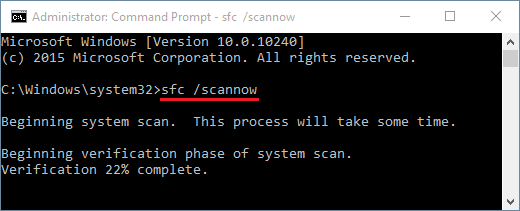
Una volta completato il comando SFC, riavviare il sistema e verificare la presenza del messaggio di errore.
Correzione 4: verifica del disco rigido di sistema
Problemi nel disco rigido del sistema possono anche portare il tuo PC in un problema bloccato a 100 messaggi di errore. Quindi, ti suggeriamo di verificare il tuo disco rigido per risolvere questo problema dal tuo PC Windows.
Seguire i passaggi indicati di seguito per verificare il disco rigido:
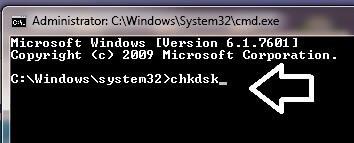
Questo comando verificherà il tuo disco rigido per qualsiasi tipo di errore, quindi il completamento richiederà molto tempo.
Una volta eseguito il comando e verificato il disco rigido, riavviare il PC e verificare se l'errore BSOD persiste o meno.
Correzione 6: aggiorna i driver
Nel caso in cui i driver di sistema siano obsoleti o incompatibili, esiste la possibilità che Windows mostri un messaggio di errore che indica che il PC ha riscontrato un problema e deve essere riavviato .
Pertanto, si consiglia di aggiornare tutti i driver di sistema per correggere questo errore. Esistono due modi per aggiornare il driver manualmente e automaticamente. Segui i passaggi per aggiornare manualmente il driver:
Questo inizierà a cercare l'ultima versione di quei driver. Una volta completata la ricerca, puoi installarlo sul tuo PC.
Se vuoi saltare quel modo manuale, prova Driver Easy . Ciò aggiornerà tutti i driver obsoleti e risolverà automaticamente altri problemi relativi ai driver senza alcun problema.
Ottieni Driver Easy per aggiornare automaticamente i driver
Correzione 6: regolare l'impostazione di dump della memoria
Prova a regolare le impostazioni della memoria nel tuo sistema operativo Windows per superare il messaggio di errore della schermata blu " Il tuo PC ha riscontrato un problema e deve essere riavviato bloccato a 100″ . Di seguito sono riportati i passaggi per regolare le impostazioni di memoria:
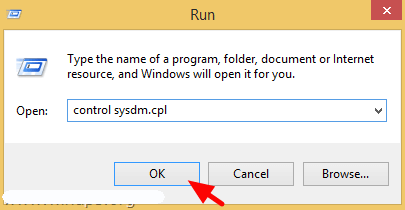
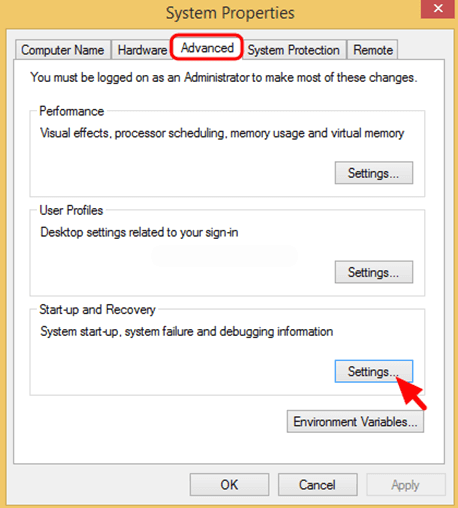
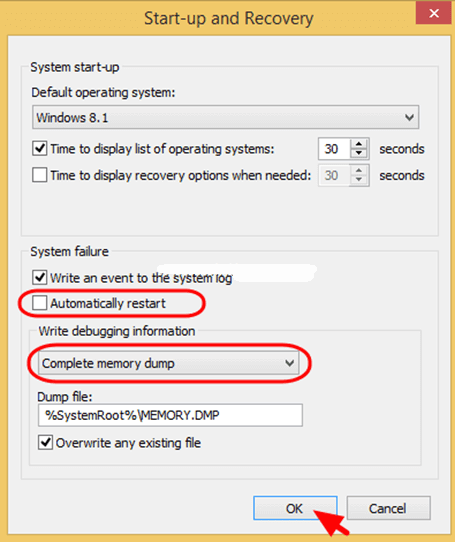
Successivamente, esegui il tuo PC / laptop e assicurati che l'errore sia stato corretto o meno.
Correzione 7: eseguire il test della memoria
This is the easiest solution that will quickly fix the error message your pc ran into a problem and needs to restart from your Windows 10 OS. Try to run the memory test in your system to detect the problem and solve them.
Hence, follow the steps given below to run the memory test:

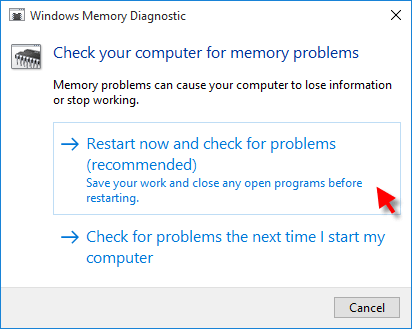
This process will try to fix your system’s memory-related errors if you do it perfectly.
At last, reboot your PC and make sure that it is running normally OR you are able to access all of your stored stuff without a BSOD error.
Case 2 – Your PC Can’t Boot into the Safe Mode
Now if your PC won’t boot into Safe Mode when the error “Your PC ran into a problem and needs to restart” then try the below-given solutions.
Fix 1: Run the Startup Repair
Here in this situation, you need to run the inbuilt Startup Repair Tool, this works for you to fix Windows startup issues. But to follow the steps you require a Windows recovery drive or Windows installation disk.
Now follow the steps to do so:
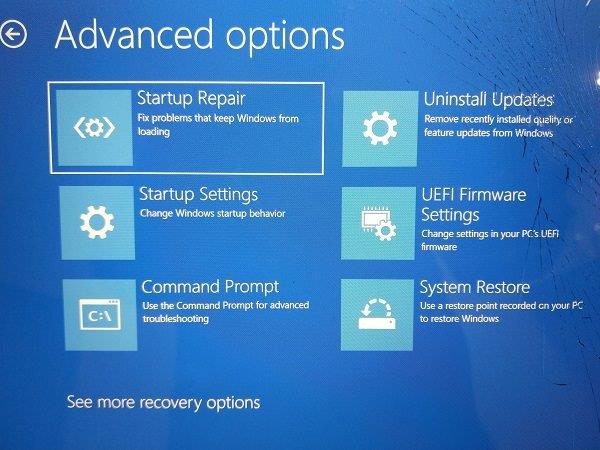

Now check if your pc ran into a problem and needs to restart stuck at 100 error is fixed but if not then head to the next solution.
Fix 2: Perform System Restore
Well, if you have created a system restore point earlier, then perform a system restore as this might works for you to get rid of the “your pc ran into a problem error on Windows 10”.
Performing a system restore allow you to roll back your system to an earlier state when your system is working fine without any error.
So, follow the steps to do so:

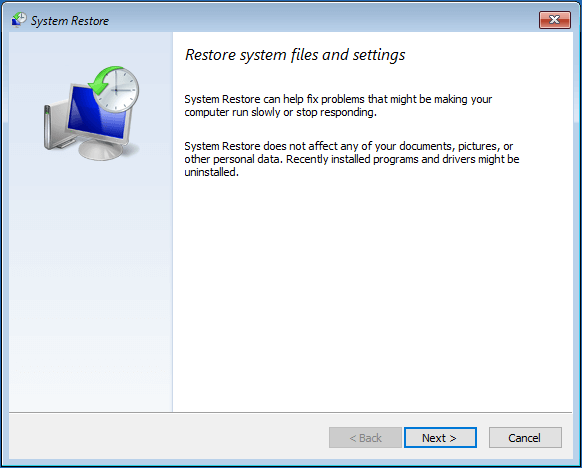
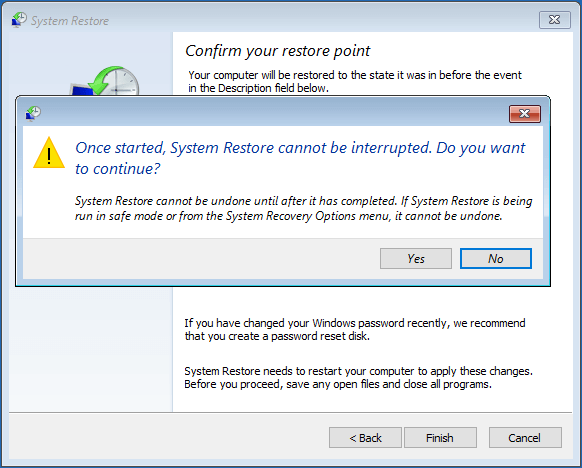
Hope this works for you but if not then follow the next solution.
Fix 3: Restore Registry Configuration
If none of the above solutions works for you to solve “Your pc ran into a problem and needs to restart”, then here it is suggested to restore the registry.
But before following the steps make sure to back up the registry files as if anything went wrong then you can restore it from backup.
Follow the steps to do so:
C:
CD Windows\System32
CD config
DIR
CD regback
DIR CD..
REN default default1
ren sam sam1
ren security security1
ren software software1
ren system to system1
CD regback
copy * c:\windows\system32\config
The commands allow you to replace the present system32 config files, this may have changed inaccurately, with the backup folder. This solution will work for you to fix “Your PC ran into a problem” error caused due to registry changes.
Case 3. Stuck in Windows loop
Like the above two cases, if you are getting the “Your pc ran into a problem and needs to restart stuck” in a Windows loop, then here in this case try to restart again.
Moreover, you can fix the error with the Windows installation CD/DVD. Well, if you don’t have an installation disc then try to create Windows installation media as an additional.
Using the Windows installation media, try to repair your PC through the Advanced options.
Follow the steps to use the Advanced options through the Windows installation media

Now after creating the Windows installation media, try the solutions listed above.
First, enter your PC into the safe mode, and after that uninstall the recently or incompatible software.
Fix 1: Uninstall Incompatible Software
It might happen some of your incompatible or problematic software are causing “Your device ran into a problem and needs to restart stuck at 0”.
Follow the steps to uninstall the problematic software:
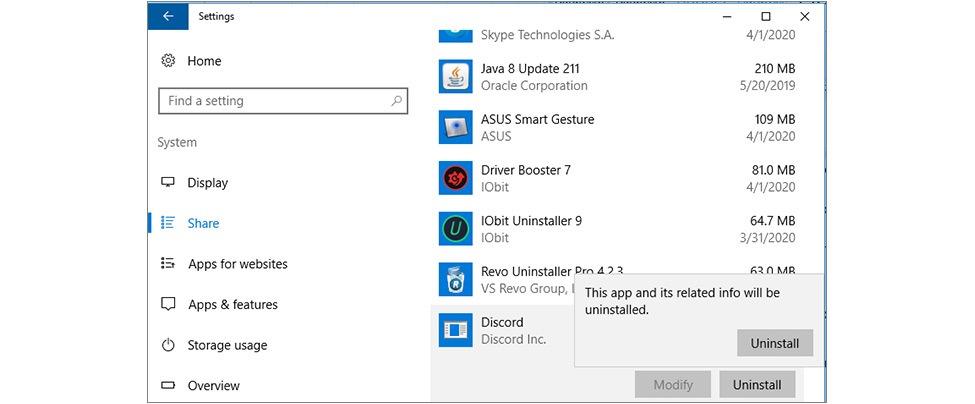
After uninstalling the software, restart your PC and check if the error still appears or not. Moreover, in you are still getting the error then the below-given solutions:
Hope the solutions given works for you to fix Your device ran into a problem and needs to restart.
People Also Ask:
1 - Why I am getting Your PC Ran into a Problem and Needs to Restart Mean?
This error generally appears when a user tries to run a heavy game on their PC/Laptop OR try to install any software and more. This BSOD error usually triggers several issues, some of the common causes are system driver confliction issues, damaged hardware, infected system files, corrupt registry keys, or overheating issue. As we know that when the Your PC ran into a problem and needs to restart. We’re just collecting some error info, and then we’ll restart for you... (100% complete) error message appears the computer becomes unresponsive and after the percentage reached 100% then the system reboots automatically or get stuck.
2 - How Do I Fix Windows 10 Ran into A Problem and Needs To Restart?
You can perform a system restore to fix Windows 10 ran into a problem and needs to restart if the SFC scan or verifying the hard disk solution.
3 - How Do You Fix Your PC Will Automatically Restart in One Minute?
To fix your PC will automatically restart none minute, simply perform SFC scan, execute the CHKDSK command, turn on and off Windows defender , run a memory test, etc. This will solve this BSOD error message from your PC.
Easy Way to Fix “Your PC ran into a Problem” Error
If you are unable to perform the manual methods stated above then here is an easy way for you to solve this error message.
Try running the PC Repair Tool. This tool is user-friendly that will remove all the stubborn and irritating errors from your Windows PC in just a few clicks.
All you need to do is download this tool and run it on your PC, it will scan the entire operating system, detects the errors, and fix them automatically with ease. All types of internal issues like DLL errors, system bug issues, registry errors, and more are easily solved with this tool.
It also repairs damaged, corrupted Windows system files and help you to deal with the slow PC performance and will make your PC error-free and fast.
Get PC Repair Tool to Fix Your PC ran into a Problem Errors
Conclusion
That’s all about “Your PC ran into a problem and needs to restart stuck at 100” error and along with its solutions. Try all the methods one after the other and see which one suits you in resolving the error from your Windows.
Si spera che questo articolo ti sia piaciuto e che ti abbia aiutato a rendere normale il tuo PC/laptop senza alcun messaggio di errore.
Ginger è un correttore ortografico e grammaticale gratuito.
Blocks è un gioco intellettuale rivolto agli studenti delle scuole elementari di terza elementare per esercitare le proprie capacità di rilevamento e vista ed è incluso dagli insegnanti nel programma di supporto all'insegnamento informatico.
Prezi è un'applicazione gratuita che ti consente di creare presentazioni digitali, sia online che offline.
Mathway è un'app molto utile che può aiutarti a risolvere tutti quei problemi di matematica che richiedono uno strumento più complesso della calcolatrice integrata nel tuo dispositivo.
Adobe Presenter è un software di e-Learning rilasciato da Adobe Systems disponibile sulla piattaforma Microsoft Windows come plug-in di Microsoft PowerPoint.
Toucan è una piattaforma tecnologica educativa. Ti consente di imparare una nuova lingua mentre navighi su siti Web comuni di tutti i giorni.
eNetViet è un'applicazione che aiuta a connettere i genitori con la scuola in cui studiano i loro figli in modo che possano comprendere chiaramente l'attuale situazione di apprendimento dei loro figli.
Duolingo - Impara le lingue gratis, o semplicemente Duolingo, è un programma educativo che ti permette di imparare e praticare molte lingue diverse.
RapidTyping è uno strumento di allenamento per la tastiera comodo e facile da usare che ti aiuterà a migliorare la velocità di digitazione e a ridurre gli errori di ortografia. Con lezioni organizzate per molti livelli diversi, RapidTyping ti insegnerà come digitare o migliorare le competenze esistenti.
MathType è un software di equazioni interattive dello sviluppatore Design Science (Dessci), che consente di creare e annotare notazioni matematiche per l'elaborazione di testi, presentazioni, eLearning, ecc. Questo editor viene utilizzato anche per creare documenti TeX, LaTeX e MathML.








