Zenzero 2.7.53.0

Ginger è un correttore ortografico e grammaticale gratuito.

Microsoft PowerPoint fa parte della suite Microsoft Office da trent'anni. Ha fatto molta strada da allora, sviluppando un'ampia gamma di potenti funzionalità, inclusa la possibilità di trasmettere una presentazione PowerPoint online o utilizzare modelli 3D nelle presentazioni.
Incredibilmente, tuttavia, manca una caratteristica semplice: il ritorno a capo del testo. Questo determina il modo in cui il testo deve scorrere attorno a un'immagine ed è una funzionalità disponibile in Word. La buona notizia è che ci sono modi per avvolgere il testo in PowerPoint, anche se sono un po' una soluzione alternativa. Ecco come.
Utilizzo delle caselle di testo
Se hai un'immagine normale su cui vuoi avvolgere il testo, puoi utilizzare le caselle di testo per posizionare il testo esattamente dove lo desideri.
Per iniziare, fai clic sulla scheda Inserisci , premi l' opzione Immagini e scegli Immagine da file.

Cerca l'immagine che desideri inserire. Una volta visualizzata l'immagine, fai clic su Allinea per impostare l'immagine a sinistra, a destra o al centro.

Ora è il momento di posizionare alcune caselle di testo attorno all'immagine.
Dalle schede Home o Inserisci , fai clic su Casella di testo e trascina il confine di dove vuoi che il tuo primo blocco di testo vada.

Digita il testo e fai clic sull'icona Giustifica testo per riempire l'intera casella di testo.

Una volta fatto, aggiungi altre due caselle di testo su entrambi i lati dell'immagine.
Infine, aggiungi una casella di testo lungo la parte inferiore dell'immagine. Ciò garantirà che l'immagine abbia un set completo di testo attorno ad essa nella posizione desiderata.

Spaziatura manuale
Se vuoi avvolgere il testo attorno a una forma più complicata, è possibile farlo a mano. Ciò comporta l'inserimento di spazi tra le parole fino a ottenere l'effetto desiderato.
Inserisci la tua immagine allo stesso modo del metodo della casella di testo. Una volta che l'immagine è a posto, aggiungerai una casella di testo direttamente sopra di essa.
Fare clic su Casella di testo e trascinare la forma della casella in cui si desidera contenere il testo. Puoi quindi iniziare a digitare il testo che desideri. Dovresti scoprire che questo testo apparirà sopra la tua immagine.
Se scompare dietro di essa, fai clic con il pulsante destro del mouse sull'immagine, seleziona Porta in secondo piano , quindi Invia di nuovo in secondo piano.

Il passaggio finale consiste nel riposizionare il testo in modo che nessuno di essi appaia sopra l'immagine.
Fai clic nel punto in cui desideri iniziare a inserire uno spazio vuoto, quindi usa Tab o Spazio per spostare il testo.

Il processo non è l'ideale ma potrebbe funzionare bene per alcune immagini, in particolare immagini trasparenti o con uno sfondo bianco corrispondente.
Utilizzo di oggetti Word per avvolgere il testo
Se non sei soddisfatto delle opzioni di cui sopra, puoi utilizzare l'ultima opzione: usa Word stesso. Le versioni precedenti di PowerPoint ti costringevano a creare il testo a capo in Word e quindi a inserirlo nella diapositiva. È possibile inserire un nuovo documento di Word direttamente in PowerPoint come oggetto diapositiva nelle versioni di Office più recenti.
In Powerpoint, vai alla scheda Inserisci , seleziona Oggetto, quindi Documento di Microsoft Word . Questo avvierà Word in una finestra separata.

Riempi il tuo documento Word con il testo che vuoi avvolgere attorno alla tua immagine. Successivamente, inserisci la tua immagine andando alla scheda Inserisci e scegliendo Immagini > Immagine da file.

L'immagine dovrebbe ora apparire all'interno del testo: fai clic con il pulsante destro del mouse sull'immagine e seleziona Testo a capo, che farà apparire diverse opzioni.

Scegliendo Square si adatterà il tuo testo in un quadrato attorno alla tua immagine.
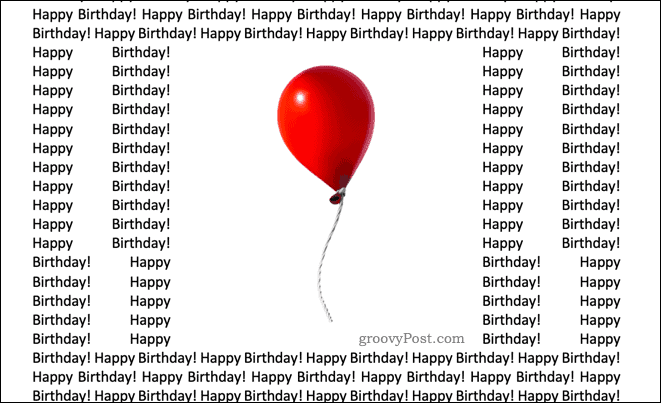
Se la tua immagine ha uno sfondo trasparente, Tight si adatterà perfettamente al tuo testo attorno all'immagine.
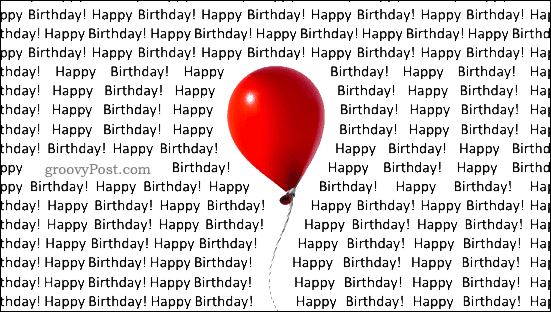
Through può sembrare che faccia lo stesso di Tight, il che è vero nella maggior parte dei casi. Se la tua immagine ha spazio tra le immagini visibili, Through riempirà questi spazi vuoti con del testo.
In alto e in basso posiziona il testo sopra e sotto l'immagine.
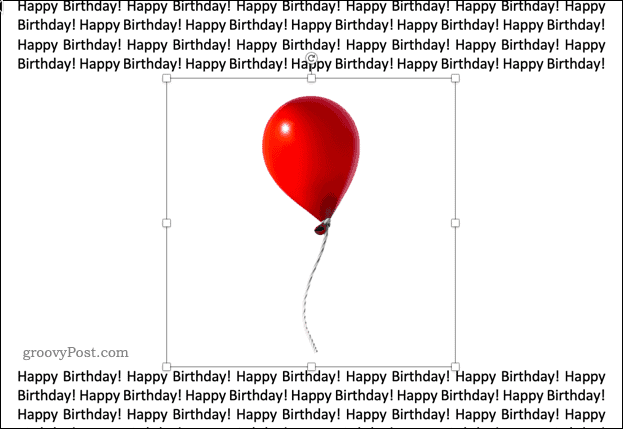
Al termine, chiudi la finestra del documento di Word: questo ti riporterà a PowerPoint, con il testo e l'immagine a capo visibili sulla diapositiva.
Padroneggiare PowerPoint
È frustrante che PowerPoint non abbia le stesse funzionalità di ritorno a capo del testo che appaiono in Microsoft Word, ma utilizzando uno dei metodi precedenti è possibile ottenere lo stesso risultato.
PowerPoint ha molte altre potenti funzionalità che lo rendono uno dei pacchetti software più popolari per le presentazioni. Tecniche di apprendimento come l' utilizzo di una presentazione PowerPoint o l'aggiunta di un video alla presentazione PowerPoint possono portare le tue abilità a un livello superiore.
Se non hai PowerPoint, prendi un abbonamento a Microsoft 365 rinominato . Ciò ti dà accesso a tutte le principali app di Microsoft Office, incluso PowerPoint, oltre a 1 TB di spazio di archiviazione cloud.
Ginger è un correttore ortografico e grammaticale gratuito.
Blocks è un gioco intellettuale rivolto agli studenti delle scuole elementari di terza elementare per esercitare le proprie capacità di rilevamento e vista ed è incluso dagli insegnanti nel programma di supporto all'insegnamento informatico.
Prezi è un'applicazione gratuita che ti consente di creare presentazioni digitali, sia online che offline.
Mathway è un'app molto utile che può aiutarti a risolvere tutti quei problemi di matematica che richiedono uno strumento più complesso della calcolatrice integrata nel tuo dispositivo.
Adobe Presenter è un software di e-Learning rilasciato da Adobe Systems disponibile sulla piattaforma Microsoft Windows come plug-in di Microsoft PowerPoint.
Toucan è una piattaforma tecnologica educativa. Ti consente di imparare una nuova lingua mentre navighi su siti Web comuni di tutti i giorni.
eNetViet è un'applicazione che aiuta a connettere i genitori con la scuola in cui studiano i loro figli in modo che possano comprendere chiaramente l'attuale situazione di apprendimento dei loro figli.
Duolingo - Impara le lingue gratis, o semplicemente Duolingo, è un programma educativo che ti permette di imparare e praticare molte lingue diverse.
RapidTyping è uno strumento di allenamento per la tastiera comodo e facile da usare che ti aiuterà a migliorare la velocità di digitazione e a ridurre gli errori di ortografia. Con lezioni organizzate per molti livelli diversi, RapidTyping ti insegnerà come digitare o migliorare le competenze esistenti.
MathType è un software di equazioni interattive dello sviluppatore Design Science (Dessci), che consente di creare e annotare notazioni matematiche per l'elaborazione di testi, presentazioni, eLearning, ecc. Questo editor viene utilizzato anche per creare documenti TeX, LaTeX e MathML.








