Zenzero 2.7.53.0

Ginger è un correttore ortografico e grammaticale gratuito.
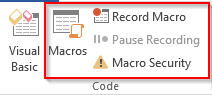
Applicabilità: Word 365, 2019, 2016; Sistemi operativi Windows e MAC OS X.
Ecco una domanda da un lettore:
Sono un insegnante, in genere uso Word 2019 per scrivere i miei documenti. Spesso ho bisogno di cambiare il carattere e la dimensione dei paragrafi del mio documento. C'è un modo per automatizzare il mio lavoro con le Macro, così posso modificare il paragrafo del mio documento con un clic? Sono sicuro che questo mi farà risparmiare un paio d'ore a settimana, che investirò volentieri in altre attività.
Grazie per la tua domanda. Il vantaggio principale delle macro è che consentono di automatizzare le attività nelle applicazioni di Microsoft Office. Le macro possono essere registrate o codificate manualmente utilizzando Visual Basic, Applications Edition (VBA). Word fornisce un registratore di macro che consente di sviluppare script di automazione senza codifica. Se hai appena iniziato con l'automazione, questa potrebbe essere una soluzione abbastanza buona. Detto questo, con un po' di conoscenza VBA, puoi scrivere macro efficienti e potenti.
Abilitazione della scheda sviluppatore in Word
Se non vedi la scheda Sviluppatore nella barra multifunzione di Microsoft Word, dovrai configurare il tuo ambiente di sviluppo Macro.
Registrazione di una macro di Word: un esempio pratico

Salva il tuo lavoro in un modello abilitato per Word Macro

Esecuzione della tua macro


Assegnare la macro a pulsanti o scorciatoie da tastiera
Nota: questo è un passaggio facoltativo che dovrebbe essere tentato dopo aver seguito il tutorial di registrazione delle macro sopra.
OK, finora abbiamo fatto funzionare le nostre basi Macro. Ora è il momento di migliorare un po' la nostra usabilità Macro nel documento Word. Lascia che ti mostri come associare la tua Macro a un pulsante di accesso rapido, in modo da poterla avviare più facilmente.


Nota: puoi associare la tua macro di Word non solo ai pulsanti di accesso rapido, ma anche ai pulsanti di comando incorporati nel documento e a specifiche scorciatoie da tastiera personalizzate.
Creazione di macro di Word utilizzando VBA
Con alcune semplici abilità di programmazione di Visual Basic, Applications Edition possiamo modificare le macro e scrivere programmi per automatizzare vari tipi di lavori utilizzando VBA.
Nota a parte: Cordiali saluti: alcune delle applicazioni di Microsoft Office, come Powerpoint e Outlook, non dispongono di registratori di macro integrati . Pertanto, la scrittura di VBA è obbligatoria per la scrittura di macro di PowerPoint e l'automazione di Outlook.
[codice] Selezione.Colore.Carattere [/codice]
[codice] Selection.Font.Color = 16737792[/code]


Utile esempio di macro di parole che puoi scrivere
Dopo aver pubblicato questo tutorial, molti lettori hanno chiesto esempi più approfonditi di macro di Word. Questo elenco copre le attività più comuni che puoi automatizzare utilizzando Visual Basic in Word. Eccoci qui:
Crea e salva un nuovo documento
Sub CreateNewDoc()
'This small snippet first creates a new document, then it checks whether a document with the same name already exists before saving.
Dim myDoc As New Document
Dim filePath As String
'Modify your file path as needed
filePath = "C:\MyNewDoc.docx"
Set myDoc = Documents.Add
With myDoc
If Dir(filePath) = "" Then
.SaveAs2 (filePath)
Else
'You have already an existing document
MsgBox ("Please use a different file name")
End If
End With
myDoc.Close SaveChanges:=wdPromptToSaveChanges
End SubNota: quando si creano nuovi documenti, è possibile specificare il modello (file .dotm/.dotx) che si desidera utilizzare. I modelli sono in genere archiviati in: C:\Utenti\\AppData\Roaming\Microsoft\Templates
Documents.Add Template:=<your_template_folder>Apri un documento Word con VBA
Sub OpenDoc()
'This code checks whether your document exists and then opens it
filePath = "C:\MyNewDoc.docx"
If Dir(filePath) = "" Then
MsgBox ("file doesn't exist")
Else
Documents.Open (filePath)
End If
End SubChiusura di uno/tutti i documenti aperti
Sub CloseDoc()
'This code closes a specific document
filePath = "C:\MyNewDoc.docx"
Documents(filePath).Close SaveChanges:=wdPromptToSaveChanges
End SubSub CloseAllDocs()
'This code closes all opened documents in your computer
Documents.Close SaveChanges:=wdPromptToSaveChanges
End SubSalvataggio di Word come PDF
Ecco come automatizzare facilmente il salvataggio di documenti Word come file PDF.
Sub SaveAsPdf()
'This code saves a word document in a PDF format
FileName = Left(CStr(ActiveDocument.Name), Len(CStr(ActiveDocument.Name)) - 5)
ActiveDocument.SaveAs2 FileName:="c:\" + FileName + ".pdf", FileFormat:=wdFormatPDF
End SubInserimento di intestazione e piè di pagina
Questo codice imposta l'intestazione e il piè di pagina della prima pagina del documento di Word.
Sub InsertHeaderFooterFirstPage()
Dim myDoc As Document
Dim headerText As String
Dim footerText As String
Set myDoc = ActiveDocument
'Replace the header and footer text as needed
headerText = "This document was written by you"
footerText = "All rights reserved to you"
With myDoc.Sections(1)
'We first ensure that we can set different header and footer texts
.PageSetup.DifferentFirstPageHeaderFooter = True
'Setting the header and footer texts
.Headers(wdHeaderFooterFirstPage).Range.Text = headerText
.Footers(wdHeaderFooterFirstPage).Range.Text = footerText
End With
End SubIdee aggiuntive per le macro di parole
Ecco alcune altre idee che pubblicheremo nel prossimo futuro.
Questo conclude il nostro tutorial di oggi. Come hai appena visto, c'è molto da fare con il registratore di macro di Word e le macro VBA in Word. Se stai cercando un aiuto più specifico che va oltre lo scopo di questo tutorial, ti preghiamo di contattarci tramite il nostro modulo di contatto .
Ginger è un correttore ortografico e grammaticale gratuito.
Blocks è un gioco intellettuale rivolto agli studenti delle scuole elementari di terza elementare per esercitare le proprie capacità di rilevamento e vista ed è incluso dagli insegnanti nel programma di supporto all'insegnamento informatico.
Prezi è un'applicazione gratuita che ti consente di creare presentazioni digitali, sia online che offline.
Mathway è un'app molto utile che può aiutarti a risolvere tutti quei problemi di matematica che richiedono uno strumento più complesso della calcolatrice integrata nel tuo dispositivo.
Adobe Presenter è un software di e-Learning rilasciato da Adobe Systems disponibile sulla piattaforma Microsoft Windows come plug-in di Microsoft PowerPoint.
Toucan è una piattaforma tecnologica educativa. Ti consente di imparare una nuova lingua mentre navighi su siti Web comuni di tutti i giorni.
eNetViet è un'applicazione che aiuta a connettere i genitori con la scuola in cui studiano i loro figli in modo che possano comprendere chiaramente l'attuale situazione di apprendimento dei loro figli.
Duolingo - Impara le lingue gratis, o semplicemente Duolingo, è un programma educativo che ti permette di imparare e praticare molte lingue diverse.
RapidTyping è uno strumento di allenamento per la tastiera comodo e facile da usare che ti aiuterà a migliorare la velocità di digitazione e a ridurre gli errori di ortografia. Con lezioni organizzate per molti livelli diversi, RapidTyping ti insegnerà come digitare o migliorare le competenze esistenti.
MathType è un software di equazioni interattive dello sviluppatore Design Science (Dessci), che consente di creare e annotare notazioni matematiche per l'elaborazione di testi, presentazioni, eLearning, ecc. Questo editor viene utilizzato anche per creare documenti TeX, LaTeX e MathML.








