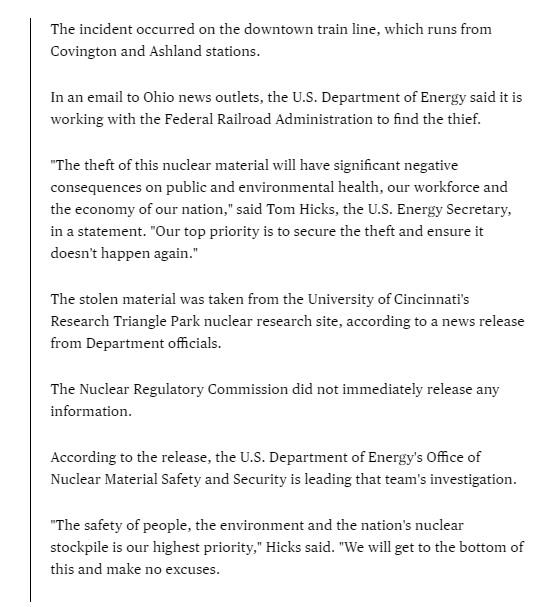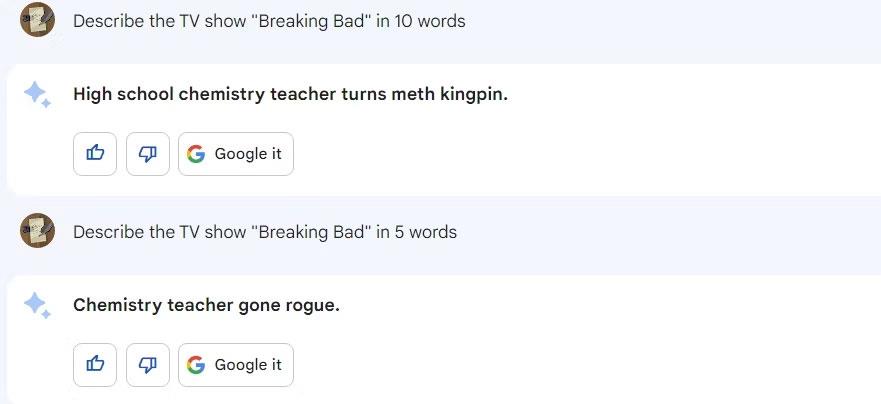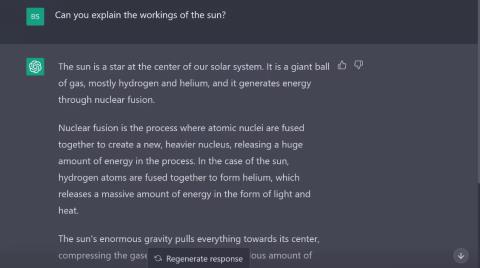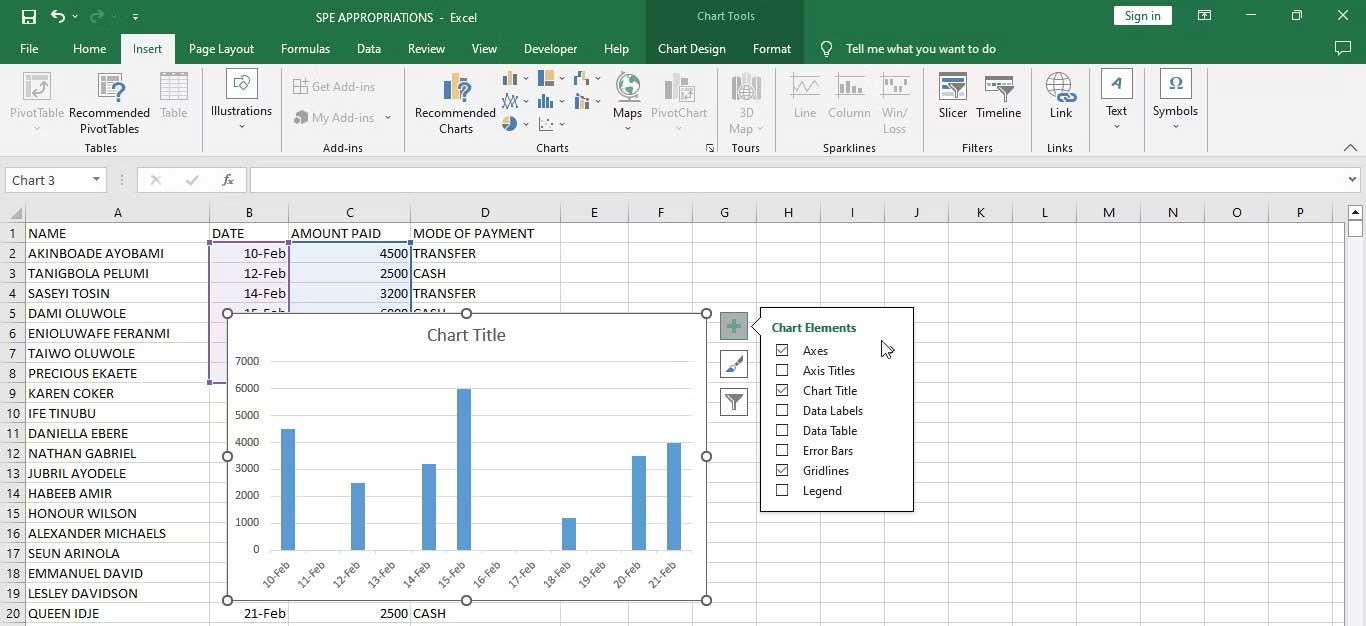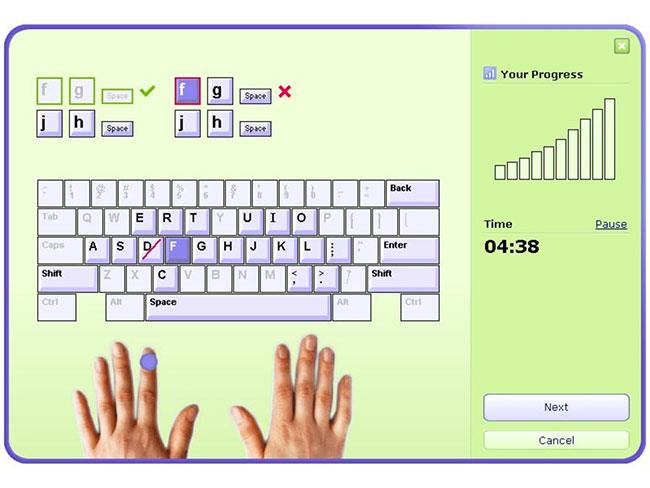La task force ChatGPT sarà istituita dall’Europa

L'organismo che unisce i supervisori nazionali della privacy europei ha dichiarato giovedì di aver istituito una task force dedicata a ChatGPT
Se ti sei trovato a utilizzare Microsoft Teams ma non sei riuscito a far riconoscere la tua webcam, questo è un articolo che devi leggere. In questa guida, spiegheremo perché si verifica questo problema comune e ti offriremo quattro possibili soluzioni al problema che dovrebbero riportare Microsoft Teams a funzionare correttamente.
Microsoft Teams si è rivelato una rivelazione nelle ultime settimane poiché sempre più persone si sono trovate a lavorare da casa. Da quando il blocco del coronavirus ha iniziato a essere imposto in tutto il mondo, Microsoft Teams ha aggiunto oltre 12 milioni di utenti giornalieri, portando il totale a 44 milioni di utenti in tutto il mondo. Insieme a Zoom , Slack e Google Hangouts, è diventato uno dei siti di riferimento per le videoconferenze aziendali e le riunioni di gruppo.
Ma questo picco nel numero di utenti ha causato alcuni problemi agli utenti in quanto ha aggiunto ulteriore pressione all'infrastruttura di Microsoft Teams per la quale non era completamente preparata. Uno dei problemi più comuni segnalati dai lettori è un messaggio di errore che segnala che Microsoft Teams non è in grado di rilevare la webcam.
Se questo errore ti ha causato problemi e ha influenzato i tuoi piani di lavoro a distanza, niente panico. In questa guida, descriveremo in dettaglio una serie di modi diversi per risolvere il problema e consentirti di continuare a lavorare con colleghi e clienti su Microsoft Teams durante il blocco del coronavirus e oltre.
Errore della fotocamera di Microsoft Teams (SOLUZIONI FUNZIONANTI)
Come con tutti i software relativamente giovani, Microsoft Teams ha avuto una serie di problemi da quando è stato lanciato. Questi sono stati in realtà relativamente pochi e lontani tra loro e Microsoft è riuscita a risolverli abbastanza rapidamente.
Ma alcuni persistono e uno che i lettori hanno sollevato regolarmente con noi è stato che Microsoft Teams non è riuscito a riconoscere le loro webcam.
Questo problema è stato un problema particolare durante la partecipazione o la partecipazione a videoconferenze. Diversi utenti hanno segnalato il blocco della propria immagine durante le chiamate in conferenza, mentre altri riferiscono di non essere stati in grado di visualizzare affatto un'immagine.
La maggior parte degli utenti è ancora in grado di ascoltare la riunione, ma quando tutti gli altri utilizzano una connessione video, idealmente lo desiderano anche loro.
Non è un problema a cui Microsoft è riuscita ancora a offrire una risposta adeguata e l'aumento degli utenti di Microsoft Teams sembra aver esacerbato ulteriormente il problema.
Fortunatamente, ci sono una serie di soluzioni alternative che possono aiutarti a risolvere il problema di riconoscimento della webcam di Microsoft Teams e in questa guida, le delineeremo per te.
1. Verifica che Microsoft Teams abbia il permesso di utilizzare la tua webcam
Quando scarichi Microsoft Teams sul tuo PC Windows, ti verrà chiesto di fornire l'autorizzazione per accedere a vari componenti hardware tra cui la tua webcam e il tuo microfono.
Se sei un individuo attento alla privacy o semplicemente cauto riguardo a ciò che fai online, potresti aver scelto di non concedere a Microsoft Teams l'autorizzazione a utilizzare la tua webcam. È anche possibile che queste autorizzazioni siano state modificate accidentalmente durante l'utilizzo di Microsoft Teams.
Ad ogni modo, la prima cosa da verificare è che Microsoft Teams abbia il permesso di utilizzare la tua webcam e puoi farlo seguendo questi semplici passaggi:
Se le autorizzazioni erano il problema, ora dovresti scoprire che la tua webcam funziona correttamente con Microsoft Teams.
2. Aggiorna i driver
Se i driver della tua webcam non sono aggiornati, ciò potrebbe impedire a Microsoft Teams di riconoscere la tua webcam. Per risolvere questo problema, tutto ciò che devi fare è aggiornare i driver sul tuo dispositivo.
Ci sono diversi modi per farlo. Se disponi di una webcam esterna, puoi provare a disinstallare e reinstallare l'hardware. Questo forzerà il tuo dispositivo a scaricare l'ultima versione del software della webcam da Internet e con essa arriveranno i driver più recenti.
Puoi anche aggiornare tutti i driver sul tuo laptop Windows. Ci sono quattro modi diversi per farlo:
Usa Windows Update
Molti dei principali produttori di dispositivi distribuiranno gli aggiornamenti dei driver ai laptop Windows direttamente tramite la funzione Windows Update di Microsoft. Per scaricarli, tutto ciò che devi fare è assicurarti di aver scaricato tutti gli ultimi aggiornamenti di Windows sul tuo dispositivo.
Questo è semplicemente da fare e dovrebbe essere una parte regolare della manutenzione del dispositivo. Se non sai già come utilizzare Windows Update per scaricare gli ultimi aggiornamenti, tutto ciò che devi fare è seguire questi semplici passaggi:

Usa Gestione dispositivi
Se i driver della tua webcam non vengono inviati tramite Windows Update, il modo più semplice per verificare che siano aggiornati è utilizzare Gestione dispositivi. Se vuoi controllare tutti i driver di dispositivo, dovrai scorrere un elenco di hardware che controllano ciascuno manualmente. Questo è un compito che richiede tempo, ma spesso ne vale la pena.
Tuttavia, per risolvere il problema di riconoscimento della webcam di Microsoft Teams, devi solo controllare i driver sulla tua webcam. Per fare ciò, dovrai:
Se è disponibile una versione più recente del driver, verrà scaricata automaticamente sul dispositivo. Una volta completato il download, riavvia semplicemente Microsoft Teams e il problema della webcam dovrebbe essere risolto.
Visita il sito dei produttori
Il produttore della webcam pubblicherà anche eventuali aggiornamenti del driver sul proprio sito Web. Se visiti questo sito e trovi il prodotto giusto, dovresti essere in grado di scaricare e installare il driver direttamente dal sito Web sul tuo dispositivo.
Usa uno strumento di aggiornamento del driver dedicato
Ci sono anche diversi strumenti là fuori che sono stati specificamente progettati per aiutare gli utenti di Windows a mantenere aggiornati i loro driver.
Prodotti come Driver Updater di TweakBit o IObit Driver Booster rendono semplice e sicuro mantenere aggiornati tutti i tuoi driver.
Basta eseguire uno di questi strumenti e scaricare tutti i driver più recenti per il tuo dispositivo. Quindi ricarica Microsoft Teams e i problemi della tua webcam dovrebbero essere risolti.
3. Esegui uno strumento di risoluzione dei problemi
Se utilizzi il tuo dispositivo Windows da molto tempo, è probabile che tu abbia già incontrato i loro strumenti di risoluzione dei problemi. Queste utili funzionalità aiutano gli utenti Windows a risolvere problemi tecnici con software e hardware che di solito sono al di là delle loro capacità.
Se hai controllato le autorizzazioni e aggiornato i driver ma hai ancora problemi a far riconoscere la tua webcam da Microsoft Teams, il passaggio successivo consiste nell'eseguire lo strumento di risoluzione dei problemi hardware e dispositivi di Microsoft . Per fare ciò, dovrai:
Lo strumento Risoluzione dei problemi verrà quindi eseguito automaticamente e dovrebbe rilevare eventuali problemi tecnici con la webcam che potrebbero impedire a Microsoft Teams di riconoscerla.
Segui semplicemente le istruzioni sullo schermo per risolvere eventuali problemi rilevati e quindi riapri Microsoft Teams. Se questa è stata la causa dei tuoi problemi, la tua webcam dovrebbe ora essere riconosciuta.
4. Registra nuovamente la tua webcam
Se disponi di una webcam integrata, potresti non essere in grado di disinstallarla allo stesso modo di una webcam esterna, ma puoi registrarla nuovamente sul tuo laptop.
Ciò implica effettivamente dire al tuo laptop Windows di dimenticare la webcam e quindi riconoscerla di nuovo. È un processo abbastanza semplice. Tutto quello che devi fare è:
Il tuo laptop Windows dovrebbe ora cercare e trovare di nuovo la tua webcam. Sarà quindi necessario riavviare il dispositivo per salvare le modifiche.
Una volta completato il riavvio, apri nuovamente Microsoft Teams e il problema dovrebbe essere stato risolto.
Prestazioni della webcam su Microsoft Teams
Queste quattro correzioni dovrebbero risolvere la stragrande maggioranza dei problemi riscontrati dagli utenti di Microsoft Teams con il riconoscimento della webcam. Ma ci sono altri problemi che potrebbero influire negativamente sulle prestazioni della tua webcam durante le videochiamate di Microsoft Teams.
Microsoft Teams funziona con la tua webcam?
Il primo e più importante è se la tua webcam funzionerà effettivamente con Microsoft Teams. La maggior parte dei produttori e dei modelli lo farà, ma ci sono alcune eccezioni, specialmente con i modelli più vecchi.
Microsoft consiglia effettivamente agli utenti di attenersi a un dispositivo prodotto da uno dei propri partner certificati. Sebbene vi sia un fattore commerciale in questa raccomandazione, è un modo per garantire che la webcam non abbia problemi quando viene utilizzata in una videoconferenza di Microsoft Teams.
Per scoprire quali produttori di webcam sono partner certificati di Microsoft, vai alla pagina di supporto di Microsoft e scorri verso il basso fino alla sezione delle fotocamere.
Condizioni locali
Esistono numerosi fattori locali che possono influire sulla qualità dell'immagine che la tua webcam è in grado di produrre per la tua videoconferenza di Microsoft Teams.
Ciò include cose come la luce, i problemi di sfondo e la distanza dalla fotocamera.
La maggior parte delle webcam moderne è dotata di tutta una serie di funzioni e impostazioni diverse. Se hai giocherellato con questi, potresti aver inavvertitamente cambiato qualcosa che sta influenzando la tua immagine.
La potenza del segnale Wi-Fi locale
Se la connessione Wi-Fi che stai utilizzando non è abbastanza forte, ciò può causare problemi di connettività che influiranno sulla qualità dell'immagine video. Lo streaming di video in diretta richiede un'elevata quantità di dati e se la potenza del Wi-Fi non è sufficiente, l'immagine può facilmente rallentare o bloccarsi.
Prima di effettuare una videoconferenza su Microsoft Teams, prova a disattivare tutte le altre connessioni non essenziali che potrebbero utilizzare la tua capacità Wi-Fi.
Calcia i tuoi figli dalla loro X-Box e falli giocare in giardino per un po' e dì al tuo partner di interrompere lo streaming di film e cofanetti su Netflix per un po'. Questo può fare la differenza e migliorare la qualità del tuo video senza fine.
Che cos'è Microsoft Teams?
Microsoft Teams è l'hub di lavoro di squadra di Microsoft. Il loro sforzo è sfidare artisti del calibro di Slack e Google Hangout e offrire agli abbonati a Office 365 una piattaforma per lavorare in remoto e interagire con colleghi e clienti.
È stato lanciato solo l'anno scorso, ma ha davvero colpito il suolo. Sebbene Microsoft non avrebbe certamente desiderato l'epidemia di coronavirus, non c'è dubbio che la crisi e il blocco che ne è seguito hanno aiutato Microsoft Teams a costruire rapidamente una vasta base di utenti.
Microsoft Teams offre ai suoi utenti una serie di funzionalità. Questi includono una piattaforma di chat in cui gli utenti possono creare diversi gruppi di team. Proprio come altre piattaforme di messaggistica istantanea, su Microsoft Teams, gli utenti possono condividere messaggi, documenti, contenuti audio e visivi in modo rapido e semplice.
Microsoft Teams consente inoltre agli utenti di organizzare riunioni e gestire i dettagli degli eventi. Questi incontri possono essere tenuti virtualmente, con servizi VOIP che offrono agli utenti la possibilità di ospitare riunioni audio o video con più partecipanti online.
Microsoft Teams offre anche una serie di funzionalità specificamente rivolte agli insegnanti e a coloro che lavorano nel mondo accademico. Ciò include funzionalità che consentono agli insegnanti di distribuire, fornire feedback e valutare i compiti degli studenti, nonché impostare quiz e altri compiti.
Riepilogo
Microsoft Teams è diventato rapidamente uno strumento di videoconferenza e di lavoro remoto estremamente popolare nonostante il lancio sia stato effettuato solo l'anno scorso. Ma non è stato senza i suoi problemi iniziali e questi sono stati esacerbati dalla rapida crescita degli utenti causata dal blocco del coronavirus.
Il problema più comune sembra riguardare Microsoft Teams che fatica a riconoscere alcune webcam. In questa guida, abbiamo spiegato alcune delle caratteristiche di questo problema e anche delineato quattro possibili correzioni.
I nostri feedback e test suggeriscono che queste correzioni risolveranno il problema per la stragrande maggioranza degli utenti. Abbiamo anche dettagliato alcuni altri problemi che potrebbero influire sulla qualità delle prestazioni della tua webcam in una videoconferenza di Microsoft Teams.
Sei diventato un nuovo convertito a Microsoft Teams nelle ultime settimane e mesi? Hai avuto problemi con il software che non riconosce la tua webcam? Le nostre correzioni consigliate hanno aiutato a risolvere il problema? Hai trovato soluzioni alternative che non abbiamo trattato in questa guida?
È sempre utile conoscere le esperienze dei lettori e ricevere il tuo feedback sul contenuto di queste guide. Per favore condividi i tuoi pensieri con noi usando la casella dei commenti qui sotto.
L'organismo che unisce i supervisori nazionali della privacy europei ha dichiarato giovedì di aver istituito una task force dedicata a ChatGPT
Scienziati danesi e americani hanno collaborato per sviluppare un sistema di intelligenza artificiale chiamato life2vec, in grado di prevedere l’ora della morte umana con elevata precisione.
Un algoritmo AI chiamato Audioflow può ascoltare il suono della minzione per identificare in modo efficace e con successo flussi anomali e corrispondenti problemi di salute del paziente.
L'invecchiamento e il calo della popolazione giapponese hanno lasciato il paese privo di un numero significativo di giovani lavoratori, soprattutto nel settore dei servizi.
Un utente Reddit di nome u/LegalBeagle1966 è uno dei tanti utenti innamorati di Claudia, una ragazza simile a una star del cinema che spesso condivide selfie seducenti, anche nudi, su questa piattaforma.
Microsoft ha appena annunciato che altre 12 aziende tecnologiche parteciperanno al suo programma AI for Good.
L'utente @mortecouille92 ha messo a frutto la potenza dello strumento di progettazione grafica Midjourney e ha creato versioni realistiche uniche di famosi personaggi di Dragon Ball come Goku, Vegeta, Bulma e l'anziano Kame. .
Semplicemente aggiungendo alcune condizioni o impostando alcuni scenari, ChatGPT può fornire risposte più pertinenti alle tue domande. Diamo un'occhiata ad alcuni modi in cui puoi migliorare la qualità delle tue risposte ChatGPT.
Midjourney è un sistema di intelligenza artificiale che recentemente ha causato "febbre" nella comunità online e nel mondo degli artisti a causa dei suoi dipinti estremamente belli che non sono inferiori a quelli dei veri artisti.
Alcuni giorni dopo l’annuncio dell’epidemia da parte della Cina, con l’accesso ai dati globali sulle vendite di biglietti aerei, il sistema di intelligenza artificiale di BlueDot ha continuato a prevedere con precisione la diffusione del virus Corona di Wuhan a Bangkok, Seul, Taipei e Tokyo.