Imbir 2.7.53.0

Ginger to darmowy moduł do sprawdzania pisowni i gramatyki.
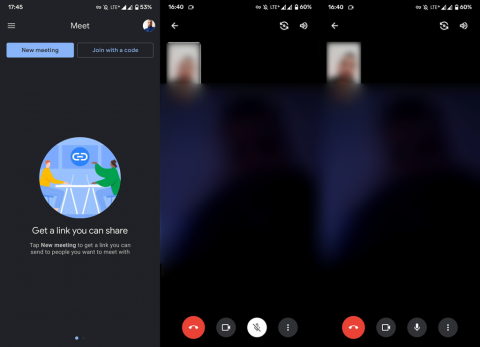
Google jest znany z niespójności z aplikacjami w swoim ekosystemie. Wciąż rezygnują z usług i wprowadzają inne , z tylko sobie znanych powodów. Tak więc, po wycofaniu Google Hangouts, ich miejsce zajęły Google Meet i Google Chat. Jedną z dwóch, które dokonały przełomu w ostatnim czasie, jest Google Meet, usługa wideokonferencji, odpowiedź na Microsoft Teams/bardzo popularny Zoom. Chociaż aplikacja zwykle działa dobrze, ma sporo problemów. Niektórzy użytkownicy Androida i Windows zgłaszają, że mikrofon Google Meet nie działa.
Ważne jest, aby wiedzieć, że problem, zwłaszcza na Androidzie, rzadko występuje po stronie użytkownika. Dlatego musimy poczekać, aż Google go rozwiąże. Z drugiej strony, aby wyeliminować wszystkie inne możliwości, przynieśliśmy Ci listę możliwych rozwiązań, aby sprawdzić swoją stronę. Dowiedz się, co musisz zrobić poniżej.
Spis treści:
Dlaczego mój mikrofon nie działa w Google Meet?
Najbardziej prawdopodobnym powodem jest tymczasowy problem z serwerami Google. Istnieje jednak niewielkie prawdopodobieństwo, że sama aplikacja działa niewłaściwie lub nie zostały przyznane niezbędne uprawnienia.
Nie zapomnij też wyłączyć wyciszenia mikrofonu. Takie niedopatrzenie zdarza się od czasu do czasu najlepszym z nas.
1. Upewnij się, że mikrofon nie jest wyciszony
Pierwszą rzeczą, którą należy spróbować, jest upewnienie się, że mikrofon nie jest wyciszony. Stuknij ikonę mikrofonu, aby ją wyłączyć/włączyć. Spróbuj wyłączyć i ponownie włączyć mikrofon. Jeśli zezwolenie nie zostanie udzielone, monit powinien pojawić się ponownie. Dodatkową wskazówką jest wyłączenie wyzwalacza głosowego dla Asystenta Google, co pozornie powoduje problemy z mikrofonem w aplikacjach innych firm.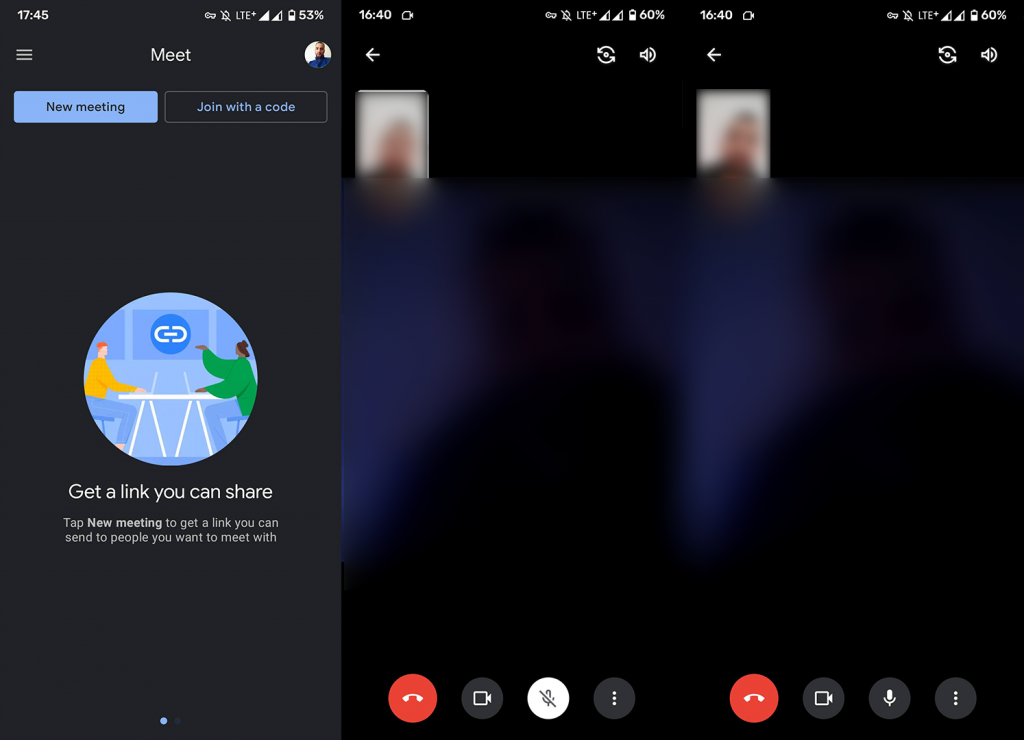
Jeśli masz problemy na swoim komputerze, oprócz sprawdzenia mikrofonu sprawdź sterowniki mikrofonu i zainstaluj je ponownie. Ponadto, jeśli masz jakieś fizyczne przyciski, które włączają i wyłączają mikrofon, koniecznie je sprawdź.
2. Sprawdź uprawnienia do Meet
Następną rzeczą do zrobienia jest sprawdzenie, czy Meet ma uprawnienia dostępu do mikrofonu. Zwykle monit pojawia się po pierwszym uruchomieniu aplikacji, ale są szanse, że przypadkowo odmówiłeś lub aplikacja została zablokowana przez jakiegoś menedżera systemu. Mogą one być dość nieznośne w przypadku niektórych mocno zmodyfikowanych skórek Androida.
Oto, bez zbędnych ceregieli, jak upewnić się, że Google Meet ma wszystkie niezbędne uprawnienia:
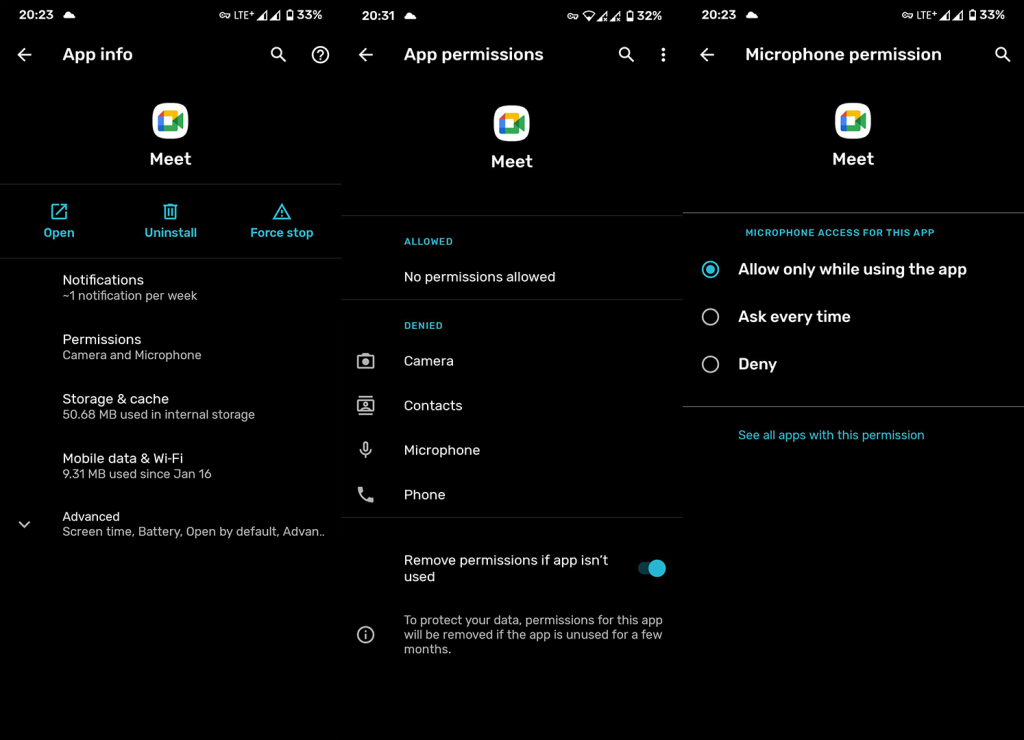
W systemie Windows 10 można wykonać podobne czynności. Znajdź Uprawnienia w Ustawieniach i przyznaj Chrome (lub innej przeglądarce, w której używasz Meet) uprawnienia dostępu do mikrofonu. Możesz to zrobić w przeglądarce, klikając na kłódkę w pasku adresu i otwierając Ustawienia witryny.
3. Wyczyść dane i pamięć podręczną aplikacji
Jeśli mikrofon Google Meet nie działa na Twoim Androidzie, następną rzeczą do wypróbowania jest zresetowanie aplikacji. Można to zrobić, czyszcząc dane aplikacji lokalnej. Możliwe, że lokalne dane są uszkodzone (może się to zdarzyć po aktualizacji systemu), a ich wyczyszczenie powinno rozwiązać problem.
Oto jak wyczyścić dane i pamięć podręczną z Google Meet na Androida:
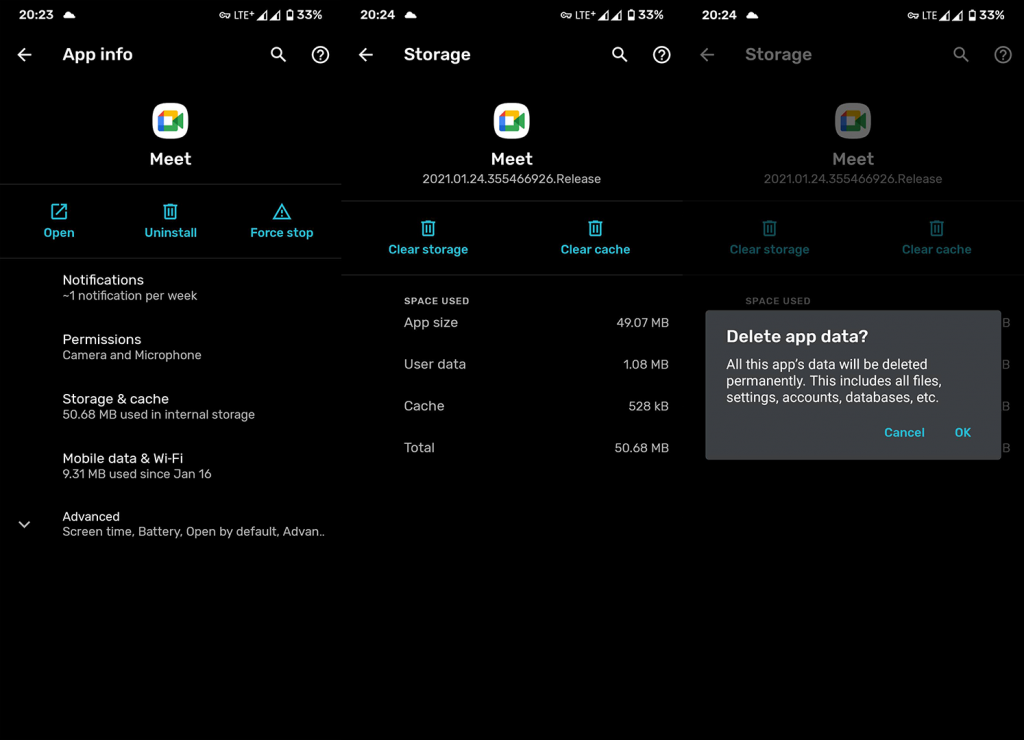
4. Zainstaluj ponownie Google Meet
Jeśli poprzedni krok się nie powiódł, pamiętaj o ponownej instalacji aplikacji. Jest to długotrwałe rozwiązanie, ale biorąc pod uwagę, że problem występuje częściej niż po stronie Google, użytkownik końcowy może zrobić tylko tyle.
Oto jak ponownie zainstalować Google Meet na urządzeniu z Androidem:
5. Korzystaj z Meet w przeglądarce
Jeśli nie możesz korzystać z aplikacji Google Meet, możesz spróbować użyć Meet w Gmailu na Androida lub włączyć tryb pulpitu w Chrome i w ten sposób uzyskać dostęp do Meet. Jeśli nadal masz problemy, pamiętaj, że prawdopodobnie nie jesteś sam. Wielu użytkowników boryka się z tym problemem i możemy mieć tylko nadzieję, że Google rozwiąże go tak szybko, jak to możliwe.
Jeśli nie wiesz, jak włączyć tryb pulpitu w Chrome, po prostu dotknij menu z trzema kropkami w przeglądarce Chrome i zaznacz pole wyboru Tryb pulpitu. Następnie poszukaj Meet, zaloguj się na swoje konto Google, jeśli zostaniesz o to poproszony, i spróbuj.
Na razie możesz zawsze korzystać z innych usług, chyba że musisz trzymać się usługi konferencyjnej Google.
I na tej notatce możemy zakończyć ten artykuł. Dziękujemy za przeczytanie i nie zapomnij opowiedzieć nam o alternatywnych rozwiązaniach, które zadziałały dla Ciebie w sekcji komentarzy poniżej. Sprawdź także nasz Facebook i strony, aby uzyskać więcej treści na temat Androida i iOS.
Ginger to darmowy moduł do sprawdzania pisowni i gramatyki.
Blocks to intelektualna gra przeznaczona dla uczniów klas trzecich szkół podstawowych, służąca ćwiczeniu umiejętności wykrywania i wzroku. Nauczyciele objęli ją programem wspierania nauczania informatyki.
Prezi to darmowa aplikacja, która umożliwia tworzenie cyfrowych prezentacji, zarówno online, jak i offline.
Mathway to bardzo przydatna aplikacja, która pomoże Ci rozwiązać wszystkie problemy matematyczne, które wymagają bardziej złożonego narzędzia niż kalkulator wbudowany w Twoje urządzenie.
Adobe Presenter to oprogramowanie do e-learningu wydane przez firmę Adobe Systems, dostępne na platformie Microsoft Windows jako wtyczka Microsoft PowerPoint.
Toucan to edukacyjna platforma technologiczna. Pozwala nauczyć się nowego języka podczas przeglądania popularnych, codziennych stron internetowych.
eNetViet to aplikacja, która pomaga rodzicom połączyć się ze szkołą, w której uczą się ich dzieci, aby mogli lepiej zrozumieć aktualną sytuację edukacyjną swojego dziecka.
Duolingo - Ucz się języków za darmo, czyli po prostu Duolingo, to program edukacyjny, który pozwala uczyć się i ćwiczyć wiele różnych języków.
RapidTyping to wygodne i łatwe w użyciu narzędzie do nauki obsługi klawiatury, które pomoże Ci poprawić szybkość pisania i zmniejszyć liczbę błędów ortograficznych. Dzięki lekcjom zorganizowanym na wielu różnych poziomach RapidTyping nauczy Cię, jak pisać na klawiaturze lub doskonalić istniejące umiejętności.
MathType to interaktywne oprogramowanie do równań opracowane przez projektanta Design Science (Dessci), które umożliwia tworzenie i dodawanie adnotacji do notacji matematycznej na potrzeby przetwarzania tekstu, prezentacji, e-learningu itp. Ten edytor jest również używany do tworzenia dokumentów TeX, LaTeX i MathML.








