Imbir 2.7.53.0

Ginger to darmowy moduł do sprawdzania pisowni i gramatyki.
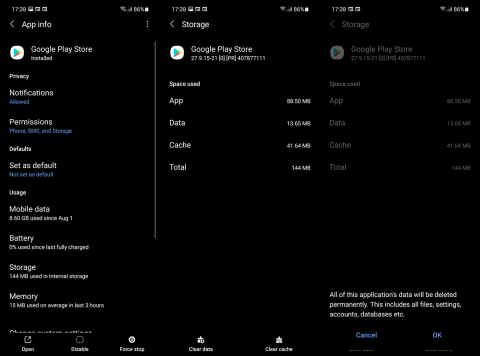
Sklep Google Play bardzo się zmienił od czasu jego wprowadzenia prawie 12 lat temu. A ponieważ jest istotną częścią ekosystemu Androida, klasyczne wrażenia z Androida są niewyobrażalne bez Sklepu. Teraz ta aplikacja (jest to aplikacja na koniec dnia) zwykle działa bez problemów. Jednak ostatnie raporty użytkowników mówią, że Sklep Google Play sprawdza aktualizacje bez faktycznego ich instalowania.
Użytkownicy, których to dotyczy, zwykle napotykają ten błąd za każdym razem, gdy otwierają Sklep Play, ponieważ niektóre aplikacje są stale aktualizowane, ale proces nigdy się nie kończy. Upewniliśmy się, że dowiedzieliśmy się więcej o problemie i przedstawiliśmy kilka odpowiednich rozwiązań na poniższej liście.
Spis treści:
Sklep Google Play mówi błąd sprawdzania aktualizacji
Istnieje wiele powodów, dla których Sklep Google Play stale sprawdza dostępność aktualizacji. Aby to naprawić, sugerujemy wyczyszczenie pamięci podręcznej i danych ze Sklepu lub odinstalowanie aktualizacji.
Jeśli to nie pomoże, jest jeszcze kilka kroków, które powinieneś spróbować.
Rozwiązanie 1 – Wyczyść pamięć podręczną i dane ze Sklepu Play
Pierwszym krokiem do wypróbowania jest wyczyszczenie pamięci podręcznej i danych z aplikacji Sklep Play w Ustawieniach systemu. Dane w pamięci podręcznej mogą powodować problemy ze Sklepem Play, zwłaszcza jeśli w Sklepie wprowadzono ostatnio istotne zmiany za pomocą aktualizacji w tle.
Postępuj zgodnie z tymi instrukcjami, aby wyczyścić pamięć podręczną i dane ze Sklepu Google Play:
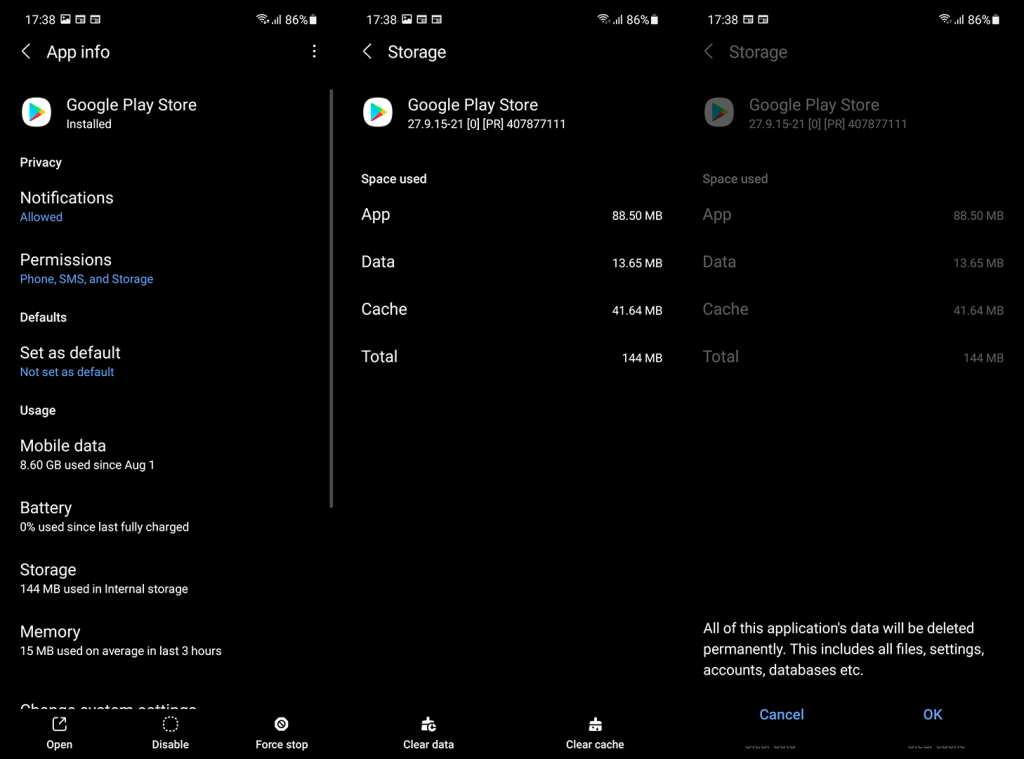
Jeśli Sklep Google Play nadal sprawdza dostępność aktualizacji po tym kroku, przejdź do następnego.
Rozwiązanie 2 – Sprawdź sieć
Niestabilna sieć zwykle nie jest główną przyczyną błędów takich jak ten, ale warto to sprawdzić. Musisz upewnić się, że Twoje urządzenie jest połączone ze stabilną siecią. Można to przetestować w dowolnej innej aplikacji korzystającej z łączności sieciowej (np. Chrome).
Jeśli Twoja sieć Wi-Fi nie działa prawidłowo, wypróbuj te kroki rozwiązywania problemów, aby to naprawić:
Ponadto, jeśli korzystasz z danych mobilnych do poruszania się po Sklepie i pobierania/aktualizowania aplikacji, sprawdź Ustawienia w aplikacji i zezwól na pobieranie przez dowolną sieć.
Oto jak to zrobić:
Rozwiązanie 3 – Zresetuj Sklep Google Play
Jeśli poprzednie kroki nie rozwiązały problemu, a Sklep Google Play nadal sprawdza dostępność aktualizacji, zalecamy zresetowanie Sklepu Google Play. W zasadzie na wszystkich dostępnych ROM-ach użytkownicy nie mogą ponownie zainstalować Sklepu. Z drugiej strony możesz zresetować wszystkie aktualizacje i poczekać, aż aplikacja sama się zaktualizuje.
Postępuj zgodnie z tymi instrukcjami, aby zresetować Sklep Google Play, odinstalowując jego aktualizacje:
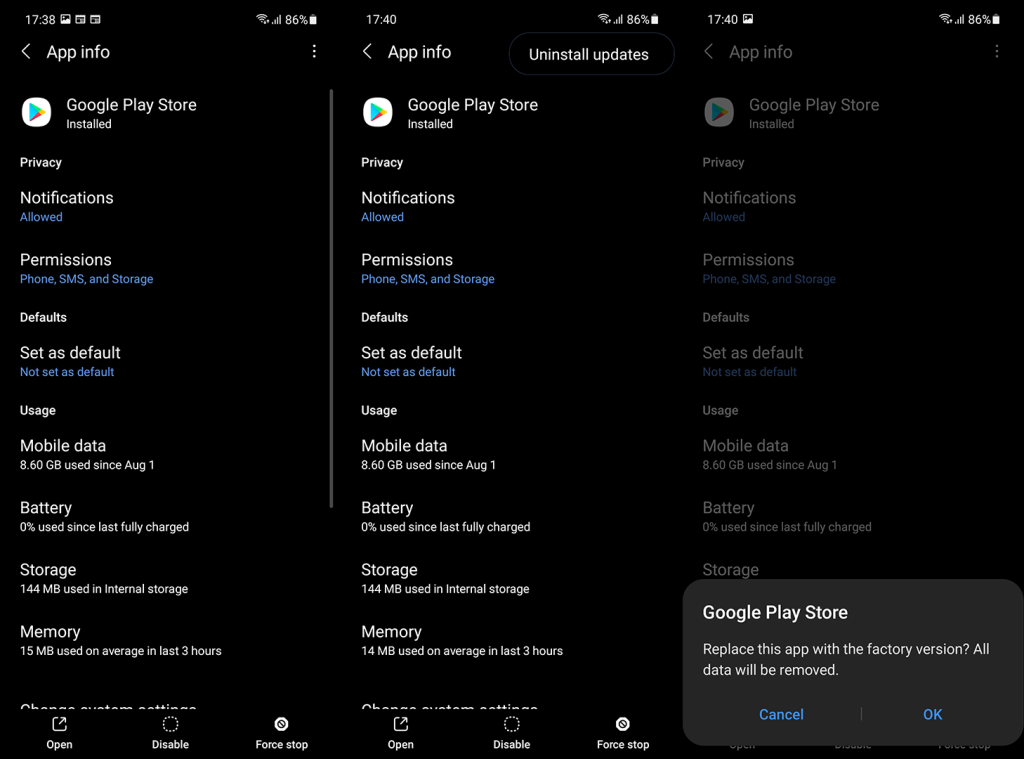
Rozwiązanie 4 – Zresetuj usługi Google Play
Oprócz zajęcia się Sklepem Google Play, możesz również zresetować Usługi Google Play, które są związane z integracją wszystkich aplikacji Google w systemie Android. Najpierw wyczyść pamięć podręczną i dane. Alternatywnie możesz zresetować aplikację, odinstalowując jej aktualizacje.
Postępuj zgodnie z tymi instrukcjami, aby wyczyścić dane z pamięci podręcznej z Usług Google Play lub zresetować je, odinstalowując aktualizacje:
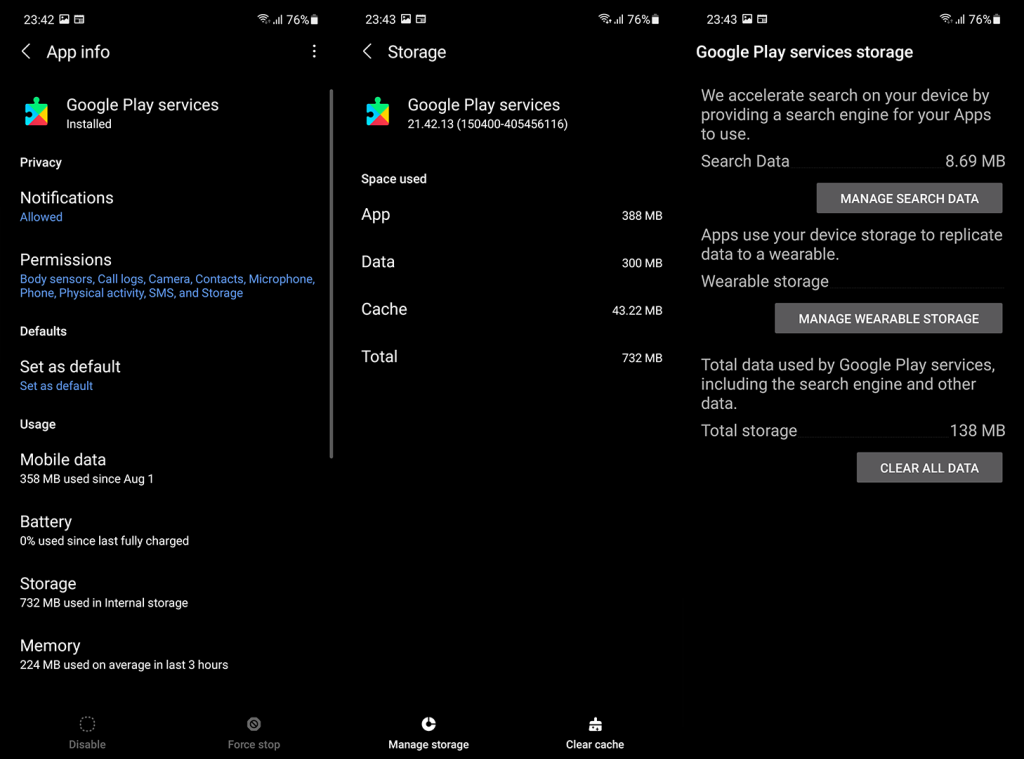
Możesz także wypróbować niektóre z kroków, które wymieniliśmy w tym artykule poświęconym problemom związanym z usługami Google Play.
Rozwiązanie 5 – Wyloguj się i zaloguj ponownie za pomocą swojego konta Google
Następnym krokiem, aby spróbować, jeśli problem będzie się powtarzał, jest wylogowanie się z konta Google (lub jego usunięcie) i ponowne zalogowanie. To długa szansa, ale nic Cię nie kosztuje, jeśli spróbujesz. Nie zapomnij ponownie uruchomić urządzenia po usunięciu konta Google, ale wcześniej utwórz kopię zapasową na Dysku Google.
Mając to na uwadze, oto jak usunąć i dodać konto Google na Androidzie:
Rozwiązanie 6 – Zresetuj urządzenie do ustawień fabrycznych
Wreszcie, jeśli żadne z poprzednich rozwiązań nie rozwiązało problemu, możemy jedynie zasugerować zresetowanie urządzenia do ustawień fabrycznych. Dotyczy to zwłaszcza użytkowników, którzy zaczęli otrzymywać błąd podczas aktualizacji do Androida 10. Nie zapomnij wykonać kopii zapasowej wszystkiego na urządzeniu przed przywróceniem ustawień fabrycznych.
Postępuj zgodnie z tymi instrukcjami, aby zresetować urządzenie z Androidem do ustawień fabrycznych:
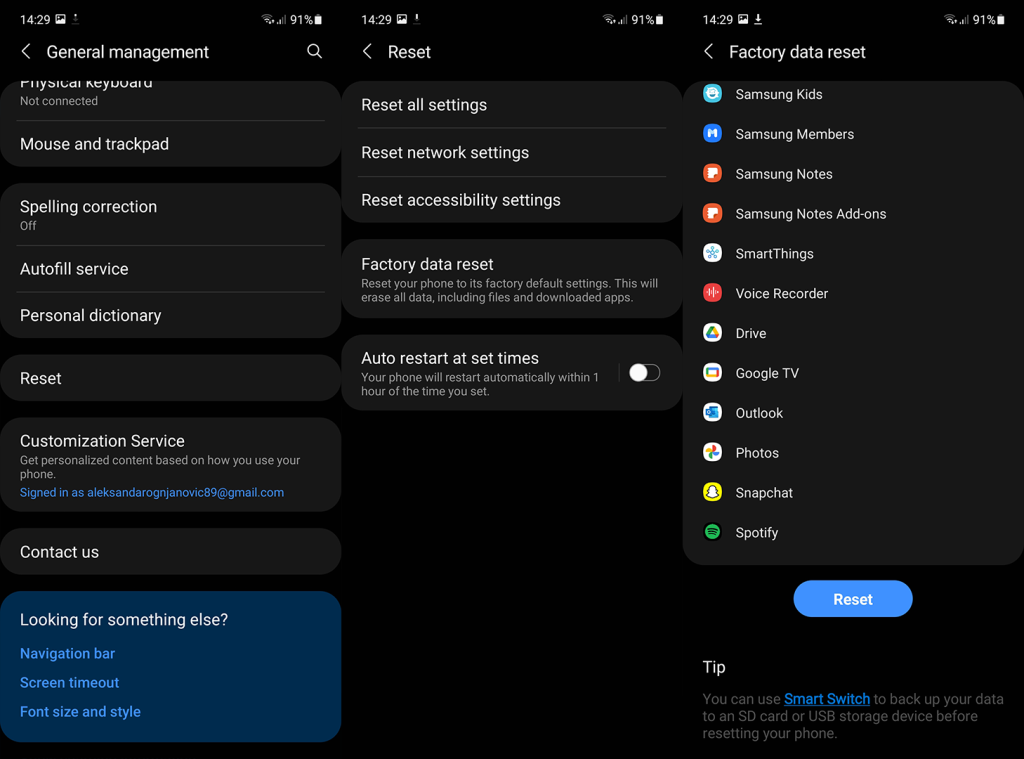
I na tej notatce możemy zakończyć ten artykuł. Dziękujemy za przeczytanie i nie zapomnij powiedzieć nam o alternatywnych rozwiązaniach lub zadać pytania dotyczące tych, które wymieniliśmy. Możesz podzielić się swoimi przemyśleniami w sekcji komentarzy poniżej lub skontaktować się z nami na Facebooku i .
Uwaga redaktora: ten artykuł został pierwotnie opublikowany w marcu 2020 r. Zadbaliśmy o jego odświeżenie pod kątem świeżości i dokładności.
Ginger to darmowy moduł do sprawdzania pisowni i gramatyki.
Blocks to intelektualna gra przeznaczona dla uczniów klas trzecich szkół podstawowych, służąca ćwiczeniu umiejętności wykrywania i wzroku. Nauczyciele objęli ją programem wspierania nauczania informatyki.
Prezi to darmowa aplikacja, która umożliwia tworzenie cyfrowych prezentacji, zarówno online, jak i offline.
Mathway to bardzo przydatna aplikacja, która pomoże Ci rozwiązać wszystkie problemy matematyczne, które wymagają bardziej złożonego narzędzia niż kalkulator wbudowany w Twoje urządzenie.
Adobe Presenter to oprogramowanie do e-learningu wydane przez firmę Adobe Systems, dostępne na platformie Microsoft Windows jako wtyczka Microsoft PowerPoint.
Toucan to edukacyjna platforma technologiczna. Pozwala nauczyć się nowego języka podczas przeglądania popularnych, codziennych stron internetowych.
eNetViet to aplikacja, która pomaga rodzicom połączyć się ze szkołą, w której uczą się ich dzieci, aby mogli lepiej zrozumieć aktualną sytuację edukacyjną swojego dziecka.
Duolingo - Ucz się języków za darmo, czyli po prostu Duolingo, to program edukacyjny, który pozwala uczyć się i ćwiczyć wiele różnych języków.
RapidTyping to wygodne i łatwe w użyciu narzędzie do nauki obsługi klawiatury, które pomoże Ci poprawić szybkość pisania i zmniejszyć liczbę błędów ortograficznych. Dzięki lekcjom zorganizowanym na wielu różnych poziomach RapidTyping nauczy Cię, jak pisać na klawiaturze lub doskonalić istniejące umiejętności.
MathType to interaktywne oprogramowanie do równań opracowane przez projektanta Design Science (Dessci), które umożliwia tworzenie i dodawanie adnotacji do notacji matematycznej na potrzeby przetwarzania tekstu, prezentacji, e-learningu itp. Ten edytor jest również używany do tworzenia dokumentów TeX, LaTeX i MathML.








