Imbir 2.7.53.0

Ginger to darmowy moduł do sprawdzania pisowni i gramatyki.
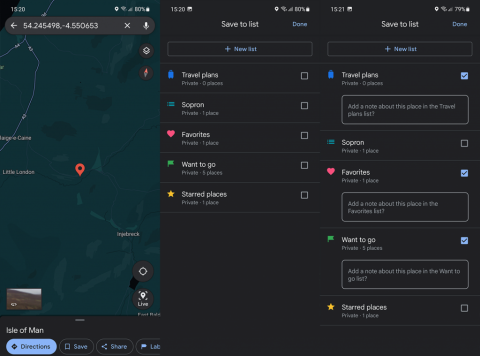
Istnieje kilka usług mapowania, o których warto wspomnieć, wszystkie z pewnymi cechami i dostosowane do różnych celów i potrzeb. Mamy Waze, który świetnie nadaje się do nawigacji w ruchu miejskim, Mapy Apple lub Here We Go. Mimo to większość ludzi korzysta z Map Google. Mapy są preinstalowane na milionach urządzeń z Androidem, Google ma wszystkie dane na świecie i robią wszystko, czego można oczekiwać od takiej aplikacji. I tak, możesz również zapisywać pinezki i lokalizacje w Mapach Google. Upewniliśmy się, że wyjaśniliśmy wszystkie tajniki poniżej.
Spis treści:
Jak przypiąć pinezkę i zapisać tę lokalizację w Mapach Google?
Procedura zapisywania pinezek w Mapach Google jest taka sama, jak w przypadku wybranych lokalizacji. Po jej wybraniu zobaczysz opcję zapisania pinezki i umieszczenia jej na jednej z dostępnych list.
Domyślnie Mapy Google oferują Plany podróży, Ulubione, Chcę jechać i Miejsca oznaczone gwiazdką, ale możesz też tworzyć listy osobiste. Po zapisaniu możesz uzyskać dostęp do lokalizacji Pina i ją usunąć, ale jest to, o dziwo, bardziej złożone zadanie, niż można by się spodziewać. Wszystko, co trzeba o tym wiedzieć, znajduje się poniżej.
1. Jak zapisać pin Google Maps na swoim Androidzie lub iPhonie?
Jak już wspomnieliśmy, jest to dość intuicyjne zadanie. Po ustawieniu pinezki zobaczysz kilka opcji w menu, a ta, której szukamy, to Zapisz.
Oto jak zapisać pinezkę w Mapach Google na telefonie:
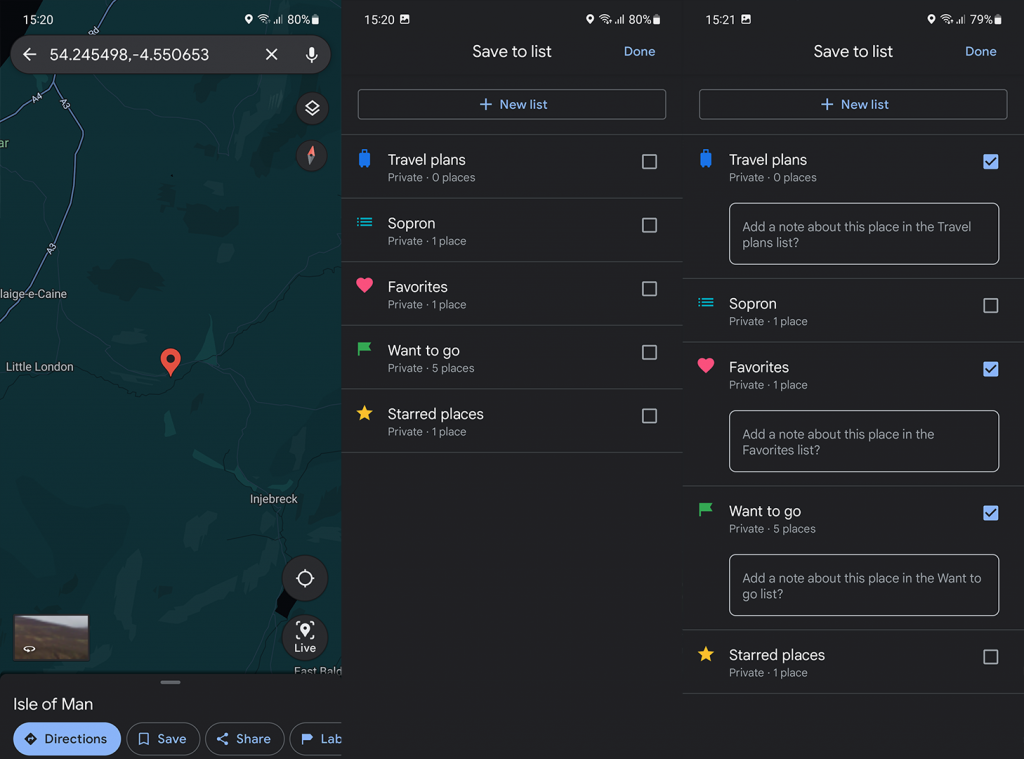
Będziesz mógł zobaczyć wszystkie swoje zapisane miejsca i pinezki na karcie Zapisane .
2. Zapisz pinezkę Google Maps na swoim komputerze
Proces na komputerach stacjonarnych z internetowymi Mapami Google jest prawie taki sam. Z małymi, ale zauważalnymi różnicami.
Oto jak utworzyć i zapisać pinezkę Map Google na swoim komputerze:
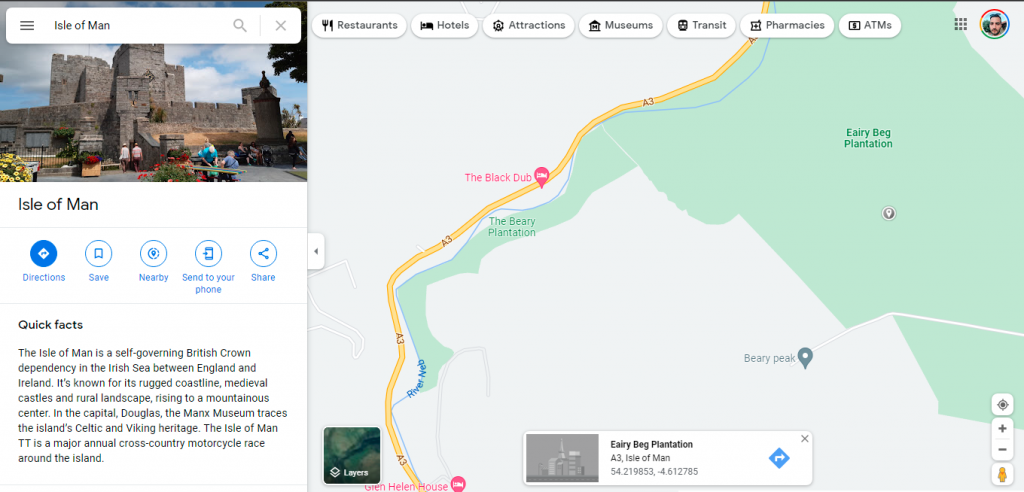
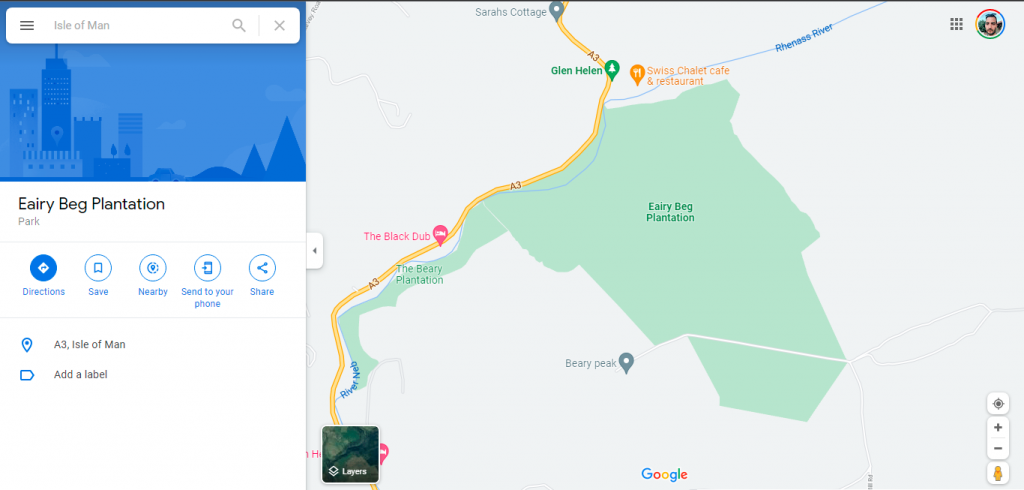
3. Udostępnij zapisaną lokalizację innym
Możesz udostępnić pinezkę w ten sam sposób, w jaki ją zapisujesz. Gdy pojawi się wyskakujące okienko, po prostu wybierz Udostępnij i, w zależności od urządzenia, będziesz mieć więcej niż kilka opcji udostępniania lokalizacji pinezki. Najprostszym sposobem jest skopiowanie linku i wklejenie go w dowolnym miejscu.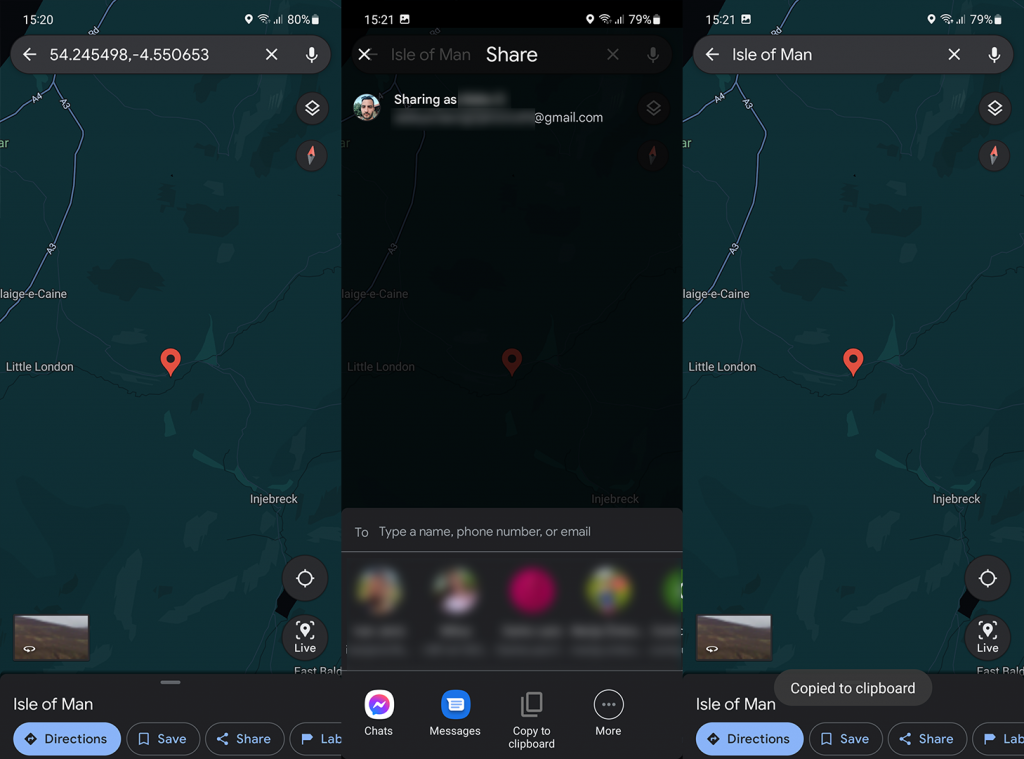
Możesz także oznaczyć szpilki, jeśli znajduje się w pobliżu, i ułatwić nawigację do wspomnianej lokalizacji. Podobnie jak w przypadku Udostępnij lub Zapisz, dotknij Etykieta i utwórz etykietę dla pinezki/lokalizacji. Domyślne to Dom i Praca, ale możesz utworzyć tyle niestandardowych etykiet, ile chcesz.
4. Usuń zapisane piny i lokalizacje w Mapach Google
Wreszcie, jeśli masz nieaktualne pinezki z lokalizacjami, które już nie są interesujące, możesz je usunąć. Ale wymaga to trochę pracy, ponieważ bez wyraźnego powodu programiści Google Maps postanowili uczynić to większym obowiązkiem niż powinien.
Oto jak usunąć zapisane piny i lokalizacje w Mapach Google na telefonie:
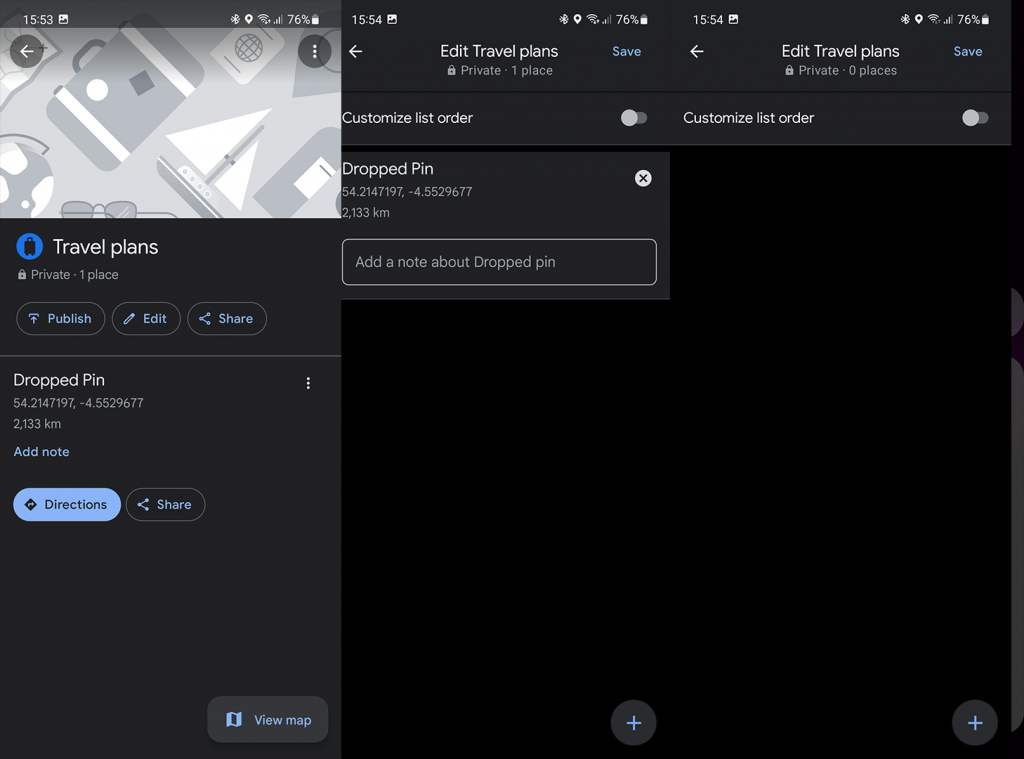
Otóż to. Dziękujemy za przeczytanie tego, co jest, miejmy nadzieję, pouczającym fragmentem na pinezkach Map Google. Czy często korzystasz z tej funkcji podczas swoich podróży lub w nawigacji lokalnej? Powiedz nam w sekcji komentarzy poniżej. Oczekujemy na kontakt zwrotny.
Ginger to darmowy moduł do sprawdzania pisowni i gramatyki.
Blocks to intelektualna gra przeznaczona dla uczniów klas trzecich szkół podstawowych, służąca ćwiczeniu umiejętności wykrywania i wzroku. Nauczyciele objęli ją programem wspierania nauczania informatyki.
Prezi to darmowa aplikacja, która umożliwia tworzenie cyfrowych prezentacji, zarówno online, jak i offline.
Mathway to bardzo przydatna aplikacja, która pomoże Ci rozwiązać wszystkie problemy matematyczne, które wymagają bardziej złożonego narzędzia niż kalkulator wbudowany w Twoje urządzenie.
Adobe Presenter to oprogramowanie do e-learningu wydane przez firmę Adobe Systems, dostępne na platformie Microsoft Windows jako wtyczka Microsoft PowerPoint.
Toucan to edukacyjna platforma technologiczna. Pozwala nauczyć się nowego języka podczas przeglądania popularnych, codziennych stron internetowych.
eNetViet to aplikacja, która pomaga rodzicom połączyć się ze szkołą, w której uczą się ich dzieci, aby mogli lepiej zrozumieć aktualną sytuację edukacyjną swojego dziecka.
Duolingo - Ucz się języków za darmo, czyli po prostu Duolingo, to program edukacyjny, który pozwala uczyć się i ćwiczyć wiele różnych języków.
RapidTyping to wygodne i łatwe w użyciu narzędzie do nauki obsługi klawiatury, które pomoże Ci poprawić szybkość pisania i zmniejszyć liczbę błędów ortograficznych. Dzięki lekcjom zorganizowanym na wielu różnych poziomach RapidTyping nauczy Cię, jak pisać na klawiaturze lub doskonalić istniejące umiejętności.
MathType to interaktywne oprogramowanie do równań opracowane przez projektanta Design Science (Dessci), które umożliwia tworzenie i dodawanie adnotacji do notacji matematycznej na potrzeby przetwarzania tekstu, prezentacji, e-learningu itp. Ten edytor jest również używany do tworzenia dokumentów TeX, LaTeX i MathML.








