Imbir 2.7.53.0

Ginger to darmowy moduł do sprawdzania pisowni i gramatyki.
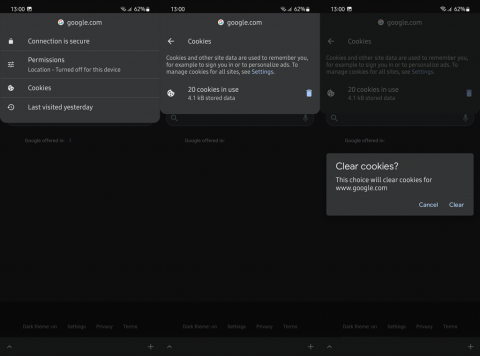
Wyczyszczenie wszystkich lokalnych danych z Chrome i wyczyszczenie wszystkiego jest dość proste, ale co, jeśli potrzebujesz bardziej zniuansowanego podejścia? Po prostu przejdź do Ustawienia> Aplikacje> Wszystkie aplikacje> Chrome> Pamięć> Zarządzaj danymi i wyczyść wszystkie dane. Lub na komputerze naciśnij Ctrl + Shift + Delete, aby otworzyć okno Wyczyść dane przeglądania. Niezbyt subtelne. Niektórzy użytkownicy zastanawiali się, czy mogą wyczyścić pamięć podręczną dla określonej witryny w Google Chrome zamiast czyścić dane dla wszystkich witryn. Tak, możesz, a poniżej wyjaśnimy, jak to zrobić na urządzeniach przenośnych i komputerach PC.
Spis treści:
Czy możesz wyczyścić pliki cookie dla jednej witryny w Chrome?
Możesz wyczyścić pliki cookie dla jednej witryny w Chrome, korzystając z menu kłódki na pasku adresu. Możesz też otworzyć Ustawienia witryny i zająć się wszystkimi witrynami w swojej historii. Zarówno w odniesieniu do ich plików cookie/danych z pamięci podręcznej, jak i uprawnień.
1. Wyczyść pamięć podręczną dla określonej witryny w Chrome na Androida i iOS
Możesz wyczyścić ogólną pamięć podręczną, którą Chrome pobrał ze wszystkich witryn lub, tak jak na komputerze, wyczyścić pamięć podręczną i usunąć uprawnienia dla poszczególnych witryn. Możesz to zrobić w ustawieniach witryny lub z paska adresu. Jeśli chcesz ogólnie zarządzać plikami cookies, możesz to zrobić również w ustawieniach Witryny.
Oto jak wyczyścić pamięć podręczną (pliki cookie) z określonych witryn w przeglądarce Chrome na Androida/iOS:
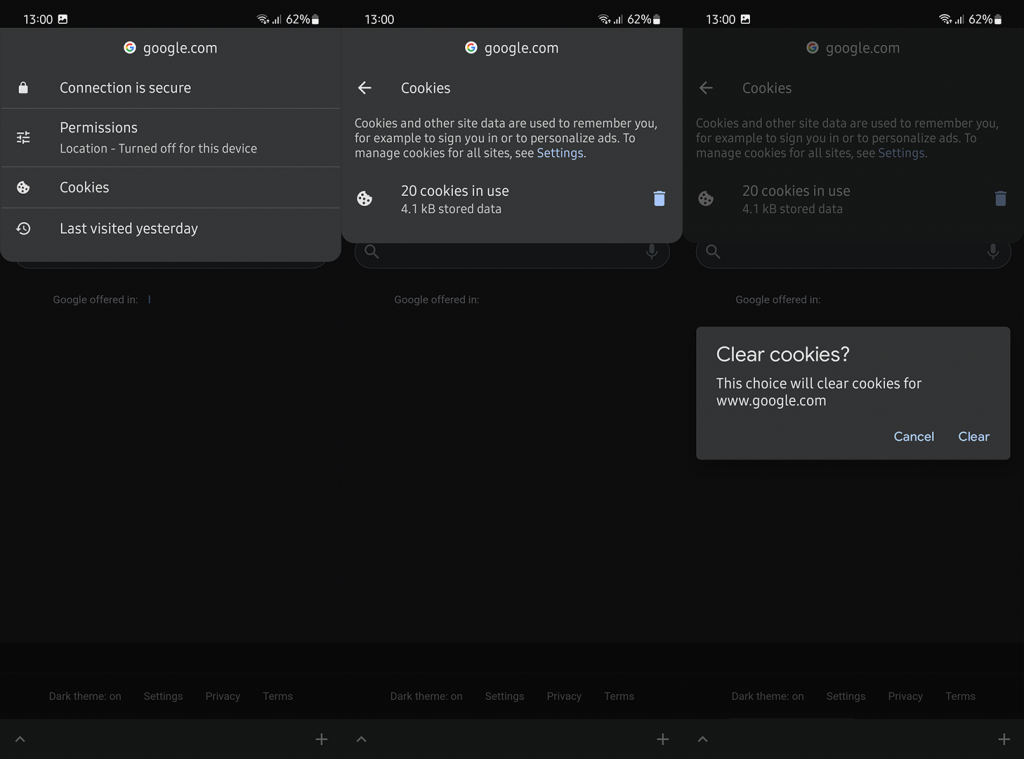

2. Wyczyść pamięć podręczną dla określonej witryny w przeglądarce Chrome na komputery
Procedura jest dość podobna, jeśli nie taka sama w przeglądarce Chrome na komputer. Wymaga tylko kilku dodatkowych kroków, ale oferuje bardziej szczegółowe podejście. Pamiętaj, że podobnie jak w Androidzie, wyczyszczenie plików cookie/danych z pamięci podręcznej z określonej witryny internetowej spowoduje wylogowanie z tej witryny i zmieni sposób interakcji z witryną.
Oto jak wyczyścić pamięć podręczną określonej witryny w Chrome na komputer:
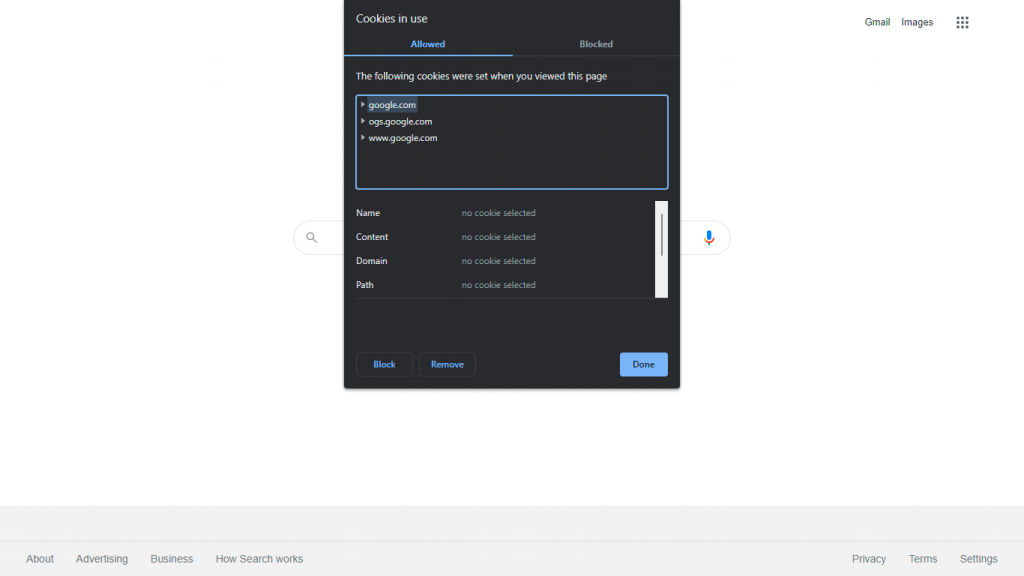
Następnie możesz ponownie załadować witrynę i sprawdzić zmiany w przypadku wystąpienia problemów. Jeśli nie, możesz spróbować uprawnień do resetowania.
3. Zresetuj uprawnienia witryny w Chrome
W podobny sposób możesz zresetować uprawnienia witryny w Chrome . Wiele stron internetowych wymaga różnych uprawnień dla różnych funkcji. Dostęp do kamery i mikrofonu, lokalizacja lub powiadomienia są prawdopodobnie najczęstsze. Możesz wyświetlić podgląd wymaganych uprawnień i włączyć je lub wyłączyć w sekcji Uprawnienia w menu kłódki na pasku adresu. Jeśli chcesz zobaczyć listę wszystkich uprawnień, musisz otworzyć Ustawienia witryny.
Oto jak zresetować uprawnienia witryny w Chrome:
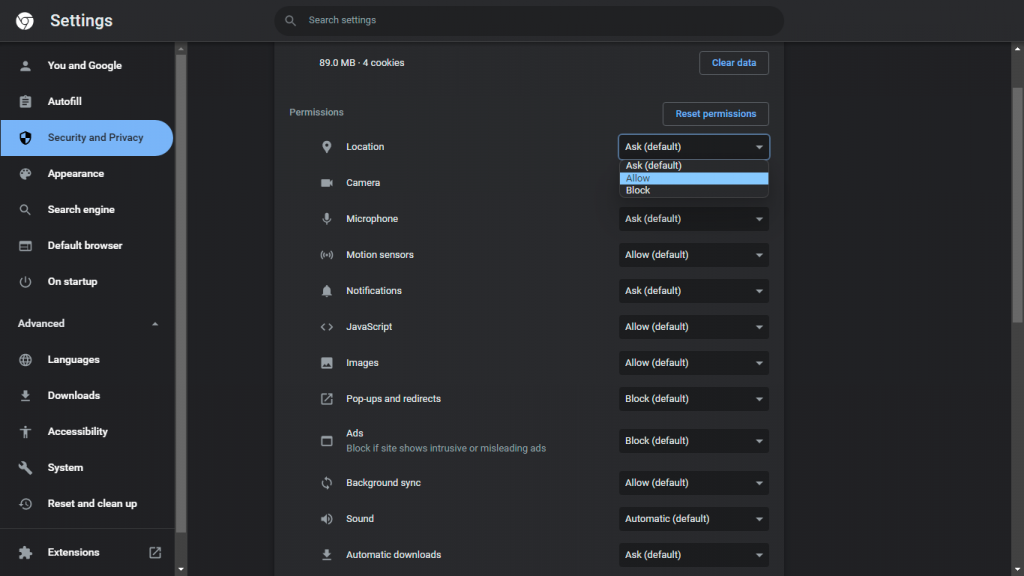
I na tej notatce możemy zakończyć ten artykuł. Dziękujemy za przeczytanie i nie zapomnij podzielić się z nami swoimi przemyśleniami, pytaniami lub sugestiami. Sekcja komentarzy znajduje się tuż poniżej i czekamy na kontakt z Państwem.
Ginger to darmowy moduł do sprawdzania pisowni i gramatyki.
Blocks to intelektualna gra przeznaczona dla uczniów klas trzecich szkół podstawowych, służąca ćwiczeniu umiejętności wykrywania i wzroku. Nauczyciele objęli ją programem wspierania nauczania informatyki.
Prezi to darmowa aplikacja, która umożliwia tworzenie cyfrowych prezentacji, zarówno online, jak i offline.
Mathway to bardzo przydatna aplikacja, która pomoże Ci rozwiązać wszystkie problemy matematyczne, które wymagają bardziej złożonego narzędzia niż kalkulator wbudowany w Twoje urządzenie.
Adobe Presenter to oprogramowanie do e-learningu wydane przez firmę Adobe Systems, dostępne na platformie Microsoft Windows jako wtyczka Microsoft PowerPoint.
Toucan to edukacyjna platforma technologiczna. Pozwala nauczyć się nowego języka podczas przeglądania popularnych, codziennych stron internetowych.
eNetViet to aplikacja, która pomaga rodzicom połączyć się ze szkołą, w której uczą się ich dzieci, aby mogli lepiej zrozumieć aktualną sytuację edukacyjną swojego dziecka.
Duolingo - Ucz się języków za darmo, czyli po prostu Duolingo, to program edukacyjny, który pozwala uczyć się i ćwiczyć wiele różnych języków.
RapidTyping to wygodne i łatwe w użyciu narzędzie do nauki obsługi klawiatury, które pomoże Ci poprawić szybkość pisania i zmniejszyć liczbę błędów ortograficznych. Dzięki lekcjom zorganizowanym na wielu różnych poziomach RapidTyping nauczy Cię, jak pisać na klawiaturze lub doskonalić istniejące umiejętności.
MathType to interaktywne oprogramowanie do równań opracowane przez projektanta Design Science (Dessci), które umożliwia tworzenie i dodawanie adnotacji do notacji matematycznej na potrzeby przetwarzania tekstu, prezentacji, e-learningu itp. Ten edytor jest również używany do tworzenia dokumentów TeX, LaTeX i MathML.








