Imbir 2.7.53.0

Ginger to darmowy moduł do sprawdzania pisowni i gramatyki.
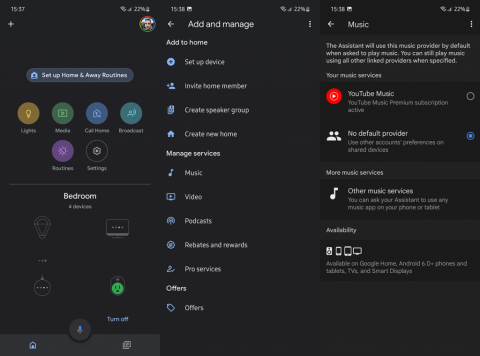
Posiadanie inteligentnego głośnika lub wyświetlacza obsługiwanego przez Asystenta Google , który nie może odtwarzać muzyki i poprawia mnie, jeśli się mylę, zaniedbuje podstawową użyteczność. W porównaniu z fiaskiem Sonosa, który ograniczał funkcjonalność konfiguracji wielogłośnikowych i regulacji głośności, jest to znacznie głębszy problem. Ale zanim zgłosimy kolejny problem do pomocy Google, wypróbujmy wszystko po naszej stronie. Jeśli Google Home nie odtwarza muzyki po wydaniu polecenia głosowego, sprawdź kroki, które podaliśmy poniżej.
Spis treści:
Co zrobić, gdy Google Home przestanie odtwarzać muzykę
1. Uruchom ponownie Google Home/Nest i router i sprawdź głośność
Ponowne uruchomienie zwykle czyni cuda w przypadku usterek głośnika Google Home. Po prostu odłącz i ponownie podłącz przewód zasilający, poczekaj, aż się uruchomi, i spróbuj ponownie poprosić o odtwarzanie muzyki. Wypróbuj inne polecenia, aby zobaczyć, jak reaguje. Jeśli nie ma problemów, możesz przejść do następnego kroku.
Z drugiej strony, jeśli głośnik Google Home w ogóle nie zareaguje i poinformuje Cię, że wystąpiła chwilowa usterka, powinieneś ponownie uruchomić router. Jeśli problemy z łącznością nadal występują, rozważ przełączenie na pasmo 2,4 GHz, umieszczenie głośnika bliżej routera lub ewentualnie przywrócenie ustawień fabrycznych routera i głośnika. Oczywiście tylko w przypadku, gdy żaden z poprzednich kroków nie zadziałał.
2. Sprawdź domyślną usługę Muzyka
Google Home, za pośrednictwem Asystenta Google, obsługuje liczne usługi przesyłania strumieniowego, w tym między innymi Spotify, YouTube Music i Apple Music. Aby jednak korzystać z tych usług, musisz dodać je do aplikacji Google Home i wybrać usługę domyślną lub pozostawić otwarte z opcją Brak domyślnego dostawcy.
Zwykle dostępne usługi wypełniają listę w sekcji Muzyka w ustawieniach Asystenta. Cokolwiek masz w telefonie, pojawi się na liście. Jedyne, co musisz zrobić, to połączyć usługę z Google Home. Chyba że korzystasz z YouTube Music, w takim przypadku usługa będzie dostępna automatycznie.
Oto jak połączyć domyślną usługę Muzyka w Google Home:
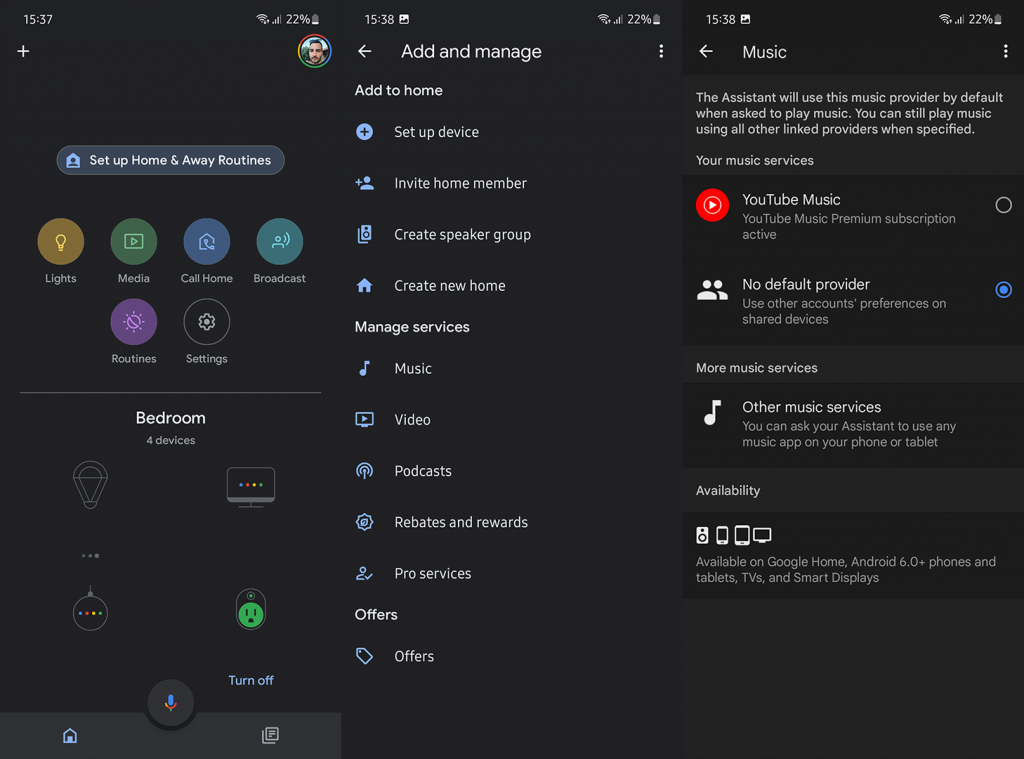
Pamiętaj, że niektóre usługi są dostępne tylko w niektórych regionach. Oznacza to, że usługi takie jak Pandora czy iHeart Radio w ogóle nie będą dostępne dla użytkowników spoza USA lub kilku krajów.
Ponadto usługi takie jak Spotify nie pojawią się na liście w niektórych krajach, mimo że Google Home będzie odtwarzać muzykę ze Spotify, a Spotify jest obsługiwane w Twoim regionie. Ustawienie domyślnego dostawcy będzie nadal odtwarzać muzykę ze Spotify, jeśli po prostu poprosisz Google Home o odtwarzanie muzyki.
Wreszcie istnieją różnice między opcjami Premium i Free. Darmowe opcje są dość ograniczone w porównaniu do, powiedzmy, Premium Spotify lub Premium YouTube Music. Chociaż w tym przypadku nie ma to znaczenia, ponieważ Google Home w ogóle nie odtwarza muzyki, niezależnie od usługi, z której korzystasz.
3. Używaj zalecanych poleceń
Teoretycznie głośniki Google Home, dzięki uczeniu maszynowemu i tym wszystkim danym osobistym, powinny być super inteligentne i responsywne. Jednak prawdę mówiąc, więcej razy powinieneś trzymać się predefiniowanych poleceń, aby to zadziałało.
Pełną listę dostępnych poleceń związanych z muzyką można sprawdzić tutaj . Dzięki Spotify Direct Spotify rzadko używam poleceń głosowych do czegokolwiek innego niż rozpoczęcie odtwarzania za pomocą „Odtwórz jakąś muzykę”. Cała reszta odbywa się na moim telefonie.
Czasami wydaje się, że rzecz ma swój własny rozum i chociaż czasami działają bardziej zaawansowane polecenia (np. „OK, Google, graj w Discover Weekly”), zwykle jest to szkicowe i zawodne.
4. Przestań odtwarzać muzykę na innych urządzeniach na tym samym koncie
Większość serwisów do strumieniowego przesyłania muzyki nie ma ścisłych ograniczeń liczby używanych urządzeń (np. możesz zarejestrować YouTube Music na maksymalnie 10 urządzeniach w ramach tego samego konta).
Jednak przesyłanie strumieniowe online można zwykle wykonywać na jednym urządzeniu naraz. Jeśli więc strumieniujesz muzykę online na innym urządzeniu, pamiętaj, aby ją wstrzymać, aby Google Home mógł odtwarzać muzykę. Możesz odtwarzać muzykę offline na wielu urządzeniach jednocześnie.
Zwykle ten przełącznik jest automatyczny, ale zauważyłem, że odtwarzanie zatrzymuje się, nawet jeśli po prostu otworzę aplikację na moim Androidzie. Dopiero po zamknięciu aplikacji odtwarzanie w Google Home działa bez przerw.
5. Przywróć ustawienia fabryczne Google Home / Nest
W końcu, jeśli nadal masz problem, a głośnik lub wyświetlacz Google Home/Google Nest nie odtwarza muzyki bez względu na to, co robisz, rozważ przywrócenie ustawień fabrycznych. Procedura różni się nieco na różnych urządzeniach oferowanych przez Google, więc znajdź swoje urządzenie tutaj i postępuj zgodnie z instrukcjami.
Po zresetowaniu urządzenia wystarczy ponownie je podłączyć, sprawdzić Usługi muzyczne i wydać polecenie odtwarzania muzyki. Jeśli problem będzie się powtarzał, zgłoś go do pomocy Google w aplikacji Google Home. Stuknij swój Profil w prawym górnym rogu i wybierz Opinia.
I na tej notatce możemy zakończyć ten artykuł. Dziękuję za przeczytanie, miejmy nadzieję, pouczającego artykułu, który pomógł ci rozwiązać problem. Jakie masz inne problemy z urządzeniami Google Home/Nest? Powiedz nam w sekcji komentarzy poniżej.
Jeśli masz problemy z uruchomieniem głośników Google Home w celu odtwarzania muzyki po wysłaniu żądania za pomocą głosu, warto sprawdzić inne opcje. Zamiast tego możesz na przykład przesyłać muzykę z preferowanej aplikacji.
Spotify umożliwia to za pośrednictwem Spotify Connect , ale inne aplikacje umożliwiają także stosunkowo łatwe przesyłanie muzyki z nich do głośników Google Home. Możesz to łatwo zrobić za pomocą Amazon Prime Music i YouTube Music .
Otwórz wybraną aplikację i utwór, który chcesz odtworzyć, a następnie poszukaj małej opcji przesyłania na ekranie. Stuknij to, a następnie wybierz głośnik Google Home z opcji. Powinno to rozpocząć odtwarzanie muzyki przez głośnik, a jednocześnie zapewnić kontrolę nad muzyką bezpośrednio z telefonu.
Jeśli przesyłanie muzyki bezpośrednio z wybranej aplikacji nie działa i nadal występują problemy, przyczyną może być sama aplikacja, a nie głośnik Google Home. W takim przypadku może warto wyczyścić pamięć podręczną .
Na telefonach z Androidem można wyczyścić pamięć podręczną określonych aplikacji i wyczyścić pamięć w sposób, który, miejmy nadzieję, pozbędzie się wszelkich problemów, które mogą powodować problemy z odtwarzaniem. Jeśli więc Twój problem dotyczy na przykład Spotify, wykonaj następujące kroki:
Ginger to darmowy moduł do sprawdzania pisowni i gramatyki.
Blocks to intelektualna gra przeznaczona dla uczniów klas trzecich szkół podstawowych, służąca ćwiczeniu umiejętności wykrywania i wzroku. Nauczyciele objęli ją programem wspierania nauczania informatyki.
Prezi to darmowa aplikacja, która umożliwia tworzenie cyfrowych prezentacji, zarówno online, jak i offline.
Mathway to bardzo przydatna aplikacja, która pomoże Ci rozwiązać wszystkie problemy matematyczne, które wymagają bardziej złożonego narzędzia niż kalkulator wbudowany w Twoje urządzenie.
Adobe Presenter to oprogramowanie do e-learningu wydane przez firmę Adobe Systems, dostępne na platformie Microsoft Windows jako wtyczka Microsoft PowerPoint.
Toucan to edukacyjna platforma technologiczna. Pozwala nauczyć się nowego języka podczas przeglądania popularnych, codziennych stron internetowych.
eNetViet to aplikacja, która pomaga rodzicom połączyć się ze szkołą, w której uczą się ich dzieci, aby mogli lepiej zrozumieć aktualną sytuację edukacyjną swojego dziecka.
Duolingo - Ucz się języków za darmo, czyli po prostu Duolingo, to program edukacyjny, który pozwala uczyć się i ćwiczyć wiele różnych języków.
RapidTyping to wygodne i łatwe w użyciu narzędzie do nauki obsługi klawiatury, które pomoże Ci poprawić szybkość pisania i zmniejszyć liczbę błędów ortograficznych. Dzięki lekcjom zorganizowanym na wielu różnych poziomach RapidTyping nauczy Cię, jak pisać na klawiaturze lub doskonalić istniejące umiejętności.
MathType to interaktywne oprogramowanie do równań opracowane przez projektanta Design Science (Dessci), które umożliwia tworzenie i dodawanie adnotacji do notacji matematycznej na potrzeby przetwarzania tekstu, prezentacji, e-learningu itp. Ten edytor jest również używany do tworzenia dokumentów TeX, LaTeX i MathML.








