Imbir 2.7.53.0

Ginger to darmowy moduł do sprawdzania pisowni i gramatyki.
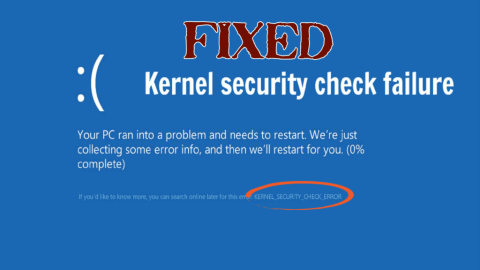
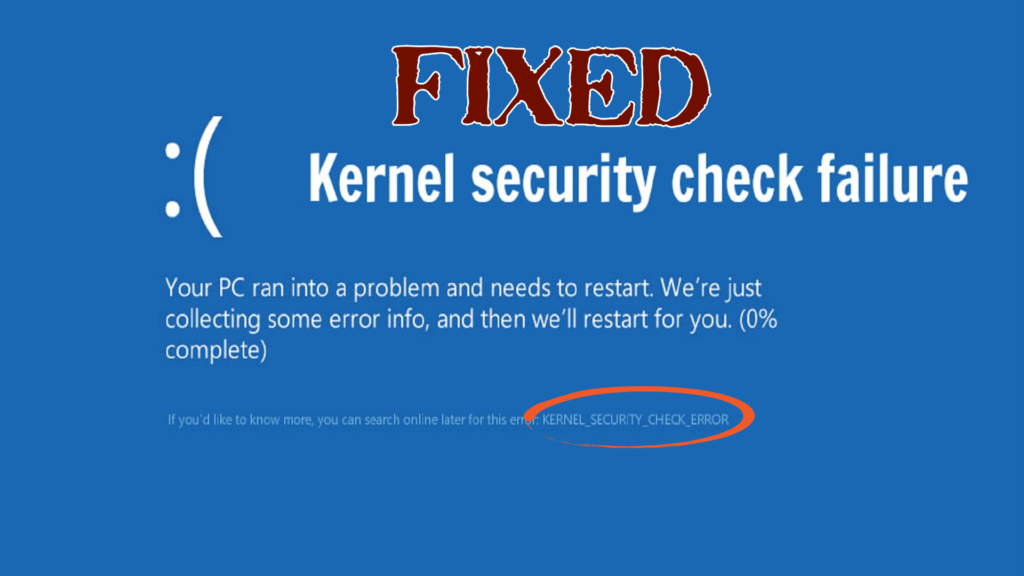
Jeśli twój system Windows wyświetla błąd kernel_check_security_failure , ten błąd będzie cię denerwował, ponieważ jest to błąd BSOD.
Niepowodzenie sprawdzania zabezpieczeń jądra jest błędem takim samym, jak te, które powodują błąd niebieskiego ekranu śmierci (BSOD). Ten błąd występuje, gdy więcej niż jeden plik danych został uszkodzony lub jest niezgodny i wymaga aktualizacji.
System wyświetla ten błąd, gdy używasz sterownika, który jest zgodny z poprzednią wersją systemu Windows, ale nie z najnowszą.
Jeśli używasz najnowszej wersji systemu Windows, często zdarza się, że napotkasz ten błąd bsod sprawdzania bezpieczeństwa jądra .
Jeśli czytasz ten artykuł, to oczywiste jest, że szukasz rozwiązania problemu z niepowodzeniem sprawdzania bezpieczeństwa jądra w oknach . Na szczęście oto rozwiązanie dla Ciebie.
Cóż, przejdź przez ten artykuł do konkluzji, aby znaleźć rozwiązanie, które naprawi ten błąd. Ale wcześniej spójrz na przyczyny, które powodują ten błąd.
Co powoduje niepowodzenie sprawdzania zabezpieczeń jądra?
Błąd sprawdzania bezpieczeństwa jądra Błąd występuje z wielu powodów, niektóre przyczyny są wymienione poniżej, które są powszechne:
Wśród tych powodów najczęstszym jest niekompatybilne sterowniki. Zwłaszcza po zaktualizowaniu systemu Windows do najnowszej wersji.
Lista zawartych poprawek:
Jak naprawić błąd sprawdzania jądra?
Istnieje kilka sposobów rozwiązania problemu błędu jądra w systemie Windows, dzięki któremu można uruchomić system bez żadnych błędów.
Metoda 1: Włącz starsze zaawansowane menu rozruchu
Spróbuj włączyć starsze Zaawansowane menu rozruchowe, aby naprawić błąd sprawdzania zabezpieczeń jądra systemu Windows 10 . Postępuj zgodnie z instrukcjami, aby to zrobić:
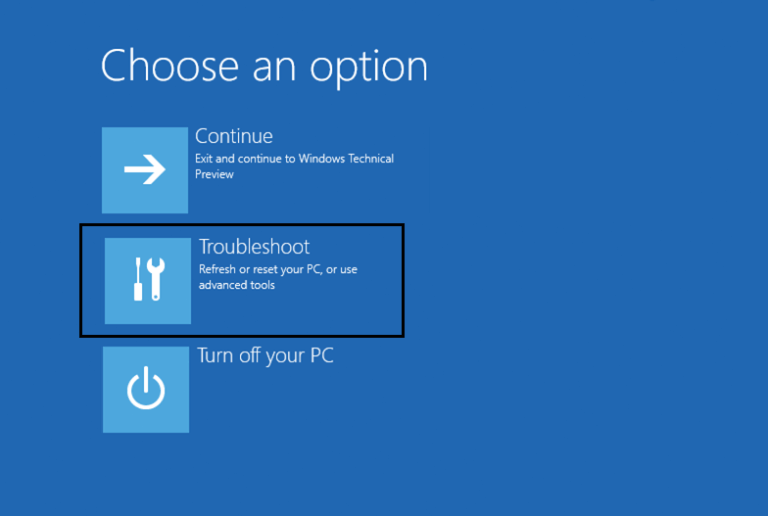
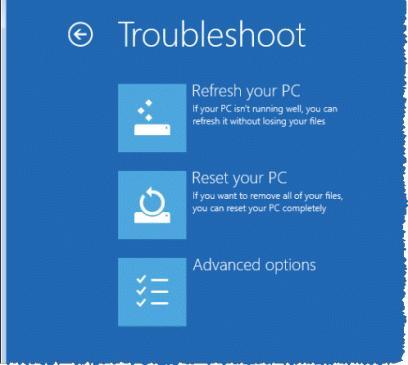
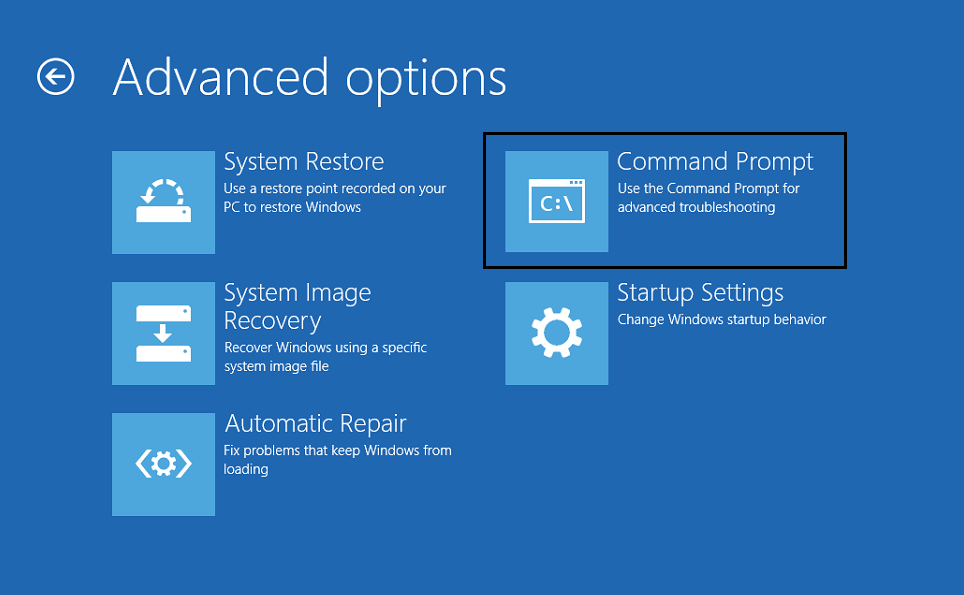
BCDEDIT /SET {DEFAULT} BOOTMENUPOLICY LEGACY
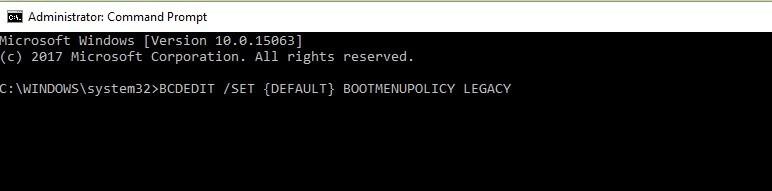
Metoda 2: Diagnostyka pamięci systemu Windows
Możesz łatwo zidentyfikować problem za pomocą narzędzia diagnostycznego systemu Windows, które jest obecne w systemie Windows 10, 8 i 7. Spowoduje to przetestowanie pamięci RAM w systemie. Aby skorzystać z tego narzędzia, wykonaj czynności podane poniżej:
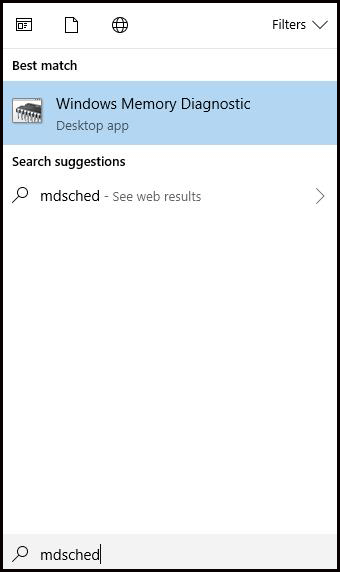
1- Uruchom ponownie teraz i sprawdź problemy
2- Sprawdź problemy przy następnym uruchomieniu komputera
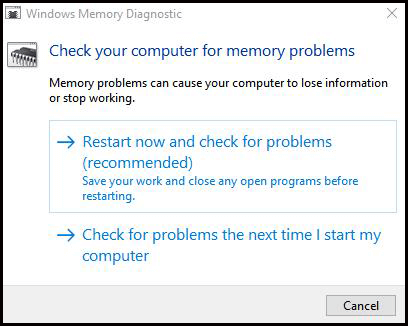
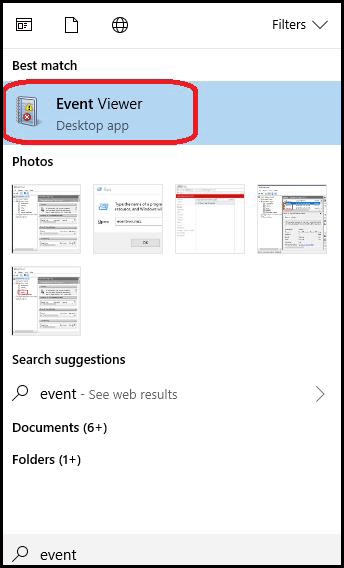
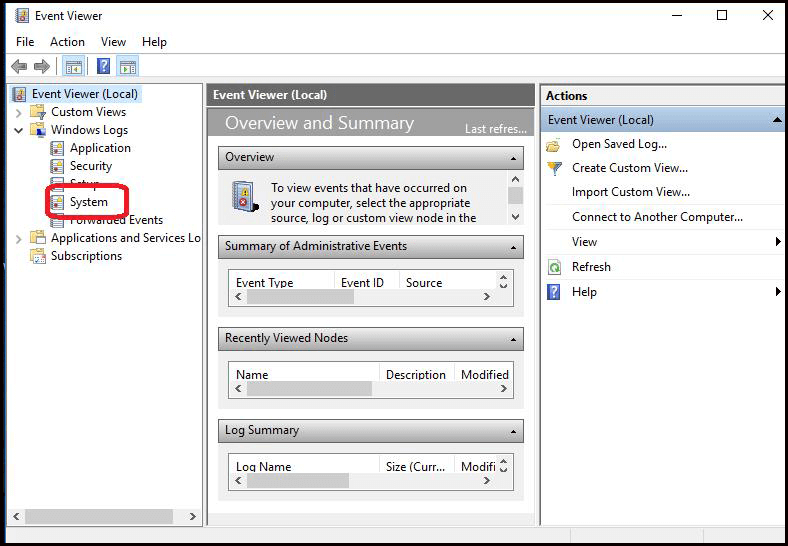
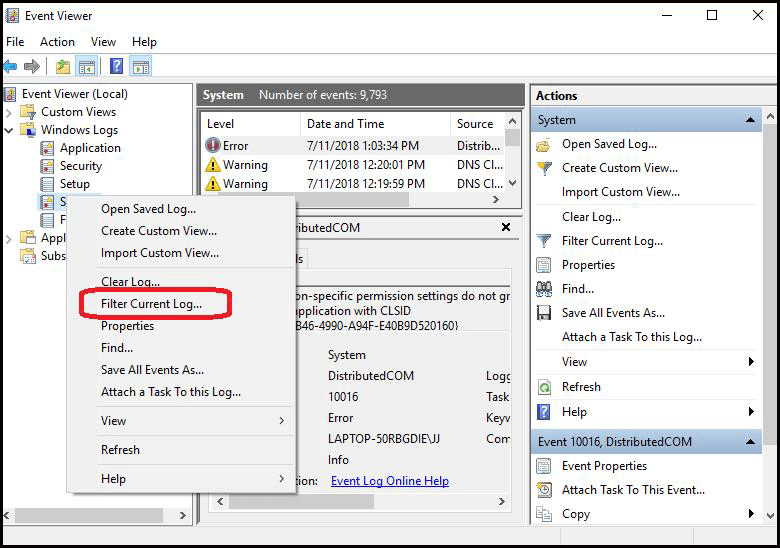
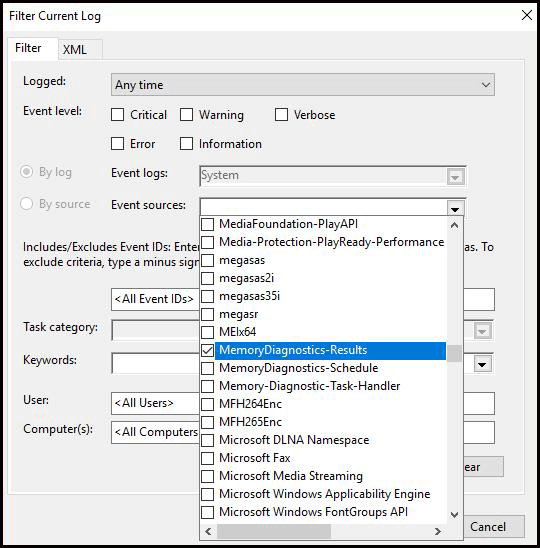
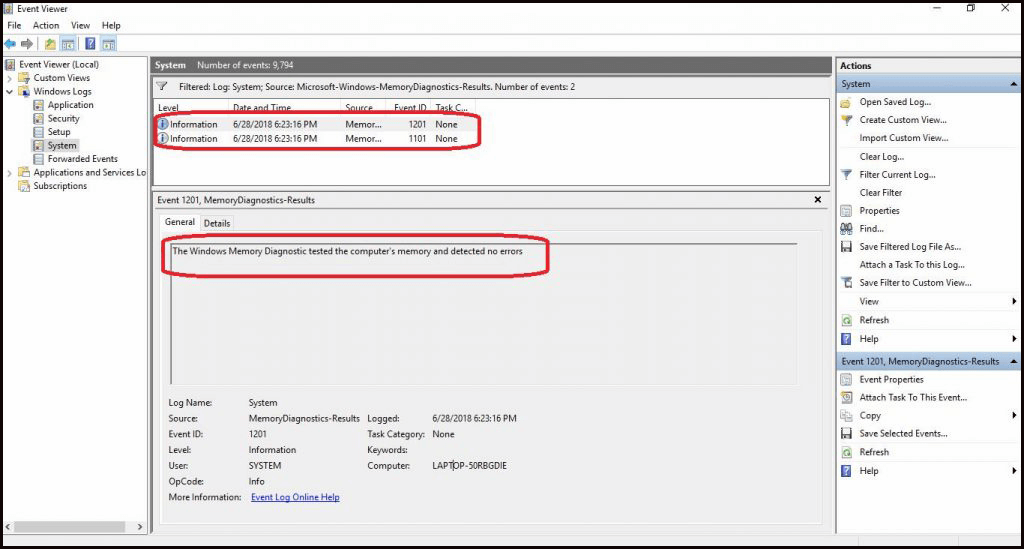
Sprawdź, czy błąd kontroli bezpieczeństwa jądra Błąd BSOD jest naprawiony, czy nie.
Metoda 3: Sprawdź dysk pod kątem błędów
Uruchom sprawdzanie dysku za pomocą wiersza polecenia, aby naprawić błąd systemu Windows, który nie powiódł się.
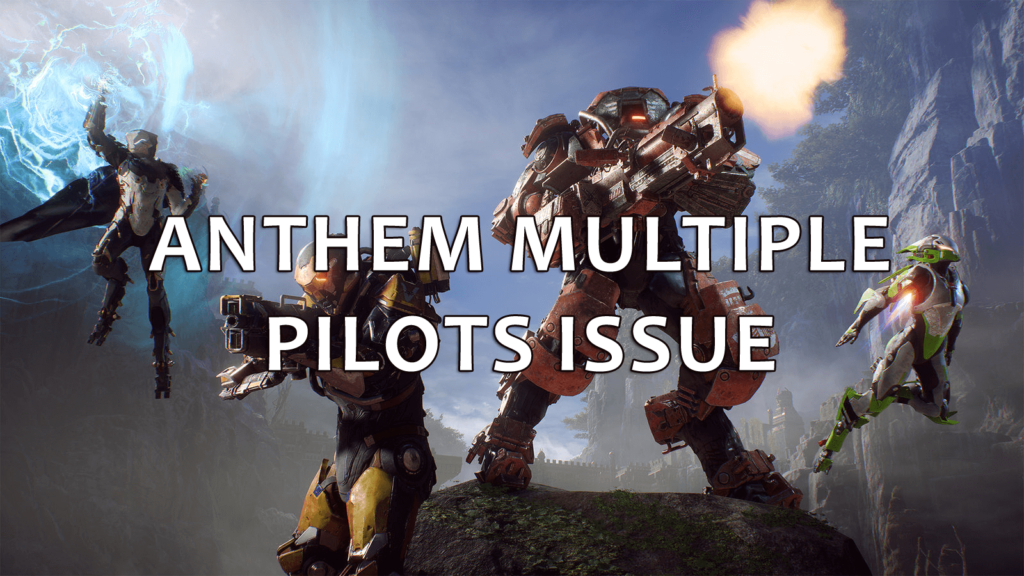
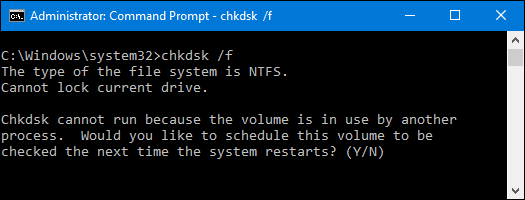
Ten proces zajmuje trochę czasu w zależności od pamięci dysku twardego.
Metoda 4: Uruchom w trybie awaryjnym
Istnieje wiele innych rozwiązań, które wymagają, aby system działał w trybie awaryjnym. Aby uzyskać dostęp do systemu Windows w trybie awaryjnym , wykonaj poniższe czynności:
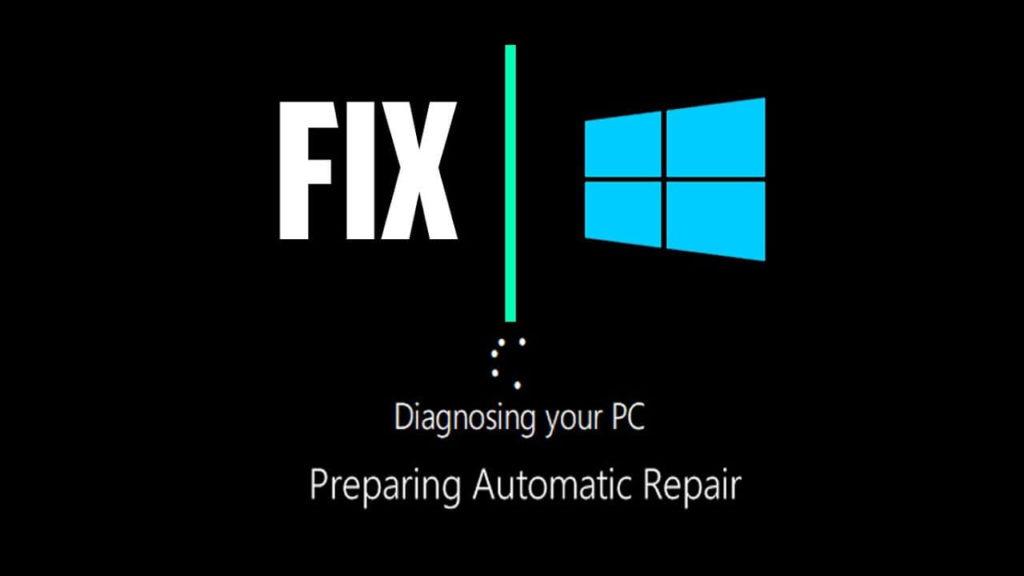
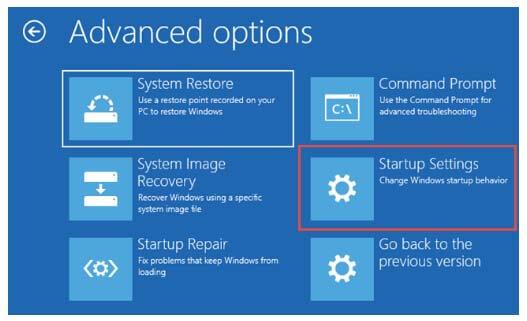
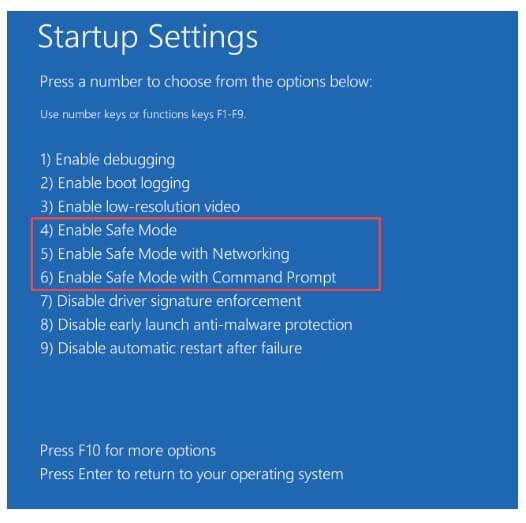
Po wykonaniu powyższych kroków komputer/laptop przechodzi w tryb awaryjny.
Metoda 5: Sprawdź dysk za pomocą Eksploratora plików
Jest to kolejna metoda, która sprawdzi dysk pod kątem błędów i naprawi błąd sprawdzania bezpieczeństwa jądra systemu Windows 10.
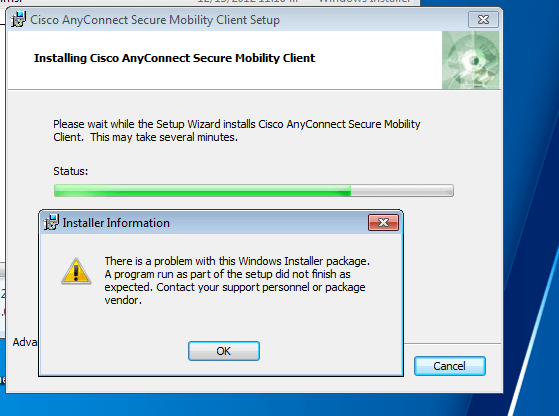
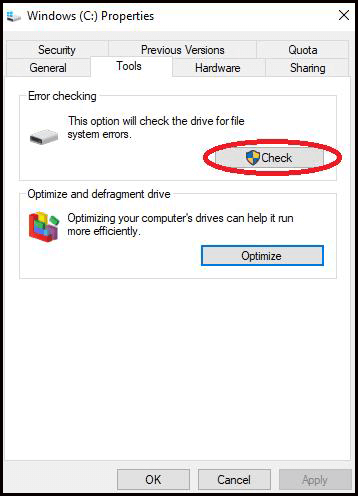
Po zakończeniu procesu otrzymasz opcję automatycznego naprawienia wykrytych błędów.
Metoda 6: Spróbuj odinstalować programy
Po przejściu systemu w tryb awaryjny spróbuj odinstalować ostatnio zainstalowane programy. Niepowodzenie sprawdzania bezpieczeństwa jądra błędu podczas instalacji systemu Windows 10 może być również jedną z przyczyn.
Ostatnie zmiany wprowadzone w systemie mogły spowodować niekompatybilny problem w oprogramowaniu prowadzący do błędu BSOD niepowodzenia kontroli bezpieczeństwa jądra.
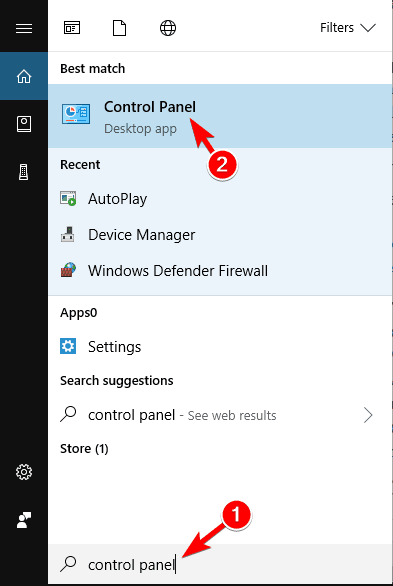
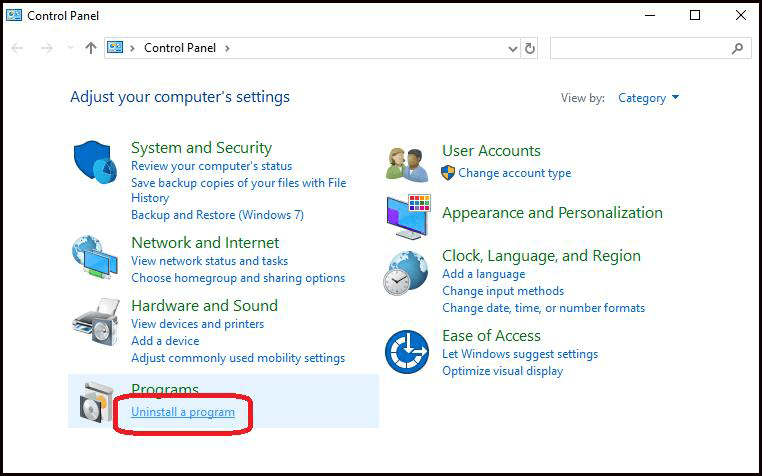
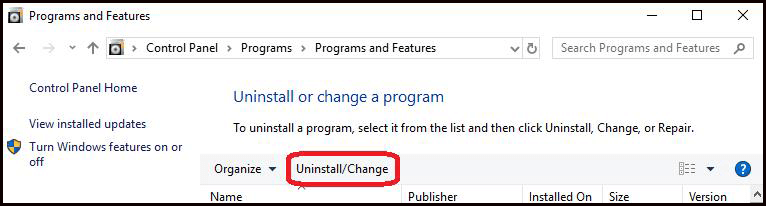
Uruchom ponownie komputer / laptop i sprawdź, czy błąd niebieskiego ekranu zniknął, czy nie.
Jeśli chcesz ułatwić proces odinstalowywania programu, możesz spróbować odinstalować Revo, który pomoże Ci z łatwością odinstalować dowolny program.
Pobierz Revo Uninstaller, aby całkowicie odinstalować programy.
Metoda 7: Przywróć poprzednią wersję systemu Windows
Czasami zdarza się, że aktualizacja do nowszej wersji w systemie Windows nie obsługuje twojego systemu. Lub aplikacje są niezgodne z używaną wersją systemu Windows.
Możesz spróbować cofnąć się do poprzedniej wersji systemu Windows, co może pomóc w pozbyciu się błędu systemu Windows, który nie powiódł się podczas sprawdzania zabezpieczeń jądra.
Wcześniej Włącz tryb awaryjny, a następnie postępuj zgodnie z instrukcjami, aby wrócić do poprzedniej wersji:
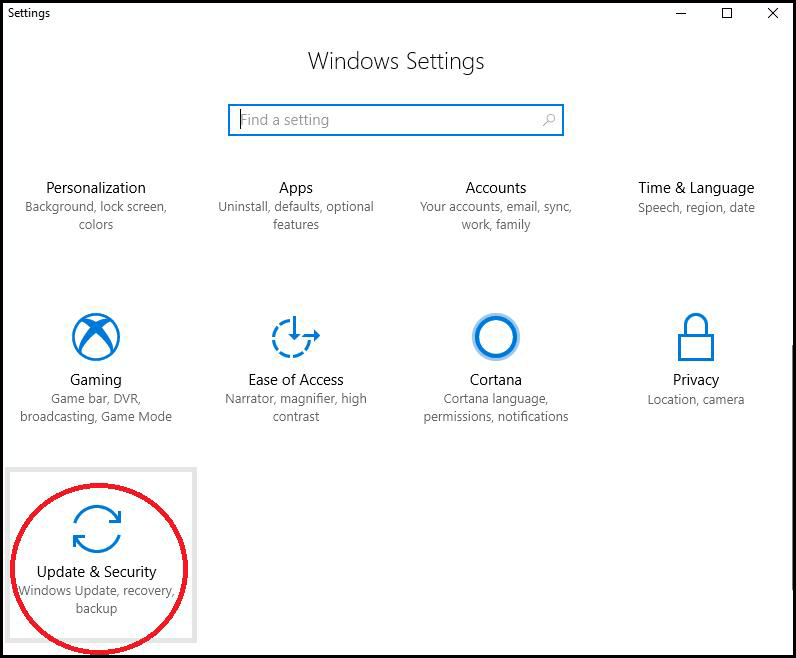
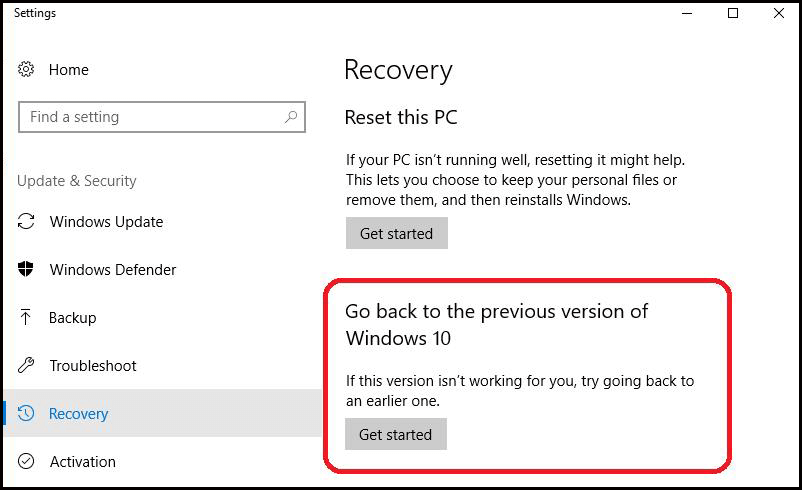
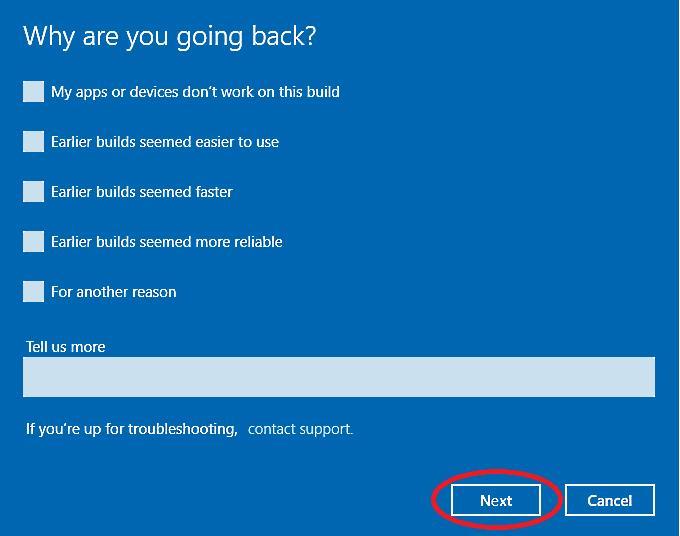
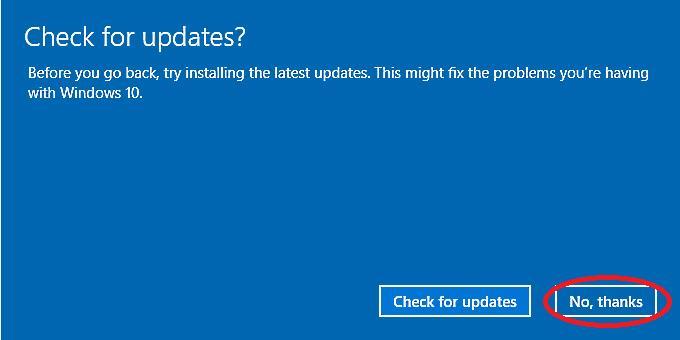

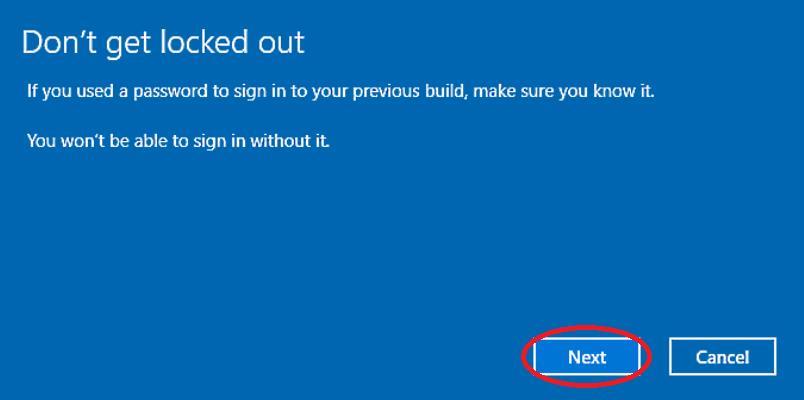
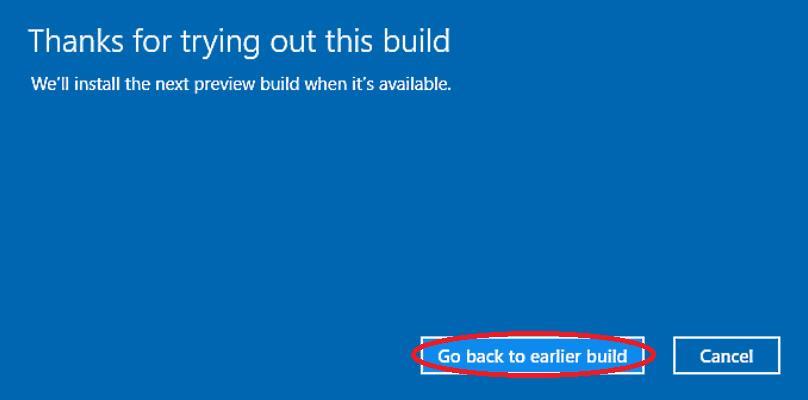
To może zająć chwilę. Po przejściu do poprzedniej wersji systemu Windows sprawdź, czy błąd BSOD nieudanego sprawdzenia zabezpieczeń jądra jest naprawiony, czy nie.
Metoda 8: Skanuj w poszukiwaniu wirusów
Niektóre wirusy mogą bezpośrednio lub pośrednio być przyczyną błędu BSOD, takiego jak niepowodzenie sprawdzania bezpieczeństwa jądra. Gdy system zostanie zainfekowany wirusami, w obronie systemu Windows pojawi się komunikat ostrzegawczy. W takim przypadku przeskanuj swój komputer/laptop.
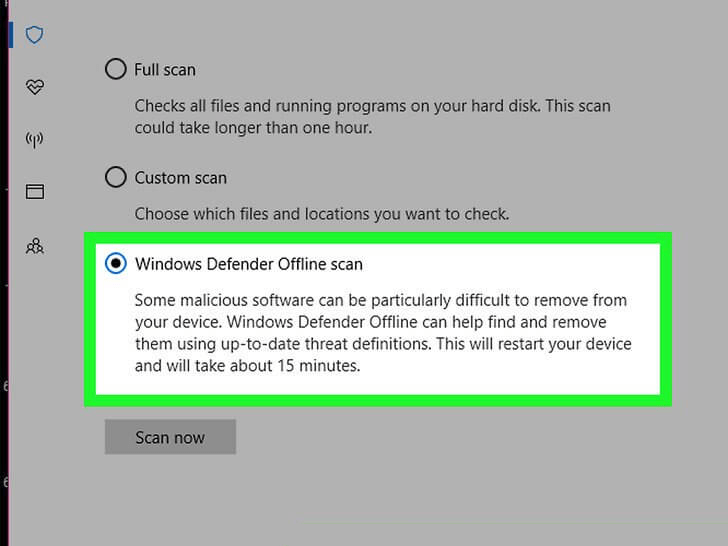
Po zakończeniu skanowania sprawdź, czy błąd błędu sprawdzania bezpieczeństwa jądra został naprawiony, czy nie.
Możesz też wypróbować Spyhunter, aby system był wolny od wirusów bez wykonywania żadnych ręcznych czynności.
Uzyskaj Spyhunter, aby usunąć złośliwe oprogramowanie, wirusy, oprogramowanie reklamowe i inne.
Niektóre inne błędy sprawdzania bezpieczeństwa jądra wraz z ich rozwiązaniami
Błąd 1: Błąd sprawdzania bezpieczeństwa jądra, przetaktowanie
Jeśli przetaktowałeś swój system, są szanse, że napotkasz błędy Kernel Security Check Failure.
Przywróć komputer do domyślnej konfiguracji, a następnie odinstaluj oprogramowanie do przetaktowywania działające na komputerze.
Teraz uruchom ponownie komputer i sprawdź, czy błąd sprawdzania zabezpieczeń jądra systemu Windows 10 nadal występuje, czy nie.
Błąd 2: Błąd sprawdzania bezpieczeństwa jądra po aktualizacji pamięci RAM
Jeśli po aktualizacji pamięci RAM wystąpił błąd sprawdzania zabezpieczeń jądra , możesz to po prostu naprawić za pomocą narzędzia diagnostycznego pamięci systemu Windows.
Omówiłem narzędzie diagnostyczne pamięci powyżej w tym artykule.
Błąd 3: Błąd sprawdzania bezpieczeństwa jądra PubG
Wielu użytkowników spotkało się z tym, że podczas grania w PubG spotykają się z błędem kontroli bezpieczeństwa jądra , który przerywa ich grę.
Aby rozwiązać ten problem, możesz po prostu spróbować zaktualizować sterowniki. Nawet po zaktualizowaniu sterownika nie możesz naprawić tego błędu, a następnie odinstaluj i ponownie zainstaluj grę lub zaktualizuj system operacyjny.
Błąd 4: Bootcamp niepowodzenia sprawdzania zabezpieczeń jądra
Istnieje kilka rozwiązań, które naprawią błąd Kernel Security Check Failure Bootcamp z systemu Windows 10. Zastosuj je ostrożnie jeden po drugim.
1: Uruchom Kontroler plików systemowych
Wykonaj skanowanie sfc w systemie, aby wykryć i rozwiązać problem, który powoduje błąd sprawdzania zabezpieczeń jądra.
Postępuj zgodnie z instrukcjami, aby to zrobić:
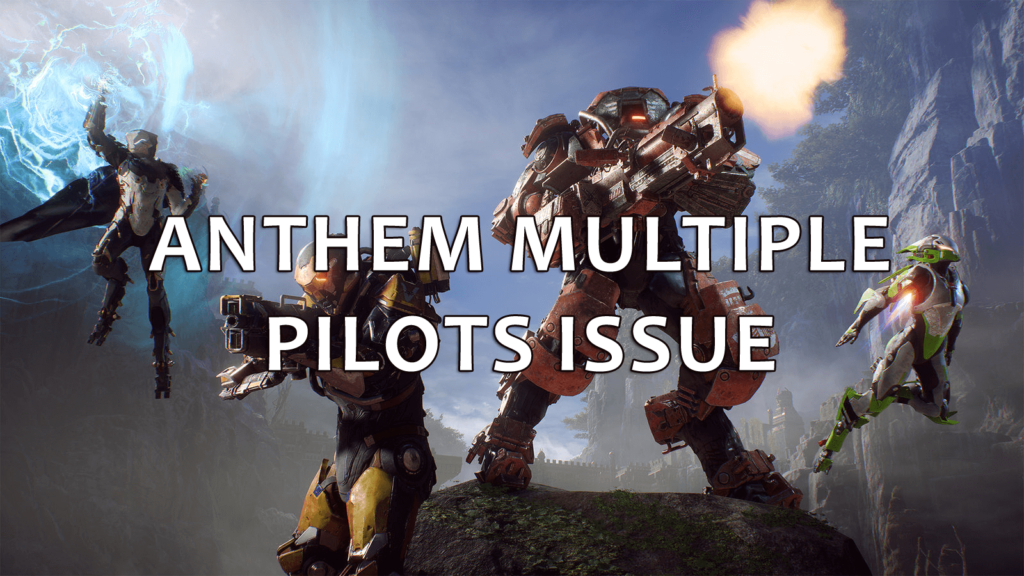
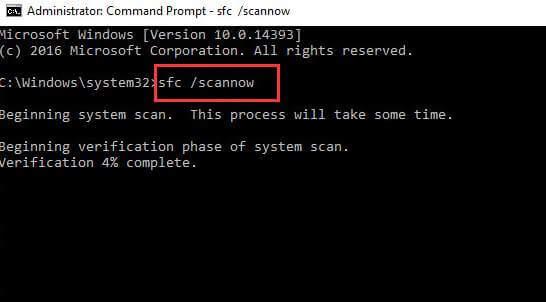
Ten proces zajmie trochę czasu. Po zakończeniu skanowania uruchom ponownie system i sprawdź, czy błąd nieudanego sprawdzenia zabezpieczeń jądra został naprawiony, czy nie.
2: Wykonywanie usług DISM
Spróbuj wykonać usługę DSIM (Deployment Image Service and Management), aby naprawić błędy Kernel Security Check Failure. Wypróbuj podane kroki:
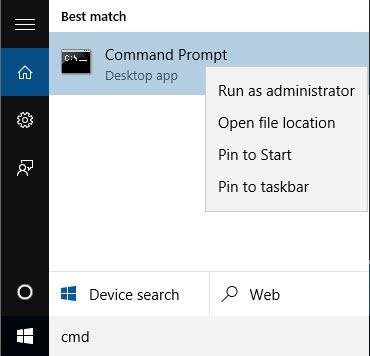
Dism /Online /Cleanup-Image /CheckHealth
Dism /Online /Cleanup-Image /ScanHealth
Dism /Online /Cleanup-Image /RestoreHealth.
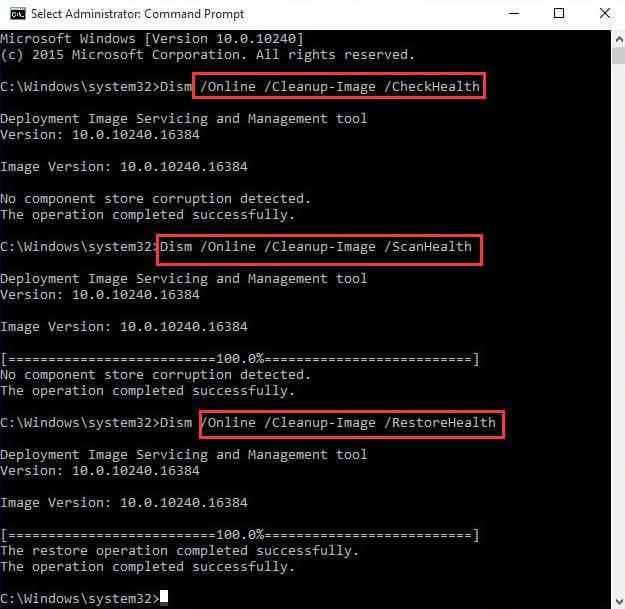
Po zakończeniu procesu uruchom ponownie system i sprawdź, czy bsod nie powiodło się sprawdzenie bezpieczeństwa jądra.
3: Uruchom narzędzie do rozwiązywania problemów ze sprzętem
Jeśli coś nie działa poprawnie w systemie Windows i napotykasz błędy, takie jak błąd sprawdzania zabezpieczeń jądra , spróbuj uruchomić narzędzie do rozwiązywania problemów ze sprzętem i urządzeniami. Pomoże Ci to pozbyć się takiego błędu BSOD .
Postępuj zgodnie z instrukcjami, aby uruchomić narzędzie do rozwiązywania problemów ze sprzętem:
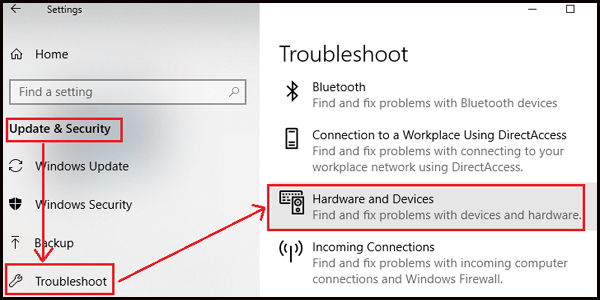
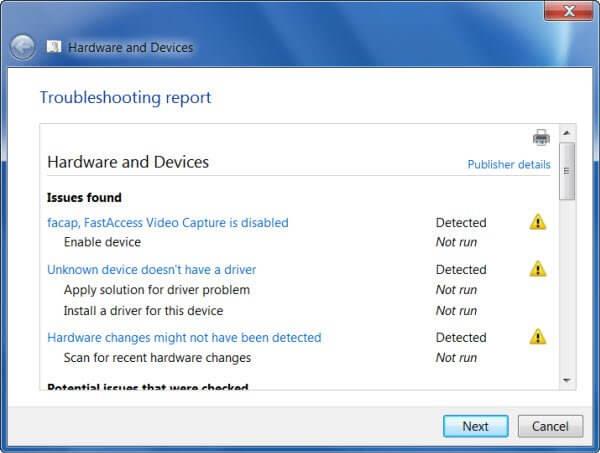
Narzędzie do rozwiązywania problemów ze sprzętem naprawi błąd sprawdzania bezpieczeństwa jądra i możesz z łatwością pracować na swoim systemie.
4: Zaktualizuj sterownik za pomocą Menedżera urządzeń
Błąd sprawdzania bezpieczeństwa jądra systemu Windows 10 może również wystąpić z powodu nieaktualnych sterowników. Musisz zaktualizować sterownik, aby naprawić błąd sprawdzania bezpieczeństwa jądra na niebieskim ekranie.
Postępuj zgodnie z instrukcjami, aby zaktualizować sterowniki:
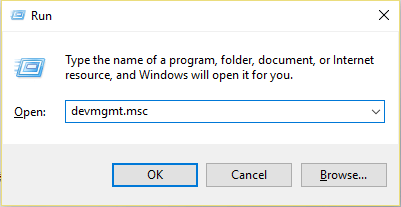
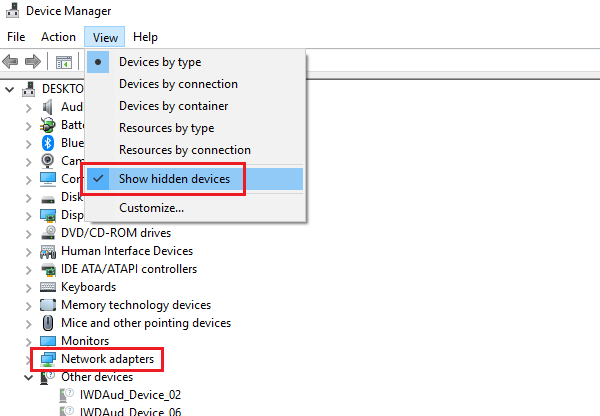
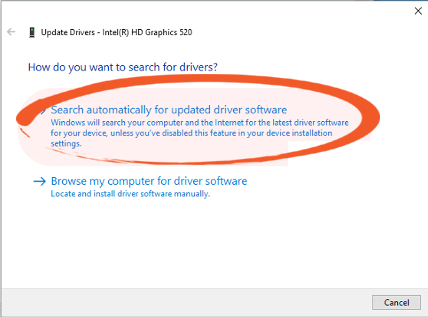
Jeśli powyższe kroki są trudne do wykonania, możesz spróbować Driver Easy . Spowoduje to automatyczną aktualizację sterowników, a także naprawi wszelkiego rodzaju problemy związane ze sterownikami.
Uzyskaj sterownik Łatwa do automatycznej aktualizacji sterowników
Spraw, aby Twój komputer/laptop był wolny od błędów
Cóż, jeśli wyżej wymienione metody ręczne nie zadziałały dla Ciebie lub nawet po naprawieniu błędu kontroli bezpieczeństwa jądra systemu Windows , Twój system zawiesza się. Spróbuj uruchomić narzędzie do naprawy komputera.
To zaawansowane narzędzie naprawcze przeskanuje twój system, wykryje błąd i automatycznie go naprawi bez potrzeby jakiegokolwiek profesjonalisty.
To narzędzie naprawi wszelkiego rodzaju problemy związane z komputerem, takie jak błąd DLL , błąd rejestru, naprawi uszkodzone lub niedostępne pliki, błąd BSOD i inne. Poprawia również wydajność komputera, czyniąc go bezbłędnym.
Pobierz narzędzie do naprawy komputera, aby naprawić błędy, aby komputer był wolny od błędów.
Wniosek
Dobrze, że tak, dostarczyłem rozwiązania, które pomogą Ci pozbyć się błędu BSOD związanego z niepowodzeniem sprawdzania bezpieczeństwa jądra .
Chociaż ten błąd jest uparty, nadal możesz go naprawić za pomocą powyższych instrukcji. Wykonywać metody ostrożnie jeden po drugim.
Mam nadzieję, że podobał Ci się ten artykuł i pomógł Ci w rozwiązaniu problemu z niepowodzeniem sprawdzania zabezpieczeń jądra w systemie Windows .
Mimo to, jeśli masz jakiekolwiek pytania lub pytania dotyczące tego konkretnego błędu, możesz podzielić się nimi z nami w poniższej sekcji komentarzy.
Ginger to darmowy moduł do sprawdzania pisowni i gramatyki.
Blocks to intelektualna gra przeznaczona dla uczniów klas trzecich szkół podstawowych, służąca ćwiczeniu umiejętności wykrywania i wzroku. Nauczyciele objęli ją programem wspierania nauczania informatyki.
Prezi to darmowa aplikacja, która umożliwia tworzenie cyfrowych prezentacji, zarówno online, jak i offline.
Mathway to bardzo przydatna aplikacja, która pomoże Ci rozwiązać wszystkie problemy matematyczne, które wymagają bardziej złożonego narzędzia niż kalkulator wbudowany w Twoje urządzenie.
Adobe Presenter to oprogramowanie do e-learningu wydane przez firmę Adobe Systems, dostępne na platformie Microsoft Windows jako wtyczka Microsoft PowerPoint.
Toucan to edukacyjna platforma technologiczna. Pozwala nauczyć się nowego języka podczas przeglądania popularnych, codziennych stron internetowych.
eNetViet to aplikacja, która pomaga rodzicom połączyć się ze szkołą, w której uczą się ich dzieci, aby mogli lepiej zrozumieć aktualną sytuację edukacyjną swojego dziecka.
Duolingo - Ucz się języków za darmo, czyli po prostu Duolingo, to program edukacyjny, który pozwala uczyć się i ćwiczyć wiele różnych języków.
RapidTyping to wygodne i łatwe w użyciu narzędzie do nauki obsługi klawiatury, które pomoże Ci poprawić szybkość pisania i zmniejszyć liczbę błędów ortograficznych. Dzięki lekcjom zorganizowanym na wielu różnych poziomach RapidTyping nauczy Cię, jak pisać na klawiaturze lub doskonalić istniejące umiejętności.
MathType to interaktywne oprogramowanie do równań opracowane przez projektanta Design Science (Dessci), które umożliwia tworzenie i dodawanie adnotacji do notacji matematycznej na potrzeby przetwarzania tekstu, prezentacji, e-learningu itp. Ten edytor jest również używany do tworzenia dokumentów TeX, LaTeX i MathML.








