Imbir 2.7.53.0

Ginger to darmowy moduł do sprawdzania pisowni i gramatyki.
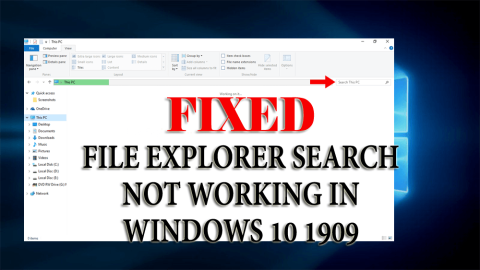
Firma Microsoft wprowadza nowe aktualizacje systemu Windows 10 V 1909 dla swoich użytkowników z ulepszonymi funkcjami wyszukiwania.
Podczas wyszukiwania w Eksploratorze plików klasyfikuje wyniki dokładniej i szybciej niż wcześniej. Pokazuje również podgląd pliku z zaleceniem rozwijanym.
To nowe ulepszenie jest świetne dla użytkowników do wyszukiwania swoich plików, ale nie wszyscy użytkownicy są z tego zadowoleni, ponieważ utknęli z poważnym problemem.
Wyszukiwanie w eksploratorze plików systemu Windows 10 nie działa poprawnie po aktualizacji wersji 1909 . Użytkownicy mogą wkleić tekst w pasku wyszukiwania, klikając prawym przyciskiem myszy w eksploratorze plików.
Wygląda na to, że nie możesz również przeszukiwać swoich plików w eksploratorze plików. Nie martw się, oto rozwiązanie Twojego problemu.
Przejrzyj ten artykuł i uzyskaj obejścia, aby naprawić niedziałający problem z wyszukiwaniem eksploratora plików w systemie Windows 10 v 1909 .
Jak naprawić niedziałające wyszukiwanie w Eksploratorze plików w systemie Windows 10 1909?
Aby rozwiązać problem z wyszukiwaniem w Eksploratorze plików, który nie działa w systemie Windows 10, należy zastosować poniższe rozwiązania ręczne, które pomogą rozwiązać ten problem.
Spis treści
Rozwiązanie 1: Odbuduj indeks wyszukiwania
Oto pierwsze rozwiązanie, które pomoże Ci naprawić wyszukiwanie eksploratora plików, które nie działa w wydaniu Windows 10 1909. Spróbuj odbudować indeks wyszukiwania, aby rozwiązać problem i sprawić, że eksplorator plików będzie działał poprawnie.
Postępuj zgodnie z instrukcjami, aby odbudować indeks wyszukiwania:
Po odbudowaniu indeksu wyszukiwania otwórz eksplorator plików i wyszukaj plik i sprawdź, czy nadal się zablokował, czy nie.
Rozwiązanie 2: Dodaj uprawnienia systemowe do folderu
Jeśli określony folder powoduje problem w eksploratorze plików, może brakować uprawnień systemowych do tego konkretnego folderu.
Aby naprawić problem wyszukiwania eksploratora plików w systemie Windows 10, który nie działa poprawnie , musisz dodać uprawnienia systemowe. Aby to zrobić, wykonaj czynności podane poniżej:
Spróbuj ponownie otworzyć ten konkretny folder i przeprowadź wyszukiwanie, aby sprawdzić, czy wyszukiwanie w eksploratorze plików działa poprawnie, czy nie.
Rozwiązanie 3: Uruchom narzędzie do rozwiązywania problemów z wyszukiwaniem i indeksowaniem
Po aktualizacji systemu Windows w wersji 1909 pojawia się wiele problemów, a jednym z nich jest niedziałające wyszukiwanie plików . To wbudowane narzędzie do rozwiązywania problemów w systemie Windows jest świetne w rozwiązaniu problemu.
Uruchom narzędzie do rozwiązywania problemów z wyszukiwaniem i indeksowaniem, aby rozwiązać problem z wyszukiwaniem eksploratora plików systemu Windows 10, który nie działa poprawnie . Postępuj zgodnie z instrukcjami, aby to zrobić:
Po zakończeniu procesu otwórz eksplorator plików i sprawdź, czy wyszukiwanie działa, czy nie.
Rozwiązanie 4: Zakończ proces Cortany
Cortana służy również do wyszukiwania plików i aplikacji. Dlatego może istnieć możliwość, że z powodu wyszukiwania eksploratora plików procesu Cortana nie działa w systemie Windows 10 1909 .
Aby rozwiązać ten problem, musisz zakończyć proces Cortany z menedżera zadań. Postępuj zgodnie z instrukcjami, aby to zrobić:
To rozwiąże problem z eksploratorem plików i ponownie uruchomi proces Cortany.
Rozwiązanie 5: Sprawdź, czy usługa wyszukiwania systemu Windows jest aktywna
Oto kolejne rozwiązanie, które pomoże w rozwiązaniu wyszukiwania eksploratora plików, które nie działa w systemie Windows 10 1909 . Upewnij się, że usługa wyszukiwania systemu Windows jest aktywna i działa poprawnie.
Postępuj zgodnie z instrukcjami, aby sprawdzić usługę wyszukiwania systemu Windows:
Sprawdź również, czy Usługa działa poprawnie. Jeśli nie, kliknij przycisk Start na ekranie, aby uruchomić usługę.
Rozwiązanie 6: Uruchom ponownie Eksplorator plików
Jeśli wyszukiwanie w Eksploratorze plików nie działa poprawnie w systemie Windows 10 lub działa nieprawidłowo, lepiej je ponownie uruchomić i dowiedzieć się, czy ponowne uruchomienie pomaga w rozwiązaniu problemu.
Postępuj zgodnie z instrukcjami, aby ponownie uruchomić eksplorator:
Gdy wszystko wróci, otwórz eksplorator plików i spróbuj wyszukać, aby sprawdzić, czy eksplorator plików działa poprawnie, czy nadal wyszukiwanie nie działa w eksploratorze plików .
Rozwiązanie 7: Uruchom skanowanie SFC
Jest to proste rozwiązanie, które przeskanuje Twój system w poszukiwaniu brakujących lub uszkodzonych plików systemowych Windows, z powodu których wyszukiwanie w eksploratorze plików nie działa .
Postępuj zgodnie z instrukcjami, aby uruchomić narzędzie do sprawdzania plików systemowych (SFC):
Teraz otwórz eksplorator plików i sprawdź, czy wyszukiwanie w eksploratorze plików działa poprawnie , czy nie.
Rozwiązanie 8: Zezwól na indeksowanie dysku
Aby naprawić niedziałające wyszukiwanie w eksploratorze plików w systemie Windows 10 v 1909 , musisz zezwolić na indeksowanie dysku. Postępuj zgodnie z instrukcjami, aby to zrobić:
Po wykonaniu powyższych kroków należy rozwiązać problem wyszukiwania Eksploratora plików nie działa .
Rozwiązanie 9: Uruchom usługę DISM
Skanowanie SFC mogło rozwiązać problem z wyszukiwaniem eksploratora plików w systemie Windows 10 . Jeśli nie, możesz spróbować wykonać skanowanie DISM.
Wykonaj poniższe czynności, aby uruchomić usługę DISM:
DISM /Online /Cleanup-Image /ScanHealth
Dism /Online /Cleanup-Image /CheckHealth
DISM /Online /Cleanup-Image /RestoreHealth
Poczekaj na zakończenie procesu skanowania, który zajmuje kilka minut.
Po zakończeniu skanowania DISM uruchom ponownie system i otwórz eksplorator plików, wykonaj wyszukiwanie i sprawdź, czy naprawiło to wyszukiwanie eksploratora plików, które nie działa w systemie Windows 10 1909 , czy nie.
Rozwiązanie 10: Ponownie zarejestruj Cortanę
W jednym z powyższych rozwiązań wspomina się o zakończeniu procesu Cortany w celu rozwiązania problemu. Tutaj, w tym rozwiązaniu, musisz ponownie zarejestrować Cortanę , aby rozwiązać wyszukiwanie eksploratora plików, które nie działa w systemie Windows 10 .
Dokładnie wykonaj poniższe kroki:
Get-AppXPackage -Name Microsoft.Windows.Cortana | Foreach {Add-AppxPackage -DisableDevelopmentMode -Register “$($_.InstallLocation)\AppXManifest.xml”}
Spróbuj przeszukać plik i sprawdź, czy ponowna rejestracja Cortany pomogła w rozwiązaniu problemu z niedziałającym wyszukiwaniem eksploratora plików w systemie Windows 10 v 1909 .
Często Zadawane Pytania:
1: Jak naprawić Eksplorator plików nie odpowiada systemowi Windows 10?
Jeśli eksplorator plików nie odpowiada w systemie Windows 10, wykonaj następujące czynności:
To z pewnością pomoże w rozwiązaniu eksploratora plików, który nie odpowiada na problemy z systemem Windows 10.
2: Jak naprawić niedziałający pasek wyszukiwania systemu Windows?
Aby naprawić problem z niedziałającym paskiem wyszukiwania systemu Windows, wykonaj następujące proste czynności:
Wypróbuj te poprawki. Jestem pewien, że jedna z nich na pewno Ci się przyda.
Sprawdź stan swojego komputera/laptopa z systemem Windows
Obowiązkowe jest sprawdzenie stanu komputera z systemem Windows, aby uzyskać lepszą wydajność. Czasami jednak zdarza się, że z powodu błędów lub problemów zadania zostają przerwane i system nie działa poprawnie.
Aby utrzymać dobry stan komputera/laptopa, wypróbuj narzędzie do naprawy komputera . Jest to zaawansowane narzędzie, które skanuje komputer, wykrywa problem i automatycznie je rozwiązuje.
To narzędzie zoptymalizuje wydajność komputera i sprawi, że będzie działał płynnie jak nowy.
Pobierz narzędzie do naprawy komputera, aby Twój komputer i laptop były zdrowe
Wniosek
Dobra koledzy… tutaj kończę mój artykuł.
Zrobiłem co w mojej mocy i zebrałem informacje, które pomogą ci rozwiązać problem wyszukiwania eksploratora plików Windows 10, który nie działa poprawnie i umożliwia ponowne wyszukiwanie.
Wykonaj powyższe rozwiązania ręczne i sprawdź, które z nich rozwiążą problem.
Mam nadzieję, że spodobał Ci się ten artykuł i okaże się on pouczający w rozwiązywaniu Twoich pytań.
Ginger to darmowy moduł do sprawdzania pisowni i gramatyki.
Blocks to intelektualna gra przeznaczona dla uczniów klas trzecich szkół podstawowych, służąca ćwiczeniu umiejętności wykrywania i wzroku. Nauczyciele objęli ją programem wspierania nauczania informatyki.
Prezi to darmowa aplikacja, która umożliwia tworzenie cyfrowych prezentacji, zarówno online, jak i offline.
Mathway to bardzo przydatna aplikacja, która pomoże Ci rozwiązać wszystkie problemy matematyczne, które wymagają bardziej złożonego narzędzia niż kalkulator wbudowany w Twoje urządzenie.
Adobe Presenter to oprogramowanie do e-learningu wydane przez firmę Adobe Systems, dostępne na platformie Microsoft Windows jako wtyczka Microsoft PowerPoint.
Toucan to edukacyjna platforma technologiczna. Pozwala nauczyć się nowego języka podczas przeglądania popularnych, codziennych stron internetowych.
eNetViet to aplikacja, która pomaga rodzicom połączyć się ze szkołą, w której uczą się ich dzieci, aby mogli lepiej zrozumieć aktualną sytuację edukacyjną swojego dziecka.
Duolingo - Ucz się języków za darmo, czyli po prostu Duolingo, to program edukacyjny, który pozwala uczyć się i ćwiczyć wiele różnych języków.
RapidTyping to wygodne i łatwe w użyciu narzędzie do nauki obsługi klawiatury, które pomoże Ci poprawić szybkość pisania i zmniejszyć liczbę błędów ortograficznych. Dzięki lekcjom zorganizowanym na wielu różnych poziomach RapidTyping nauczy Cię, jak pisać na klawiaturze lub doskonalić istniejące umiejętności.
MathType to interaktywne oprogramowanie do równań opracowane przez projektanta Design Science (Dessci), które umożliwia tworzenie i dodawanie adnotacji do notacji matematycznej na potrzeby przetwarzania tekstu, prezentacji, e-learningu itp. Ten edytor jest również używany do tworzenia dokumentów TeX, LaTeX i MathML.








