Imbir 2.7.53.0

Ginger to darmowy moduł do sprawdzania pisowni i gramatyki.
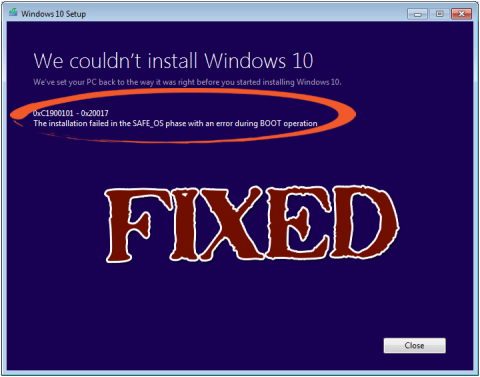
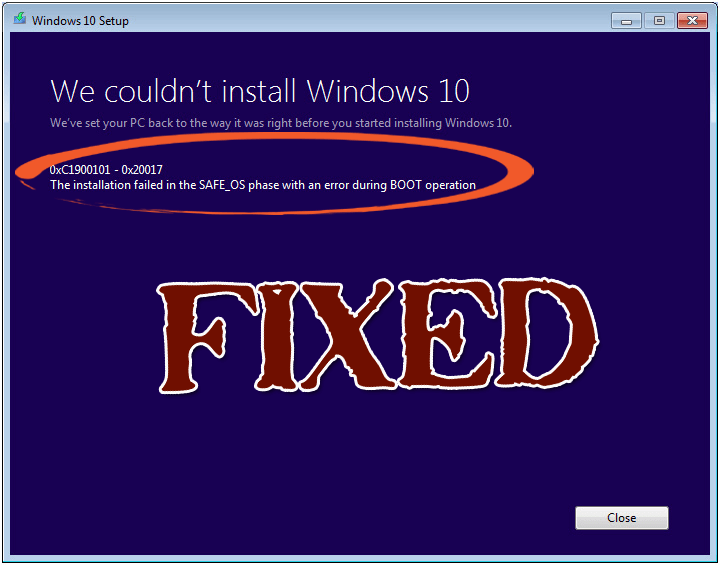
Czy występuje błąd „Nie można zainstalować systemu Windows 10 0XC190010 – 0x20017” ? Instalacja systemu Windows 10 nie powiodła się w fazie SAFE_OS z tym błędem podczas operacji BOOT.
Ogólnie rzecz biorąc, błąd 0x1900101 - 0x20017 występuje, gdy użytkownik próbuje uaktualnić swój komputer z systemem Windows 7 do systemu Windows 10, ale ten błąd nie ogranicza się do systemu Windows 7, ponieważ wydaje się, że ten błąd występuje również na komputerze z systemem Windows 8 lub Windows 8.1.
Ten błąd 0x1900101 – 0x20017 pojawia się, gdy użytkownik uruchamia instalację systemu Windows 10 za pomocą narzędzia do tworzenia multimediów, proces dochodzi do 100%, a gdy system Windows próbuje ponownie uruchomić się, zostanie zablokowany na logo systemu Windows bez żadnego postępu lub komputer uruchomi się ponownie z poprzednią wersją systemu Windows.
W przypadku ponownego uruchomienia komputera lub wymuszenia wyłączenia komputera, pojawi się komunikat o błędzie „nie mogliśmy zainstalować systemu Windows 10 0XC190010 – 0x20017” z komunikatem, że instalacja nie powiodła się w fazie SAFE_OS z błędem podczas operacji rozruchu.
Poniżej podano kilka poprawek, które mogą rozwiązać ten błąd, przejdź przez ten artykuł do konkluzji i zastosuj podane poprawki jeden po drugim.
Metody naprawy „Nie mogliśmy zainstalować systemu Windows 10 0XC190010 – 0x20017”
Uwaga 1: – Nie pobieraj plików instalacyjnych systemu Windows 10, ponieważ pliki instalacyjne systemu Windows 10 znajdują się już na dysku C. Musisz mieć dwa foldery na dysku C:/ o nazwach $Windows.~BT i $Windows.~WS. Pliki instalacyjne systemu Windows 10 są dostępne pod adresem $Windows.~WS. Zobacz poniższy obrazek.
Uwaga 2:- Usuń także zewnętrzne dyski twarde, urządzenia pamięci masowej USB, takie jak Network USB Dongle, zewnętrzne urządzenie USB i inne.
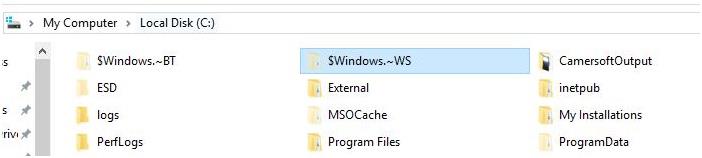
Rozwiązanie 1: Utwórz punkt przywracania na komputerze z systemem Windows
Kliknij przycisk Start -> Przejdź do pola wyszukiwania i wpisz Punkt przywracania -> Kliknij opcję Utwórz punkt przywracania z listy i poczekaj, aż system Windows utworzy punkt przywracania.
I sprawdź, czy błąd 0xc19001-0x20017 Windows 10 został rozwiązany, czy nie
Poprawka 2: Usuń lub odinstaluj sterowniki Broadcom Bluetooth i sieci bezprzewodowej
Odinstalowanie sterowników Bluetooth i sieci bezprzewodowej jest konieczne, ponieważ sterowniki Broadcom dla komputerów z systemem Windows 7 lub Windows 8.1 nie są zgodne z systemem Windows 10. Aby to zrobić, wykonaj następujące czynności:
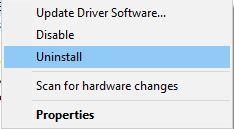
Poprawka 3: Wyłącz opcję sieci bezprzewodowej w BIOS-ie
Aby to zrobić, najpierw zamknij cały program i wyłącz komputer.
Po wyłączeniu komputera uruchom go ponownie, naciskając przycisk zasilania i zacznij naciskać klawisz F2 , aby wyświetlić ustawienia BIOS. Po wejściu do ustawień BIOS zastosuj poniższe zmiany.

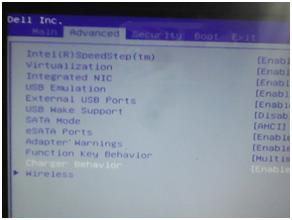
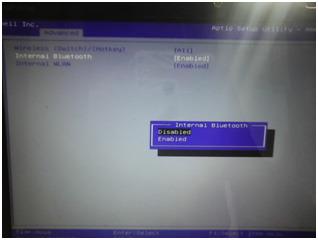
Wyjdź z ustawień BIOS po zapisaniu wszystkich modyfikacji (naciśnij F10, aby zapisać zmiany).
Poprawka 4: Usuń dodatkową pamięć RAM
Jeśli dodałeś dodatkową pamięć RAM do komputera, usuń ją. Dla zwykłego użytkownika jest to trochę trudne. Musisz otworzyć obudowę swojego procesora, a następnie usunąć dodaną pamięć RAM. Jeśli masz laptopa z dodatkową pamięcią RAM, musisz skontaktować się z dowolnym profesjonalistą od sprzętu.
Rozwiązanie 5: Uruchom ponownie komputer i uruchom instalację
Po wykonaniu wszystkich powyższych kroków, musisz teraz ponownie uruchomić system. Po ponownym uruchomieniu komputera przejdź do folderu C:\$Windows.~WS\Sources\Windows i uruchom plik Setup.exe . Rozpocznie się proces instalacji systemu Windows 10.
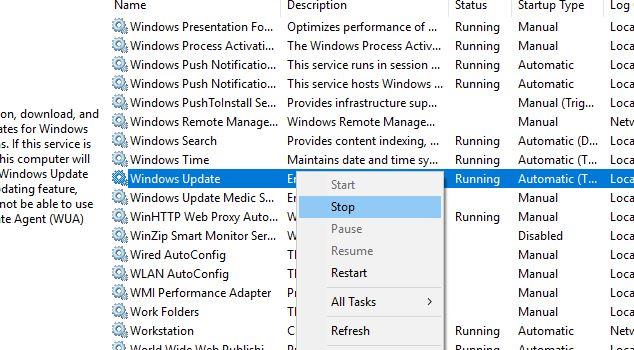
Jeśli masz rozruchowe urządzenie USB lub dysk systemu Windows 10 , możesz wykonać czystą instalację systemu Windows 10.
Uwaga: – Bez aktualizacji komputera do systemu Windows 10, jeśli uruchomisz czystą instalację, system Windows 10 nie zostanie aktywowany za darmo i możesz wymagać zakupu klucza produktu.
Sposób 6: Zmień ustawienia rejestru
Jeśli podczas instalacji systemu Windows 10 napotykasz błędy 0xC1900101 lub 0x20017, problem ten może być powiązany z rejestrem. Postępuj zgodnie z instrukcjami, aby naprawić ten błąd, modyfikując rejestr:
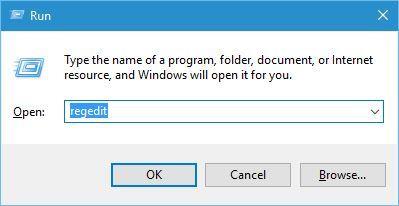
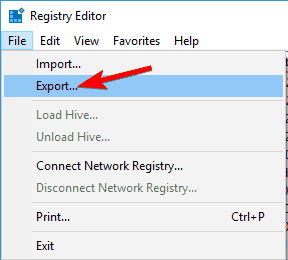
Wybierz Wszystkie jako Zakres eksportu, a następnie wprowadź nazwę pliku. Wybierz lokalizację i kliknij Zapisz .
Teraz, gdy masz kopię zapasową rejestru, możesz wprowadzać zmiany.
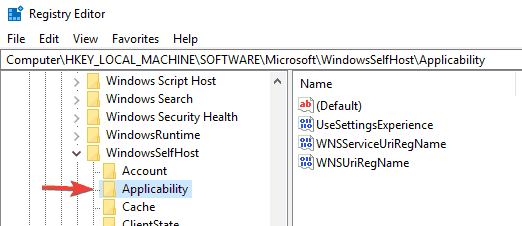
Ring = WIF
RingBackup = WIS or Enabled
EnablePreviewBuilds = 2
BranchName = TH1
UserPreferredBranchName = TH1
Po wprowadzeniu wymaganych zmian w rejestrze zamknij Edytor rejestru i uruchom ponownie komputer. Teraz sprawdź, czy problem „ nie mogliśmy zainstalować systemu Windows 10 ” został naprawiony, czy nie.
Automatyczne rozwiązanie do naprawy błędu 0xc1900101 – 0x20017:
Jeśli nie jesteś zaawansowany technicznie i uważasz, że ręczne metody są trudne do wykonania, spróbuj uruchomić PC Repair Tool, to narzędzie automatycznie przeskanuje, wykryje i naprawi błąd 0x1900101 – 0x20017.
Po uaktualnieniu komputera do systemu Windows 10 lub wykonaniu czystej instalacji systemu Windows 10 możesz napotkać niską wydajność komputera. Aby tego uniknąć, dostępne jest to narzędzie, które jest wyposażone w wiele zaawansowanych funkcji , które przyspieszają działanie systemu Windows.
To narzędzie nie tylko naprawia błąd instalacji w systemie Windows 10, ale także naprawia wszelkiego rodzaju problemy i błędy związane z komputerem, takie jak błąd DLL, błąd rejestru , błąd gry, a także naprawia uszkodzone i uszkodzone pliki.
Pobierz narzędzie do naprawy komputera, aby naprawić różne błędy instalacji
Wniosek
Otóż to!!! Podałem obszerne informacje jak rozwiązać błąd 0xc1900101 – 0x20017. Teraz twoja kolej, aby włożyć trochę wysiłku i zastosować rozwiązania, aby pozbyć się błędu „ nie mogliśmy zainstalować systemu Windows 10, instalacja nie powiodła się w fazie safe_os ”.
Po wykonaniu ręcznych rozwiązań twój błąd instalacji zostanie rozwiązany.
Mam nadzieję, że ten artykuł pomógł ci w rozwiązaniu twojego problemu. Poza tym, jeśli masz jakieś sugestie lub pytania do zadawania, możesz podzielić się nimi z nami w poniższej sekcji komentarzy.
Ginger to darmowy moduł do sprawdzania pisowni i gramatyki.
Blocks to intelektualna gra przeznaczona dla uczniów klas trzecich szkół podstawowych, służąca ćwiczeniu umiejętności wykrywania i wzroku. Nauczyciele objęli ją programem wspierania nauczania informatyki.
Prezi to darmowa aplikacja, która umożliwia tworzenie cyfrowych prezentacji, zarówno online, jak i offline.
Mathway to bardzo przydatna aplikacja, która pomoże Ci rozwiązać wszystkie problemy matematyczne, które wymagają bardziej złożonego narzędzia niż kalkulator wbudowany w Twoje urządzenie.
Adobe Presenter to oprogramowanie do e-learningu wydane przez firmę Adobe Systems, dostępne na platformie Microsoft Windows jako wtyczka Microsoft PowerPoint.
Toucan to edukacyjna platforma technologiczna. Pozwala nauczyć się nowego języka podczas przeglądania popularnych, codziennych stron internetowych.
eNetViet to aplikacja, która pomaga rodzicom połączyć się ze szkołą, w której uczą się ich dzieci, aby mogli lepiej zrozumieć aktualną sytuację edukacyjną swojego dziecka.
Duolingo - Ucz się języków za darmo, czyli po prostu Duolingo, to program edukacyjny, który pozwala uczyć się i ćwiczyć wiele różnych języków.
RapidTyping to wygodne i łatwe w użyciu narzędzie do nauki obsługi klawiatury, które pomoże Ci poprawić szybkość pisania i zmniejszyć liczbę błędów ortograficznych. Dzięki lekcjom zorganizowanym na wielu różnych poziomach RapidTyping nauczy Cię, jak pisać na klawiaturze lub doskonalić istniejące umiejętności.
MathType to interaktywne oprogramowanie do równań opracowane przez projektanta Design Science (Dessci), które umożliwia tworzenie i dodawanie adnotacji do notacji matematycznej na potrzeby przetwarzania tekstu, prezentacji, e-learningu itp. Ten edytor jest również używany do tworzenia dokumentów TeX, LaTeX i MathML.








