Imbir 2.7.53.0

Ginger to darmowy moduł do sprawdzania pisowni i gramatyki.
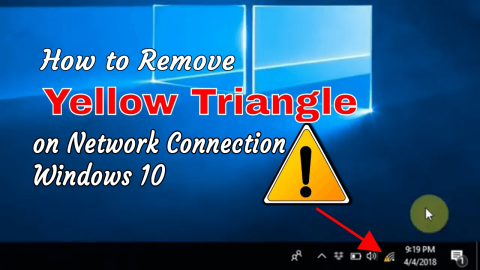

Nie możesz przeglądać internetu z powodu żółtego trójkąta wykrzyknika na ikonie sieci ? Patrzysz, co poszło nie tak i jak naprawić żółty trójkąt na ikonie sieci?
To niestety ten blog jest dla Ciebie.
W tym poście poznaj pełne informacje o tym, co oznacza ten żółty trójkąt? Dlaczego otrzymujesz żółty trójkąt z wykrzyknikiem? A jak usunąć żółty trójkąt na połączeniu sieciowym?
Zacznijmy…!
Co oznacza żółty trójkąt z wykrzyknikiem?
Żółty trójkąt z wykrzyknikiem oznacza ograniczoną łączność z Internetem lub brak łączności z Internetem.
Twoje wykrzykniki na połączeniu sieciowym wyraźnie wskazują, że urządzenie jest podłączone do sieci WLAN, ale nie ma połączenia z Internetem i istnieje wiele różnych przyczyn problemu.
Dlaczego moje połączenie internetowe ma wykrzyknik w systemie Windows 10?
Istnieje wiele różnych powodów, dla których połączenie internetowe ma wykrzyknik, takie jak przestarzały sterownik sieciowy, wewnętrzny konflikt aplikacji, konflikt zasobów systemowych i inne.
Windows 10 i poprzednia wersja systemu Windows zawierają funkcję, dzięki której wykrywa dostępne połączenie internetowe. A gdy ta funkcja automatycznego łączenia napotka jakiekolwiek problemy, zacznie wyświetlać żółty wykrzyknik nad ikoną sieci.
Jeśli używasz serwera proxy lub filtrowania połączeń, jest to dość frustrujący problem, ale na szczęście istnieją poprawki, które pozwalają usunąć żółty trójkąt z połączenia sieciowego.
Poniżej dokładnie postępuj zgodnie z poprawkami podanymi jeden po drugim.
Jak naprawić żółty trójkąt na mojej ikonie sieci Windows 10?
Spis treści
Rozwiązanie 1: Napraw znak ograniczenia internetowego za pomocą Edytora rejestru
Cóż, ręczne modyfikowanie rejestru jest dość trudne, więc pamiętaj, aby uważnie śledzić poprawki, ponieważ mały błąd może uszkodzić cały system.
Postępuj zgodnie z instrukcjami, aby to zrobić:
- HKEY_LOCAL_MACHINE\SOFTWARE\Policies\Microsoft\Windows\Network Connections
Uwaga: Jeśli powyższy klucz rejestru nie jest dostępny, po prostu go utwórz.


Zobaczysz, że żółta nakładka zniknie. Możesz również zastosować tę sztuczkę w Windows 7, Windows 8 i Windows 8.1.
Rozwiązanie 2: Uruchom narzędzie do rozwiązywania problemów z siecią, aby rozwiązać problemy z połączeniem internetowym
Narzędzie do rozwiązywania problemów z siecią to wbudowane narzędzie do rozwiązywania problemów z siecią, zaprojektowane w celu pozbycia się wszelkiego rodzaju problemów z połączeniem sieciowym w systemie Windows 10 . Zastosuj poniższe kroki, aby uruchomić to narzędzie do rozwiązywania problemów:
1: Przejdź do pola wyszukiwania swojego systemu i wyszukaj narzędzie do rozwiązywania problemów z siecią, a następnie z wyników wyszukiwania wybierz Zidentyfikuj i napraw problemy z siecią
2: Teraz musisz postępować zgodnie z oknem narzędzia do rozwiązywania problemów, aby rozwiązać problemy z siecią w systemie Windows 10
Po zastosowaniu rozwiązania problemu, jeśli nie możesz rozwiązać problemów z połączeniem internetowym , powinieneś zresetować stos TCP/IP, zwolnić adres IP, odnowić adres IP, a na koniec opróżnić i zresetować pamięć podręczną programu rozpoznawania nazw klientów DNS.
Aby wykonać wszystkie te sztuczki, powinieneś przejść do następnej metody.
Rozwiązanie 3: Uruchom polecenia sieciowe
Po zastosowaniu narzędzia do rozwiązywania problemów z siecią spróbuj wykonać poniższe polecenia sieciowe. Zauważono, że połączenie tych dwóch rzeczy, tj . narzędzia do rozwiązywania problemów z siecią i poleceń sieciowych, rozwiąże ten problem.
Polecenia to:
Jak uruchamiać polecenia sieciowe jak profesjonalista?
Przede wszystkim musisz otworzyć okno poleceń z uprawnieniami administratora. Aby to zrobić, przejdź do menu Start wyszukaj cmd , kliknij prawym przyciskiem myszy cmd z listy i wybierz Uruchom jako administrator . Jeśli pojawi się jakiekolwiek okno potwierdzenia, wybierz Tak .
Teraz w wierszu polecenia musisz uruchamiać podane poniżej polecenia jeden po drugim. Te polecenia należy uruchamiać w podanej kolejności:
W wierszu polecenia wpisz polecenie netsh Winsock reset i naciśnij klawisz Enter, aby uruchomić to polecenie.
Po uruchomieniu wszystkich powyższych poleceń sprawdź, czy wystąpił problem.
Rozwiązanie 4: Spróbuj zresetować sieć
Za pomocą funkcji resetowania sieci możesz pozbyć się tego problemu.
Uwaga: ta metoda usunie wszystkie zainstalowane karty sieciowe i ustawienia.
1: Kliknij przycisk Start , a następnie wybierz Ustawienia
2: Wybierz Sieć i Internet , a następnie wybierz Stan -> Resetuj sieć , a następnie kliknij Resetuj teraz w końcu Tak
Rozwiązanie 5: Wyłącz zaporę sieciową
Spróbuj po wyłączeniu zapory, aby wyłączyć zaporę, należy dokładnie wykonać poniższe kroki:
1: Przejdź do Panelu sterowania , a następnie przejdź do Zapory systemu Windows .

2: Teraz kliknij łącze Włącz lub wyłącz Zaporę systemu Windows, które znajduje się po lewej stronie.

3: Zobaczysz Dostosuj ustawienia, stąd musisz Wybierz okrągłe koło obecne wraz z Wyłącz zaporę.
4: W końcu kliknij przycisk OK i uruchom ponownie system, aby sprawdzić problem.
Rozwiązanie 6: Zaktualizuj sterownik sieci
Czasami nieaktualny sterownik może również powodować ograniczony lub brak dostępu do Internetu . Ponadto sterownik karty może ulec uszkodzeniu i powodować nieregularne połączenia i inne problemy.
Dlatego sugeruje się aktualizację i pobranie najnowszego sterownika sieciowego lub aktualizację sterownika najnowszą aktualizacją.
Postępuj zgodnie z instrukcjami, aby to zrobić:
Jeśli sterownik nie zostanie znaleziony, przejdź do oficjalnej strony internetowej producenta karty sieciowej. Pobierz sterownik dla modelu adaptera i zaktualizuj go ręcznie.
Możesz jednak również zaktualizować sterownik automatycznie, a w tym celu uruchom Driver Easy , który pomoże Ci zaktualizować sterownik za pomocą zaledwie kilku kliknięć.
Uzyskaj łatwy sterownik, aby automatycznie zaktualizować sterownik
Sprawdź stan swojego komputera/laptopa z systemem Windows
Jeśli w przypadku, gdy komputer PC/laptop z systemem Windows działa wolno lub pojawiają się uporczywe błędy komputera, najlepiej jest uruchomić narzędzie do naprawy komputera . Jest to zaawansowane narzędzie naprawcze, które po skanowaniu wykrywa i naprawia różne uporczywe błędy komputera.
Dzięki temu możesz również naprawiać błędy DLL, błędy rejestru, błędy BSOD, zapobiegać infekcjom wirusów lub złośliwego oprogramowania, naprawiać uszkodzone pliki systemowe Windows i wiele innych.
To nie tylko naprawia błędy komputera, ale także optymalizuje wydajność komputera z systemem Windows jak nowy.
Pobierz narzędzie do naprawy komputera, aby zoptymalizować wydajność komputera z systemem Windows
Wniosek:
Oto poprawki, które działają, aby usunąć żółty trójkąt z połączenia sieciowego w systemie Windows 10.
Wypróbuj poprawki podane jeden po drugim, aby naprawić żółty trójkąt na problemie z połączeniem internetowym Windows 10.
Również jeśli twoje połączenie internetowe działa wolno, przeczytaj nasz kompletny przewodnik, aby naprawić wolne połączenie internetowe w systemie Windows 10 .
Mam nadzieję, że po wykonaniu poprawek problem zostanie rozwiązany.
Ginger to darmowy moduł do sprawdzania pisowni i gramatyki.
Blocks to intelektualna gra przeznaczona dla uczniów klas trzecich szkół podstawowych, służąca ćwiczeniu umiejętności wykrywania i wzroku. Nauczyciele objęli ją programem wspierania nauczania informatyki.
Prezi to darmowa aplikacja, która umożliwia tworzenie cyfrowych prezentacji, zarówno online, jak i offline.
Mathway to bardzo przydatna aplikacja, która pomoże Ci rozwiązać wszystkie problemy matematyczne, które wymagają bardziej złożonego narzędzia niż kalkulator wbudowany w Twoje urządzenie.
Adobe Presenter to oprogramowanie do e-learningu wydane przez firmę Adobe Systems, dostępne na platformie Microsoft Windows jako wtyczka Microsoft PowerPoint.
Toucan to edukacyjna platforma technologiczna. Pozwala nauczyć się nowego języka podczas przeglądania popularnych, codziennych stron internetowych.
eNetViet to aplikacja, która pomaga rodzicom połączyć się ze szkołą, w której uczą się ich dzieci, aby mogli lepiej zrozumieć aktualną sytuację edukacyjną swojego dziecka.
Duolingo - Ucz się języków za darmo, czyli po prostu Duolingo, to program edukacyjny, który pozwala uczyć się i ćwiczyć wiele różnych języków.
RapidTyping to wygodne i łatwe w użyciu narzędzie do nauki obsługi klawiatury, które pomoże Ci poprawić szybkość pisania i zmniejszyć liczbę błędów ortograficznych. Dzięki lekcjom zorganizowanym na wielu różnych poziomach RapidTyping nauczy Cię, jak pisać na klawiaturze lub doskonalić istniejące umiejętności.
MathType to interaktywne oprogramowanie do równań opracowane przez projektanta Design Science (Dessci), które umożliwia tworzenie i dodawanie adnotacji do notacji matematycznej na potrzeby przetwarzania tekstu, prezentacji, e-learningu itp. Ten edytor jest również używany do tworzenia dokumentów TeX, LaTeX i MathML.








