Imbir 2.7.53.0

Ginger to darmowy moduł do sprawdzania pisowni i gramatyki.
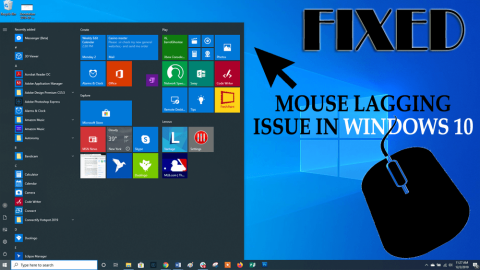
Problem opóźnienia myszy w systemie Windows 10 jest jednym z irytujących problemów, który może mieć wpływ na całe doświadczenie korzystania z systemu Windows 10.
Jeśli podczas pracy napotykasz również problem z opóźnianiem myszy w systemie Windows 10 , uzyskaj rozwiązania rozwiązywania problemów, aby je naprawić.
Przejrzyj ten artykuł, wykonaj metody rozwiązania tego problemu z opóźnieniem myszy w systemie Windows 10 . Ale zanim przejdziesz do rozwiązań, poznaj przyczynę opóźnienia myszy.
Co powoduje opóźnienia myszy?
Główną przyczyną lagów myszy jest lag systemu. Gdy komputerowi brakuje poważnych zasobów, takich jak pamięć RAM lub moc obliczeniowa , spowoduje to opóźnienie całego systemu.
Ten problem z opóźnieniem obejmuje powolny ruch kursora, spóźnione wprowadzanie danych z klawiatury i zacinanie się. Dlatego zaleca się rozwiązanie problemu opóźnień za pomocą poniższych rozwiązań w tym artykule.
Jak naprawić opóźnienie myszy w systemie Windows 10?
Aby naprawić problem z opóźnianiem myszy w systemie Windows 10 i poprawić jego działanie, musisz wykonać czynności wymienione poniżej i pozbyć się tego problemu.
Spis treści
Metoda 1 – Włącz lub wyłącz przewijanie nieaktywnego systemu Windows
Aby włączyć lub wyłączyć przewijanie nieaktywnego systemu Windows, wykonaj następujące czynności i napraw problem z opóźnianiem myszy w systemie Windows 10:

Uwaga: Zastosuj tę metodę kilka razy i upewnij się, czy rozwiązuje problem z opóźnieniami myszy w systemie Windows 10 .
Metoda 2 - Zmień próg sprawdzania dłoni
Aby rozwiązać problem z opóźnieniem myszy w systemie Windows 10, oto kolejna metoda, która pomoże ci go rozwiązać. Zmień próg kontroli dłoni. Aby to zrobić, wykonaj czynności podane poniżej:
Ponownie przejdź do ustawień myszy i panelu dotykowego (podanych w metodzie 1).
Metoda 3 - Ustaw touchpad na brak opóźnienia
Aby ustawić touchpad bez opóźnienia, tutaj wymieniono krok, który może pomóc w rozwiązaniu problemu z opóźnieniem myszy w systemie Windows 10.

Metoda 4 - Wyłącz Cortana
Ta metoda jest trochę nietypowa, ale według użytkowników raportu „po wyłączeniu Cortany naprawiono problem z opóźnieniem myszy”. Więc wyłącz Cortanę, stosując podaną poniżej metodę:
Metoda 5 - Wyłącz NVIDIA High Definition Audio
Ten problem może również wystąpić z powodu NVIDIA High Definition Audio i innych sterowników audio. Spróbuj wyłączyć kartę NVIDIA, wykonaj następujące czynności:
Te same kroki dotyczą innych sterowników audio, takich jak Realtek.
Uwaga: Jeśli wyłączenie sterownika nie działa, odinstaluj je.
Metoda 6: Zmień częstotliwość myszy
Problem z opóźnieniem myszy w systemie Windows 10 może również pojawić się ze względu na jego częstotliwość. Jeśli używasz myszy bezprzewodowej, ten problem zwykle może na nią wpływać.
Dlatego zaleca się dostosowanie częstotliwości myszy, aby rozwiązać ten problem. Aby to zrobić, wykonaj czynności podane poniżej:
Po zmianie częstotliwości nie będziesz już miał do czynienia z opóźnieniem myszy w systemie Windows 10 .
Metoda 7: Zmień ustawienia panelu dotykowego
Oto kolejne rozwiązanie, które pomoże Ci rozwiązać problem opóźnień myszy w systemie Windows 10 , wystarczy zmienić ustawienia panelu dotykowego:
Postępuj zgodnie z instrukcjami, aby zmienić ustawienia panelu dotykowego:
Po zmianie ustawień panelu dotykowego problem z opóźnionym działaniem myszy w systemie Windows 10 zostanie rozwiązany i będzie można używać myszy bez żadnych opóźnień.
Metoda 8: Podłącz odbiornik myszy do portu USB 2.0
Problem z opóźnieniem myszy w systemie Windows 10 pojawia się również w myszy bezprzewodowej. Aby rozwiązać ten problem, wielu użytkowników próbowało podłączyć odbiornik myszy do portu USB 2.0 .
Po podłączeniu myszy problem z opóźnieniem zniknie całkowicie.
Metoda 9: Zmień opcję zarządzania energią
Wprowadzanie zmian w zarządzaniu energią może pomóc w naprawieniu problemu z opóźnieniem myszy w systemie Windows 10. Postępuj zgodnie z instrukcjami, aby to zrobić:
Powtórz powyższe kroki dla wszystkich urządzeń USB Hub. Po wprowadzeniu wszystkich zmian z łatwością naprawi opóźnienie myszy w systemie Windows 10.
Metoda 10: Zainstaluj ponownie sterownik myszy
Przed ponowną instalacją sterownika myszy, wypróbuj mysz na innym komputerze i sprawdź, czy problem z myszą opóźnioną w systemie Windows 10 został rozwiązany, czy nie.
Jeśli nie, zainstaluj ponownie sterownik myszy. Postępuj zgodnie z instrukcjami, aby to zrobić:
Spowoduje to ponowną instalację sterownika myszy i naprawienie problemu z opóźnieniem.
Spraw, aby Twój komputer/laptop z systemem Windows był wolny od błędów i bezpieczny
Bardzo ważne jest, aby system Windows był bezpieczny i wolny od błędów, dlatego musisz przeskanować system za pomocą narzędzia. Wypróbuj narzędzie do naprawy komputera .
To narzędzie zostało zaprojektowane przez profesjonalistów, aby utrzymać system Windows z dala od błędów, takich jak DLL, rejestr, BSOD, gra, aktualizacja, aplikacja, aktualizacja i inne.
Wystarczy przeskanować swój komputer za pomocą tego narzędzia, a reszta pracy zostanie wykonana automatycznie, bez żadnych kłopotów. Optymalizuje również wydajność, naprawiając uszkodzone pliki systemowe.
Pobierz narzędzie do naprawy komputera, aby Twój komputer/laptop z systemem Windows był wolny od błędów i bezpieczny
Wniosek
Wyżej wymienione są obejście, które pomogą rozwiązać problem z lagami myszy w systemie Windows 10 i sprawią, że będzie działała poprawnie.
Wykonaj rozwiązania jedno po drugim i sprawdź, które z nich Ci odpowiada, aby pozbyć się tego opóźnionego problemu w myszy.
Oczekuje się, że spodobał Ci się ten artykuł i okaże się przydatny w rozwiązaniu problemu z myszą i innych pytań.
Ginger to darmowy moduł do sprawdzania pisowni i gramatyki.
Blocks to intelektualna gra przeznaczona dla uczniów klas trzecich szkół podstawowych, służąca ćwiczeniu umiejętności wykrywania i wzroku. Nauczyciele objęli ją programem wspierania nauczania informatyki.
Prezi to darmowa aplikacja, która umożliwia tworzenie cyfrowych prezentacji, zarówno online, jak i offline.
Mathway to bardzo przydatna aplikacja, która pomoże Ci rozwiązać wszystkie problemy matematyczne, które wymagają bardziej złożonego narzędzia niż kalkulator wbudowany w Twoje urządzenie.
Adobe Presenter to oprogramowanie do e-learningu wydane przez firmę Adobe Systems, dostępne na platformie Microsoft Windows jako wtyczka Microsoft PowerPoint.
Toucan to edukacyjna platforma technologiczna. Pozwala nauczyć się nowego języka podczas przeglądania popularnych, codziennych stron internetowych.
eNetViet to aplikacja, która pomaga rodzicom połączyć się ze szkołą, w której uczą się ich dzieci, aby mogli lepiej zrozumieć aktualną sytuację edukacyjną swojego dziecka.
Duolingo - Ucz się języków za darmo, czyli po prostu Duolingo, to program edukacyjny, który pozwala uczyć się i ćwiczyć wiele różnych języków.
RapidTyping to wygodne i łatwe w użyciu narzędzie do nauki obsługi klawiatury, które pomoże Ci poprawić szybkość pisania i zmniejszyć liczbę błędów ortograficznych. Dzięki lekcjom zorganizowanym na wielu różnych poziomach RapidTyping nauczy Cię, jak pisać na klawiaturze lub doskonalić istniejące umiejętności.
MathType to interaktywne oprogramowanie do równań opracowane przez projektanta Design Science (Dessci), które umożliwia tworzenie i dodawanie adnotacji do notacji matematycznej na potrzeby przetwarzania tekstu, prezentacji, e-learningu itp. Ten edytor jest również używany do tworzenia dokumentów TeX, LaTeX i MathML.








