Imbir 2.7.53.0

Ginger to darmowy moduł do sprawdzania pisowni i gramatyki.
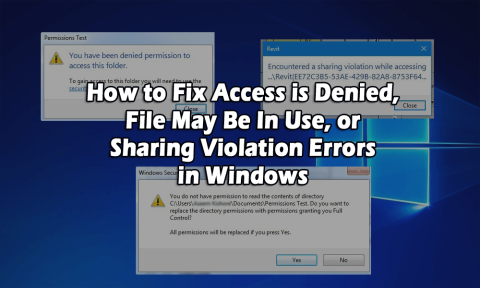
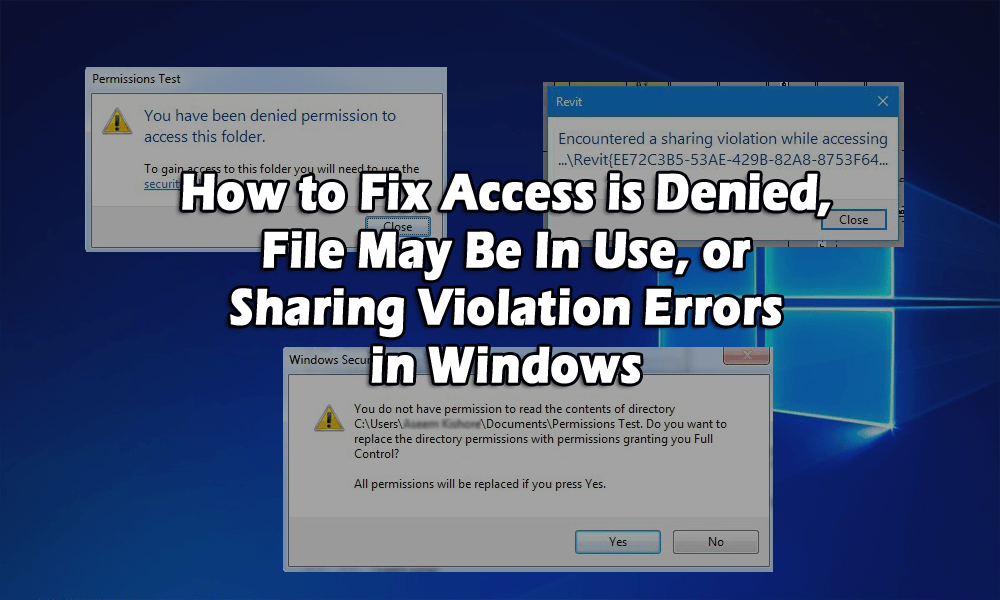
Być może po usunięciu pliku pojawił się błąd Odmowa dostępu ? A może próbowałeś przenieść lub skopiować plik lub folder, ale pojawił się komunikat o błędzie, że plik źródłowy jest w użyciu ?
Brak dostępu do pliku. być może błąd jest w użyciu może wystąpić z kilku powodów, ponieważ nie jesteś właścicielem pliku lub folderu lub nie możesz wykonać tej czynności, ponieważ program lub system operacyjny aktualnie go używa.
Głównym powodem odpowiedzialnym za dostęp jest Odmowa dostępu lub aktualnie nie masz uprawnień dostępu do tego folderu wiadomości , jest to, że nie jesteś Administratorem na komputerze, więc aby rozwiązać problem, musisz najpierw mieć konto administratora.
W tym artykule otrzymasz pełne możliwe rozwiązania, aby naprawić błąd Odmowa dostępu i uzyskać dostęp do pliku.
Co rozumiesz przez odmowę dostępu, plik może być używany lub błąd naruszenia udostępniania w systemie Windows
Ten błąd jest zwykle spowodowany uprawnieniami NTFS, ale problem może wystąpić nawet wtedy, gdy profil użytkownika jest uszkodzony. W ten sposób, aby uzyskać dostęp do pliku lub folderu, musisz mieć uprawnienia do swojego konta.
Przed rozpoczęciem czegokolwiek najpierw spróbuj kliknąć przycisk Kontynuuj , który automatycznie pojawi się w systemie Windows 7 lub Windows 8. Da ci uprawnienia konta użytkownika do folderu, o ile jesteś administratorem.
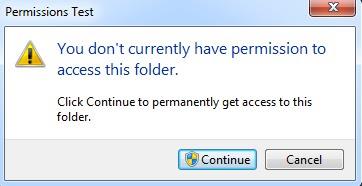
Jeśli otrzymasz komunikat Odmówiono dostępu do tego folderu po naciśnięciu przycisku Kontynuuj, jasne jest, że nie jesteś właścicielem folderu.
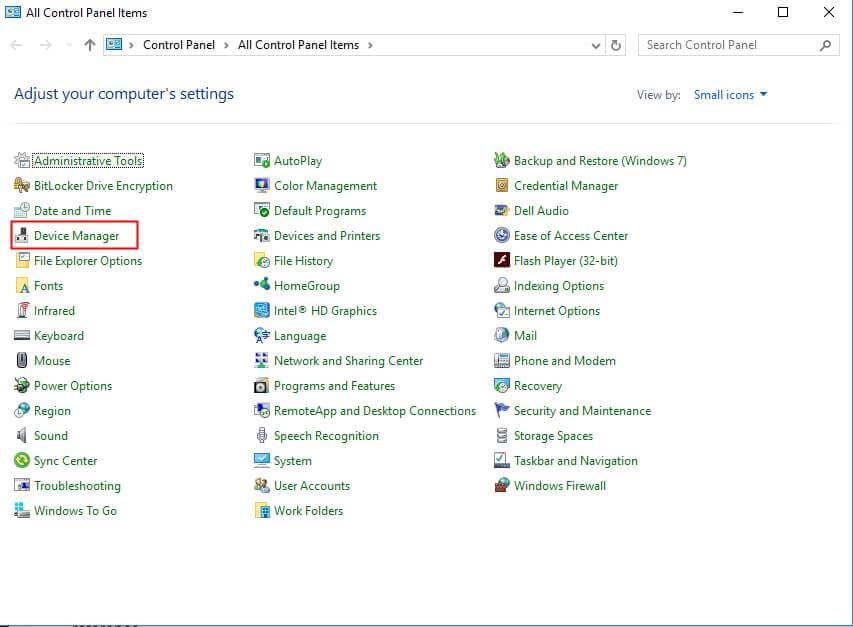
Jak naprawić błąd odmowy dostępu?
Spis treści
Poprawka 1: Przejmij na własność pliki i foldery w systemie Windows
Posiadanie własności jest dość długim procesem, wymaga dużo czasu i cierpliwości. Aby to zrobić, wykonaj czynności podane poniżej:

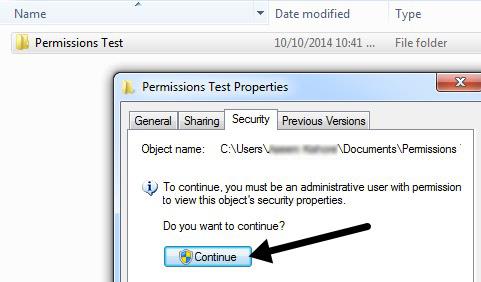
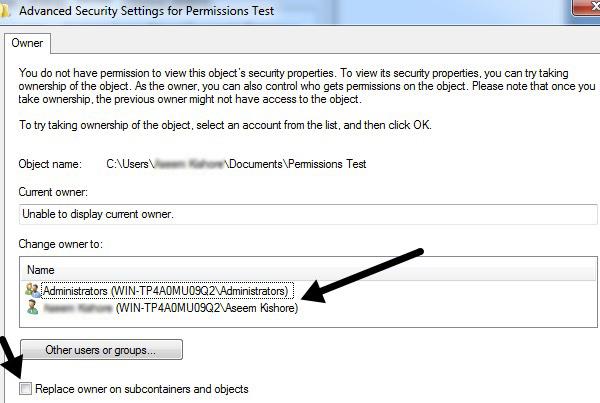
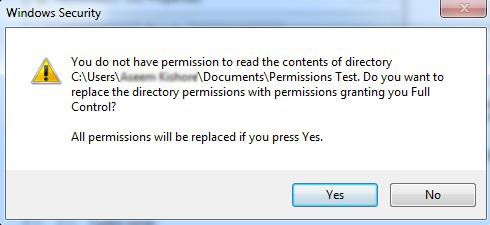

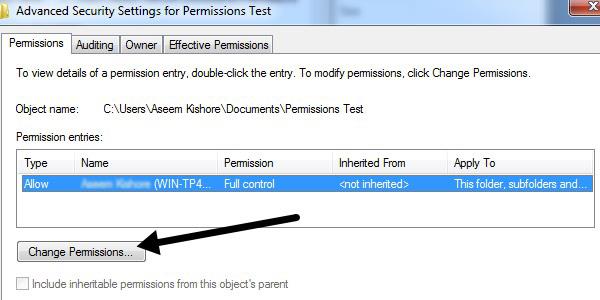
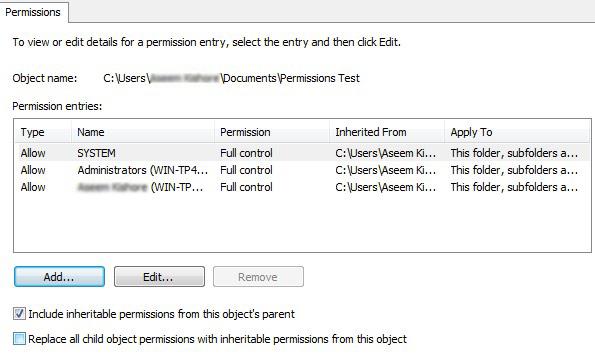
Jak powiedziano wcześniej, odmowa dostępu jest również spowodowana pewnymi problemami. Uszkodzony profil użytkownika może być również przyczyną, dlatego musisz utworzyć nowy profil użytkownika i spróbować uzyskać dostęp do pliku lub folderu.
Innym problemem jest zaszyfrowany plik, z powodu którego pojawia się komunikat o błędzie, który mówi, że nie można uzyskać dostępu do pliku. może jest w użyciu.
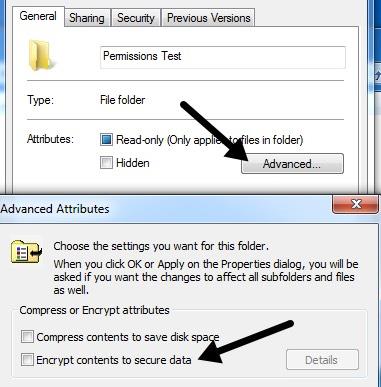
Poprawka 2: Błąd naruszenia pliku w użyciu lub udostępniania
Odmowa dostępu do tego komunikatu o błędzie folderu może być nawet spowodowana naruszeniem udostępniania systemu Windows , a jeśli powyższa metoda nie powiedzie się, wypróbuj poniższą procedurę:
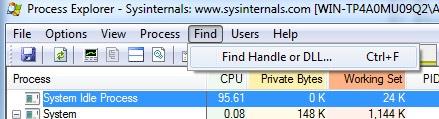
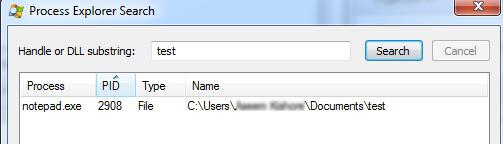
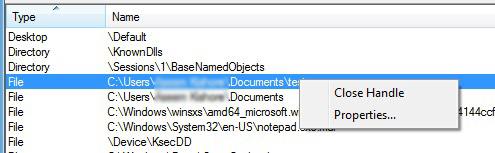
Musisz powtórzyć tę samą procedurę dla każdego procesu, jeśli w polu wyszukiwania jest więcej niż jeden proces,
W tym momencie możesz usunąć lub zmodyfikować plik. Jest to bardzo przydatny program, gdy pojawi się następujący komunikat o błędzie:
Ale w niektórych przypadkach program nie działa w tym czasie, możesz użyć narzędzia innej firmy, które jest w stanie rozwiązać każdy rodzaj błędu komputera.
Poprawka 3: Użyj wiersza polecenia, aby uzyskać dostęp do plików
Odmówiono Ci uprawnień dostępu do tego folderu , komunikat o błędzie uniemożliwia dostęp do niektórych folderów, ale istnieje sposób na uniknięcie tego problemu.
Według użytkowników, używając wiersza poleceń jako administrator, możesz uzyskać dostęp do dowolnego folderu na swoim komputerze.
Postępuj zgodnie z instrukcjami, na początek Wiersz polecenia jako administrator:
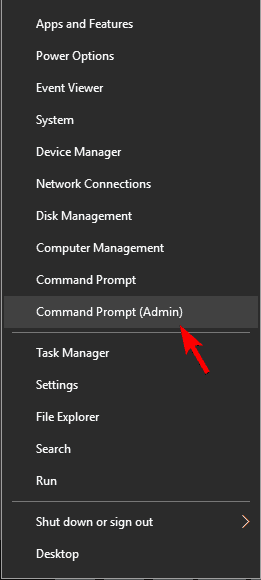
Po rozpoczęciu wiersza polecenia możesz uzyskać dostęp do plików z folderu, który powoduje problem, i skopiować je.
Rozwiązanie 4: Zamknij sesje folderów współdzielonych
Wielu użytkowników nadal napotyka komunikat o błędzie „odmówiono Ci uprawnień dostępu do tego folderu”, nawet po zmianie ustawień własności. W takim przypadku spróbuj zamknąć sesję folderu współdzielonego.
Postępuj zgodnie z instrukcjami, aby to zrobić:
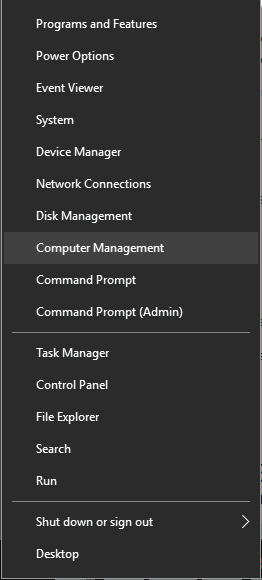
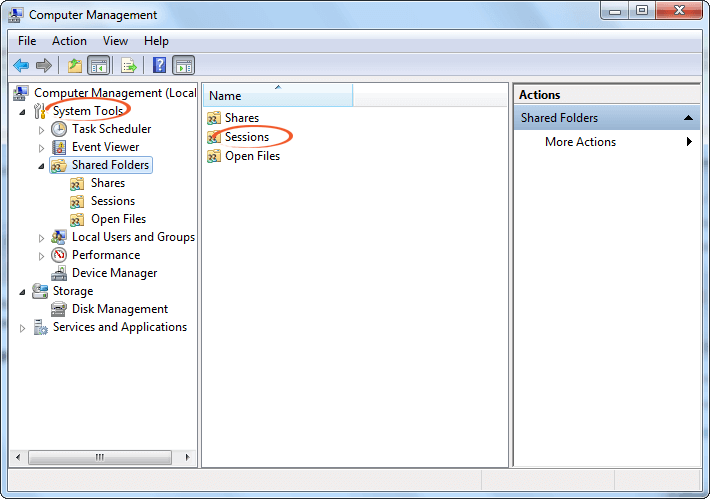
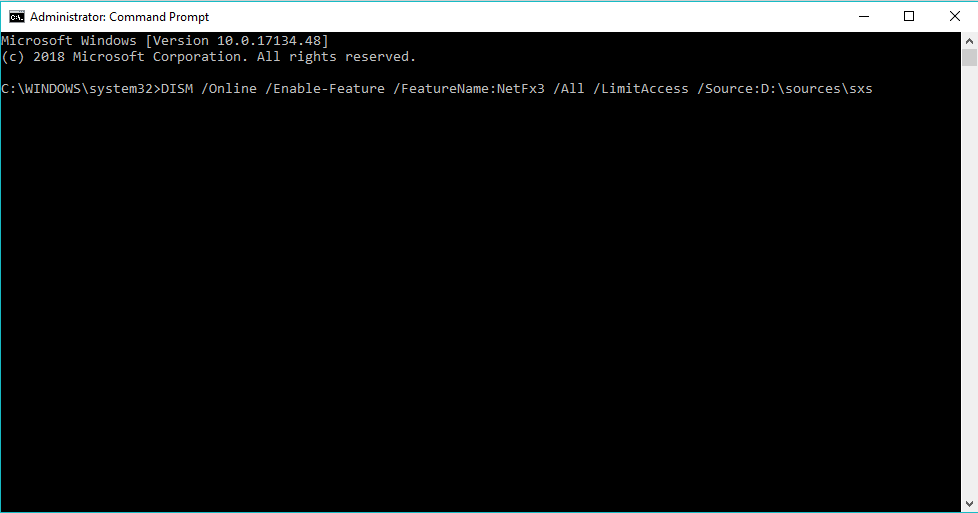
Teraz zamknij zarządzanie komputerem i sprawdź, czy problem został rozwiązany, czy nie.
Sposób 5: Dodaj konto użytkownika i utwórz nową grupę
Aby obejść błąd odmowy dostępu, możesz utworzyć nową grupę i przekazać folder na własność. Postępuj zgodnie z instrukcjami, aby dodać konto i utworzyć nową grupę:
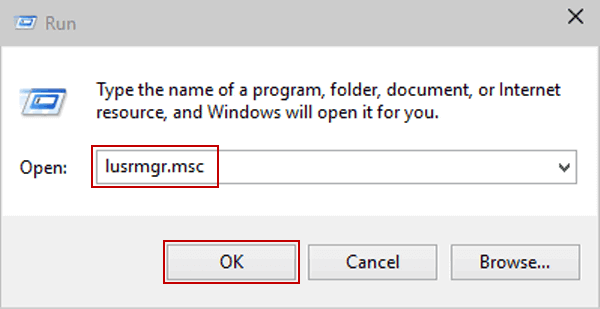

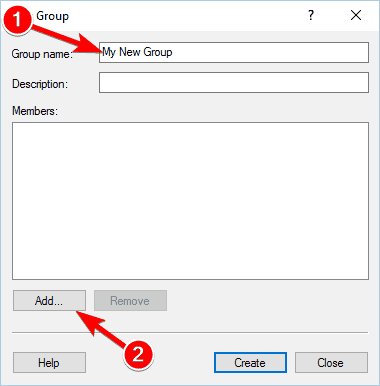
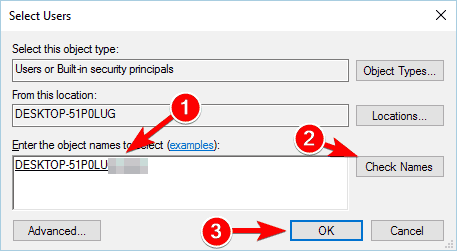
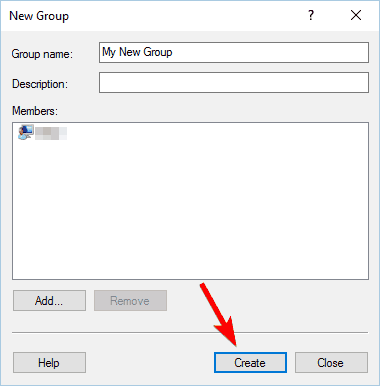
Po utworzeniu nowej grupy musisz teraz wprowadzić pewne zmiany w ustawieniach własności folderu, który powoduje problem. Aby to zrobić, postępuj zgodnie z pierwszym rozwiązaniem wspomnianym powyżej, które rozwiąże błąd i naprawi uszkodzone pliki .
Poprawka 6: Skorzystaj z TakeOwnerShipEX
Jest to narzędzie innej firmy, które może rozwiązać problem z komunikatem o błędzie „ odmówiono Ci uprawnień do dostępu do tego folderu ” i umożliwić przejęcie własności do innego folderu na komputerze.

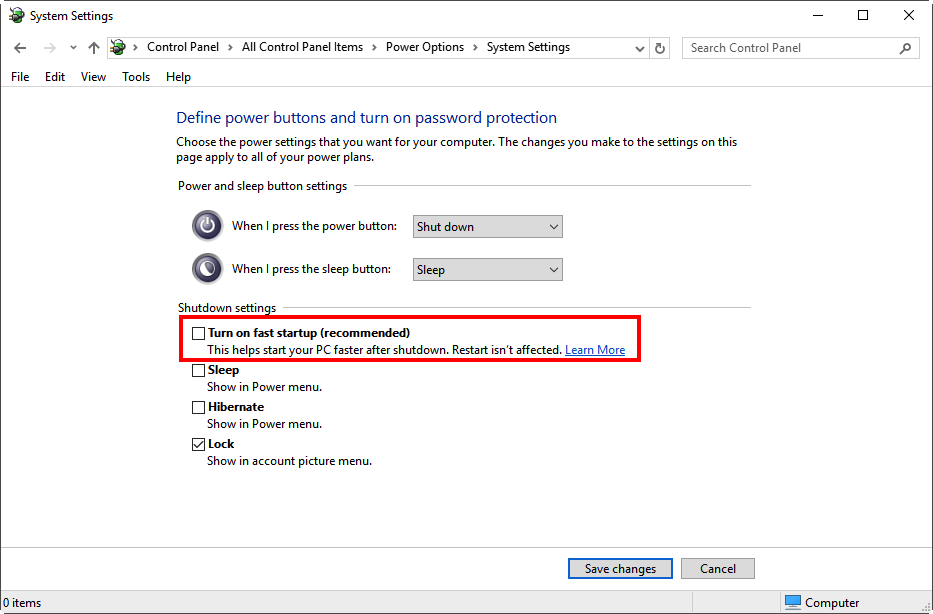
Po zakończeniu pojawi się komunikat na ekranie, który pokazuje, że problem został rozwiązany.
Często zadawane pytania: Dowiedz się więcej o błędzie odmowy dostępu
1 - Co powoduje błąd odmowy dostępu w systemie Windows 10?
Głównym powodem błędu odmowy dostępu są uprawnienia NTFS , jednak istnieją również inne powody, takie jak uszkodzony profil użytkownika, plik, do którego próbujesz uzyskać dostęp, jest zaszyfrowany lub jeśli plik jest używany .
2 - Jak naprawić błąd Odmowa dostępu do dysku twardego systemu Windows 10?
Jeśli nie możesz uzyskać dostępu do dysku twardego i pojawi się komunikat o błędzie odmowy dostępu, spróbuj zmienić uprawnienia lub właściciela, upewnij się, że przyznałeś pełną kontrolę swojemu kontu użytkownika, aby uzyskać dostęp do partycji dysku twardego . Możesz też wypróbować inne rozwiązania, takie jak:
3 - Jak naprawić, że odmówiono Ci uprawnień dostępu do tego folderu?
Cóż, istnieje wiele rozwiązań, które działają, aby naprawić błąd, postępuj zgodnie z nimi jeden po drugim:
Proste rozwiązanie do naprawy błędu odmowy dostępu w systemie Windows 10
Szacuje się, że błąd odmowa Dostęp nie może uzyskać dostępu do pliku. może to jest w użyciu jest naprawione z podanymi rozwiązaniami. Chociaż wspomniałem o powyższych rozwiązaniach w tym artykule, które z pewnością pomogą ci naprawić , odmówiono Ci dostępu do komunikatu o błędzie tego folderu.
Jeśli jednak po zastosowaniu się do podanych rozwiązań Twój system działa wolno, zawiesza się lub zawiesza lub błąd odmowy dostępu nadal nie został naprawiony, warto przeskanować system za pomocą narzędzia do naprawy komputera . To narzędzie naprawcze rozwiąże wszelkiego rodzaju problemy związane z komputerem, takie jak błędy DLL , błędy aktualizacji, błędy rejestru, błędy uruchomieniowe i inne błędy komputera.
Naprawia również uszkodzone, uszkodzone i niedostępne pliki oraz poprawia wydajność komputera.
Pobierz narzędzie do naprawy komputera, aby naprawić odmowę dostępu w systemie Windows 10
Wniosek
Cóż, to wszystko o błędzie odmowy dostępu . Wspomniałem o rozwiązaniach rozwiązywania problemów z komunikatem o błędzie , któremu odmówiono dostępu do tego folderu.
Wykonaj poprawki ostrożnie krok po kroku. Chociaż poprawki są nieco długie, upewnij się, że postępujesz bardzo uważnie. Jest łatwy do wykonania, wystarczy uzbroić się w cierpliwość i problem zostanie rozwiązany.
Ginger to darmowy moduł do sprawdzania pisowni i gramatyki.
Blocks to intelektualna gra przeznaczona dla uczniów klas trzecich szkół podstawowych, służąca ćwiczeniu umiejętności wykrywania i wzroku. Nauczyciele objęli ją programem wspierania nauczania informatyki.
Prezi to darmowa aplikacja, która umożliwia tworzenie cyfrowych prezentacji, zarówno online, jak i offline.
Mathway to bardzo przydatna aplikacja, która pomoże Ci rozwiązać wszystkie problemy matematyczne, które wymagają bardziej złożonego narzędzia niż kalkulator wbudowany w Twoje urządzenie.
Adobe Presenter to oprogramowanie do e-learningu wydane przez firmę Adobe Systems, dostępne na platformie Microsoft Windows jako wtyczka Microsoft PowerPoint.
Toucan to edukacyjna platforma technologiczna. Pozwala nauczyć się nowego języka podczas przeglądania popularnych, codziennych stron internetowych.
eNetViet to aplikacja, która pomaga rodzicom połączyć się ze szkołą, w której uczą się ich dzieci, aby mogli lepiej zrozumieć aktualną sytuację edukacyjną swojego dziecka.
Duolingo - Ucz się języków za darmo, czyli po prostu Duolingo, to program edukacyjny, który pozwala uczyć się i ćwiczyć wiele różnych języków.
RapidTyping to wygodne i łatwe w użyciu narzędzie do nauki obsługi klawiatury, które pomoże Ci poprawić szybkość pisania i zmniejszyć liczbę błędów ortograficznych. Dzięki lekcjom zorganizowanym na wielu różnych poziomach RapidTyping nauczy Cię, jak pisać na klawiaturze lub doskonalić istniejące umiejętności.
MathType to interaktywne oprogramowanie do równań opracowane przez projektanta Design Science (Dessci), które umożliwia tworzenie i dodawanie adnotacji do notacji matematycznej na potrzeby przetwarzania tekstu, prezentacji, e-learningu itp. Ten edytor jest również używany do tworzenia dokumentów TeX, LaTeX i MathML.








