Imbir 2.7.53.0

Ginger to darmowy moduł do sprawdzania pisowni i gramatyki.
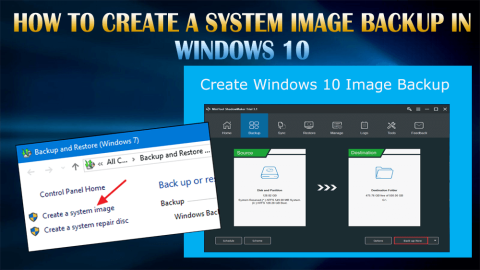
Tworzenie kopii zapasowej obrazu systemu dowolnego systemu Windows jest dobrą praktyką, aby poradzić sobie z każdą nieoczekiwaną awarią systemu, utratą danych i nie tylko.
Błędy i kłopoty mogą mieć wpływ na cały system operacyjny, bez względu na to, jaki najnowszy system operacyjny jest zainstalowany na Twoim komputerze/laptopie .
Tak więc, aby zapewnić bezpieczeństwo danych, należy utworzyć pełną kopię zapasową obrazu systemu Windows 10 . W systemie Windows jest wbudowane narzędzie do tworzenia kopii zapasowych, które jest dość solidne do tworzenia kopii zapasowych.
Jeśli chcesz również utworzyć pełną kopię zapasową systemu Windows 10, zapoznaj się z tym artykułem i dowiedz się, jak wykonać kopię zapasową obrazu systemu Windows 10 krok po kroku.
Co to jest kopia zapasowa obrazu systemu Windows 10?
Kopia zapasowa obrazu systemu Windows 10 to migawka lub dokładna kopia dysku twardego. Ten obraz systemu może być użyty do przywrócenia komputera, ustawień i innych, tak samo jak wcześniej, na wypadek awarii dysku twardego.
Teraz wykonaj kroki jeden po drugim, aby utworzyć pełną kopię zapasową obrazu systemu w systemie Windows 10.
Jak utworzyć kopię zapasową obrazu systemu w systemie Windows 10?
Poniżej podano kroki, które poprowadzą Cię w tworzeniu pełnej kopii zapasowej obrazu systemu w systemie Windows 10, aby zachować dane przed awarią komputera.
Ale jeśli chcesz utworzyć dysk naprawy systemu, oto kroki, aby to zrobić.
Kroki tworzenia dysku naprawy systemu
Po zakończeniu procesu tworzenia kopii zapasowej wybierz opcję utworzenia dysku naprawy systemu. Dysku można użyć do uruchomienia systemu Windows, jeśli nie możesz go uruchomić, przywróć kopię zapasową obrazu, jeśli chcesz wymienić dysk twardy.
Postępuj zgodnie z instrukcjami, aby utworzyć płytę:
Wykonaj kroki ostrożnie, aby utworzyć dysk naprawy systemu.
Kroki przywracania z kopii zapasowej obrazu systemu
Dodatkowe informacje, które mogą pomóc w dalszej pracy nad tworzeniem kopii zapasowych w systemie Windows 10. Poniżej podano kroki przywracania z kopii zapasowej obrazu systemu.
Spowoduje to całkowite przywrócenie komputera/laptopa i przywrócenie systemu do dokładnego stanu, w jakim był podczas tworzenia kopii zapasowej.
Spraw, aby Twój komputer z systemem Windows/laptop był wolny od błędów
Przed rozpoczęciem tworzenia kopii zapasowej obrazu systemu zaleca się przeskanowanie komputera za pomocą narzędzia do naprawy komputera .
Skanowanie komputera za pomocą tego narzędzia zmniejszy obciążenie danych, usuwając niepotrzebne pliki, usuwając niechciane klucze rejestru , rozwiązując błędy systemu Windows, takie jak DLL, BSOD, aktualizacja, gra, rejestr, a także naprawia uszkodzone lub uszkodzone pliki .
To narzędzie naprawcze przyspieszy działanie powolnego komputera, optymalizując jego wydajność, zapewniając lepszą i płynniejszą pracę.
Pobierz narzędzie do naprawy komputera, aby Twój komputer z systemem Windows / laptop z systemem Windows był wolny od błędów
Wniosek
Tworzenie pełnej kopii zapasowej obrazu systemu może zająć trochę czasu, dlatego zaleca się wykonanie tego procesu kopii zapasowej w nocy lub wtedy, gdy komputer nie jest potrzebny.
Cóż, przedstawiłem kroki, aby utworzyć pełną kopię zapasową obrazu systemu Windows 10 , a także dysk naprawy systemu i przywrócić kopię zapasową obrazu.
Oczekuje się, że spodobał Ci się ten artykuł i okazuje się, że posiada wiedzę w prowadzeniu Cię i rozwiązywaniu ewentualnych pytań.
Ginger to darmowy moduł do sprawdzania pisowni i gramatyki.
Blocks to intelektualna gra przeznaczona dla uczniów klas trzecich szkół podstawowych, służąca ćwiczeniu umiejętności wykrywania i wzroku. Nauczyciele objęli ją programem wspierania nauczania informatyki.
Prezi to darmowa aplikacja, która umożliwia tworzenie cyfrowych prezentacji, zarówno online, jak i offline.
Mathway to bardzo przydatna aplikacja, która pomoże Ci rozwiązać wszystkie problemy matematyczne, które wymagają bardziej złożonego narzędzia niż kalkulator wbudowany w Twoje urządzenie.
Adobe Presenter to oprogramowanie do e-learningu wydane przez firmę Adobe Systems, dostępne na platformie Microsoft Windows jako wtyczka Microsoft PowerPoint.
Toucan to edukacyjna platforma technologiczna. Pozwala nauczyć się nowego języka podczas przeglądania popularnych, codziennych stron internetowych.
eNetViet to aplikacja, która pomaga rodzicom połączyć się ze szkołą, w której uczą się ich dzieci, aby mogli lepiej zrozumieć aktualną sytuację edukacyjną swojego dziecka.
Duolingo - Ucz się języków za darmo, czyli po prostu Duolingo, to program edukacyjny, który pozwala uczyć się i ćwiczyć wiele różnych języków.
RapidTyping to wygodne i łatwe w użyciu narzędzie do nauki obsługi klawiatury, które pomoże Ci poprawić szybkość pisania i zmniejszyć liczbę błędów ortograficznych. Dzięki lekcjom zorganizowanym na wielu różnych poziomach RapidTyping nauczy Cię, jak pisać na klawiaturze lub doskonalić istniejące umiejętności.
MathType to interaktywne oprogramowanie do równań opracowane przez projektanta Design Science (Dessci), które umożliwia tworzenie i dodawanie adnotacji do notacji matematycznej na potrzeby przetwarzania tekstu, prezentacji, e-learningu itp. Ten edytor jest również używany do tworzenia dokumentów TeX, LaTeX i MathML.








