Imbir 2.7.53.0

Ginger to darmowy moduł do sprawdzania pisowni i gramatyki.
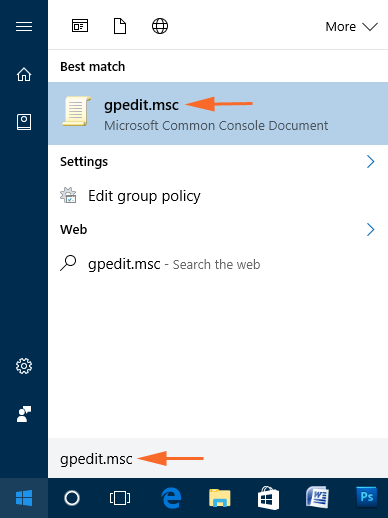

Podsumowanie: Jeśli szukasz metod włączania lub wyłączania programu Windows Defender na komputerze PC/laptopie z systemem Windows 10 , to jesteś we właściwym miejscu. Po prostu przejrzyj ten artykuł i poznaj trzy proste i skuteczne metody rozwiązania tego problemu.
Windows Defender to wbudowane narzędzie antywirusowe i chroniące przed złośliwym oprogramowaniem w systemie Windows 10. Windows Defender to znana aplikacja zabezpieczająca firmy Microsoft Corp., która zapewnia bezpieczeństwo komputera.
Program antywirusowy Windows Defender umożliwia ochronę komputera/laptopa z systemem Windows przed wirusami, oprogramowaniem szpiegującym, atakami ransomware , złośliwym oprogramowaniem i innymi potencjalnie niechcianymi lub złośliwymi programami.
Czasami wyłącza się automatycznie po zainstalowaniu aplikacji antywirusowych innych firm. W takim przypadku program Windows Defender można ponownie włączyć dopiero po usunięciu/odinstalowaniu narzędzia innej firmy.
W systemie Windows 10 można tymczasowo wyłączyć ochronę w czasie rzeczywistym Windows Defender, ponieważ system Windows automatycznie włączy ochronę w czasie rzeczywistym, jeśli jest wyłączona w tym samym czasie.
Poniżej podany przewodnik pomoże Ci włączyć lub wyłączyć Windows Defender w Windows 10 .
Uwaga: konieczne jest zalogowanie się jako administrator na komputerze/laptopie z systemem Windows 10.
Jak włączyć lub wyłączyć Windows Defender w Windows 10?
Możesz włączyć lub wyłączyć program Windows Defender na komputerze z systemem Windows 10 za pomocą metod, którymi zamierzam się z tobą podzielić w tym artykule.
Poniżej możesz przyjrzeć się trzem różnym sposobom włączania/wyłączania Windows Defender w systemie Windows 10 . Jeśli więc chcesz włączyć lub wyłączyć Windows Defender podczas pracy w systemie Windows 10, możesz skorzystać z poniższych metod.
Metoda nr 1: Włącz lub wyłącz Windows Defender za pomocą Edytora zasad grupy
Jeśli używasz komputera/laptopa z systemem Windows 10, możesz wypróbować Edytor zasad grupy, aby wyłączyć lub włączyć program antywirusowy Windows Defender w systemie Windows 10 . Aby wyłączyć lub włączyć Windows Defender za pomocą tego edytora, wykonaj czynności podane w tym artykule:
1. Przejdź do przycisku Start systemu Windows
2. Wpisz polecenie gpedit.msc w polu wyszukiwania. Ten wynik pokaże to samo polecenie, a następnie kliknij je, aby otworzyć Edytor lokalnych zasad grupy .

3. W drugim kroku musisz przejrzeć podaną poniżej ścieżkę:
Computer Configuration > Administrative Templates > Windows Components > Windows Defender
4. Tutaj, po prawej stronie Edytora lokalnych zasad grupy, zobaczysz listę kilku zasad. Tam zlokalizuj opcję „ Wyłącz Windows Defender ”, a następnie kliknij ją prawym przyciskiem myszy i wybierz Edytuj stamtąd.

5. Następnie możesz wybrać w oknie przycisk Włączone , aby wyłączyć program Windows Defender. a następnie kliknij przycisk Zastosuj i OK , aby skutecznie wprowadzić żądane zmiany.

6. Jeśli chcesz ponownie włączyć funkcję Windows Defender , wykonaj kroki od 1 do 4 i wybierz przycisk Nie skonfigurowano , a następnie wprowadź zmiany, klikając przycisk OK .
Metoda nr 2: Włącz lub wyłącz Windows Defender przez rejestr
Jeśli nie możesz uzyskać dostępu do Edytora lokalnych zasad grupy i nie możesz włączyć lub wyłączyć usługi Windows Defender , istnieje dla Ciebie alternatywne rozwiązanie. Możesz użyć Edytora rejestru , aby włączyć lub wyłączyć program Windows Defender .
Aby to zrobić, wykonaj czynności wymienione poniżej:
1. Naciśnij razem klawisz Windows + R, aby otworzyć pole Uruchom.
2. Wpisz Regedit i kliknij przycisk OK , aby otworzyć Edytor rejestru

3. Teraz poprosisz o pozwolenie administracyjne, kliknij przycisk Tak , aby kontynuować proces.

4. Następnie podążaj ścieżką podaną poniżej:
HKEY_LOCAL_MACHINE\SOFTWARE\Policies\Microsoft\Windows Defender

5. Jeśli po prawej stronie nie widzisz pliku o nazwie DisableAntiSpyware , a następnie kliknij prawym przyciskiem myszy wolne miejsce po prawej stronie. Teraz musisz wybrać tam wartość DWORD (32-bit) z opcji i zmienić nazwę klucza na „ DisableAntiSpyware ”.

6. Teraz kliknij dwukrotnie plik DisableAntiSpyware , który masz przy sobie, a następnie ustaw dane wartości na 1 i kliknij przycisk OK .

7. W ostatnim kroku musisz wyjść z błędu rejestru. Po wyjściu z procesu uruchom ponownie system.
8. Jeśli jednak chcesz ponownie włączyć program Windows Defender na komputerze PC/laptopie z systemem Windows 10 , powtórz kroki od 1 do 6. Jednak w kroku 6 upewnij się, że zmieniłeś dane wartości z 1 na 0 . Teraz ponownie uruchom system, aby wprowadzić zmiany.
Metoda nr 3: Włącz lub wyłącz Windows Defender za pomocą aplikacji Ustawienia w systemie Windows 10
Włączenie lub wyłączenie programu Windows Defender w systemie Windows 10 stało się tak łatwe, po kilku ulepszeniach i ulepszeniach dokonanych w systemie Windows 10. Ten proces wyłączy wbudowaną aplikację ochrony w systemie Windows 10 na bardzo krótki czas. Jeśli jednak program Windows Defender pozostanie wyłączony przez jakiś czas, system operacyjny Windows włączy go automatycznie.
Jeśli chcesz włączyć lub wyłączyć program Windows Defender za pomocą aplikacji Ustawienia, wykonaj poniższe czynności:
1. Przejdź do przycisku Start systemu Windows znajdującego się w lewym rogu paska zadań na ekranie komputera
2. Kliknij ikonę Ustawienia znajdującą się w lewym dolnym rogu

3. Teraz pojawią się opcje ustawień systemu Windows , tutaj kliknij opcję Aktualizacja i zabezpieczenia

4. Wybierz opcję Zabezpieczenia systemu Windows podaną po lewej stronie okna
5. Kliknij opcję „ Otwórz Windows Defender Security Center ”

6. Teraz pojawi się okno ustawień Windows Defender, w którym należy kliknąć opcję „ Ustawienia ochrony przed wirusami i zagrożeniami ”

7. Jeśli chcesz włączyć Windows Defender , włącz przełącznik podany pod ochroną w czasie rzeczywistym . Jeśli chcesz wyłączyć program Windows Defender , przejdź do następnego kroku lub pomiń go

8. Aby wyłączyć Windows Defender w Windows 10 , wyłącz przełącznik Ochrony w czasie rzeczywistym
Wskazówki dotyczące bonusów
Według specjalistów komputerowych zaleca się unikanie wyłączania aplikacji Windows Defender. Ponieważ jest to narzędzie, które zapewnia pełną ochronę przed wszelkimi niechcianymi i złośliwymi programami.
Wyłącz go tylko wtedy, gdy masz zarejestrowany program antywirusowy innej firmy z kluczem licencyjnym. Upewnij się również, że program antywirusowy, który zamierzasz zainstalować, zapewnia ochronę w czasie rzeczywistym, czy nie.
Zaleca się również utworzenie punktu przywracania w systemie Windows 10 przed wprowadzeniem jakichkolwiek zmian. Pomoże to uniknąć wszelkiego rodzaju błędów komputera, które pojawiają się po wprowadzeniu zmian.
Jeśli system zacznie wyświetlać błąd rejestru po wykonaniu zmian w edytorze rejestru, możesz przywrócić system Windows 10 do utworzonego punktu, aby uniknąć błędów rejestru.
Często zadawane pytania dotyczące programu Windows Defender
Czy po włączeniu programu Windows Defender w systemie Windows 10 potrzebny jest inny program antywirusowy?
Nie, Windows Defender to legalne, wbudowane narzędzie antywirusowe w systemie Windows 10 . Zapewnia ochronę w czasie rzeczywistym przed wirusami, zagrożeniami internetowymi i złośliwymi programami na komputerze. Windows Defender jest znacznie lepszy niż jakiekolwiek inne bezpłatne oprogramowanie antywirusowe. Jeśli nie korzystasz z komputera w zdrowy sposób lub nie surfujesz w Internecie bezpiecznie, możesz potrzebować zaawansowanego i płatnego narzędzia antywirusowego na swoim komputerze.
Dlaczego nie mogę włączyć programu Windows Defender na komputerze z systemem Windows 10?
Jeśli nie możesz włączyć programu Windows Defender, możesz wypróbować metody podane w tym artykule. Jeśli nawet po zastosowaniu tych metod nie możesz włączyć programu Windows Defender, oznacza to, że problem dotyczy oprogramowania antywirusowego innej firmy. Po prostu odinstaluj program antywirusowy innej firmy i spróbuj ponownie włączyć Windows Defender .
Najlepsze i łatwe rozwiązanie do naprawy różnych błędów i problemów z komputerem
Jeśli napotykasz problemy związane z komputerem, takie jak niska prędkość, niska wydajność lub jakikolwiek inny błąd na komputerze, powinieneś wypróbować PC Repair Tool .
Jest to zaawansowane narzędzie, które pomoże ci naprawić różne błędy i problemy na twoim komputerze. Naprawia błąd BSOD, błędy aktualizacji, błędy gier, problemy z rejestrem, chroni komputer przed wirusami i wiele więcej.
Nie tylko naprawia błędy komputera, ale także przyspiesza i poprawia wydajność, optymalizując komputer i zapewniając mu bezpieczeństwo.
Pobierz narzędzie do naprawy komputera, aby naprawić problemy z komputerem
Wniosek
Jeśli chcesz włączyć lub wyłączyć program Windows Defender, możesz wypróbować te trzy metody niezawodne.
Wszystkie te metody są bardzo łatwe do zastosowania, więc nie potrzebujesz do tego żadnej pomocy technicznej. Spróbuj więc skorzystać z tych kroków i włącz lub wyłącz Windows Defender w systemie Windows 10 .
Mam nadzieję, że ten artykuł okazał się pomocny i pouczający. Wszystkie metody podane w tym artykule pomogą Ci włączyć lub wyłączyć program antywirusowy Windows Defender w systemie Windows 10 .
Ginger to darmowy moduł do sprawdzania pisowni i gramatyki.
Blocks to intelektualna gra przeznaczona dla uczniów klas trzecich szkół podstawowych, służąca ćwiczeniu umiejętności wykrywania i wzroku. Nauczyciele objęli ją programem wspierania nauczania informatyki.
Prezi to darmowa aplikacja, która umożliwia tworzenie cyfrowych prezentacji, zarówno online, jak i offline.
Mathway to bardzo przydatna aplikacja, która pomoże Ci rozwiązać wszystkie problemy matematyczne, które wymagają bardziej złożonego narzędzia niż kalkulator wbudowany w Twoje urządzenie.
Adobe Presenter to oprogramowanie do e-learningu wydane przez firmę Adobe Systems, dostępne na platformie Microsoft Windows jako wtyczka Microsoft PowerPoint.
Toucan to edukacyjna platforma technologiczna. Pozwala nauczyć się nowego języka podczas przeglądania popularnych, codziennych stron internetowych.
eNetViet to aplikacja, która pomaga rodzicom połączyć się ze szkołą, w której uczą się ich dzieci, aby mogli lepiej zrozumieć aktualną sytuację edukacyjną swojego dziecka.
Duolingo - Ucz się języków za darmo, czyli po prostu Duolingo, to program edukacyjny, który pozwala uczyć się i ćwiczyć wiele różnych języków.
RapidTyping to wygodne i łatwe w użyciu narzędzie do nauki obsługi klawiatury, które pomoże Ci poprawić szybkość pisania i zmniejszyć liczbę błędów ortograficznych. Dzięki lekcjom zorganizowanym na wielu różnych poziomach RapidTyping nauczy Cię, jak pisać na klawiaturze lub doskonalić istniejące umiejętności.
MathType to interaktywne oprogramowanie do równań opracowane przez projektanta Design Science (Dessci), które umożliwia tworzenie i dodawanie adnotacji do notacji matematycznej na potrzeby przetwarzania tekstu, prezentacji, e-learningu itp. Ten edytor jest również używany do tworzenia dokumentów TeX, LaTeX i MathML.








