Imbir 2.7.53.0

Ginger to darmowy moduł do sprawdzania pisowni i gramatyki.
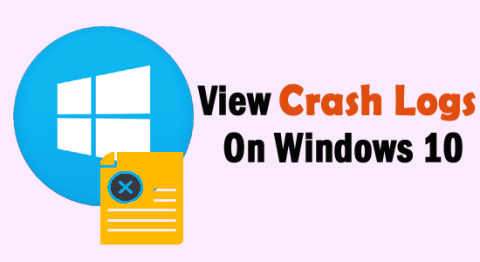
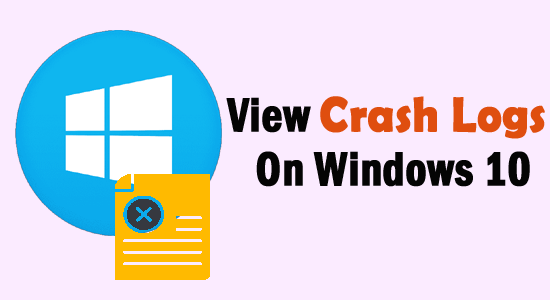
Czy Twój system Windows często się zawiesza lub zawiesza? Jeśli tak, sprawdź dzienniki awarii w systemie Windows 10 , aby dowiedzieć się, co powoduje ten problem na komputerze.
Czasami ekran komputera zmienia kolor na niebieski lub system zaczyna się zawieszać. W rezultacie użytkownicy tracą pliki na komputerze. Jeśli to samo dzieje się z tobą, nie panikuj. W takim przypadku należy sprawdzić dzienniki awarii lub dzienniki błędów na swoim komputerze.
Tutaj omówiłem różne sposoby znajdowania dzienników zdarzeń w systemie Windows 10. Więc śmiało sprawdź te metody.
Identyfikacja przyczyn awarii systemu Windows
Awaria systemu Windows 10 nie jest nowym problemem i jest bardzo częsta wśród użytkowników. To jest coś, co każdy inny użytkownik systemu Windows doświadcza na swoich komputerach. Jednak ważne jest, aby znać przyczyny tego problemu w systemie.
Dlatego zebrałem kilka najczęstszych przyczyn, aby dowiedzieć się, dlaczego Twój komputer z systemem Windows ulega awarii:
Jak wyświetlić dzienniki awarii w systemie Windows 10?
Spis treści
Metoda 1: Sprawdź dzienniki awarii / dzienniki błędów systemu Windows 10 za pomocą Podglądu zdarzeń
Pierwszą metodą, której użyjemy do znalezienia dzienników awarii w systemie Windows , jest użycie Podglądu zdarzeń. Podgląd zdarzeń zbiera wszystkie informacje o oprogramowaniu systemowym i sterownikach urządzeń.
Zawiera różne rodzaje informacji, od błędów po sukces systemu. Przechwytuje typy błędów, typy ostrzeżeń, typy informacji, typy alertów, typy audytów sukcesu, typy audytów niepowodzeń, typy powiadomień, typy debugowania.
Ponieważ w Podglądzie zdarzeń przechowywana jest ogromna ilość danych , naszym głównym celem jest zebranie dzienników błędów systemu Windows , które spowodowały awarię systemu. Aby to zrobić, musisz wykonać następujące kroki:
Metoda 2: Utwórz niestandardowy widok, aby wyświetlić dzienniki błędów/dzienniki awarii w systemie Windows 10
Inną metodą sprawdzania dzienników awarii na komputerze z systemem Windows 10 jest utworzenie widoku niestandardowego w Podglądzie zdarzeń . Jest to wydajniejszy i szybszy sposób przeglądania dzienników błędów systemu Windows 10 . W tym celu musisz wykonać następujące czynności:
Metoda 3: Wyświetl dziennik awarii / dzienniki błędów systemu Windows 10 za pomocą Monitora niezawodności
Funkcja Monitora niezawodności została po raz pierwszy wprowadzona w systemie Windows 7, która została później zaadaptowana w systemie Windows 10/8.1/8. Monitor niezawodności zapewnia przegląd działania systemu.
Przedstawia ostrzeżenia, błędy, informacje o awariach systemu Windows w formacie graficznym. W prostych słowach pokazuje, jak bardzo twój system jest niezawodny i stabilny.
Tak więc, jeśli system Windows 10 ulegnie awarii lub wyświetli błędy, możesz użyć Monitora niezawodności, aby sprawdzić dzienniki awarii.
Metoda 4: Znajdź dzienniki błędów w systemie Windows 10 za pomocą programu PowerShell.
Windows 10 jest wyposażony w potężną funkcję, tj. PowerShell , która umożliwia uruchamianie programów wiersza poleceń. Tak więc, aby znaleźć dzienniki błędów i awarii w systemie Windows 10 , możesz uruchomić poniższe polecenia w PowerShell:
Get-EventLog -Log LogName | where {$_.entryType -match “LogType”}
Or
Get-EventLog -Log system | where {$_.entryType -match “Error”}
Or
Get-EventLog -LogName System -EntryType Error
Or
Get-EventLog -LogName System -Newest 15 -EntryType Error
Metoda 5: Użyj oprogramowania innych firm Znajdź dzienniki awarii/błędów systemu Windows 10
Oprócz wyżej wymienionych metod ręcznych istnieje oprogramowanie innych firm, którego można użyć do przeglądania dzienników zdarzeń systemu Windows 10 . Więc. oto te aplikacje innych firm, które mogą pomóc w zobaczeniu dzienników awarii w systemie Windows 10:
Jak sprawdzić dzienniki zdarzeń w systemie Windows 10?
Oprócz dzienników awarii i dzienników błędów , dzienniki zdarzeń mogą również pomóc w ustaleniu problemu z awarią systemu Windows. Gdy program ulega awarii w systemie lub nagle znika, plik dziennika zdarzeń może pomóc w rozwiązaniu problemu.
Aby wyświetlić dzienniki zdarzeń w systemie Windows , postępuj zgodnie z poniższymi instrukcjami:
Znajdź dziennik BSOD systemu Windows 10
Jeśli Twój system ulega awarii z powodu błędu BSOD , nie musisz sprawdzać całego dziennika błędów, zamiast tego znajdź tylko dziennik BSOD w systemie Windows 10. W tym celu masz dwie opcje –
1: Korzystając z opcji Utwórz widok niestandardowy w Podglądzie zdarzeń
Jak już wspomniano, w jaki sposób utworzenie niestandardowego widoku w Podglądzie zdarzeń umożliwia użytkownikom sprawdzanie dzienników w bardziej efektywny i łatwy sposób. Ta sama metoda zostanie użyta do znalezienia dzienników BSOD systemu Windows 10. Dlatego po prostu przejdź do metody 2 i postępuj zgodnie z instrukcjami.
2: Użyj przeglądarki BSOD innej firmy
Jeśli uważasz, że powyższa metoda jest zbyt trudna lub skomplikowana, możesz to zrobić również z łatwością za pomocą przeglądarki zdarzeń innej firmy. Użyj BlueScreenView , aby znaleźć dzienniki BSOD .
Ta aplikacja zrobi dokładnie to samo, co Przeglądarka zdarzeń systemu Windows. To narzędzie przeskanuje twój komputer i wyszuka pliki, które uległy awarii BSOD, dzięki czemu możesz łatwo rozwiązać problem.
Szybkie rozwiązania do naprawy awarii systemu Windows
Awaria systemu Windows 10 jest częstym, ale poważnym problemem, który utrudnia pracę systemu. Odtąd istnieje kilka rozwiązań, które możesz zastosować, aby rozwiązać ten problem na swoim komputerze:
Wniosek
Tak więc chodzi o znalezienie dzienników awarii systemu Windows 10 . Za każdym razem, gdy system Windows ulega awarii lub zawiesza się, po prostu zastosuj jedną z tych metod i przejrzyj dzienniki zdarzeń w systemie Windows 10 , aby dowiedzieć się, jakie są przyczyny problemów w systemie.
Ginger to darmowy moduł do sprawdzania pisowni i gramatyki.
Blocks to intelektualna gra przeznaczona dla uczniów klas trzecich szkół podstawowych, służąca ćwiczeniu umiejętności wykrywania i wzroku. Nauczyciele objęli ją programem wspierania nauczania informatyki.
Prezi to darmowa aplikacja, która umożliwia tworzenie cyfrowych prezentacji, zarówno online, jak i offline.
Mathway to bardzo przydatna aplikacja, która pomoże Ci rozwiązać wszystkie problemy matematyczne, które wymagają bardziej złożonego narzędzia niż kalkulator wbudowany w Twoje urządzenie.
Adobe Presenter to oprogramowanie do e-learningu wydane przez firmę Adobe Systems, dostępne na platformie Microsoft Windows jako wtyczka Microsoft PowerPoint.
Toucan to edukacyjna platforma technologiczna. Pozwala nauczyć się nowego języka podczas przeglądania popularnych, codziennych stron internetowych.
eNetViet to aplikacja, która pomaga rodzicom połączyć się ze szkołą, w której uczą się ich dzieci, aby mogli lepiej zrozumieć aktualną sytuację edukacyjną swojego dziecka.
Duolingo - Ucz się języków za darmo, czyli po prostu Duolingo, to program edukacyjny, który pozwala uczyć się i ćwiczyć wiele różnych języków.
RapidTyping to wygodne i łatwe w użyciu narzędzie do nauki obsługi klawiatury, które pomoże Ci poprawić szybkość pisania i zmniejszyć liczbę błędów ortograficznych. Dzięki lekcjom zorganizowanym na wielu różnych poziomach RapidTyping nauczy Cię, jak pisać na klawiaturze lub doskonalić istniejące umiejętności.
MathType to interaktywne oprogramowanie do równań opracowane przez projektanta Design Science (Dessci), które umożliwia tworzenie i dodawanie adnotacji do notacji matematycznej na potrzeby przetwarzania tekstu, prezentacji, e-learningu itp. Ten edytor jest również używany do tworzenia dokumentów TeX, LaTeX i MathML.








