Imbir 2.7.53.0

Ginger to darmowy moduł do sprawdzania pisowni i gramatyki.

High - Definition Multimedia Interface (lub HDMI ) to zastrzeżona technologia audio i wideo, która przesyła nieskompresowane wideo do wyświetlacza o wysokiej rozdzielczości (HD) lub 4K. Mówiąc prościej, kabel HDMI to typowy kabel, którego będziesz używać do podłączania urządzeń innych firm do telewizora lub monitora komputera.
Komputery stacjonarne i laptopy często są wyposażone w port HDMI, który umożliwia podłączenie drugiego monitora lub oglądanie telewizji i filmów na większym ekranie. Polega to na tym, że port HDMI rzeczywiście działa — jeśli nie, musisz rozwiązać problem.
Jeśli Twoje złącze HDMI nie działa w systemie Windows 11, możesz wypróbować niektóre z tych typowych poprawek, aby ponownie działało.
Dlaczego moje HDMI nie działa w systemie Windows 11?
Kilka rzeczy może spowodować, że HDMI przestanie działać w systemie Windows 11. Największym wskaźnikiem jest brak dźwięku lub obrazu na zewnętrznym wyświetlaczu. Możesz uzyskać dźwięk bez wideo, wideo bez dźwięku lub nie - wszystko to wskazuje na problem z połączeniem HDMI.
Jeśli naprawdę masz pecha, możesz zobaczyć (lub usłyszeć) swoje treści, które mogą wydawać się zniekształcone, zobaczysz błąd itp. W każdym razie wypróbuj jedną z tych poprawek.
1. Wyczyść port HDMI i ponownie podłącz kabel
Zanim wpadniesz w panikę, wypróbuj jeden z najbardziej podstawowych kroków rozwiązywania problemów z HDMI w systemie Windows 11 — odłącz kabel i podłącz go ponownie.
Przed ponownym podłączeniem należy ręcznie wydmuchać kurz z portu lub, jeszcze lepiej, za pomocą powietrza w puszce. Należy również wizualnie sprawdzić kabel pod kątem uszkodzeń. Jeśli tak, wymień kabel, ponieważ prawdopodobnie jest to przyczyną problemów.
Po wykonaniu tej czynności zresetuj kabel na obu końcach.

2. Wypróbuj inny port HDMI
Próbujesz podłączyć komputer z systemem Windows 11 do złącza HDMI, ale widzisz co najmniej dwa porty HDMI? To prawdopodobnie znak, że używasz karty graficznej, a kabel jest w niewłaściwym porcie.
Niektóre komputery są wyposażone w zintegrowaną grafikę, która zawiera port HDMI podłączony do płyty głównej. Jeśli masz kartę graficzną, upewnij się, że kabel jest podłączony do portu HDMI na karcie graficznej, a nie do portu HDMI na płycie głównej.
Mam nadzieję, że to rozwiąże problem. Ponadto, jeśli twój procesor graficzny ma wiele portów HDMI, wypróbuj inny.

3. Wymień kabel HDMI
Twój kabel HDMI nie musi mieć widocznych śladów zużycia, aby przestał działać. Może to być po prostu szczęście — zły kabel może pęknąć bez ostrzeżenia.
Jeśli nadal masz problemy, zmień obecny kabel na nowy. Jeśli działa z nowym kablem, możesz zacząć — pozostaw kabel podłączony lub w razie potrzeby kup nowy.
Sprawy mogą być jeszcze bardziej skomplikowane, jeśli używasz przejściówek, takich jak USB-C lub DVI na HDMI. Twój przebieg z nimi może się różnić i może być konieczna ich wymiana, jeśli okaże się, że telewizor lub monitor nadal nie działa.

4. Uruchom ponownie komputer
Jak tylko podłączysz kabel HDMI do komputera, system Windows 11 powinien zacząć działać i coś wyświetlić. Czasami jednak system Windows może nie rozpoznać od razu aktywnego portu.
W takim przypadku spróbuj ponownie uruchomić system Windows 11 z podłączonym kablem. Podczas ponownego uruchamiania system Windows powinien rozpoznać port i (jeśli to konieczne) zainstalować odpowiedni sterownik.

5. Wypróbuj inny typ wyjścia
Jeśli twoja karta graficzna i zewnętrzny wyświetlacz mają różne wyjścia, takie jak DVI, DisplayPort, a nawet VGA, wypróbuj je.
Pomoże Ci to zawęzić przyczynę problemu. Czy na przykład twoja karta graficzna nie działa? Jeśli inny port działa, możliwe, że Twój telewizor lub monitor jest uszkodzony.
Jeśli możesz skorzystać z innego wyjścia, możesz chcieć nadal go używać podczas dalszego rozwiązywania problemów z połączeniem HDMI.

6. Sprawdź aktualizacje systemu Windows
Niezbędne jest aktualizowanie systemu, ponieważ może istnieć aktualizacja zawierająca „poprawkę” dla HDMI, który nie działa na komputerze z systemem Windows 11.
Możesz ręcznie zaktualizować system Windows 11 , otwierając Start i klikając Ustawienia . Następnie kliknij Aktualizacja systemu Windows , a następnie kliknij przycisk Sprawdź aktualizacje .
W razie potrzeby uruchom ponownie komputer lub ustaw godziny aktywności , aby system Windows uruchamiał się ponownie, gdy nie używasz komputera.

Będziesz także chciał sprawdzić opcjonalne aktualizacje. To jest sekcja Windows Update, która pokaże dodatkowe aktualizacje funkcji, jakości i sterowników. Możesz to sprawdzić, przechodząc do Ustawienia > Windows Update i klikając Opcje zaawansowane .

Następnie przewiń w dół do sekcji Opcje dodatkowe . Powinieneś zobaczyć liczbę dostępnych opcjonalnych aktualizacji (jeśli są). Jeśli aktualizacje są dostępne, kliknij opcję Aktualizacje opcjonalne , aby je zainstalować.

7. Zaktualizuj sterowniki ekranu
Oprócz aktualizacji systemu Windows warto się upewnić, że sterowniki karty graficznej są zaktualizowane. Na przykład nowa karta graficzna może zobaczyć główne aktualizacje sterowników karty graficznej, które rozwiązują problemy ze stabilnością, takie jak ten.
Aby zaktualizować sterowniki ekranu, kliknij prawym przyciskiem myszy przycisk Start i wybierz z menu Menedżer urządzeń .

Następnie przewiń w dół i rozwiń Karty graficzne . Następnie kliknij prawym przyciskiem myszy kartę graficzną i wybierz Aktualizuj sterownik .

Wybierz Wyszukaj sterowniki automatycznie, a system Windows wyszuka zaktualizowany sterownik. Zwróć uwagę, że podczas tego procesu ekran będzie migotał kilka razy.

Po zakończeniu powinien pojawić się komunikat informujący o pomyślnym zaktualizowaniu sterowników przez system Windows.

Jeśli to nie zadziała lub pobrałeś zaktualizowany sterownik ze strony producenta, możesz go zainstalować ręcznie.
Aby to zrobić, kliknij prawym przyciskiem myszy kartę graficzną w Menedżerze urządzeń i wybierz Aktualizuj sterownik . Zamiast kazać systemowi Windows szukać sterownika, wybierz Przeglądaj mój komputer w poszukiwaniu sterowników .
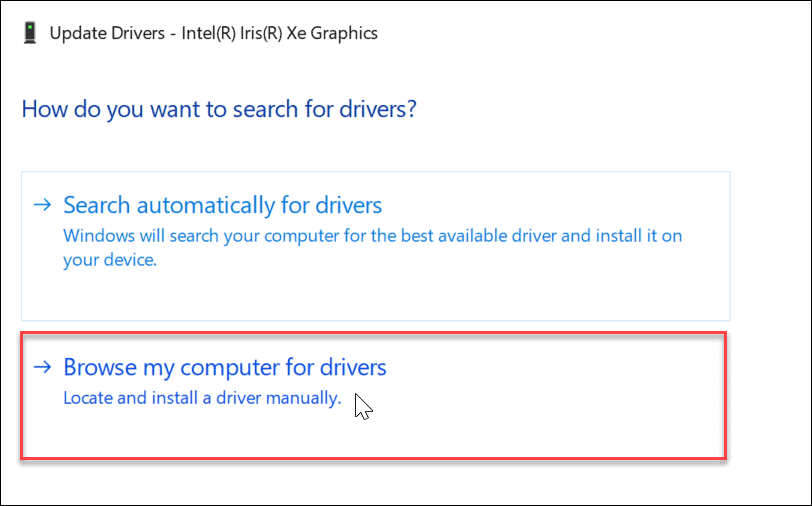
Przejdź do lokalizacji pobranego sterownika i postępuj zgodnie z instrukcjami wyświetlanymi na ekranie. Będziesz musiał ponownie uruchomić komputer , aby sprawdzić, czy HDMI działa później.
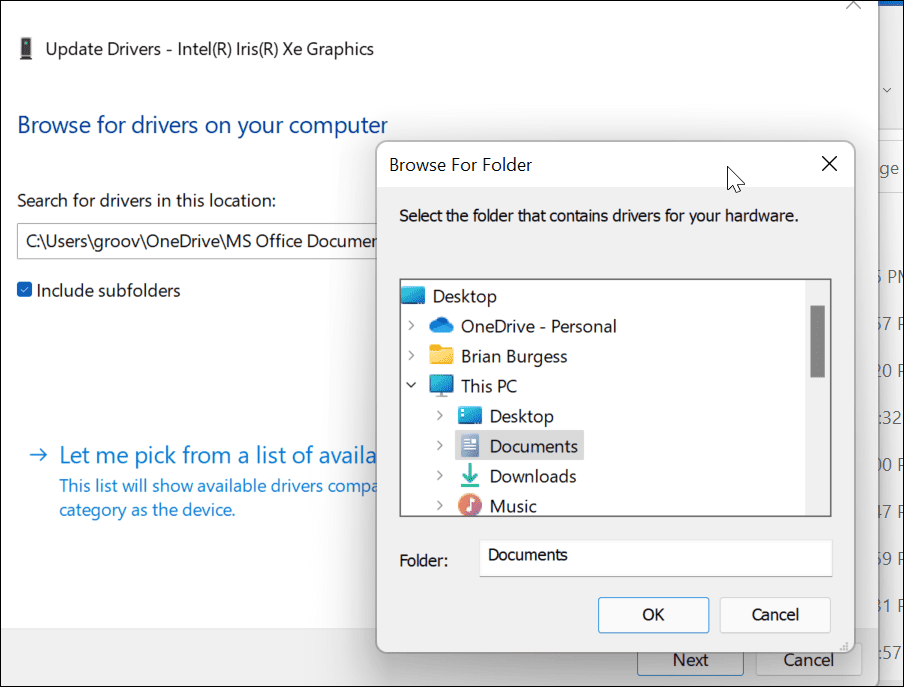
Alternatywnie możesz spróbować zainstalować sterownik Microsoft Basic Display Adapter . To kierowca kadłubków, który powinien działać w nagłych wypadkach.
Zamiast przeglądać sterownik, wybierz Pozwól mi wybrać z listy dostępnych sterowników na moim komputerze .

Pamiętaj, aby zaznaczyć pole Pokaż zgodny sprzęt . Wybierz Microsoft Basic Display Adapter i kliknij Dalej . Uruchom ponownie komputer po zainstalowaniu sterownika.

8. Sprawdź oprogramowanie OEM pod kątem aktualizacji
W zależności od marki, modelu i producenta komputer może zawierać narzędzie do aktualizacji OEM od producenta. Zazwyczaj narzędzia do aktualizacji znajdują się w folderze o nazwie producenta w menu Start, takim jak Dell, Lenovo lub HP.
Aplikacje OEM można również znaleźć, wyszukując pierwszą literę w menu Start . Na przykład szukaliśmy pod D i znaleźliśmy narzędzie Dell Update na laptopie XPS.

Uruchom narzędzie aktualizacji producenta OEM, a prawdopodobnie zobaczysz aktualizacje, których system Windows 11 nie znalazł. Zwykle składa się z aktualizacji oprogramowania OEM i, co ważniejsze, aktualizacji sterowników.
Jeśli masz aktualizację sterownika GPU, zainstaluj ją. Mamy nadzieję, że HDMI będzie działać po zaktualizowaniu systemu.

9. Sprawdź rozdzielczość i częstotliwość odświeżania
Po podłączeniu kabla HDMI do komputera i zewnętrznego wyświetlacza powinien on wybrać odpowiednią rozdzielczość i częstotliwość odświeżania. Jednak nie zawsze tak jest. Na monitorze zewnętrznym może pojawić się pusty ekran — może to być spowodowane rozdzielczością lub błędem braku sygnału .
Aby rozwiązać ten problem, przejdź do ustawień wyświetlania systemu Windows 11, aby wprowadzić zmiany (musisz upewnić się, że masz dostęp do monitora, który nadal działa). Najpierw kliknij prawym przyciskiem myszy pusty obszar na pulpicie i wybierz Ustawienia wyświetlania z menu kontekstowego.

Następnie wybierz wyświetlacz, który chcesz zmodyfikować. Jeśli go nie widzisz, kliknij przycisk Identyfikuj . Przewiń w dół do sekcji Skala i układ i użyj menu rozwijanego, aby dostosować rozdzielczość wyświetlania monitora zewnętrznego.

Po ustawieniu rozdzielczości przewiń w dół w tej samej sekcji i kliknij Zaawansowane wyświetlanie w sekcji Ustawienia powiązane . Wybierz monitor, dla którego chcesz zmienić częstotliwość odświeżania u góry.
Dostosuj częstotliwość odświeżania wyświetlacza w sekcji Wybierz częstotliwość odświeżania . Możesz sprawdzić w instrukcji obsługi swojego monitora lub telewizora maksymalną stawkę, której możesz użyć tutaj.
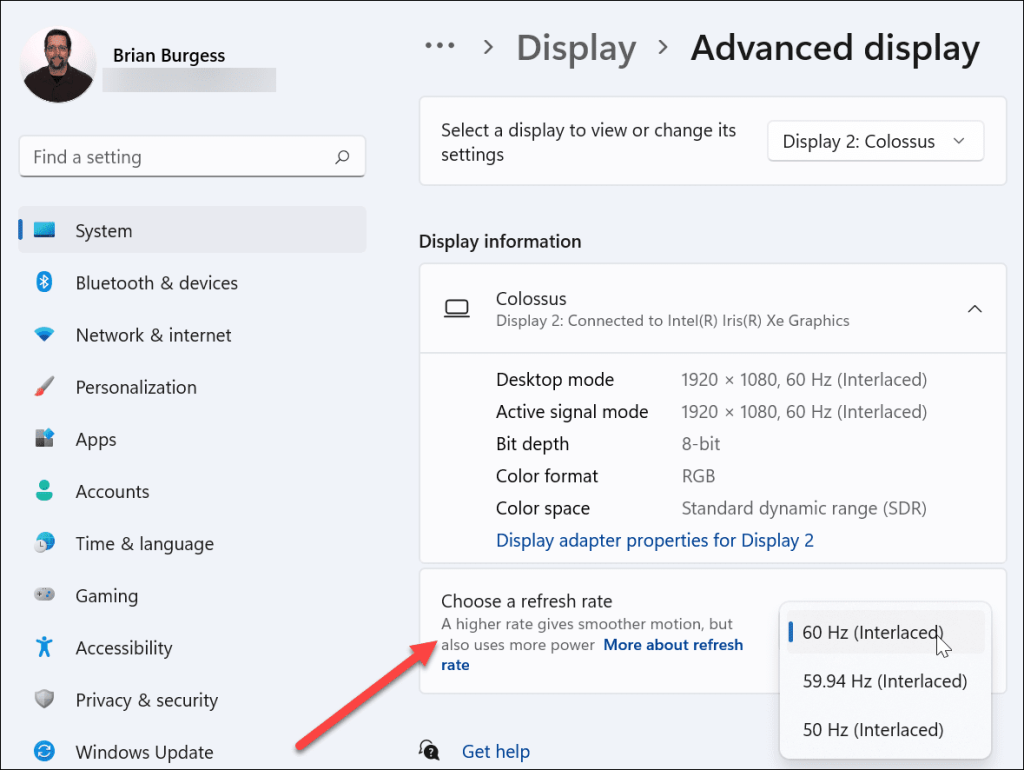
10. Sprawdź tryb wielu monitorów
Jeśli używasz HDMI do drugiego wyświetlacza, warto sprawdzić konfigurację wielu monitorów. Jeśli jest to nieprawidłowo skonfigurowane, komputer może całkowicie zignorować telewizor lub monitor HDMI.
Aby to sprawdzić, kliknij prawym przyciskiem myszy pusty obszar na pulpicie i kliknij Ustawienia wyświetlania .

Musisz wybrać odpowiednią opcję w menu Wyświetl .
Możesz wybrać pomiędzy Powiel te ekrany , Rozszerz te ekrany , Pokaż tylko na 1 lub Pokaż tylko na 2 . Jeśli masz więcej niż dwa monitory, zobaczysz dodatkowe opcje.

11. Uruchom skanowanie SFC lub DISM
Jeśli powyższe opcje nie działają, przyczyną może być uszkodzenie pliku systemowego. Możesz użyć narzędzi SFC i DISM , aby sprawdzić dysk lokalny pod kątem uszkodzonych plików systemowych i je zastąpić.
Aby uruchomić te narzędzia, kliknij prawym przyciskiem myszy przycisk Start i wybierz Windows Terminal (Administrator). Jeśli pojawi się UAC , kliknij Tak .

W oknie Terminal wpisz następujące polecenie:
DISM /Online /Cleanup-Image /RestoreHealth
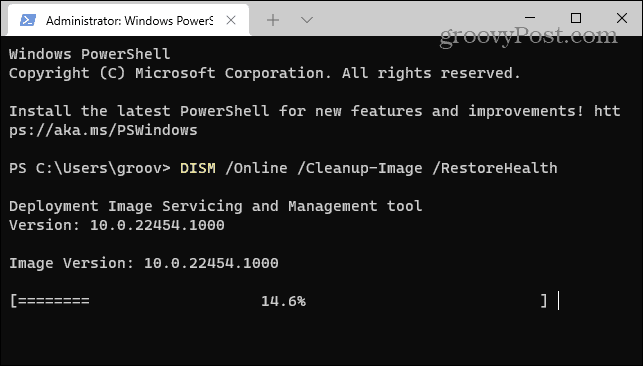
Poczekaj, aż narzędzie DISM się zakończy. Po zakończeniu wpisz następujące polecenie:
sfc /skanuj
Uruchomienie tych narzędzi może trochę potrwać, więc warto napić się kawy. Uruchom ponownie komputer i sprawdź, czy HDMI działa, gdy narzędzie SFC zakończy skanowanie.

Rozwiązywanie problemów z HDMI w systemie Windows 11
Powyższe kroki powinny pomóc, jeśli HDMI nie działa na komputerze z systemem Windows 11, niezależnie od tego, czy łączysz się z monitorem zewnętrznym, czy z telewizorem.
Zwykle nie musisz zagłębiać się w rozwiązywanie problemów. Problemy z HDMI są zwykle spowodowane złym kablem, luźnym połączeniem lub nieprawidłowymi ustawieniami wyświetlania. Jeśli masz problemy, te poprawki powinny rozwiązać problem.
Czy masz inne problemy z komputerem z systemem Windows 11? Nie panikuj — wskazówki dotyczące rozwiązywania problemów są łatwo dostępne, niezależnie od tego, czy aktualizacja się nie powiodła , czy klawiatura nie działa prawidłowo.
Ginger to darmowy moduł do sprawdzania pisowni i gramatyki.
Blocks to intelektualna gra przeznaczona dla uczniów klas trzecich szkół podstawowych, służąca ćwiczeniu umiejętności wykrywania i wzroku. Nauczyciele objęli ją programem wspierania nauczania informatyki.
Prezi to darmowa aplikacja, która umożliwia tworzenie cyfrowych prezentacji, zarówno online, jak i offline.
Mathway to bardzo przydatna aplikacja, która pomoże Ci rozwiązać wszystkie problemy matematyczne, które wymagają bardziej złożonego narzędzia niż kalkulator wbudowany w Twoje urządzenie.
Adobe Presenter to oprogramowanie do e-learningu wydane przez firmę Adobe Systems, dostępne na platformie Microsoft Windows jako wtyczka Microsoft PowerPoint.
Toucan to edukacyjna platforma technologiczna. Pozwala nauczyć się nowego języka podczas przeglądania popularnych, codziennych stron internetowych.
eNetViet to aplikacja, która pomaga rodzicom połączyć się ze szkołą, w której uczą się ich dzieci, aby mogli lepiej zrozumieć aktualną sytuację edukacyjną swojego dziecka.
Duolingo - Ucz się języków za darmo, czyli po prostu Duolingo, to program edukacyjny, który pozwala uczyć się i ćwiczyć wiele różnych języków.
RapidTyping to wygodne i łatwe w użyciu narzędzie do nauki obsługi klawiatury, które pomoże Ci poprawić szybkość pisania i zmniejszyć liczbę błędów ortograficznych. Dzięki lekcjom zorganizowanym na wielu różnych poziomach RapidTyping nauczy Cię, jak pisać na klawiaturze lub doskonalić istniejące umiejętności.
MathType to interaktywne oprogramowanie do równań opracowane przez projektanta Design Science (Dessci), które umożliwia tworzenie i dodawanie adnotacji do notacji matematycznej na potrzeby przetwarzania tekstu, prezentacji, e-learningu itp. Ten edytor jest również używany do tworzenia dokumentów TeX, LaTeX i MathML.








