Czym jest self w Pythonie: przykłady z życia wzięte

Czym jest self w Pythonie: przykłady z życia wzięte
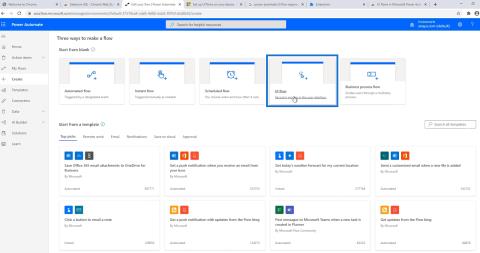
W tym samouczku dowiemy się, jak tworzyć przepływy interfejsu użytkownika Power Automate , które wprowadzają do naszych przepływów pracy możliwości Robotic Process Automation (RPA). Dowiemy się również, jak analizować i modyfikować kod przepływu interfejsu użytkownika.
Przepływ Power Automate UI umożliwia użytkownikom rejestrowanie akcji podczas ustawiania parametrów uruchamiania tej akcji w powtarzaniu w zależności od tego, gdzie chcemy ją umieścić. Może to być na naszym pulpicie lub w Internecie.
Spis treści
Tworzenie przepływów interfejsu użytkownika usługi Power Automate
Najpierw kliknij opcję przepływu interfejsu użytkownika .

Następnie musimy wybrać między tymi dwiema opcjami, w jaki sposób chcielibyśmy zbudować nasz przepływ interfejsu użytkownika — za pomocą rejestratora Windows lub Selenium IDE .

Opcja rejestratora Windows tworzy przepływ interfejsu użytkownika, który wchodzi w interakcję z pulpitem, podczas gdy Selenium IDE buduje przepływ interfejsu użytkownika, który wchodzi w interakcje ze stronami internetowymi. Obie opcje są zgodne z Robotic Process Automation .
W tym przykładzie utworzymy przepływ interfejsu użytkownika usługi Power Automate przy użyciu rejestratora systemu Windows , który zasadniczo działa na naszym komputerze stacjonarnym. Kliknij opcję rejestratora Windows i kliknij Dalej.

Następnie nazwijmy nasz przepływ. W tym przypadku nazwijmy go „ MyFirstUIFlow ” i kliknij Dalej .

To środowisko różni się od schematów przepływu, które zwykle mamy. Jest skonfigurowany w ten sposób, ponieważ chce, abyśmy stworzyli przepływ specyficzny dla interfejsu użytkownika, w którym możemy wykonywać tylko aspekt przepływu interfejsu użytkownika i nie możemy wchodzić w interakcje z innymi łącznikami, takimi jak Twitter, Outlook i Slack.

Najpierw skonfigurujemy nasze dane wejściowe w tym środowisku, jeśli takie istnieją. Następnie kliknij Dalej .

Następnym krokiem jest rzeczywiste zarejestrowanie naszego przepływu i utworzenie etapów procesu, który zautomatyzujemy. Po zakończeniu kliknij Dalej .

Ostatnim krokiem jest przejrzenie danych wyjściowych. Ale ponieważ nie zarejestrowaliśmy jeszcze żadnego rzeczywistego przepływu, nie mogliśmy przejść do ekranu wyników przeglądu .

Rejestrowanie przepływów interfejsu użytkownika usługi Power Automate
W oknie Rejestruj i edytuj kroki będziemy mieli wyzwalacz Uruchom przepływ interfejsu użytkownika .

Kliknij Nowy krok .

Następnie wybierzmy akcję. W zakładce UI flows mamy 2 opcje — Recorder i WinAutomation . Zauważysz, że nie mamy innych łączników, które zwykle widzimy, ponieważ ten krok jest używany tylko do tworzenia przepływów interfejsu użytkownika.

WinAutomation to oprogramowanie używane przez osoby zaznajomione z Robotic Process Automation (RPA) . Pozwala użytkownikom zautomatyzować działania na pulpicie, takie jak zmiana kluczy rejestru i zmiana ustawień zaplecza pulpitu, w których Rejestrator tego nie robi.
Ale w tym samouczku dowiemy się tylko o rejestratorze, ponieważ większość akcji w przepływie interfejsu użytkownika wymaga jego użycia. Kliknijmy więc Rejestrator .

Następnie kliknij opcję Nagraj aplikację .

Po kliknięciu pojawi się komunikat.

W tym przykładzie utwórzmy prosty przepływ interfejsu użytkownika, który otwiera plik Notatnika , a następnie wpisuje „ Cześć, nazywam się Henryk ”. W tym celu kliknij Uruchom rejestrator .

Następnie wyświetli wyskakujące okienko i opcję u góry, która prosi nas o nagranie.

Kliknij przycisk Nagraj .

Po kliknięciu zacznie rejestrować wszystkie nasze ruchy myszy i działania w tle. Teraz kliknij przycisk Start systemu Windows i otwórz Notatnik .

Następnie w Notatniku zacznij pisać „ Cześć, nazywam się Henry ”.

Zapisz plik jako Henry i naciśnij Enter .

Na koniec kliknij przycisk Gotowe .

Teraz zakończyliśmy rejestrowanie naszego pierwszego przepływu interfejsu użytkownika.

Sprawdzanie kodów naszego przepływu interfejsu użytkownika
Przepływ interfejsu użytkownika usługi Power Automate odwzorowuje każdą pojedynczą akcję wykonaną w tle za pośrednictwem aplikacji Rejestrator . Dlatego możemy to zobaczyć na naszym schemacie blokowym poprzez dodatkową akcję o nazwie Uruchom bez tytułu – skrypt Notatnika . Kliknijmy to.

Następnie wyświetli kroki każdej pojedynczej akcji, którą zarejestrowaliśmy w tle.

Pierwszą rzeczą, którą zrobiliśmy, było uruchomienie Notatnika , więc jest tutaj akcja o nazwie Uruchom bez tytułu – Notatnik . Kliknijmy to.

Zobaczymy atrybuty akcji, w tym ścieżkę aplikacji , z której uruchomiliśmy Notatnik , nazwę aplikacji , tytuł okna głównego oraz to, czy jest to tak, czy nie w atrybucie Uruchom aplikację .

Możemy również sprawdzić inne zaawansowane szczegóły, klikając Pokaż opcje zaawansowane .

Zaawansowane szczegóły akcji obejmują szerokość i wysokość ekranu oraz inne szczegółowe szczegóły.

Kliknijmy Powtórz naciśnięcia klawiszy 1 . Następnie zobaczymy naciśnięcia klawiszy, które napisaliśmy, a także zrzut ekranu.

Następnie kliknij Powtórz naciśnięcia klawiszy 2 . Następnie zobaczymy naciśnięcia klawiszy, które zapisaliśmy w rzeczywistym polu nazwy pola Zapisz w Notatniku , którym jest Henry .

Na koniec kliknij Powtórz naciśnięcia klawiszy 3 . Następnie wyświetli naszą akcję po zapisaniu pliku i naciśnięciu Enter , który ma powrócić.

Modyfikowanie kodów w przepływie interfejsu użytkownika usługi Power Automate
Teraz, gdy skończyliśmy przeglądać kody, możemy edytować nasz przepływ interfejsu użytkownika usługi Power Automate przed jego ponownym odtworzeniem. W naszym przykładowym przepływie interfejsu użytkownika zauważyłem, że jeśli uruchomimy to w kółko, w rzeczywistości zakończy się niepowodzeniem. To dlatego, że ciągle zapisujemy plik pod tą samą nazwą, czyli „ Henry.txt ”.
Pozbądźmy się ostatnich 2 naciśnięć klawiszy do zapisania pliku. Aby to zrobić, kliknij wielokropek ( … ) w określonym kroku naciśnięcia klawisza, a następnie kliknij Usuń .

Kliknij OK .

Zrób to samo z krokiem innych naciśnięć klawiszy. Po zakończeniu sprawdź pozostałe naciśnięcia klawiszy, aby pozostałe procesy były działaniami, które naprawdę chcemy zautomatyzować. W naszym przykładzie przepływu interfejsu użytkownika ostatnią częścią powinno być wpisanie „Cześć, nazywam się Henry ”. Alternatywnie możemy również kliknąć opcję Edytuj kod na dole, co da nam podobną wartość json.

Możemy również dodawać dynamiczne treści do naszych kodów. Zamiast przykładowej wiadomości możemy umieścić tutaj nasz poprzedni łącznik, przepływ, wyzwalacz lub tweet.

Dodatkowo możemy wejść w kody i wprowadzić zmiany. Na przykład, zamiast mówić „ cześć ”, możemy wpisać „ hej ”. Aby to zrobić, pomiń literę „ L ”.

Zmieńmy to na „ Y ”.

Następnie usuń nadmiarowe litery „ L ” i „ O ” wraz z ich kodami znaczników.

Na koniec kliknij Zapisz .

Testowanie naszego przepływu interfejsu użytkownika usługi Power Automate
Teraz, gdy skończyliśmy rejestrować i edytować nasz przepływ interfejsu użytkownika usługi Power Automate , przetestujmy go i zobaczmy, czy działa. Najpierw kliknij Dalej .

Na razie nie musimy się martwić o żadne wyjścia, ponieważ jest to tylko początkowy przepływ próbki. Po prostu kliknij Dalej .

Kliknij Testuj teraz . Następnie zostanie wyświetlone ostrzeżenie „ Nie korzystaj z urządzenia podczas testowania ”. Jest to bardzo ważne, aby postępować zgodnie z tym, ponieważ po kliknięciu przycisku Test rozpocznie się wykonywanie czynności, które zarejestrowałeś wcześniej. Dlatego przesunięcie kursora lub otwarcie dowolnej aplikacji spowoduje przerwanie procesu.

Kliknijmy więc Testuj , a potem w ogóle nie ruszajmy myszką. W tym momencie dajmy Power Automate kilka sekund na otwarcie Notatnika w tle i wyświetlenie go na ekranie.

Wtedy zobaczymy, że nasza zarejestrowana akcja zadziałała. Słowo „ Cześć ” zostało również pomyślnie zmienione na „ Hej ”.

Co więcej, możemy sprawdzić najnowszy plik Notatnika i zobaczyć, że faktycznie otworzył nowy plik Notatnika i napisał: " Hej, nazywam się Henry ".

Mamy teraz nasz pierwszy przepływ interfejsu użytkownika, który możemy łatwo zarejestrować i zautomatyzować. W innych samouczkach nauczymy się dodawać o wiele więcej funkcji, takich jak dane wejściowe, wyjściowe, skomplikowane kody i zmiany w naszym przepływie interfejsu użytkownika. Nauczymy się również integrować przepływ interfejsu użytkownika z innymi przepływami.
Przepływ interfejsu użytkownika usługi Power Automate: wprowadzenie
Wejścia przepływu interfejsu użytkownika w usłudze Microsoft Power Automate
Wyjścia przepływu interfejsu użytkownika w usłudze Power Automate
Wniosek
Przepływy interfejsu użytkownika usługi Power Automate są tworzone na dwa sposoby. Możesz użyć rejestratora Windows, jeśli chcesz, aby przepływ interfejsu użytkownika przebiegał przez pulpit lub Selenium IDE, jeśli chcesz, aby zamiast tego działał przez strony internetowe. Przepływy interfejsu użytkownika podążają za Robotic Process Automation , która zasadniczo rozpoczyna się od rejestrowania naszych działań i automatycznego przekształcania ich w kody za pomocą zautomatyzowanych kroków.
Przepływy interfejsu użytkownika są potężne, ponieważ można w nich zintegrować wiele funkcji, takich jak zautomatyzowane przepływy, zaplanowane przepływy, łączniki oraz różne dane wejściowe i wyjściowe, jednocześnie wprowadzając zmiany w kodach w razie potrzeby.
Wszystkiego najlepszego,
Henz
Czym jest self w Pythonie: przykłady z życia wzięte
Dowiesz się, jak zapisywać i ładować obiekty z pliku .rds w R. Ten blog będzie również omawiał sposób importowania obiektów z R do LuckyTemplates.
Z tego samouczka języka kodowania DAX dowiesz się, jak używać funkcji GENERUJ i jak dynamicznie zmieniać tytuł miary.
W tym samouczku omówiono sposób korzystania z techniki wielowątkowych wizualizacji dynamicznych w celu tworzenia szczegółowych informacji na podstawie dynamicznych wizualizacji danych w raportach.
W tym artykule omówię kontekst filtra. Kontekst filtrowania to jeden z głównych tematów, z którym każdy użytkownik usługi LuckyTemplates powinien zapoznać się na początku.
Chcę pokazać, jak usługa online LuckyTemplates Apps może pomóc w zarządzaniu różnymi raportami i spostrzeżeniami generowanymi z różnych źródeł.
Dowiedz się, jak obliczyć zmiany marży zysku przy użyciu technik, takich jak rozgałęzianie miar i łączenie formuł języka DAX w usłudze LuckyTemplates.
W tym samouczku omówiono idee materializacji pamięci podręcznych danych oraz ich wpływ na wydajność języka DAX w dostarczaniu wyników.
Jeśli do tej pory nadal korzystasz z programu Excel, jest to najlepszy moment, aby zacząć korzystać z usługi LuckyTemplates na potrzeby raportowania biznesowego.
Co to jest brama LuckyTemplates? Wszystko co musisz wiedzieć








