Czym jest self w Pythonie: przykłady z życia wzięte

Czym jest self w Pythonie: przykłady z życia wzięte
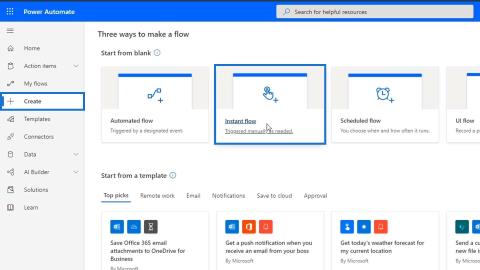
Usługa Power Automate umożliwia projektantom przepływów przyjmowanie danych wejściowych od użytkowników. W tym samouczku omówimy różne typy danych wejściowych przepływu pracy, których możemy używać w usłudze Power Automate.
W usłudze Power Automate istnieje 6 typów danych wejściowych przepływu pracy. Każdy typ uruchamia wstępnie zdefiniowaną serię akcji dla przepływu.
Na potrzeby tego samouczka utworzymy system zgłoszeń. Jeśli ktoś w naszej organizacji ma problem, może uzyskać dostęp do tego przepływu na swoim SharePoint i po prostu go kliknąć. Następnie możemy uzyskać wszystkie istotne informacje dotyczące ich biletów. Można go również dodać do Trello lub Slacka. Zrobimy to za pomocą natychmiastowego przepływu z różnymi typami danych wejściowych.
Spis treści
Tworzenie przykładowego przepływu
Aby dokładniej zrozumieć, jak działają dane wejściowe, utworzymy przykładowy przepływ pracy. Najpierw przejdź do strony Utwórz i kliknij Natychmiastowy przepływ .

Wybierz opcję Ręcznie wyzwalaj przepływ , a następnie kliknij przycisk Utwórz .

Następnie zostaniemy przekierowani do naszego schematu blokowego . Stamtąd kliknijmy nasz spust.

Następnie kliknij przycisk Dodaj dane wejściowe .

Następnie wyświetli różne typy danych wejściowych, których możemy użyć w naszym wyzwalaczu. Możemy użyć danych wejściowych dla tekstu, opcji tak lub nie, załącznika, adresu e-mail, numeru i daty. To są standardowe wejścia.

W tym przykładzie pracownicy powinni ręcznie uruchomić przepływ i umieścić wszystkie potrzebne informacje o problemie. Problemy zostaną następnie dodane do naszego Trello jako zgłoszenia zamiast ręcznie wysyłać je do nas e-mailem.
Dodawanie danych wejściowych przepływu pracy w usłudze Power Automate
Dodajmy teraz dane wejściowe na podstawie tego, czego potrzebujemy do naszych systemów biletowych. Najpierw kliknij opcję Wprowadzanie tekstu .

Dodamy dwa pola tekstowe, aby pracownicy mogli wprowadzić swoje Imię i Nazwisko .

Następnie należy dodać wejście liczbowe .

To jest dla nich, aby wprowadzić swój numer pracownika .

Dodajmy również wejście e-mail . Musimy użyć adresu e-mail , aby upewnić się, że wprowadzą swój prawidłowy adres e-mail.

Następnie wpiszmy „ Wprowadź służbowy adres e-mail ”.

Następnie dodamy dane wejściowe Data .

W przypadku tych danych poprosimy ich o podanie daty wystąpienia błędu/problemu.

W tej chwili skomplikujemy to, dodając kolejne pole tekstowe , aby poprosić ich o typ problemu.

Następnie kliknij 3 kropki tutaj.

Następnie kliknij Dodaj rozwijaną listę opcji .

Następnie możemy dodać różne rodzaje problemów, z których mogą wybierać. Dodajmy opcje Błąd oprogramowania , Błąd sprzętu i Inny błąd .

Dodamy również możliwość określenia, czy problem jest pilny, czy nie . Kliknij wejście Tak/Nie .

Następnie wpiszmy „ Czy to pilna sprawa? „To dla nas, aby wiedzieć, jak nadać priorytet problemom.

Dodajmy również wejście File .

Następnie poproś ich o przesłanie obrazu problemu lub błędu, który napotkali.

Na koniec dodajmy akcję do naszego przepływu. Kliknij przycisk Nowy krok .

Na razie użyjmy harmonogramu opóźnień jako przykładowej akcji.

Ustawmy to na 1 minutę , a następnie kliknij przycisk Zapisz .

Przetestujmy teraz ten przepływ. Jest to przepływ natychmiastowy, więc należy go uruchomić ręcznie.

W rezultacie poprosi o informacje, które ustawiliśmy w tym przepływie.

Dodawanie i konfigurowanie akcji przepływu pracy
Zanim przejdziemy do następnego kroku, dodajmy kolejne pole tekstowe między polami Pilny problem i Przesyłanie obrazu . Służy to opisowi napotkanego problemu.

Dodajmy teraz akcję dla tego przepływu, aby dodać bilet lub kartę w naszym Trello. Najpierw kliknij ikonę + i kliknij opcję Dodaj akcję .

Następnie podłączmy to do złącza Trello .

Jako identyfikator tablicy wybierz Zadania .

Następnie wybierz Problemy jako Identyfikator listy nadrzędnej . Ponownie karta Trello zostanie dodana do tej sekcji naszej tablicy Trello.

Jako nazwę karty użyj wyrażenia concat . Następnie połączmy imię i nazwisko pracownika.

W tym celu wybierz zmienną Imię .

Dodaj przestrzeń pomiędzy nimi, jak pokazano na obrazku.

Następnie dodaj zmienną Last Name .

Na koniec kliknij przycisk OK .

W polu Opis karty połączmy typ problemu , opis problemu , numer pracownika i adres e-mail . Nie zapomnij dodać spacji między zmiennymi.

Testowanie danych wejściowych przepływu pracy
Przetestujmy teraz nasz przepływ.

Po kliknięciu przycisku Test pojawi się to. Po prostu kliknij przycisk Kontynuuj .

Dodaj potrzebne informacje, takie jak imię, nazwisko, numer pracownika, adres e-mail, datę wydania, typ problemu, zdjęcie i opis problemu. Następnie kliknij przycisk Uruchom przepływ .

Po pomyślnym uruchomieniu przepływu możemy teraz sprawdzić, czy karta została dodana do naszej tablicy Trello. Jak widzimy, w sekcji Problemy została dodana nowa karta . Kliknijmy na tę kartę..

To służy jako nasz bilet wydawania. Jak widzimy, opis zawiera typ sprawy, opis sprawy, numer pracownika i adres e-mail.

Microsoft Power Automate: automatyzacja przepływu pracy
Zaplanowane przepływy pracy w usłudze Microsoft Power Automate
Przepływy firmy Microsoft: edytowanie i śledzenie w usłudze Power Automate
Wniosek
Podsumowując, stworzyliśmy przepływ pracy dla systemu zgłoszeń zgłoszeń, który możemy udostępnić naszym pracownikom. Pracownicy mogą ręcznie uruchomić ten przepływ, aby powiadomić nas o napotkanych problemach.
Kluczowym punktem tego samouczka jest to, że możemy mieć różne typy danych wejściowych, ilekroć chcemy utworzyć ręcznie wyzwalany przepływ. Mamy nadzieję, że pomoże to zrozumieć użycie i znaczenie danych wejściowych w przepływach pracy usługi Power Automate .
Wszystkiego najlepszego,
Henz
Czym jest self w Pythonie: przykłady z życia wzięte
Dowiesz się, jak zapisywać i ładować obiekty z pliku .rds w R. Ten blog będzie również omawiał sposób importowania obiektów z R do LuckyTemplates.
Z tego samouczka języka kodowania DAX dowiesz się, jak używać funkcji GENERUJ i jak dynamicznie zmieniać tytuł miary.
W tym samouczku omówiono sposób korzystania z techniki wielowątkowych wizualizacji dynamicznych w celu tworzenia szczegółowych informacji na podstawie dynamicznych wizualizacji danych w raportach.
W tym artykule omówię kontekst filtra. Kontekst filtrowania to jeden z głównych tematów, z którym każdy użytkownik usługi LuckyTemplates powinien zapoznać się na początku.
Chcę pokazać, jak usługa online LuckyTemplates Apps może pomóc w zarządzaniu różnymi raportami i spostrzeżeniami generowanymi z różnych źródeł.
Dowiedz się, jak obliczyć zmiany marży zysku przy użyciu technik, takich jak rozgałęzianie miar i łączenie formuł języka DAX w usłudze LuckyTemplates.
W tym samouczku omówiono idee materializacji pamięci podręcznych danych oraz ich wpływ na wydajność języka DAX w dostarczaniu wyników.
Jeśli do tej pory nadal korzystasz z programu Excel, jest to najlepszy moment, aby zacząć korzystać z usługi LuckyTemplates na potrzeby raportowania biznesowego.
Co to jest brama LuckyTemplates? Wszystko co musisz wiedzieć








