Czym jest self w Pythonie: przykłady z życia wzięte

Czym jest self w Pythonie: przykłady z życia wzięte
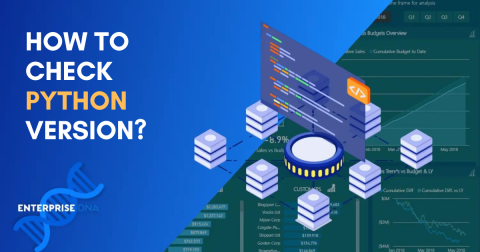
Python to wszechstronny, potężny język programowania z wieloma zastosowaniami, od tworzenia stron internetowych po analizę danych. Najczęściej podczas programowania w Pythonie będziesz chciał wiedzieć, której wersji Pythona używasz.
Możesz szybko i bez wysiłku sprawdzić swoją wersję Pythona, korzystając z wielu metod, w tym narzędzi wiersza poleceń, uruchamiając skrypt z platformą i modułami sys lub w preferowanym IDE.
Te podejścia mają zastosowanie w różnych systemach operacyjnych, w tym Windows, macOS i Linux, dzięki czemu możesz szybko zidentyfikować swoją wersję Pythona.
Każda nowa wersja Pythona zawiera pewne zmiany lub aktualizacje, dlatego kod napisany wcześniej w innej wersji może nie działać w nowszych wersjach.
Różne wersje Pythona mogą mieć subtelne różnice, a znajomość dokładnej wersji, z którą pracujesz, może pomóc uniknąć problemów ze zgodnością podczas udostępniania kodu innym osobom lub instalowania pakietów.
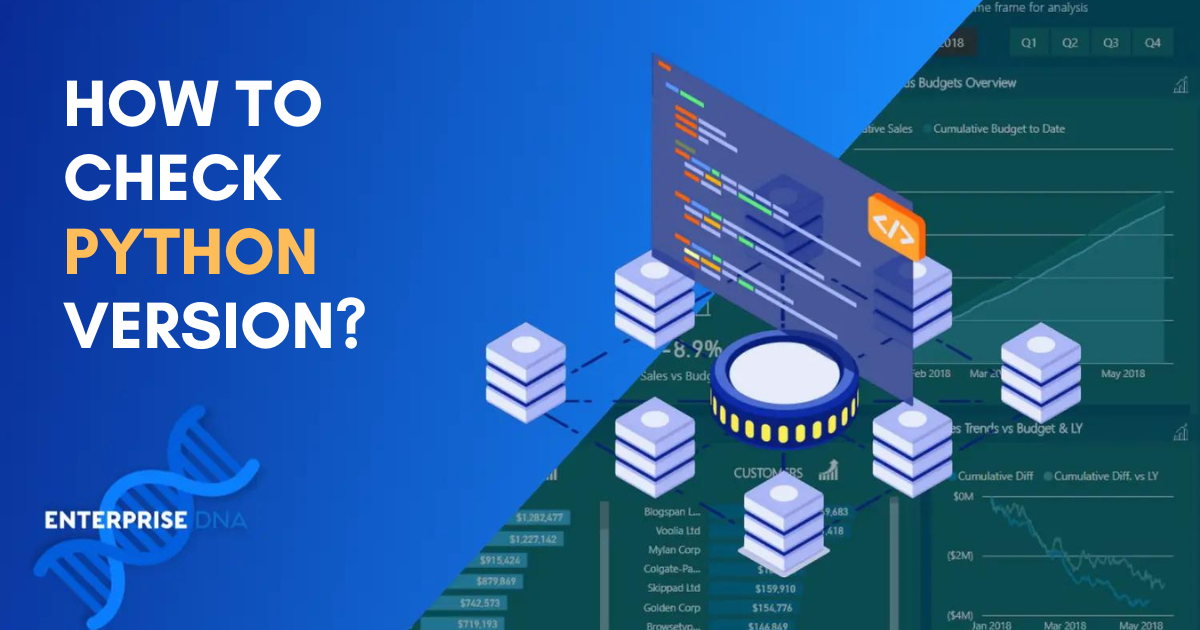
W tym artykule przedstawimy prosty przewodnik, jak sprawdzić wersję języka Python na komputerze, niezależnie od tego, czy używasz systemu Windows, macOS czy Linux.
Wejdźmy w to!
Spis treści
Jak sprawdzić wersję Pythona z wiersza poleceń
W tej sekcji omówimy, jak sprawdzić wersję Pythona za pomocą wiersza poleceń . Ta metoda jest szybka i skuteczna w określaniu, która wersja Pythona jest zainstalowana na twoim komputerze.
W szczególności omówimy następujące kwestie:
Jak sprawdzić wersję Pythona w systemie Windows
Jak sprawdzić wersję Pythona w systemie Linux
Jak sprawdzić wersję Pythona w systemie MacOS
Wejdźmy w to!
Monit wiersza poleceń systemu Windows
Przed przystąpieniem do tej procedury upewnij się, że masz zainstalowany Python . Aby sprawdzić wersję zainstalowaną w języku Python na komputerze z systemem Windows za pomocą wiersza polecenia , wykonaj następujące kroki:
Krok 1: naciśnij Win + R, aby otworzyć okno dialogowe Uruchom.
Krok 2: Wpisz cmd i naciśnij Enter, aby otworzyć wiersz polecenia systemu Windows.
Krok 3: W wierszu polecenia wpisz python –version i naciśnij Enter.
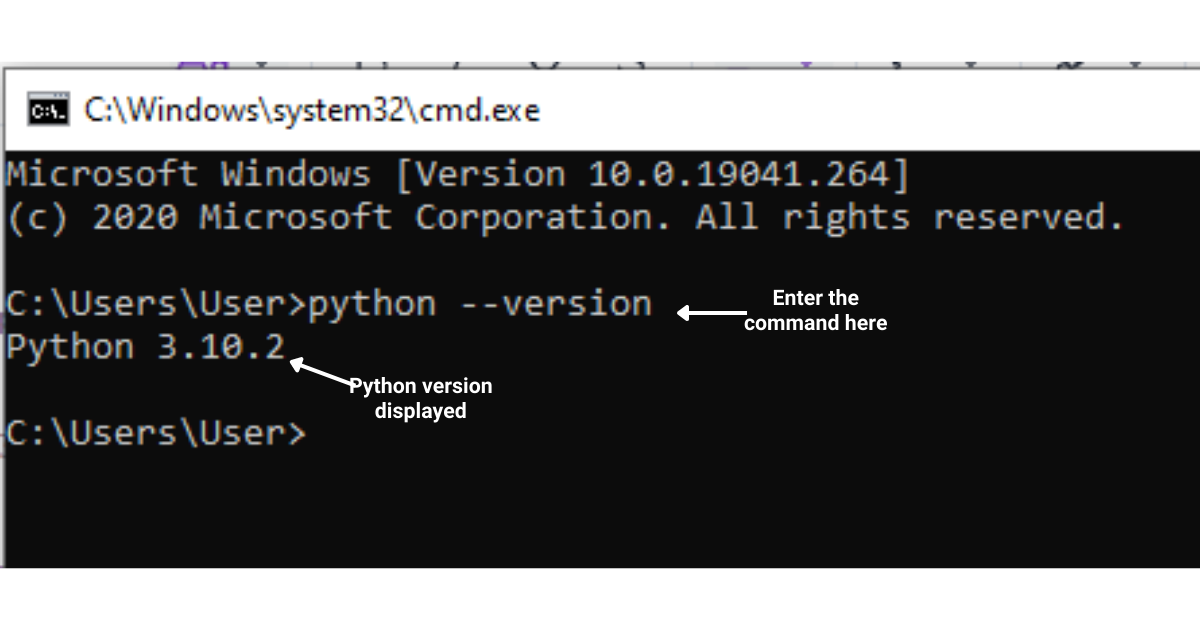
Powyższy monit spowoduje, że Python wyświetli zainstalowaną wersję Pythona. Jeśli nie widzisz odpowiedzi lub napotkasz błąd, upewnij się, że Python jest zainstalowany i dodany do zmiennych środowiskowych .
Terminal MacOS i Linux
W systemach Linux i macOS możesz użyć terminala, aby sprawdzić swoją wersję Pythona.
Postępuj zgodnie z tymi instrukcjami:
Krok 1: W systemie Linux naciśnij Ctrl + Alt + T, aby otworzyć Terminal. W systemie macOS przejdź do Findera, kliknij Aplikacje, wybierz Narzędzia, a następnie wybierz Terminal.
Krok 2: Po otwarciu terminala wpisz python –version i naciśnij Enter.
Powyższy monit wyda polecenie Pythonowi, aby pokazał aktualną wersję zainstalowanego Pythona.
Jeśli masz zainstalowanych wiele wersji Pythona na swoim komputerze, może być konieczne użycie python3 –version, aby sprawdzić wersję Pythona 3.
Teraz, gdy wiesz, jak sprawdzić swoją wersję z wiersza poleceń, możesz upewnić się, że używasz odpowiedniej wersji dla swoich projektów i odpowiednio zarządzać swoim środowiskiem.
Powyższe było tylko jednym ze sposobów sprawdzenia wersji Pythona działającej na twoim komputerze. Możesz również sprawdzić wersję ze skryptu Pythona. W poniższej sekcji pokazano, jak sprawdzić wersję za pomocą skryptu w języku Python.
Jak sprawdzić wersję Pythona ze skryptu
W tej sekcji dowiesz się, jak sprawdzić wersję Pythona z poziomu skryptu przy użyciu różnych modułów.
Zbadamy następujące kwestie:
Jak sprawdzić wersję Pythona za pomocą modułu sys
Jak sprawdzić wersję Pythona za pomocą modułu platformy
Pomoże to upewnić się, że skrypt działa w żądanej wersji i dostosować jego zachowanie w zależności od używanej wersji.
Jak sprawdzić wersję Pythona za pomocą modułu Sys
Jednym ze sposobów sprawdzenia wersji Pythona ze skryptu jest użycie modułu sys.
Moduł sys w Pythonie, który jest integralną częścią jego standardowej biblioteki, daje możliwość korzystania z różnych zmiennych, funkcji i obiektów, które są używane lub obsługiwane przez interpreter.
W ten sposób możesz zaangażować się w system i środowisko wykonawcze Pythona, korzystając z szeregu funkcji, które okażą się pomocne w zadaniach związanych z systemem, debugowaniem lub zarządzaniem wykonywaniem skryptów Pythona.
Moduł sys udostępnia atrybut version_info, który zawiera krotkę z głównymi, pomocniczymi i mikro numerami wersji interpretera Pythona.
Poniższy kod używa modułu sys do sprawdzenia wersji Pythona:
import sys
major, minor, micro = sys.version_info[:3]
print(f"Your Python version is {major}.{minor}.{micro}")Ten powyższy kod nakaże Pythonowi zaimportowanie modułu drukowania sys i użycie go do pobrania wersji Pythona.
import sys: ta linia importuje moduł sys, który zapewnia dostęp do parametrów i funkcji specyficznych dla systemu.
major, minor, micro = sys.version_info[:3]: Atrybut sys.version_info zwraca krotkę zawierającą składniki wersji Pythona, takie jak numery wersji major, minor i micro.
Tutaj kroimy krotkę za pomocą [:3], aby uzyskać pierwsze trzy elementy, które reprezentują numery wersji major, minor i micro, i przypisujemy je do odpowiednich zmiennych major, minor i micro.
print(f”Twoja wersja Pythona to {główny}.{minor}.{micro}”): Ta linia używa f-string (sformatowany literał łańcuchowy) do wyświetlenia wersji Pythona przez zastąpienie wartości głównych, mniejszych i mikro zmienne w ciągu.
Dane wyjściowe import sys print pokażą wersję Pythona w formacie „Twoja wersja Pythona to XYZ”, gdzie X, Y i Z to odpowiednio główne, mikro i pomocnicze numery wersji.
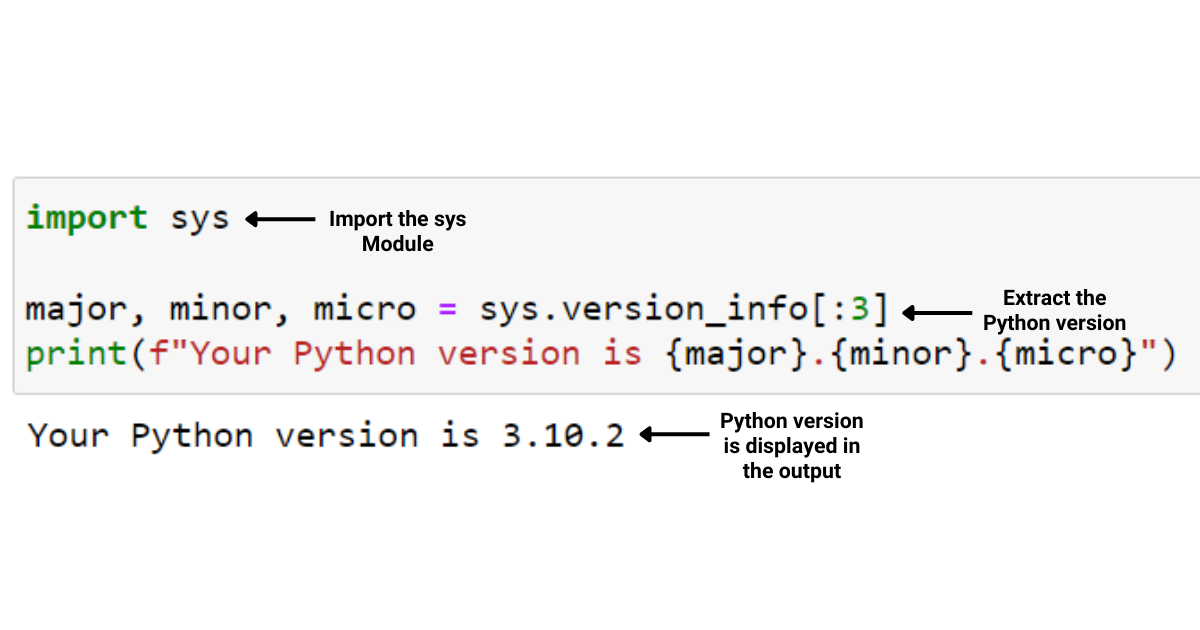
Pamiętaj, że czasami możesz mieć zainstalowanych wiele wersji Pythona, a out wyświetli najnowszą wersję Pythona.
Ponadto możesz użyć instrukcji assert, aby upewnić się, że Twój skrypt działa w minimalnej wymaganej wersji Pythona. Na przykład:
import sys
assert sys.version_info >= (3, 6), "Python 3.6 or higher is required"Powyższy fragment kodu Pythona pokazuje, jak zaimportować moduł sys i użyć go do sprawdzenia, czy wersja Pythona to 3.6 lub nowsza. Jeśli wymaganie nie zostanie spełnione, zostanie zgłoszony błąd AssertionError z niestandardowym komunikatem.
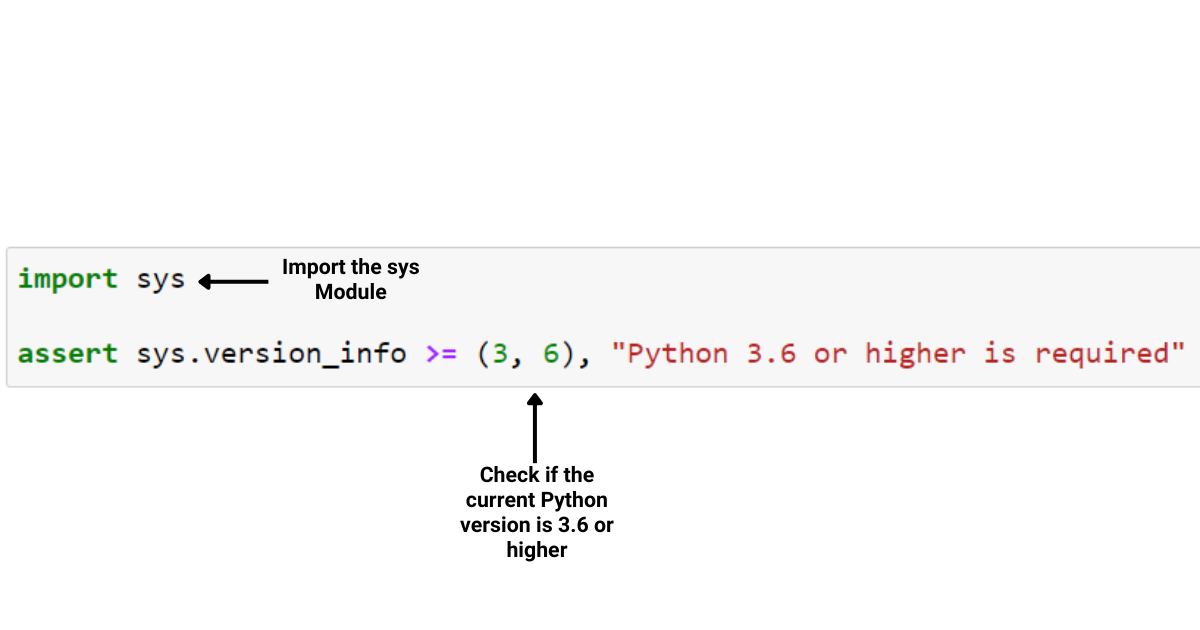
Jak sprawdzić zainstalowaną wersję Pythona za pomocą modułu platformy
Innym sposobem sprawdzenia wersji Pythona jest użycie polecenia Python modułu platformy.
Moduł platformy w Pythonie jest częścią standardowej biblioteki i zapewnia różne funkcje do pobierania informacji o podstawowej platformie, systemie i sprzęcie, na którym działa interpreter Pythona.
Może to obejmować szczegółowe informacje o systemie operacyjnym, architekturze procesora i samej implementacji języka Python.
Print platformy importu udostępnia funkcję python_version(), która zwraca ciąg z wersją Pythona.
Oto przykładowy kod pokazujący, jak korzystać z modułu platformy:
import platform
version = platform.python_version()
print(f"Your Python version is {version}")Powyższy fragment kodu w języku Python pokazuje, jak zaimportować moduł drukowania platformy i użyć go do pobrania informacji o wersji języka Python, a następnie wydrukować go w sformatowanym ciągu.
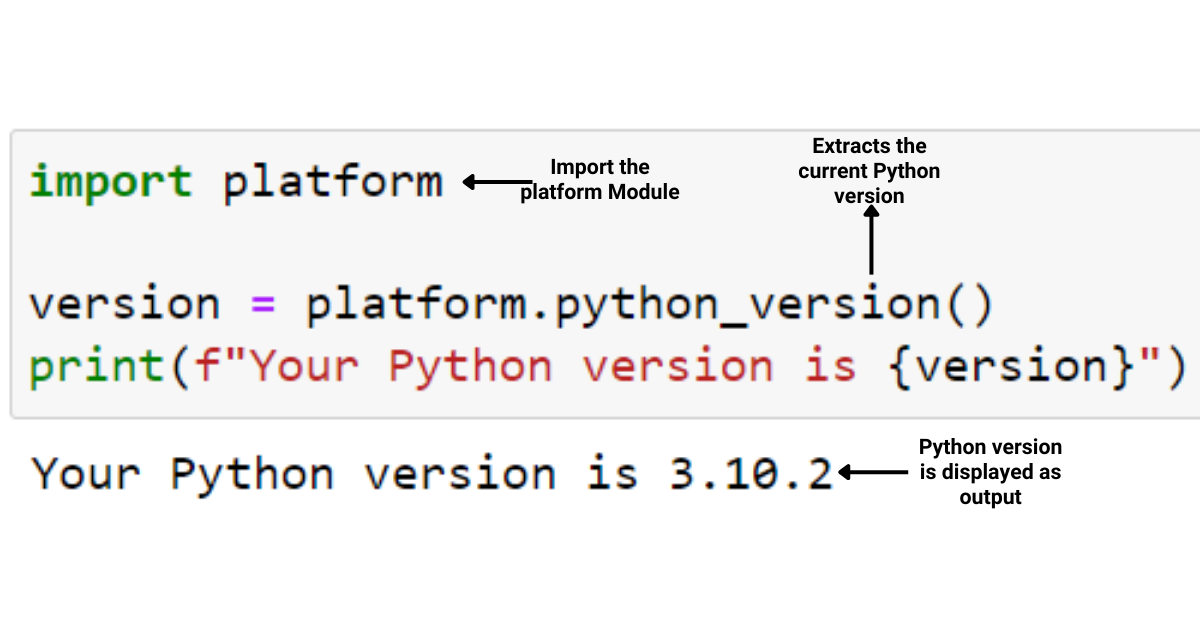
Możesz także użyć poniższego polecenia Pythona, które używa krotek do sprawdzenia wersji Pythona:
import platform
version_tuple = platform.python_version_tuple()
print("Your Python version is {}.{}.{}".format(*version_tuple))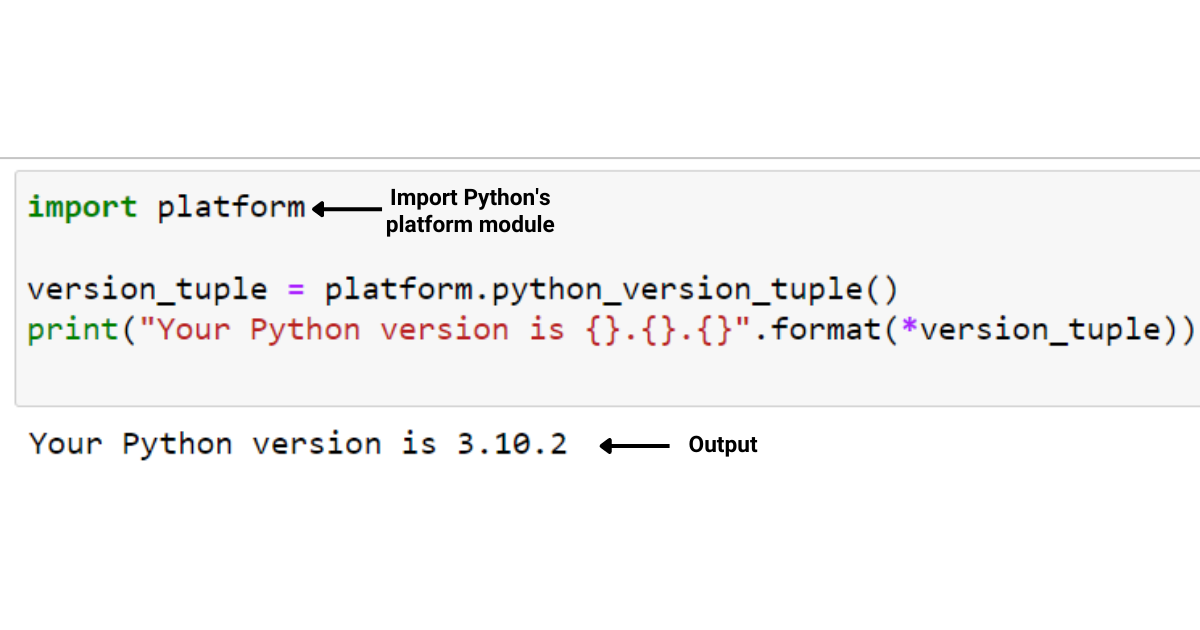
Zarówno moduły sys, jak i platform udostępniają różne polecenia języka Python umożliwiające uzyskiwanie informacji o środowisku języka Python. Możesz wybrać ten, który lepiej pasuje do konkretnego przypadku użycia lub wymagań.
Najczęściej programiści używają IDE do pisania kodu. Możesz również sprawdzić główną wersję w swoim IDE.
W poniższej sekcji zbadamy, jak sprawdzić wersję Pythona w dwóch najpopularniejszych IDE do programowania w Pythonie: VSCode i PyCharm .
Jak sprawdzić wersję Pythona w zintegrowanych środowiskach programistycznych (IDE)
Zintegrowane środowisko programistyczne to aplikacja oferująca kompleksowy zestaw narzędzi i funkcji pomagających programistom wydajniej pisać, edytować, debugować i kompilować kod.
Sprawdzanie wersji języka Python w zintegrowanym środowisku programistycznym (IDE) jest częstym zadaniem podczas pracy nad projektami w języku Python. Każde IDE ma swój własny sposób wyświetlania wersji Pythona. W tej sekcji omówimy następujące kwestie:
Jak sprawdzić wersję Pythona w Visual Studio Code
Jak sprawdzić wersję Pythona w PyCharm
Jak sprawdzić wersje Pythona w Visual Studio Code
Visual Studio Code ( VSCode ) to popularne IDE do programowania w języku Python. Aby sprawdzić wersję Pythona w VSCode, wykonaj następujące kroki:
Krok 1: Otwórz kod Visual Studio.

Krok 2: Otwórz plik Pythona lub utwórz nowy w swoim projekcie.
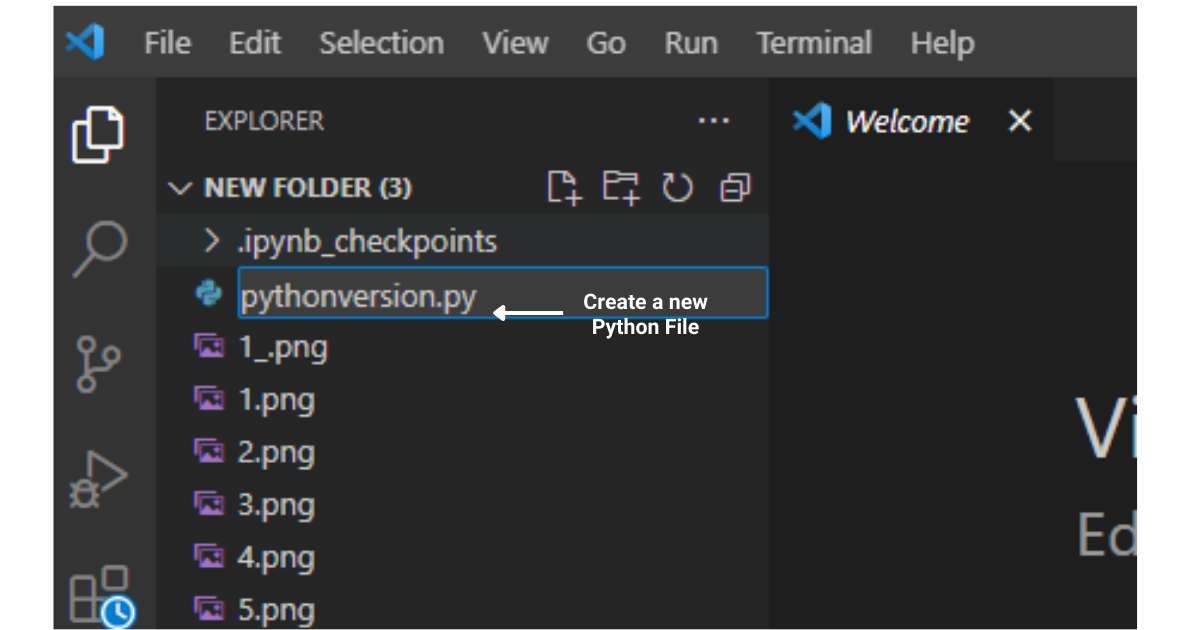
Krok 3: Kliknij wersję Pythona wyświetloną w lewym dolnym rogu paska stanu.
Jeśli nie widzisz żadnej wersji języka Python, upewnij się, że jest zainstalowane rozszerzenie języka Python.
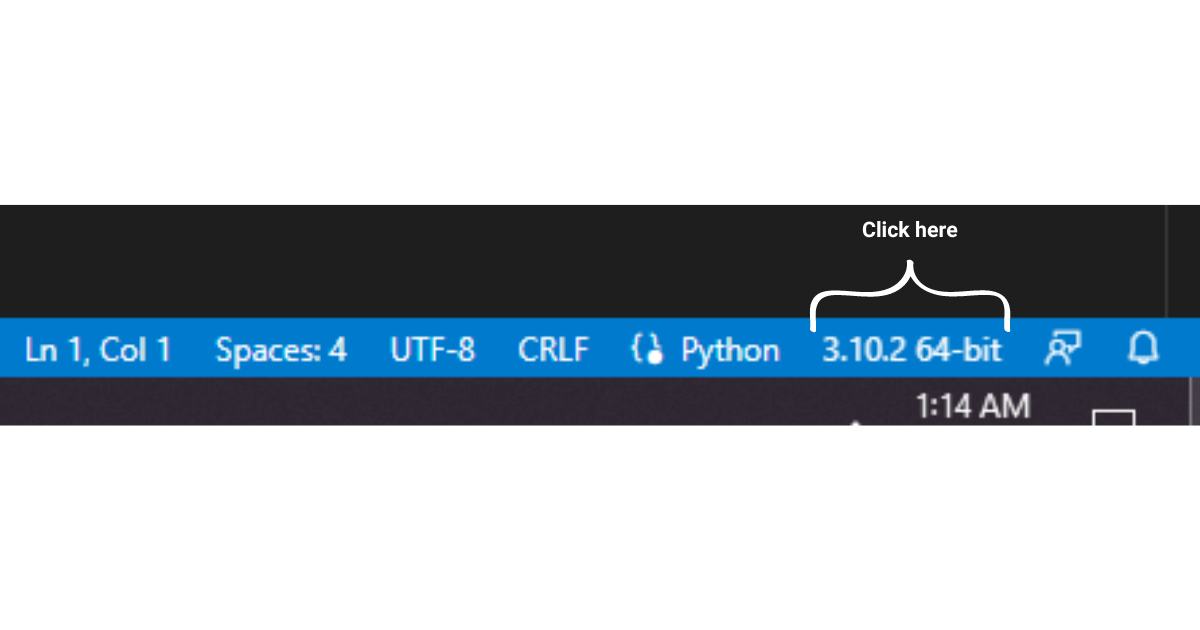
Pojawi się lista rozwijana z dostępnymi interpreterami Pythona.
Obok aktualnie aktywnego tłumacza znajduje się znacznik wyboru, a numer wersji jest wyświetlany po prawej stronie.
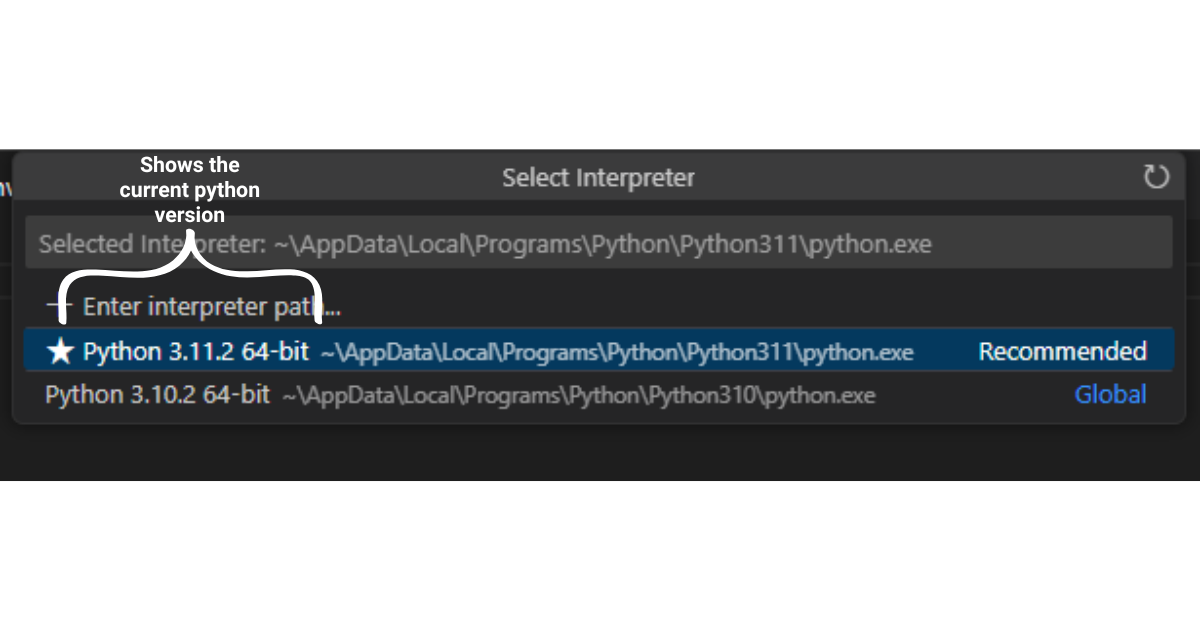
Jak sprawdzić wersję Pythona w PyCharm
PyCharm to kolejne powszechnie używane IDE do programowania w Pythonie. Aby sprawdzić wersję Pythona w PyCharm, wykonaj następujące kroki:
Krok 1: Otwórz PyCharm.
Krok 2: Przejdź do głównego paska narzędzi i kliknij „Plik” > „Ustawienia” (lub „Preferencje” w systemie macOS).
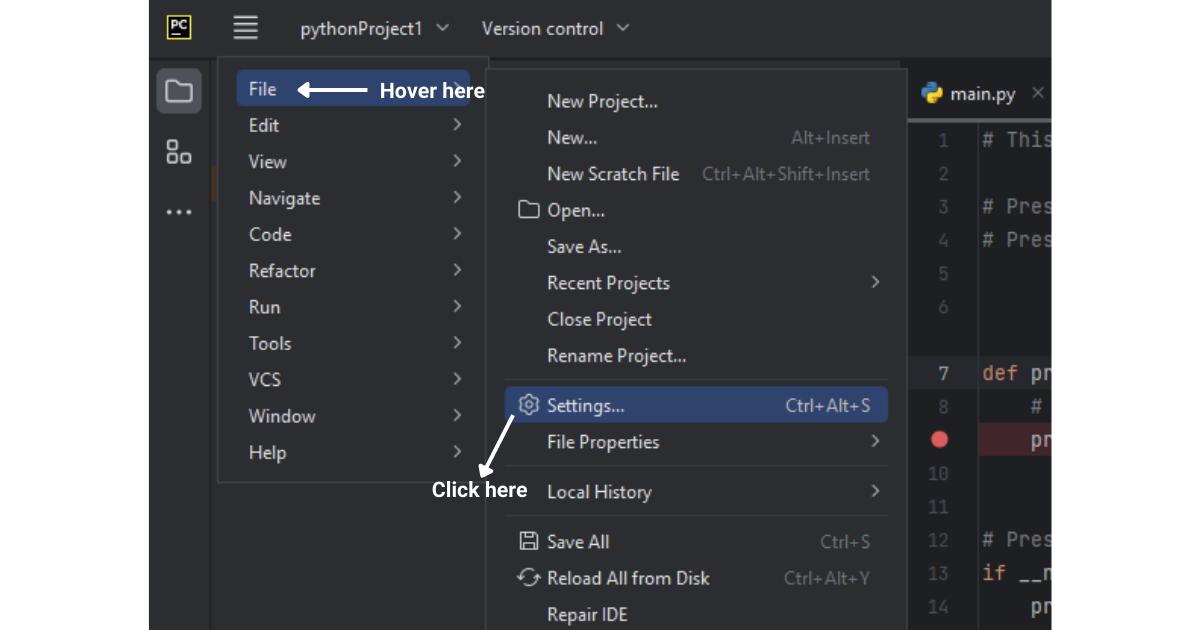
Krok 3: Na panelu po lewej stronie wybierz „Projekt: Your_Project_Name” > „Python Interpreter”.
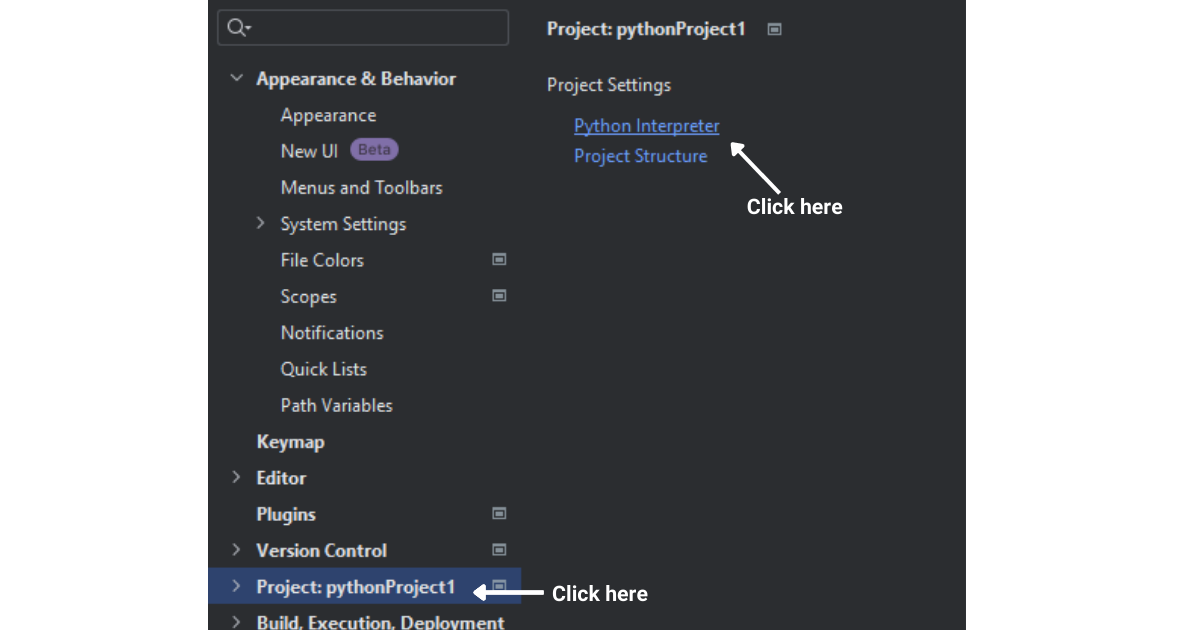
Krok 4: W prawym panelu obok ścieżki pliku wykonywalnego interpretera zobaczysz wersję Pythona zainstalowaną w twoim środowisku wirtualnym.
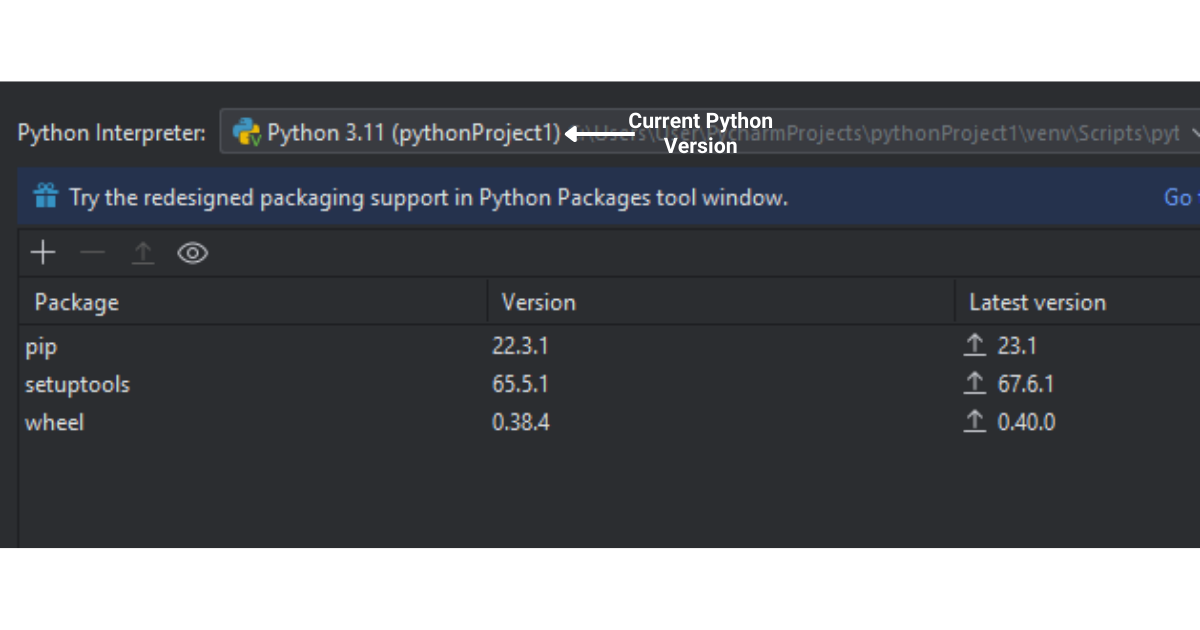
Wykonując te kroki w każdym odpowiednim IDE, możesz łatwo sprawdzić, której wersji Pythona używa Twój projekt.
Teraz, gdy masz już wiedzę na temat używanej wersji Pythona, co możesz zrobić z tymi informacjami?
Czasami możesz otrzymać od współpracownika pliki, w których kod napisany jest w nowszej wersji Pythona, podczas gdy ty możesz używać starszej wersji lub odwrotnie. W takich przypadkach najpierw musisz zidentyfikować wersję Pythona zainstalowaną w twoim systemie.
Co zrobić, jeśli chcesz zaktualizować swoją wersję Pythona do najnowszej wersji, ponieważ możesz mieć zainstalowane różne wersje Pythona? W poniższej sekcji wymieniliśmy kilka sposobów aktualizacji wersji Pythona do najnowszej wersji.
Jak zaktualizować wersję Pythona do najnowszej wersji
Aktualizacja wersji Pythona jest tak prosta, jak instalacja Pythona, jednak procedura aktualizacji różni się w zależności od używanego systemu operacyjnego.
W tej sekcji przedstawimy przegląd kroków niezbędnych do aktualizacji Pythona w systemach Windows, Linus i MacOS.
Aktualizowanie Pythona w systemie Windows
Krok 1: Odinstaluj wersję Pythona
Przejdź do Panelu sterowania > Programy i funkcje.
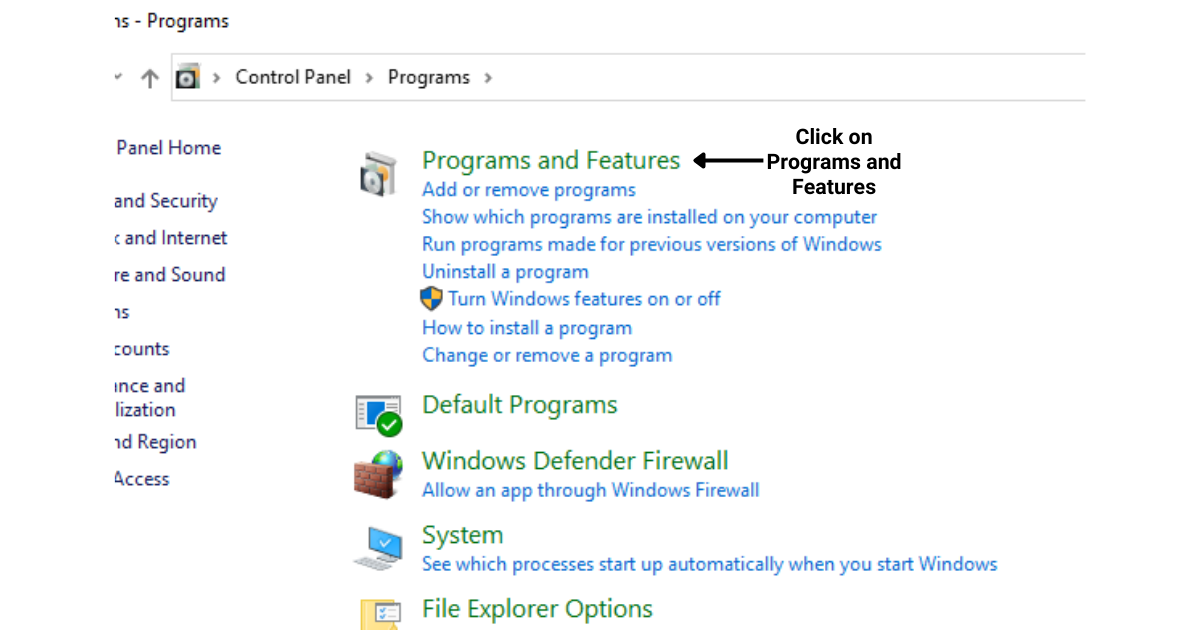
Znajdź Pythona na liście zainstalowanych programów, kliknij go, a następnie kliknij „Odinstaluj”.
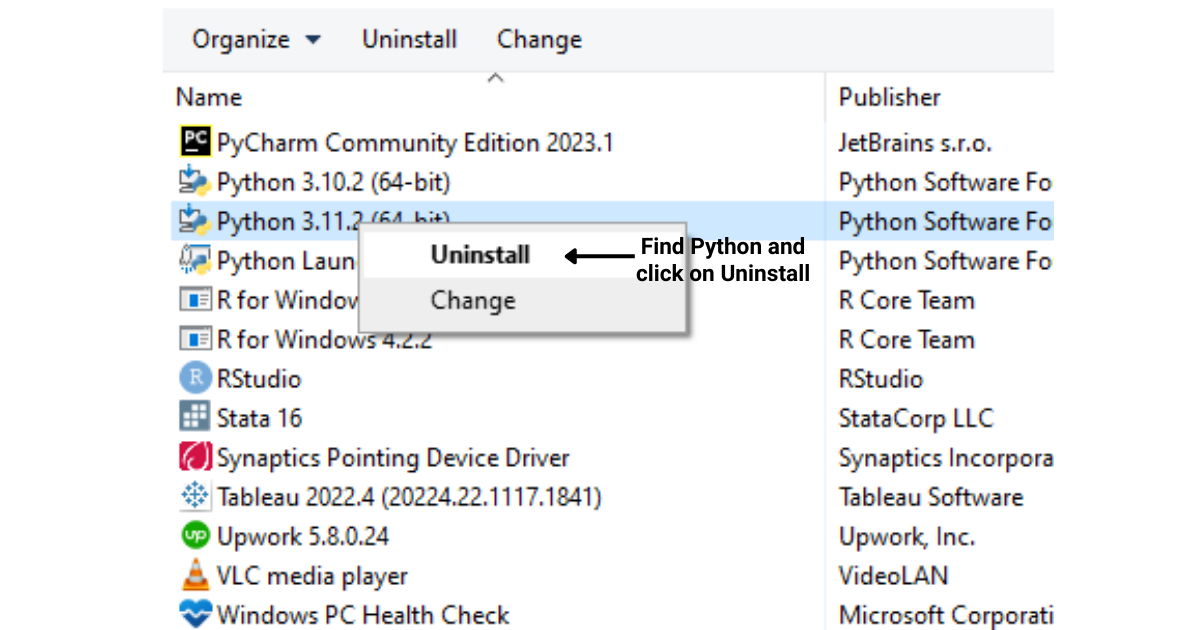
Krok 2: Pobierz i zainstaluj najnowszą wersję Pythona
Odwiedź oficjalną stronę pobierania Pythona pod adresem https://www.python.org/downloads/ .
Kliknij przycisk „Pobierz Pythona”.
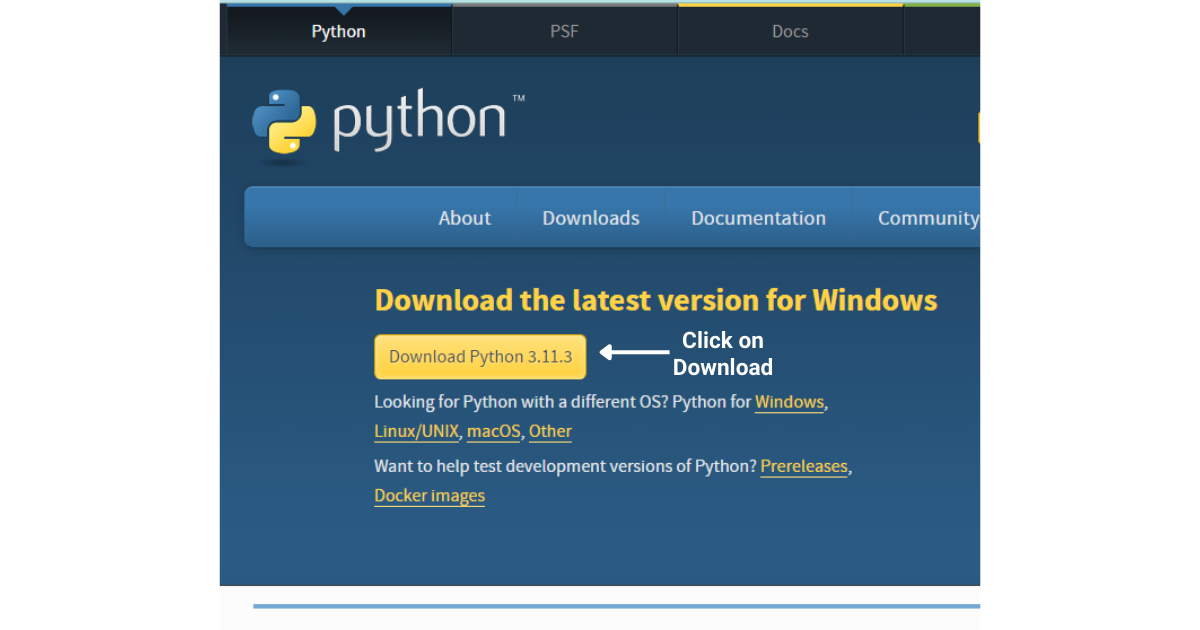
Uruchom instalator
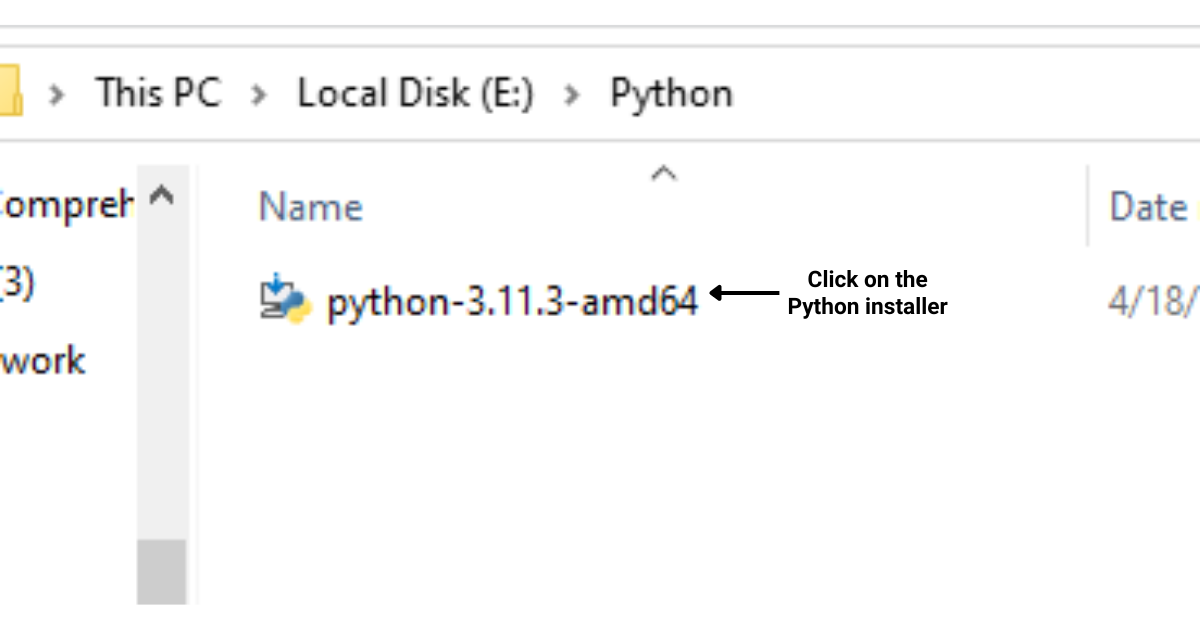
Postępuj zgodnie z instrukcjami instalacji.
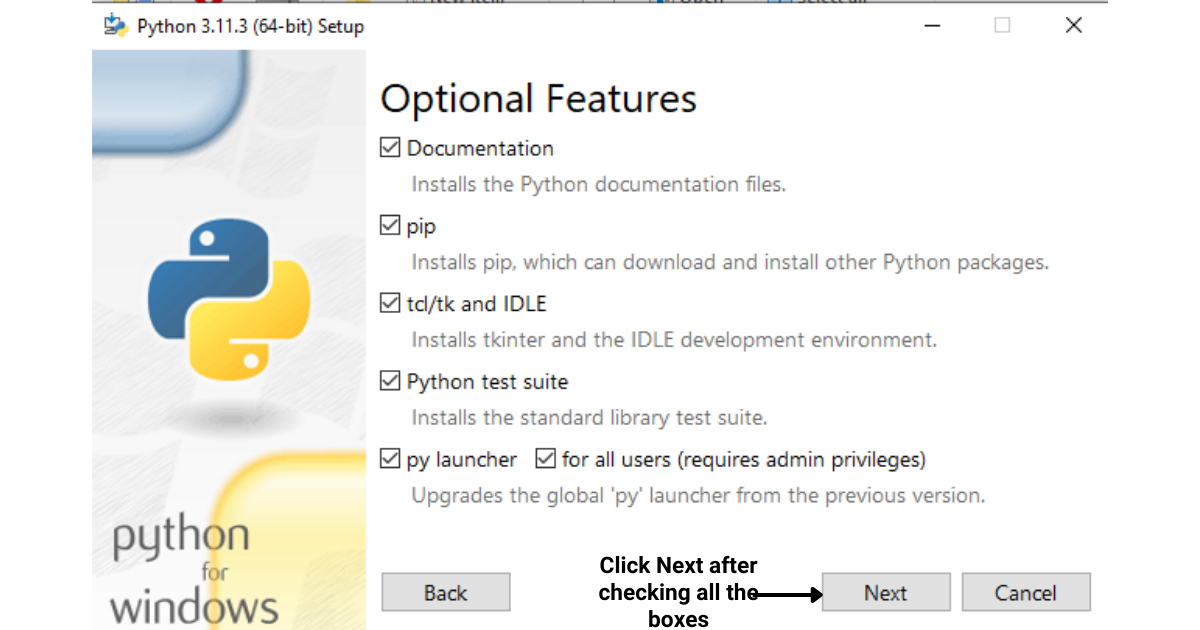
Upewnij się, że podczas instalacji zaznaczyłeś pole wyboru „Dodaj Pythona do PATH”.
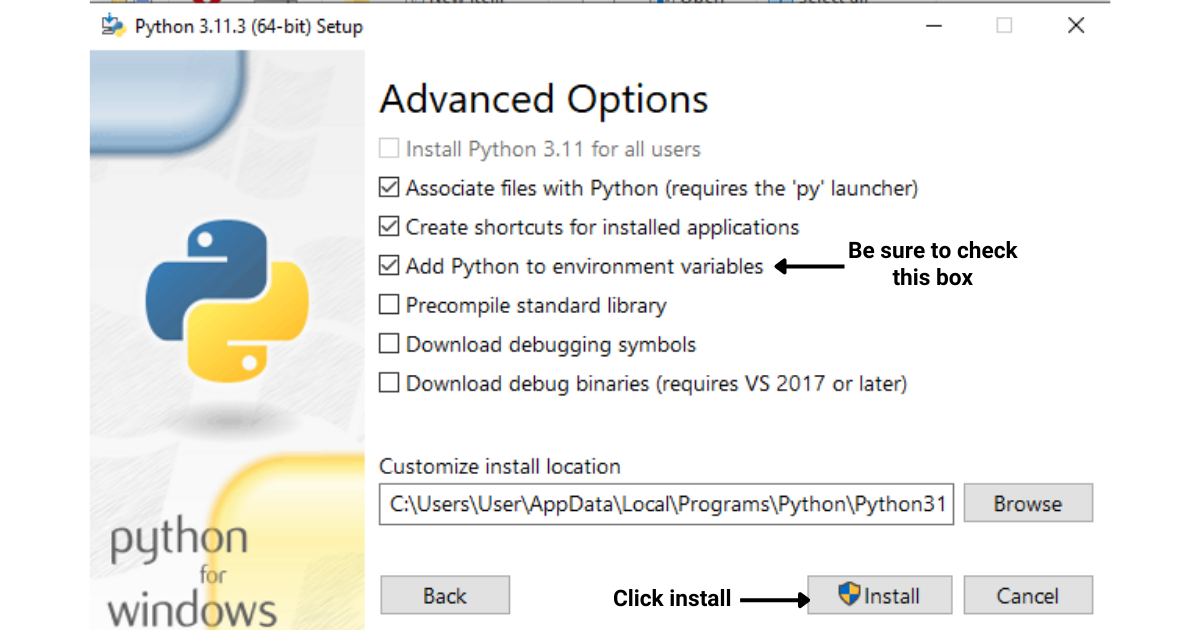
Po kliknięciu przycisku instalacji Python rozpocznie instalację w twoim systemie
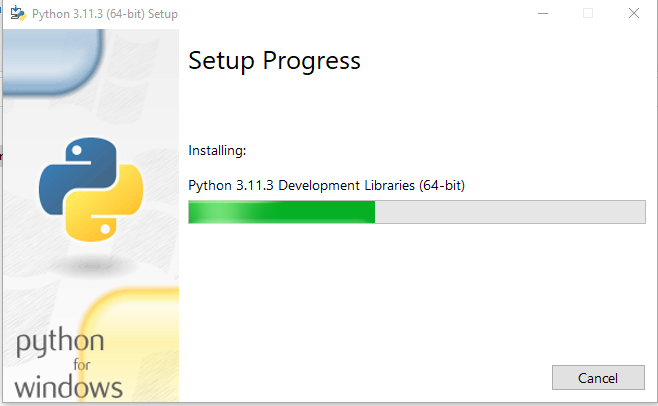
Aktualizowanie Pythona w systemie macOS:
Krok 1: Zainstaluj Homebrew (jeśli jeszcze tego nie zrobiłeś)
Otwórz aplikację Terminal.
Wprowadź następujące polecenie i naciśnij klawisz Enter:
/bin/bash -c "$(curl -fsSL https://raw.githubusercontent.com/Homebrew/install/master/install.sh)"Krok 2: Zaktualizuj Pythona
W Terminalu wprowadź następujące polecenia, naciskając Enter po każdym:
brew update
brew upgrade pythonAktualizowanie Pythona w systemie Linux (dystrybucje oparte na Debianie):
Krok 1: Zaktualizuj listy pakietów
Otwórz aplikację Terminal.
Wprowadź następujące polecenie i naciśnij klawisz Enter:
sudo apt-get updateKrok 2: Zainstaluj najnowszą wersję Pythona
Wprowadź następujące polecenie i naciśnij klawisz Enter:
sudo apt-get install python3.xKrok 3: Ustaw domyślną wersję Pythona (opcjonalnie)
Wprowadź następujące polecenia, naciskając Enter po każdym:
sudo update-alternatives --install /usr/bin/python3 python3 /usr/bin/python3.x 1
sudo update-alternatives --config python3Zastąp „x” numerem najnowszej wersji pomocniczej i po wyświetleniu monitu wybierz odpowiednią wersję.
Wykonując te czynności, będziesz mógł zaktualizować Pythona do najnowszej wersji w swoim systemie Windows, macOS lub Linux.
Podsumujmy to
W tym artykule przeprowadziliśmy Cię przez obszerny przewodnik, jak sprawdzić, której wersji Pythona używasz. Pokazaliśmy również, jak sprawdzić wersję Pythona bezpośrednio ze skryptu, korzystając z modułów sys i platform.
Ponadto zagłębiliśmy się w weryfikację wersji Pythona w dwóch najpopularniejszych środowiskach IDE do programowania w języku Python: Visual Studio Code i PyCharm.
Przedstawiliśmy również kroki, które należy wykonać, aby zaktualizować wersję języka Python w systemach Windows, macOS i Linux.
Stosując się do tych instrukcji, możesz zapewnić aktualność swojego środowiska Python, korzystać z najnowszych funkcji i ulepszeń oraz zagwarantować powodzenie swoich projektów.
Jeśli chcesz dowiedzieć się więcej o Pythonie, sprawdź naszą listę odtwarzania Pythona poniżej:
Czym jest self w Pythonie: przykłady z życia wzięte
Dowiesz się, jak zapisywać i ładować obiekty z pliku .rds w R. Ten blog będzie również omawiał sposób importowania obiektów z R do LuckyTemplates.
Z tego samouczka języka kodowania DAX dowiesz się, jak używać funkcji GENERUJ i jak dynamicznie zmieniać tytuł miary.
W tym samouczku omówiono sposób korzystania z techniki wielowątkowych wizualizacji dynamicznych w celu tworzenia szczegółowych informacji na podstawie dynamicznych wizualizacji danych w raportach.
W tym artykule omówię kontekst filtra. Kontekst filtrowania to jeden z głównych tematów, z którym każdy użytkownik usługi LuckyTemplates powinien zapoznać się na początku.
Chcę pokazać, jak usługa online LuckyTemplates Apps może pomóc w zarządzaniu różnymi raportami i spostrzeżeniami generowanymi z różnych źródeł.
Dowiedz się, jak obliczyć zmiany marży zysku przy użyciu technik, takich jak rozgałęzianie miar i łączenie formuł języka DAX w usłudze LuckyTemplates.
W tym samouczku omówiono idee materializacji pamięci podręcznych danych oraz ich wpływ na wydajność języka DAX w dostarczaniu wyników.
Jeśli do tej pory nadal korzystasz z programu Excel, jest to najlepszy moment, aby zacząć korzystać z usługi LuckyTemplates na potrzeby raportowania biznesowego.
Co to jest brama LuckyTemplates? Wszystko co musisz wiedzieć








