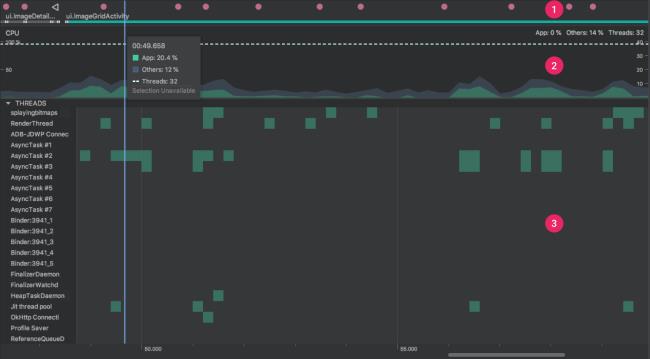Mimo że większość użytkowników koncentruje się na wykorzystaniu pamięci RAM, w rzeczywistości jest to coś, co nie powinno ci przeszkadzać, z wyjątkiem ekstremalnych przypadków. Większe znaczenie ma aktywność procesora, która jest istotnym czynnikiem wpływającym na wydajność urządzenia, zużycie baterii , a nawet przegrzanie. Ale sposoby sprawdzania wykorzystania procesora w Androidzie są raczej rzadkie. Dzisiaj pokażemy Ci kilka sposobów sprawdzania wykorzystania procesora w systemie Android za pomocą aplikacji innych firm lub zasobów systemowych. Dowiedz się więcej na ten temat poniżej.
Ważne jest, aby wiedzieć, że omawiamy tutaj użycie procesora w całym systemie, ponieważ Google zabrania dostępu do sprzętu używanego przez aplikacje. Nie ma więc sposobu, aby dowiedzieć się, jakie jest wykorzystanie aplikacji. Istnieje kilka alternatyw, takich jak zrootowanie urządzenia i instalowanie niektórych modułów, które zastępują ograniczenia systemu, ale zwykły użytkownik może to być trudne i dość kłopotliwe, jeśli nie jesteś pewien, co dokładnie robisz.
Użyj wbudowanych zasobów
Są one ograniczone, ale powinny zapewnić podstawowy wgląd w działania niektórych aplikacji w tle. Odczyty są głównie zorientowane na zużycie baterii, ale można włączyć przełączanie aktywności procesora. Ale najpierw dokonajmy ważnego rozróżnienia.
Na przykład, jeśli grasz w wymagające, wymagające graficznie gry, a ostatnia zarejestrowana aktywność procesora jest wysoka, to jest w porządku. Jeśli jednak bezczynność procesora gwałtownie wzrośnie, powinieneś rozważyć podjęcie pewnych środków dotyczących aplikacji innych firm, które działają w tle. Ograniczenie ich lub odinstalowanie nie jest najgorszym pomysłem.
Jeśli nie wiesz, jak włączyć procesor na urządzeniu z Androidem, postępuj zgodnie z tymi instrukcjami:
- Przejdź do Ustawień .
- Otwórz Informacje i przejdź do Numer kompilacji .
- Kliknij 7 razy numer, aby włączyć opcje programisty w Ustawieniach.
- Wróć do Ustawień i otwórz nowo odblokowane opcje programisty.
- Znajdź okienko Monitorowanie poniżej i włącz opcję Pokaż użycie procesora .
Teraz będziesz informowany o aktywności procesora w czasie rzeczywistym. Dzięki temu powinieneś być w stanie ogromnie zlokalizować i wyłączyć niektóre aplikacje działające w tle, które nie obciążają procesora.
Jeśli nie masz pewności, jak wymusić wyłączenie aplikacji, postępuj zgodnie z poniższymi instrukcjami:
- Otwórz Ustawienia .
- Kliknij Opcje programisty .
- Kliknij Uruchomione usługi lub Procesy .
- Zatrzymaj podejrzane aplikacje.
Pamiętaj, że działa to tylko przed ponownym uruchomieniem. Wraz z nowym restartem istnieje szansa, że zakończony proces aplikacji wyłoni się ponownie jak feniks z popiołów.
Z tego powodu powinieneś rozważyć odinstalowanie aplikacji powodującej problemy. Ponadto, jeśli masz pewność, że użycie procesora nie wykazuje nietypowych skoków, możesz łatwo wyłączyć monitorowanie procesora na ekranie i kontynuować korzystanie z urządzenia tak jak wcześniej.
Korzystaj z aplikacji innych firm
Przejdźmy teraz do prawdziwej okazji. Większość nowoczesnych smartfonów ma wbudowane narzędzia do konserwacji. Jednak przez większość czasu nie są one odpowiednio przystosowane do zaawansowanych odczytów, ale raczej do czyszczenia pamięci podręcznej i wszelkiego rodzaju narzędzi, które nie są zbyt przydatne. Aplikacje antywirusowe nie są tak naprawdę ważne ani przydatne w systemie Android.
Dlatego najlepszym sposobem sprawdzenia wykorzystania procesora w systemie Android jest użycie wyspecjalizowanych aplikacji innych firm. Oto 3 najlepsze typy:
Informacje o sprzęcie droidów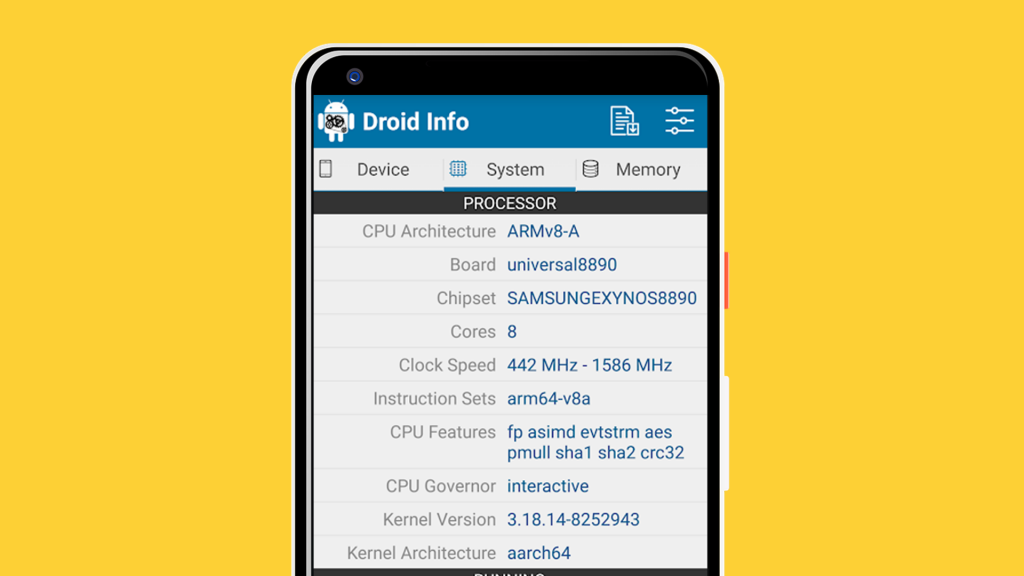
Plusy:
- Od większości odczytów i informacji systemowych dzieli Cię zaledwie kilka kliknięć.
- Dostęp do kamery i innych czujników w celu uzyskania szczegółowych informacji.
Cons:
- Nieco ograniczone pod względem funkcji w porównaniu z niektórymi innymi rozwiązaniami.
Informacje o sprzęcie Droid można pobrać tutaj .
Mały rdzeń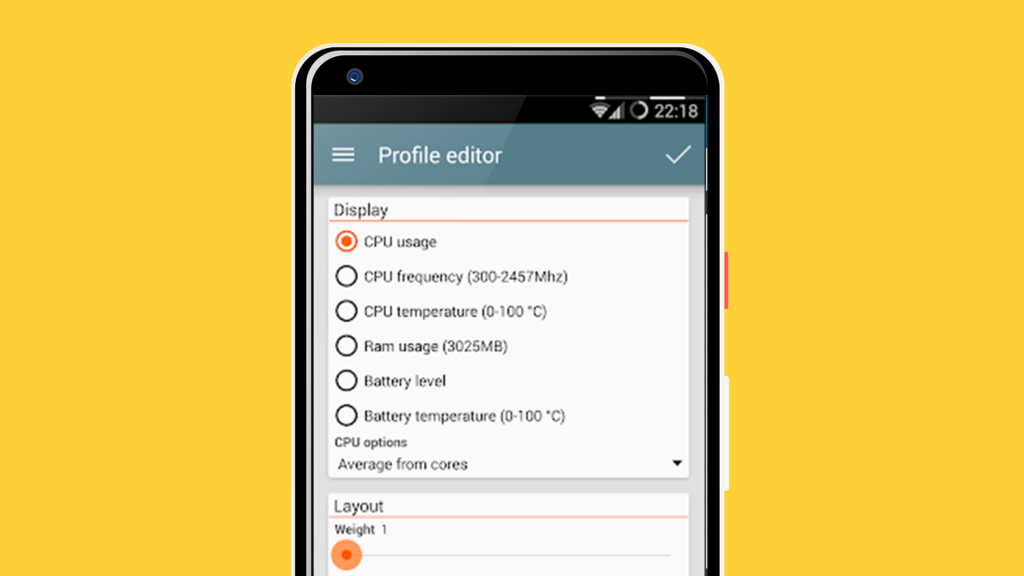
Plusy:
- Dobrze zaprojektowane i małe, jak można by się spodziewać.
- Wygląda bardziej jak wbudowane narzędzie, ponieważ integruje się z systemem i zapewnia odczyty w czasie rzeczywistym.
- Pasek statystyk jest dobrze umieszczony i zawiera wiele informacji.
- Niewielka powierzchnia zajmowana przez system.
Cons:
- Podobnie jak większość podobnych rozwiązań, TinyCore jest nieco rozczarowujący w porównaniu z wersją premium, zwłaszcza jeśli chodzi o personalizację.
- Brak zaawansowanych odczytów w wersji darmowej.
Możesz pobrać TinyCore z tego linku .
CPU-Z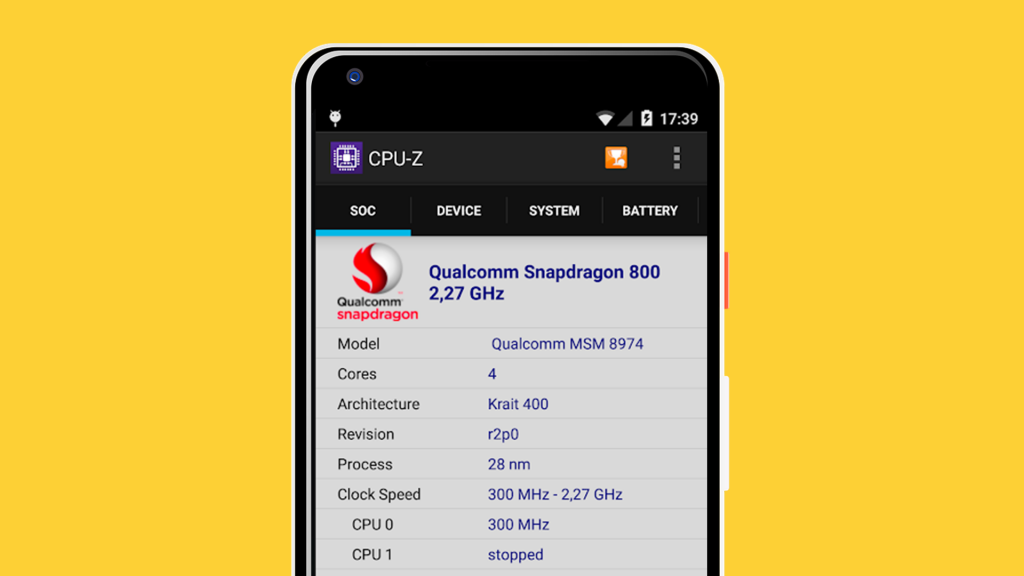
Plusy:
- Prawdopodobnie najlepsza aplikacja do monitorowania procesora, którą możesz uzyskać za darmo.
- Odzwierciedla większość funkcji dostępnych w wersji aplikacji na komputery PC.
- Obsługuje większość dostępnych telefonów.
Cons:
- Nie jest tak atrakcyjny wizualnie, jak niektóre inne aplikacje.
- Za dużo reklam. W tym reklamy wideo z wyskakującymi okienkami i całym tym jazzem, który może doprowadzić Cię do szaleństwa i zmniejszyć ogólne wrażenia.
CPU-Z można pobrać, klikając ten link .
Wniosek
Pamiętaj, że te narzędzia służą tylko do monitorowania. To tylko pierwszy krok. Gdy poznasz przyczynę skoków procesora, musisz ręcznie nawigować i zakończyć, a ostatecznie odinstalować aplikacje obciążające procesor.
To powinno zakończyć naszą listę i instrukcje. Dziękujemy za przeczytanie i śledź nas na i . Mamy nadzieję, że okażą się pomocne. Nie zapomnij też przedstawić swoich opinii, pytań lub sugestii w sekcji komentarzy poniżej.
Uwaga redaktora: ten artykuł został pierwotnie opublikowany w maju 2019 r. Zadbaliśmy o jego odświeżenie, aby uzyskać świeżość i dokładność.
Sprawdź aktywność procesora za pomocą narzędzia CPU Profiler
Omówienie Profilera procesora
Aby otworzyć CPU Profiler, wykonaj następujące kroki:
Wybierz Widok > Okna narzędziowe > Profiler lub kliknij Profil  na pasku narzędzi.
na pasku narzędzi.
Jeśli zostanie wyświetlony monit w oknie dialogowym Wybierz miejsce docelowe wdrożenia , wybierz urządzenie, na którym chcesz wdrożyć aplikację na potrzeby profilowania. Jeśli podłączyłeś urządzenie przez USB, ale nie widzisz go na liście, upewnij się, że masz włączone debugowanie USB.
Kliknij w dowolnym miejscu na osi czasu procesora , aby otworzyć narzędzie CPU Profiler.
Po otwarciu programu CPU Profiler natychmiast zaczyna on wyświetlać wykorzystanie procesora i aktywność wątków aplikacji. Powinieneś zobaczyć coś podobnego do rysunku 1.
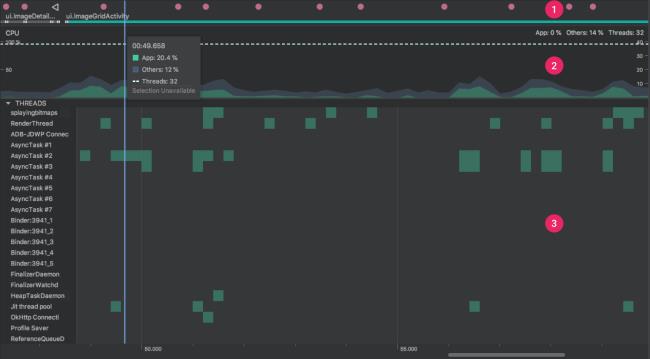
Jak pokazano na rysunku 1, domyślny widok programu CPU Profiler obejmuje następujące osie czasu:
Oś czasu zdarzeń: przedstawia działania w aplikacji w miarę ich przechodzenia przez różne stany w cyklu życia oraz wskazuje interakcje użytkownika z urządzeniem, w tym zdarzenia obracania ekranu. Aby uzyskać informacje na temat włączania osi czasu zdarzenia na urządzeniach z systemem Android 7.1 (poziom interfejsu API 25) i starszym, zobacz Włączanie zaawansowanego profilowania.
Oś czasu procesora: pokazuje wykorzystanie procesora przez aplikację w czasie rzeczywistym — jako procent całkowitego dostępnego czasu procesora — oraz całkowitą liczbę wątków używanych przez aplikację. Oś czasu pokazuje również wykorzystanie procesora przez inne procesy (takie jak procesy systemowe lub inne aplikacje), dzięki czemu można je porównać z wykorzystaniem aplikacji. Możesz sprawdzić historyczne dane dotyczące użycia procesora, przesuwając mysz wzdłuż poziomej osi osi czasu.
Oś czasu aktywności wątku: wyświetla każdy wątek należący do procesu aplikacji i wskazuje jego aktywność na osi czasu, używając kolorów wymienionych poniżej. Po zarejestrowaniu śledzenia możesz wybrać wątek z tej osi czasu, aby sprawdzić jego dane w okienku śledzenia.
- Zielony: wątek jest aktywny lub gotowy do użycia procesora. Oznacza to, że jest w stanie uruchomionym lub możliwym do uruchomienia.
- Żółty: wątek jest aktywny, ale oczekuje na operację we/wy (na przykład operację we/wy na dysku lub w sieci), zanim będzie mógł zakończyć swoją pracę.
- Szary: wątek śpi i nie zużywa czasu procesora. Dzieje się tak czasami, gdy wątek wymaga dostępu do zasobu, który nie jest jeszcze dostępny. Albo wątek przechodzi w stan uśpienia dobrowolnego, albo jądro usypia wątek do czasu, aż wymagany zasób stanie się dostępny.
CPU Profiler raportuje również wykorzystanie procesora przez wątki, które Android Studio i platforma Android dodają do procesu aplikacji — takie jak , , , i (chociaż dokładne nazwy wyświetlane na osi czasu aktywności wątku mogą się różnić). Android Studio raportuje te dane, dzięki czemu możesz określić, kiedy aktywność wątku i użycie procesora są w rzeczywistości spowodowane kodem Twojej aplikacji.JDWPProfile SaverStudio:VMStatsStudio:PerfaStudio:Heartbeat

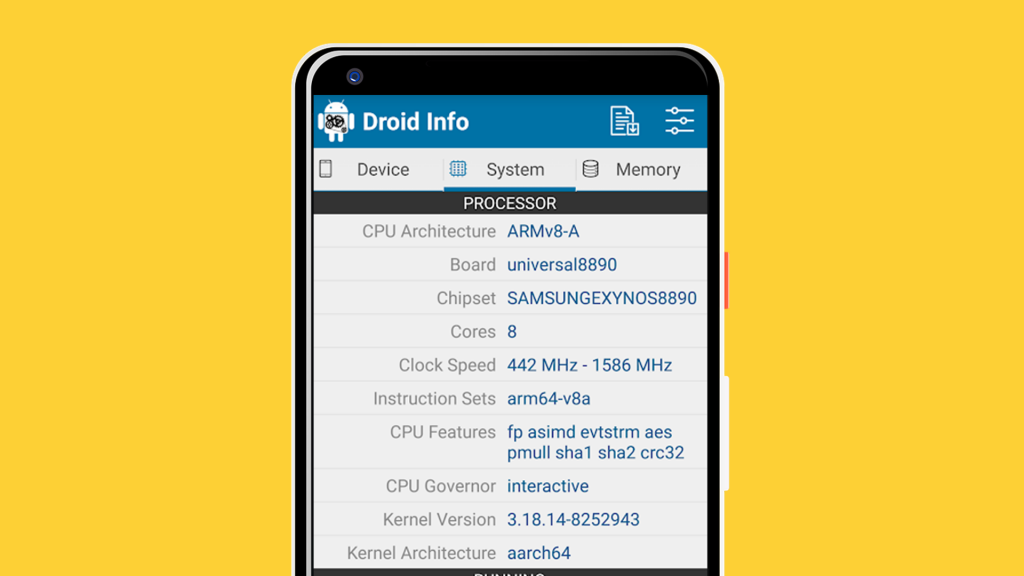
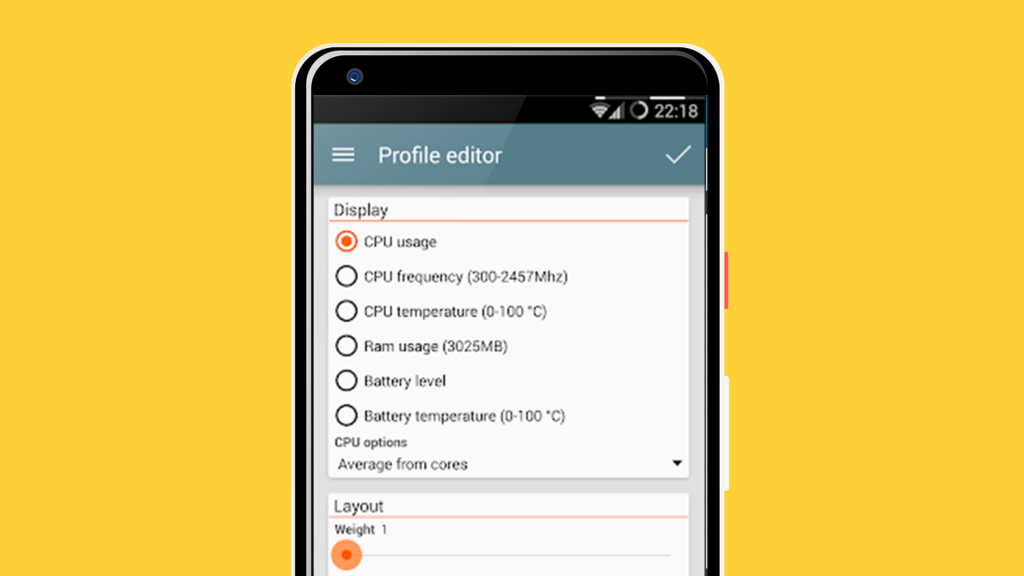
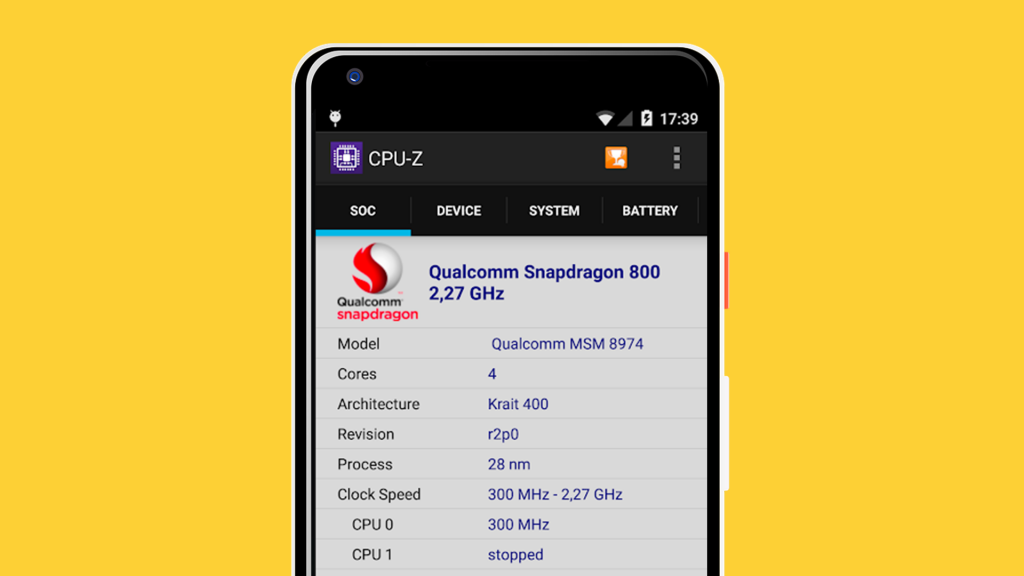
 na pasku narzędzi.
na pasku narzędzi.