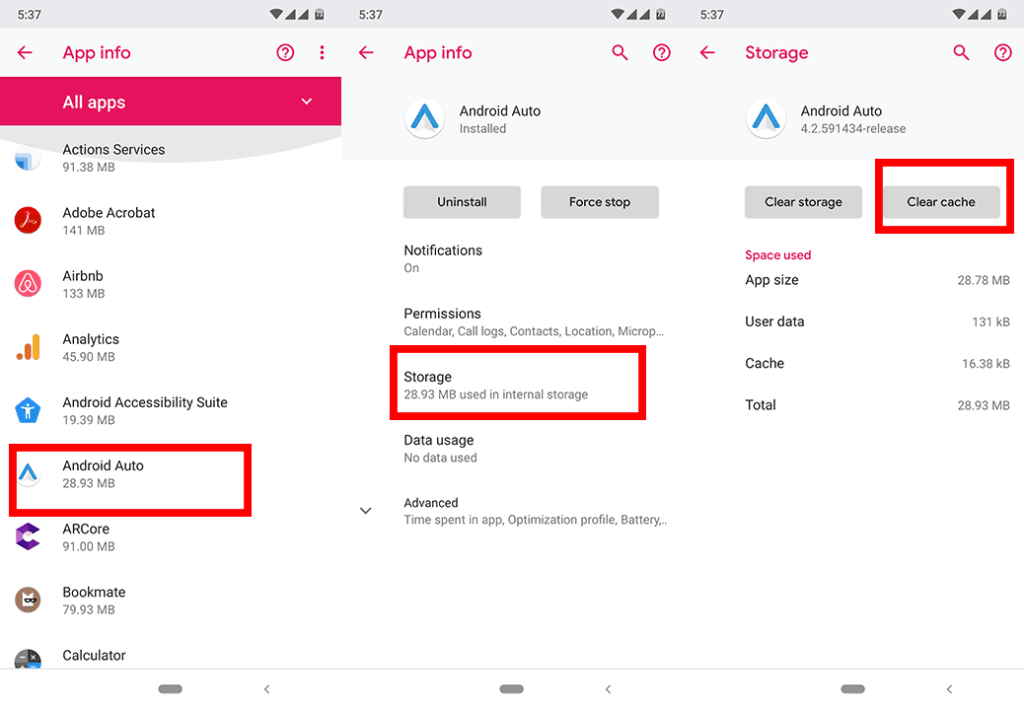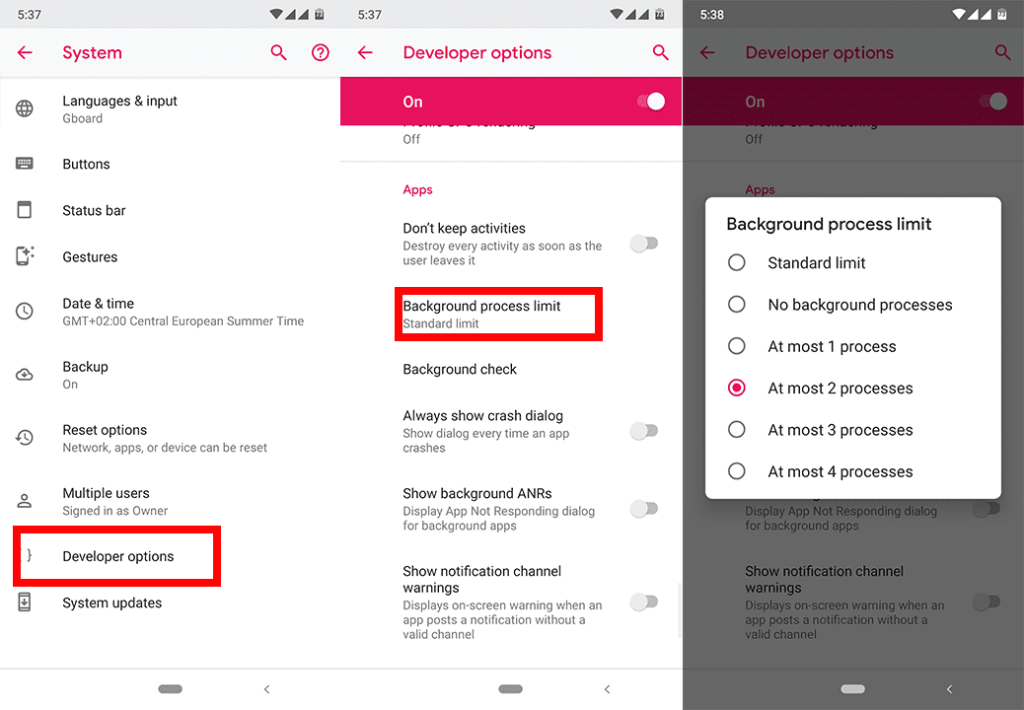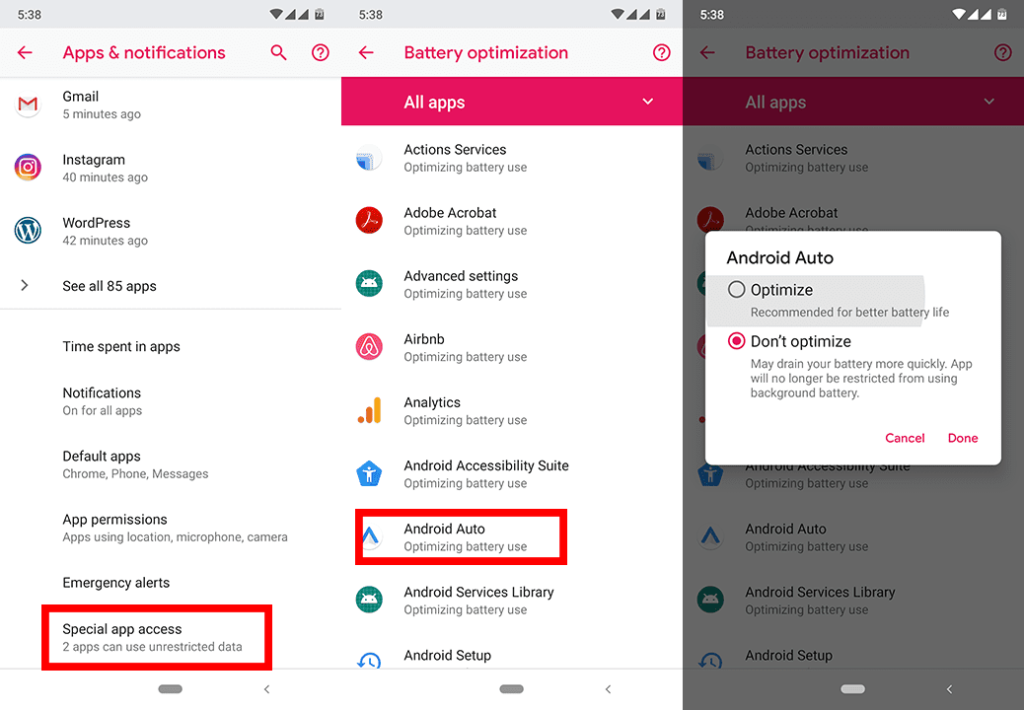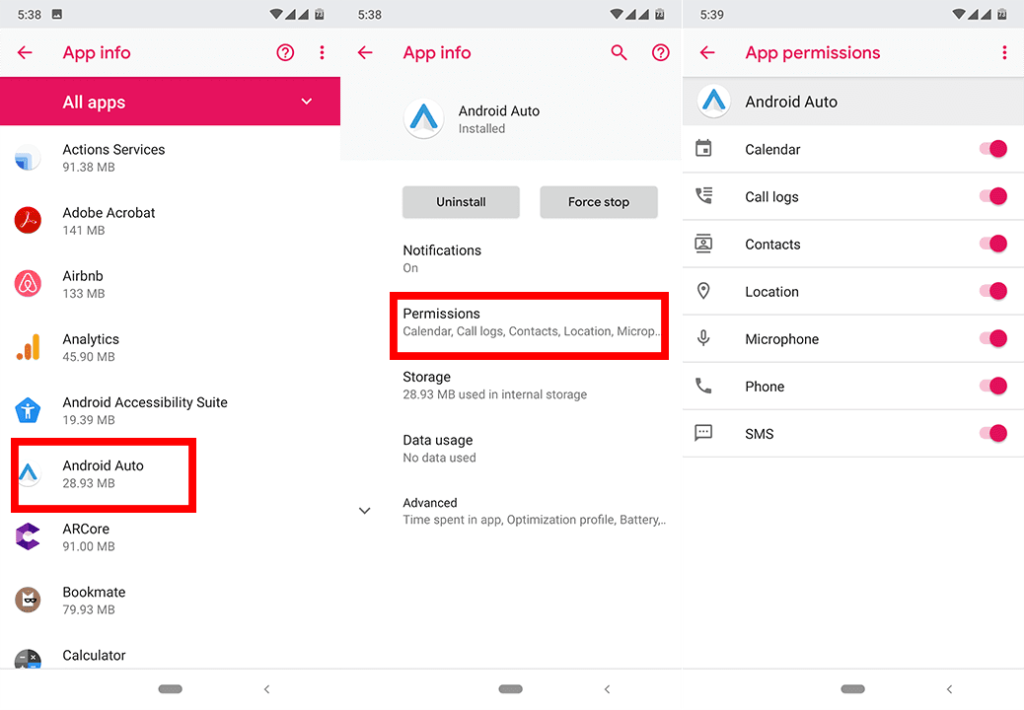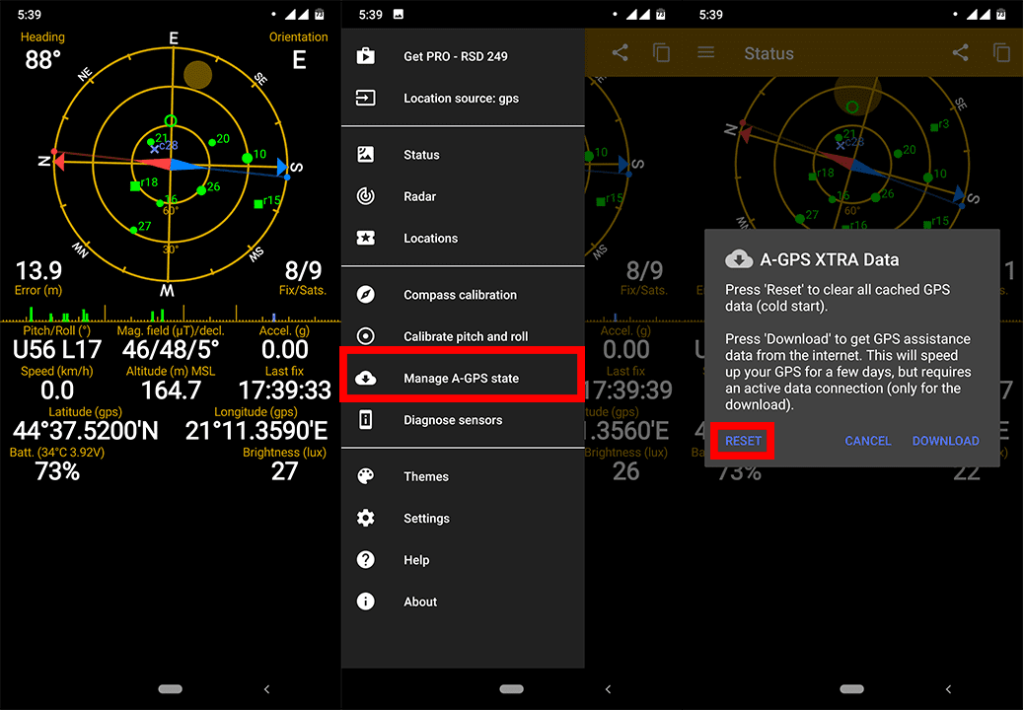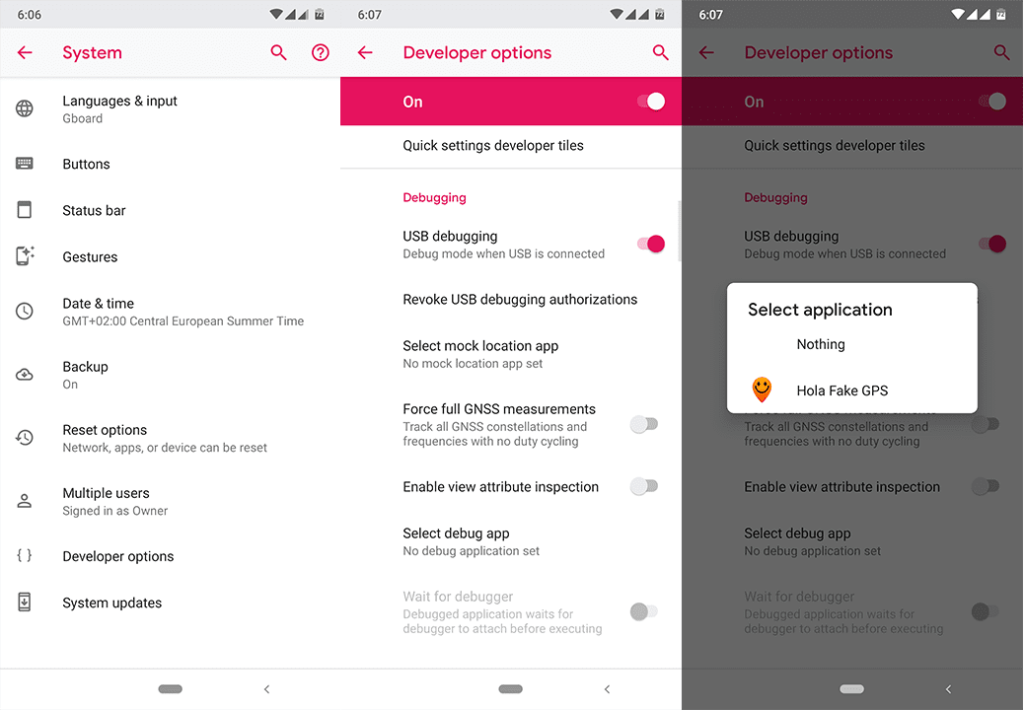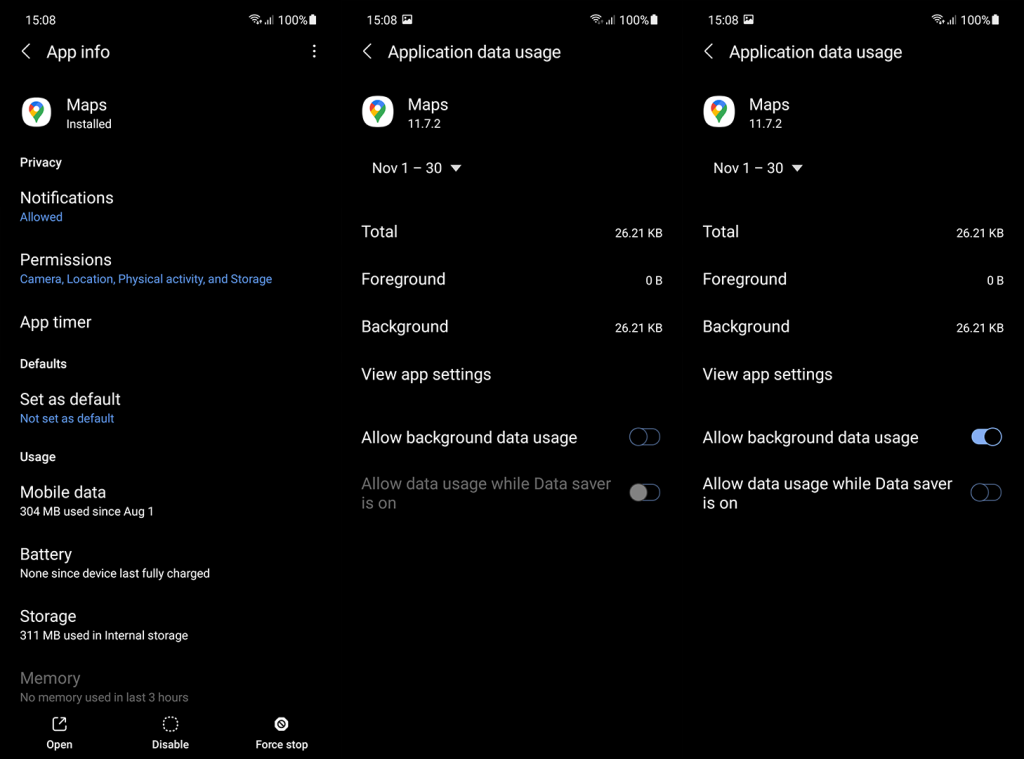Jeśli jeszcze nie jeździsz inteligentnym samochodem, poręczny towarzysz samochodowy stworzony przez Google o nazwie Android Auto sprawi, że Twój samochód będzie nieco mądrzejszy. Jest to bardzo wygodne, ponieważ zastępuje niektóre bardziej rozbudowane części kabiny, takie jak nawigator GPS i radio, łącząc je w jeden pakiet.
Po co więc ktokolwiek miałby kupować drogi sprzęt, skoro Android Auto zapewnia wszystko? Może dlatego, że Android Auto to wciąż tylko aplikacja. A aplikacje są zwykle mniej niezawodne niż sprzęt stworzony specjalnie do tego celu.
Nie twierdzę, że Android Auto jest zawodny. To bardzo dobrze wykonany program, który będzie Twoim przyjacielem w podróży. Tyle, że czasami zdarzają się problemy, a Ty nie chcesz być w drodze z uszkodzonym systemem nawigacji.
Dlatego przygotowałem listę najczęstszych problemów z Androidem Auto (i ich rozwiązań), abyś wiedział, co zrobić, gdy się pojawią i dalej bezpiecznie jeździć. Pamiętaj tylko, aby zatrzymać się podczas korzystania z telefonu, nie muszę Ci mówić dlaczego.
Spis treści:
-
- Android Auto nie działa
- Awarie Androida Auto
- „Coś poszło nie tak, usługi Google Play nie działają w tej chwili”
- Mapy Google przestają się wyświetlać
- Nie mogę zadzwonić lub wysłać wiadomości
- Android Auto nie przestanie dzwonić
- Lokalizacja jest nieprawidłowa
- Android Auto nie chce się połączyć
1: Android Auto nie działa
Jeśli Android Auto nie działa nawet podczas próby podłączenia go do samochodu, najpierw sprawdź następujące rzeczy:
- Sprawdź, czy Twój samochód jest kompatybilny . Do działania Android Auto potrzebujesz czegoś więcej niż tylko kabla USB, ponieważ Twój samochód musi przede wszystkim obsługiwać Android Auto. Oto lista wszystkich obsługiwanych producentów i samochodów .
- Sprawdź kabel USB . Kabel USB, którego używasz, również musi być zgodny z Androidem Auto. Zapoznaj się z tymi wskazówkami, jak wybrać odpowiedni kabel USB do Androida Auto .
- Sprawdź, czy Android Auto jest włączony w systemie informacyjno-rozrywkowym Twojego samochodu.
- Upewnij się, że dodałeś samochód do Android Auto, przechodząc do menu hamburgera > Ustawienia > Połączone samochody .
2: Awarie Androida Auto
Rozwiązanie 1 – Wyczyść pamięć podręczną aplikacji
Pierwszą rzeczą, którą będziesz chciał zrobić, to wyczyścić pamięć podręczną aplikacji Android Auto. Oto jak to zrobić:
- Przejdź do Ustawień .
- Przejdź do aplikacji lub Menedżera aplikacji (w zależności od telefonu).
- Znajdź Androida Auto .
- Kliknij Pamięć .
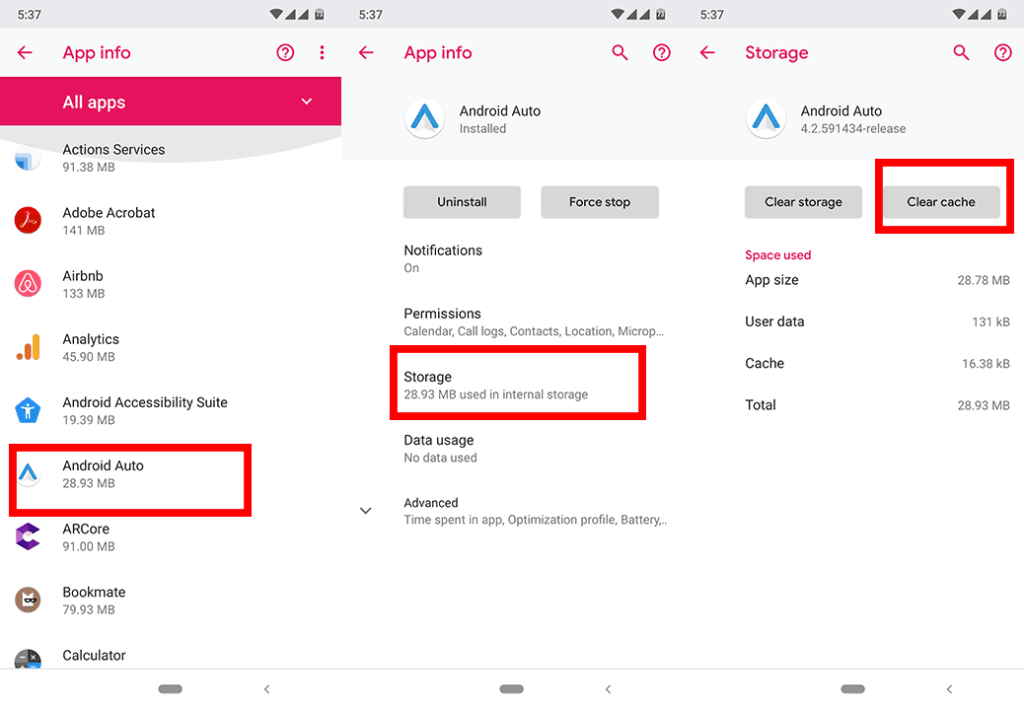
- Kliknij Wyczyść pamięć podręczną .
Rozwiązanie 2 – Ogranicz procesy w tle
Ponieważ awaria jest częstym problemem Androida Auto, kilku użytkownikom udało się odkryć, że jest to związane z optymalizacją baterii i procesami w tle. Dlatego sugerują wyłączenie optymalizacji baterii i ograniczenie procesów w tle przed użyciem Androida Auto.
Zaczniemy od ograniczenia procesów w tle. Ale do tego potrzebujemy opcji programisty . Jeśli nie masz jeszcze włączonych Opcji programisty, oto jak włączyć tę funkcję:
- Przejdź do Ustawień .
- Przejdź do Informacje o telefonie .
- Dotykaj numeru kompilacji bez przerwy, aż pojawi się wyskakujące okienko z informacją, że jesteś teraz programistą .
- Następnie sekcja Opcje programisty pojawi się w Ustawieniach.
Teraz, gdy jesteśmy pewni, że dostępne są Opcje programisty, ograniczmy te procesy w tle. Oto jak:
- Przejdź do Ustawień .
- Przejdź do System > Zaawansowane > Opcje programisty .
- Przewiń w dół do sekcji Aplikacje i dotknij Limit procesów w tle .
- Wybierz Maksymalnie 2 procesy .
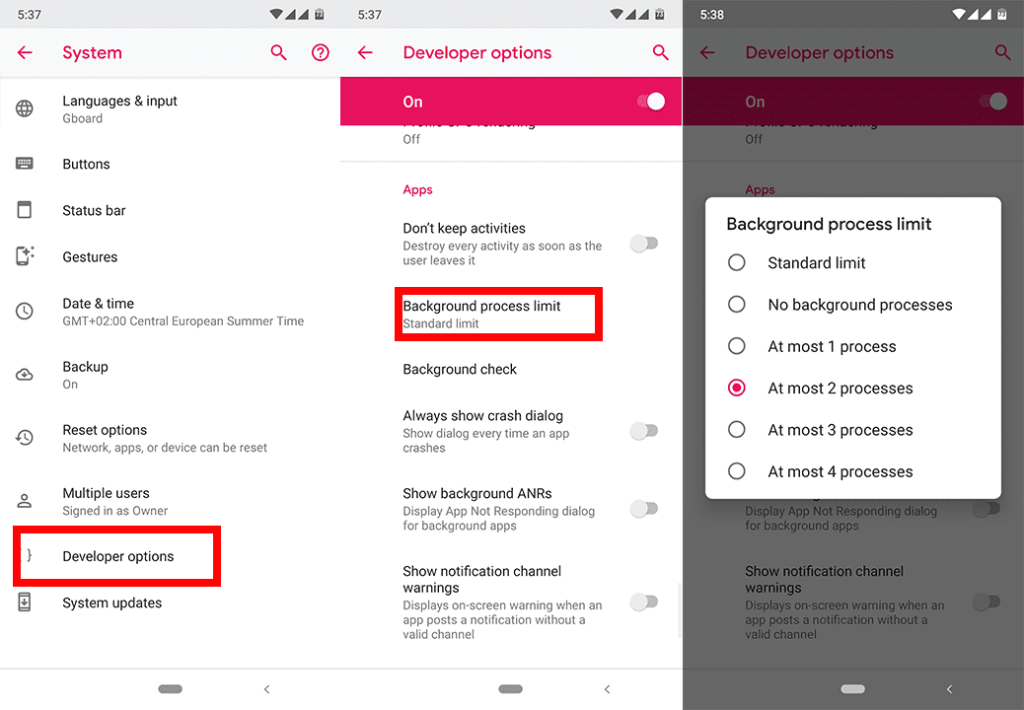
Pamiętaj, że ograniczy to liczbę procesów działających w tle, co może nieco spowolnić otwieranie aplikacji. Jeśli zauważysz różnicę nie do zniesienia, możesz chcieć zwiększyć limit procesów w tle do standardowego limitu , gdy nie korzystasz z Androida Auto.
Rozwiązanie 3 — Wyłącz optymalizację baterii
Jeśli ograniczenie procesów w tle nie wystarczy, wyłącz optymalizację baterii dla Usług Google Play. Oto jak to zrobić:
- Przejdź do Ustawień .
- Kliknij Aplikacje i powiadomienia .
- Przejdź do Zaawansowane > Specjalny dostęp do aplikacji .
- Przejdź do Optymalizacja baterii .
- Wybierz Wszystkie aplikacje z menu rozwijanego.
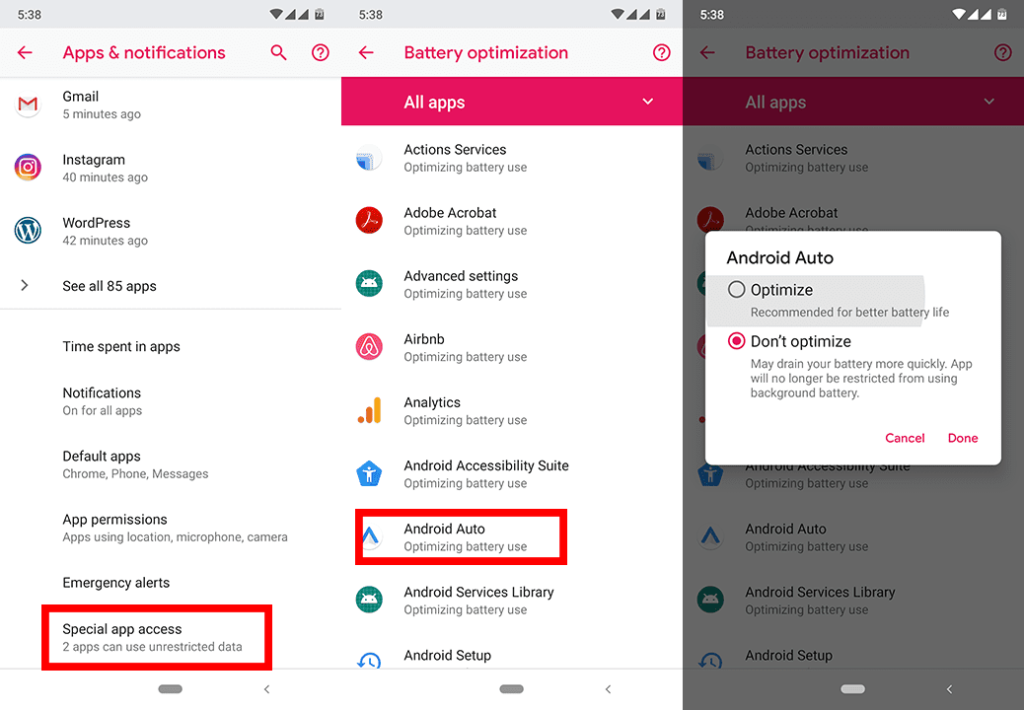
- Upewnij się, że zarówno Android Auto, jak i Usługi Google Play są ustawione na Nie optymalizuj .
Możesz także ponownie zainstalować Android WebView. Dowiedz się, jak to zrobić, tutaj .
3: „Coś poszło nie tak Usługi Google Play nie działają w tej chwili”
W chwili pisania tego artykułu Google twierdzi, że nadal bada ten problem. Co oznacza, że wciąż możemy być daleko od rzeczywistego rozwiązania. Ale kiedy nadejdzie, prawdopodobnie otrzymasz go jako aktualizację Androida Auto. Po prostu regularnie sprawdzaj nowe aktualizacje.
W międzyczasie jeden użytkownik zgłosił na Reddicie , że udało mu się rozwiązać problem, odinstalowując Android Auto, wyłączając Google Play, a następnie czyszcząc pamięć podręczną zarówno Google Play, jak i Usług Google Play. Możesz więc spróbować tego samego i sprawdzić, czy to działa dla Ciebie.
Oto rozwiązanie krok po kroku:
- Odinstaluj Androida Auto.
- Przejdź do Ustawienia > Aplikacje i powiadomienia. Dotknij menu z trzema kropkami i wybierz Pokaż aplikacje systemowe . Znajdź Google Play i dotknij go. Kliknij Wyłącz .
- Pozostań w sekcji Google Play. Dotknij Pamięć > Wyczyść pamięć podręczną .
- Wróć do aplikacji, znajdź Usługi Google Play i dotknij go. Przejdź do Pamięć > Wyczyść pamięć podręczną .
- Wróć do Sklepu Google Play i włącz go.
- Udaj się do sklepu i ponownie zainstaluj Androida Auto .
4: Mapy Google przestają się wyświetlać
Po raz kolejny ten problem znajduje się na liście „w trakcie dochodzenia” Google. Tak więc ta sama logika dotyczy powyższego problemu. Jednak kilku użytkownikom udało się znaleźć sposób na obejście brakujących Map Google w Android Auto.
Tryb oszczędzania energii firmy Samsung ogranicza różne aplikacje i funkcje, w tym integrację Androida Auto z Google Maps. Jeśli więc Mapy Google przestają się wyświetlać w Androidzie Auto, a używasz telefonu Samsung, spróbuj zmienić tryb oszczędzania energii na Średni, przechodząc do Ustawienia > Obsługa urządzenia > Tryb zasilania > Średni tryb oszczędzania energii .
Innym przypadkiem, w którym Mapy Google się nie wyświetlają, jest sytuacja, w której Android Auto nie może korzystać z usługi lokalizacji . Oto jak to sprawdzić:
- Przejdź do Ustawień .
- Przejdź do Aplikacje > Android Auto .
- Kliknij Uprawnienia .
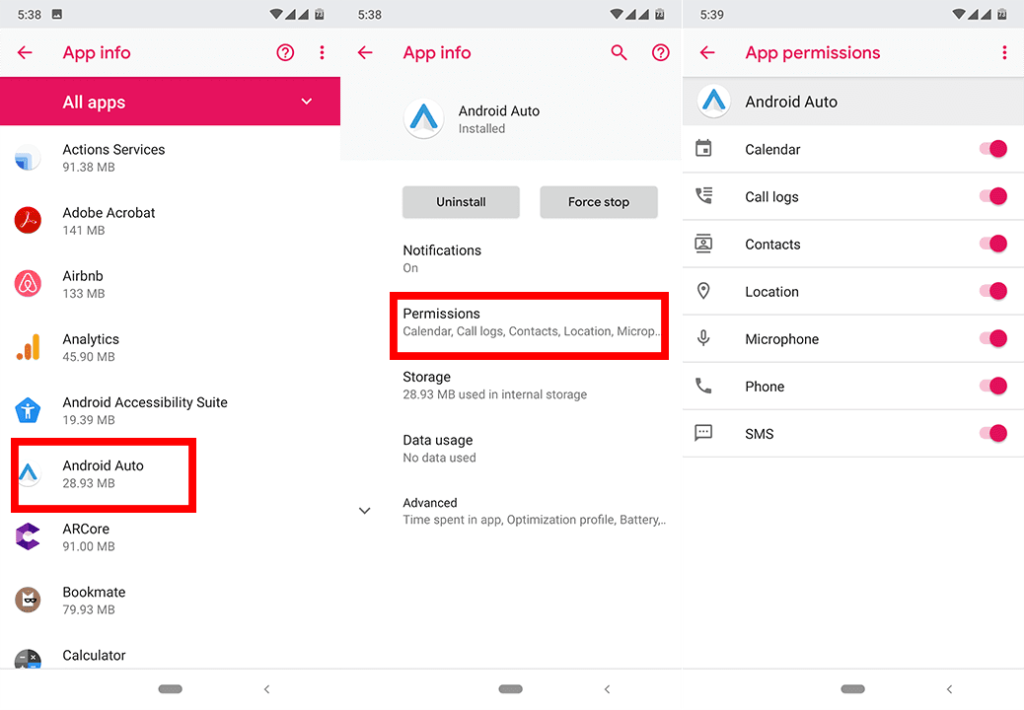
- Upewnij się, że lokalizacja jest włączona.
5: Nie mogę nawiązać połączenia ani wysłać wiadomości
Jeśli nie możesz nawiązywać połączeń ani wysyłać wiadomości przez Android Auto, Google ponownie zaleca aktualizację aplikacji Android Auto. Oto jeszcze kilka rzeczy, które możesz wypróbować:
- Wyczyść pamięć podręczną Androida Auto
- Zainstaluj ponownie Androida Auto
- Wyczyść pamięć podręczną Usług Google Play
- Połącz ponownie Androida Auto ze swoim samochodem.
6: Android Auto nie przestanie dzwonić
Mówiąc o połączeniach i wiadomościach, jest jeszcze inny powiązany problem. I wtedy Android Auto po prostu nie przestaje dzwonić. Ale w przeciwieństwie do poprzednich problemów, istnieje znane obejście tego problemu. Oto, co musisz zrobić:
- Odinstaluj Androida Auto.
- Przejdź do Ustawienia > Połączenia > Bluetooth > Zaawansowane > Menu (trzy kropki w prawym rogu) > znajdź Synchronizacja z dzwonkiem i wyłącz ją.
- Zainstaluj Androida Auto
- Zostaw samochód na 5 minut.
- Przejdź do Radio > Ekran główny > Ustawienia > System > Telefony > wybierz małą ikonę ołówka/ołówka > Zapomnij o urządzeniu .
- Wyłącz samochód i zostaw go na kilka minut.
- Podłącz ponownie telefon.
7: Lokalizacja jest nieprawidłowa
Jeśli Android Auto pokazuje nieprawidłową lokalizację, może być coś nie tak z GPS i usługami lokalizacyjnymi. Oczywiście pierwszą rzeczą, którą powinieneś zrobić, jest upewnienie się, że zarówno Mapy Google, jak i Usługi Google Play są aktualne. Istnieje jednak kilka dodatkowych obejść, które możesz spróbować rozwiązać ten problem:
Rozwiązanie 1 – Zwiększ dokładność GPS
- Przejdź do ustawień.
- Kliknij Lokalizacja .
- Przejdź do trybu i włącz wysoką dokładność.
- Jeśli nie możesz znaleźć tej opcji, przejdź do Bezpieczeństwo i lokalizacja > Lokalizacja > Zaawansowane > Dokładność lokalizacji Google i upewnij się, że jest włączona.
- Na niektórych urządzeniach z Androidem włącz skanowanie Wi-Fi i Bluetooth w ustawieniach lokalizacji.
Rozwiązanie 2 – Odśwież dane GPS
- Zainstaluj Status GPS i Przybornik .
- W aplikacji otwórz menu i dotknij Zarządzaj stanem A-GPS .
- Kliknij Resetuj .
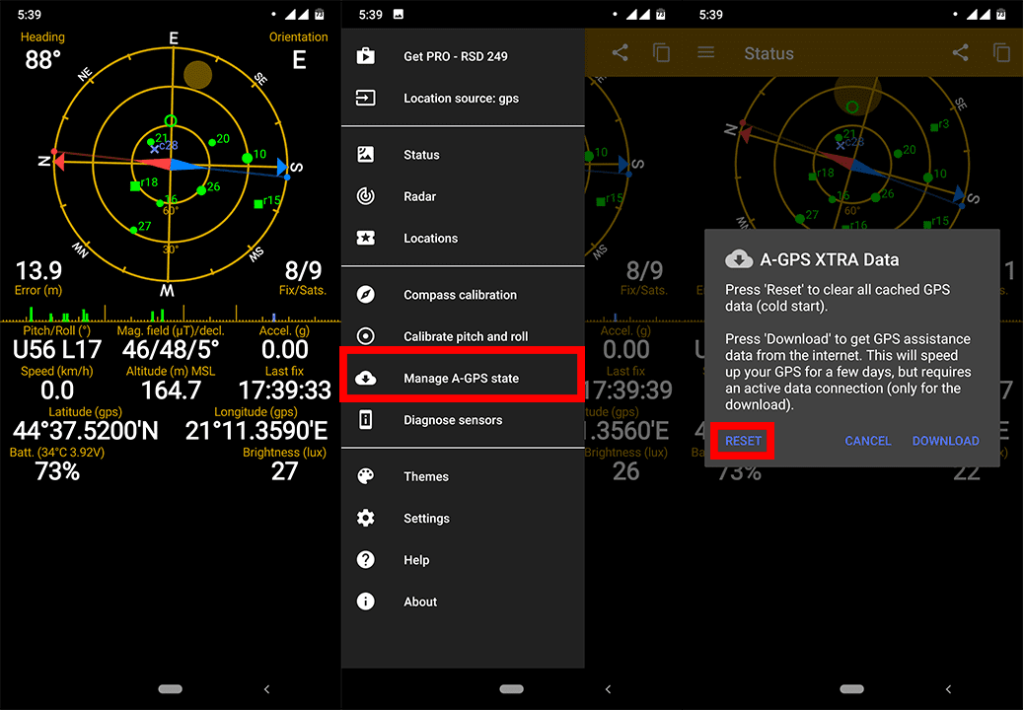
- Po zakończeniu procesu wróć do opcji Zarządzaj stanem A-GPS > Pobierz . Twój GPS zostanie teraz odświeżony.
Rozwiązanie 3 – Wyłącz pozorne lokalizacje
- Przejdź do Ustawień .
- Udaj się do System > Zaawansowane > Opcje programisty .
- Przewiń w dół do sekcji Debugowanie .
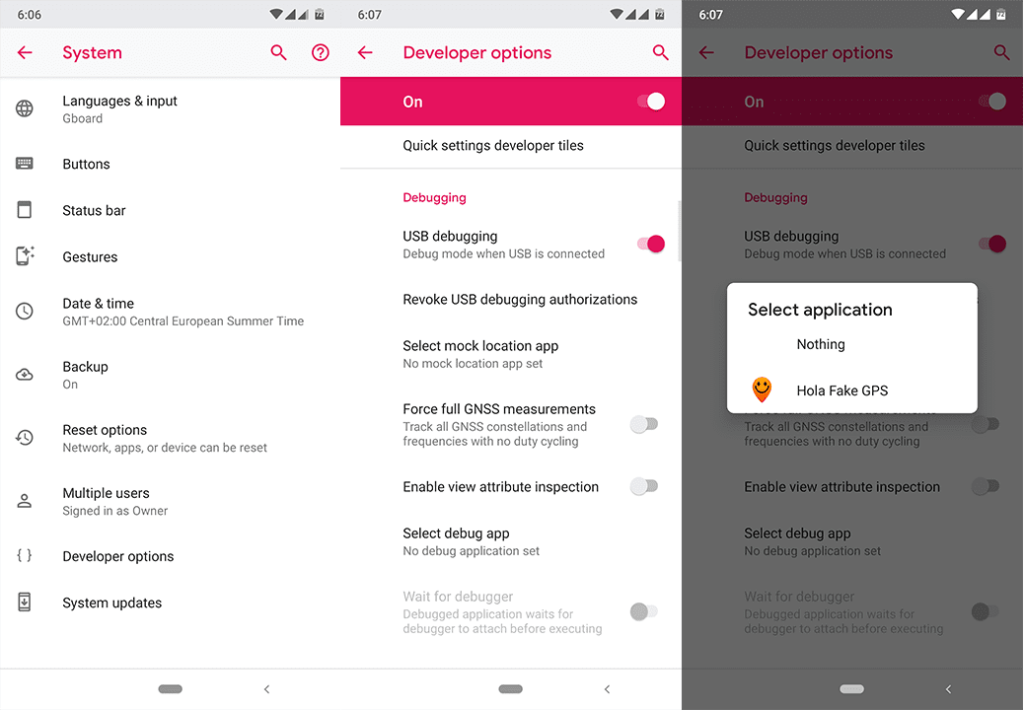
- Dotknij opcji Imitacja aplikacji lokalizacyjnej i wybierz Nic .
8. Android Auto nie chce się połączyć
Jeśli Android Auto nie może połączyć się z siecią komórkową, rozwiąż problemy z mobilną transmisją danych, wykonując czynności opisane tutaj . Upewnij się, że masz zadowalający zasięg sieci i że Android Auto może korzystać z danych mobilnych w tle.
Oto jak sprawdzić tę opcję:
- Otwórz Ustawienia .
- Wybierz Aplikacje i rozwiń Wszystkie aplikacje .
- Otwórz Androida Auto .
- Stuknij opcję Dane mobilne (lub Dane mobilne i Wi-Fi).
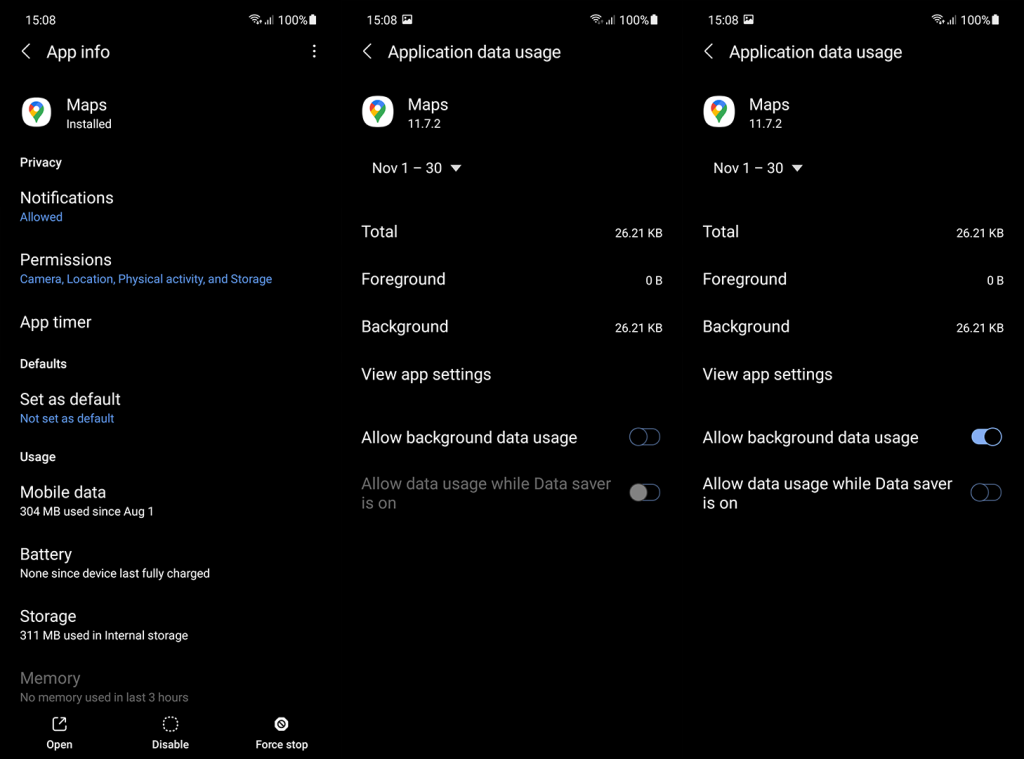
- Upewnij się, że Android Auto może korzystać z komórkowej transmisji danych w tle .
Możesz także spróbować ponownie zainstalować aplikację, a niektórzy nawet sugerują zresetowanie urządzeń do ustawień fabrycznych, aby rozwiązać problem. Ta ostatnia jest zalecana przy aktualizacji do nowszej wersji Androida.
O to chodzi. Mam nadzieję, że dzięki tym rozwiązaniom udało Ci się rozwiązać swój problem. Pamiętaj, że ze względu na zmiany w interfejsie systemu niektóre kroki mogą się różnić. Jeśli napotkałeś problem, którego nie wymieniłem w tym artykule, możesz go zapisać w komentarzach poniżej. Możesz również skontaktować się z nami na i .
Uwaga redaktora: ten artykuł został pierwotnie opublikowany w maju 2019 r. Zadbaliśmy o jego odświeżenie, aby uzyskać świeżość i dokładność.