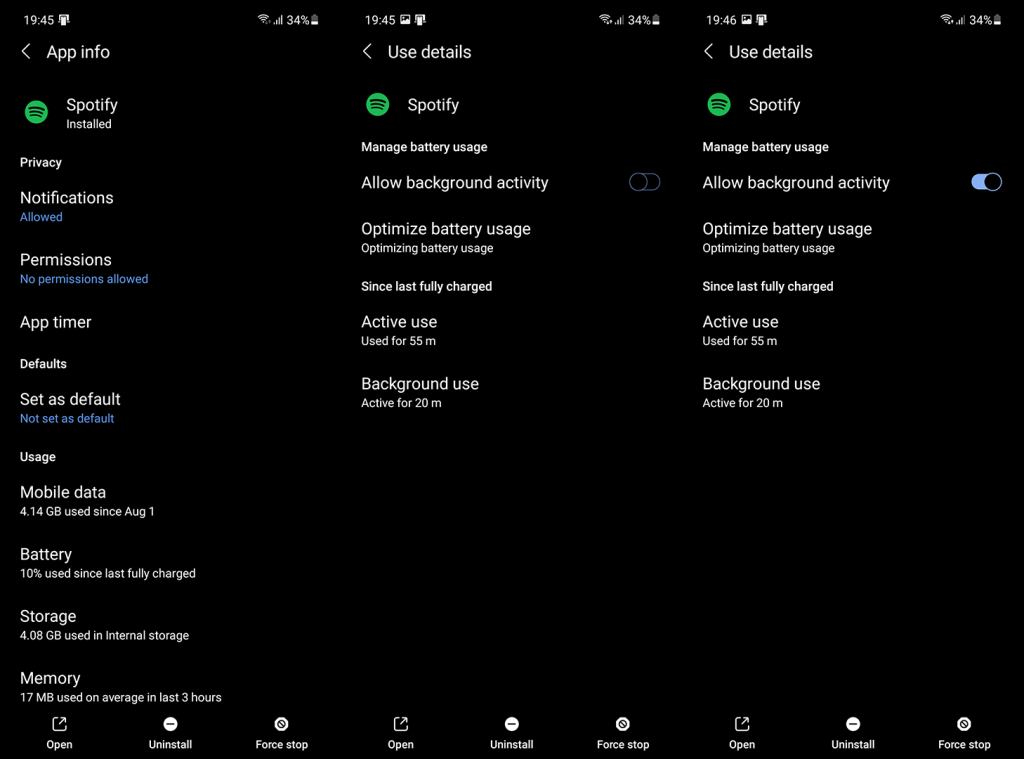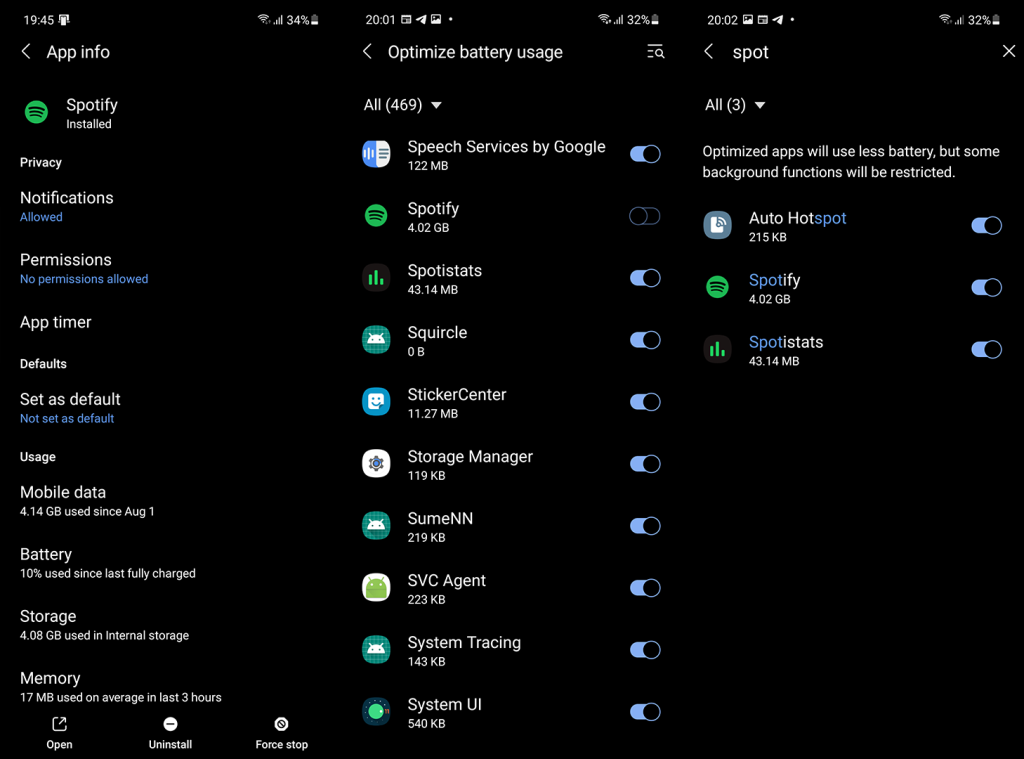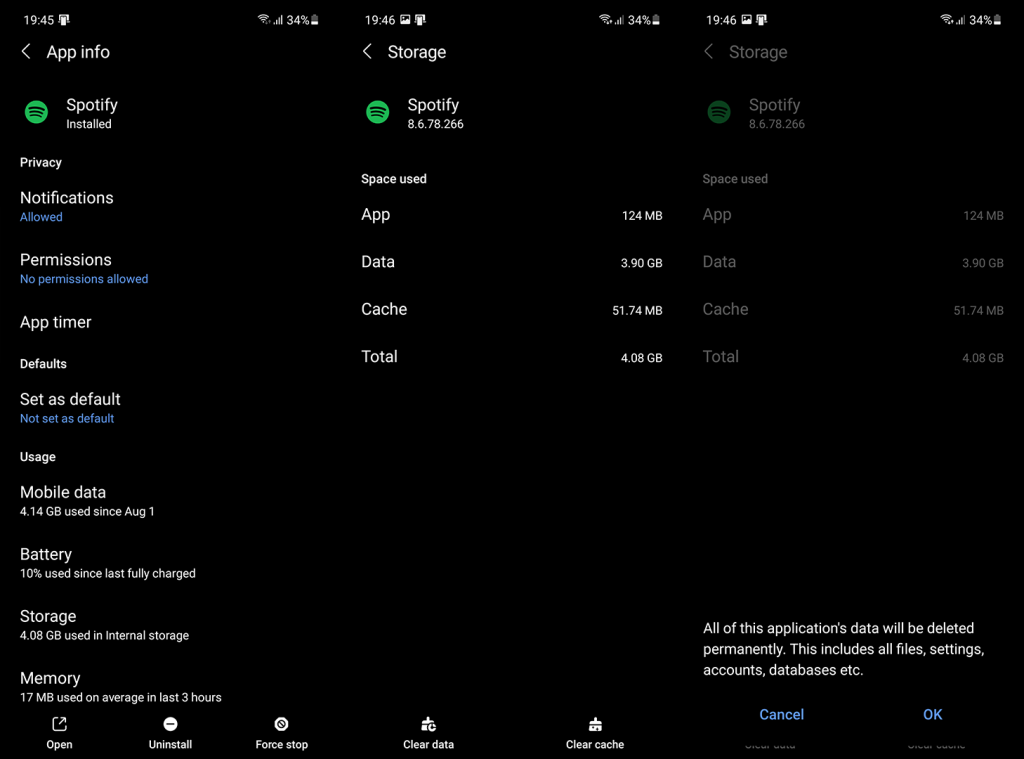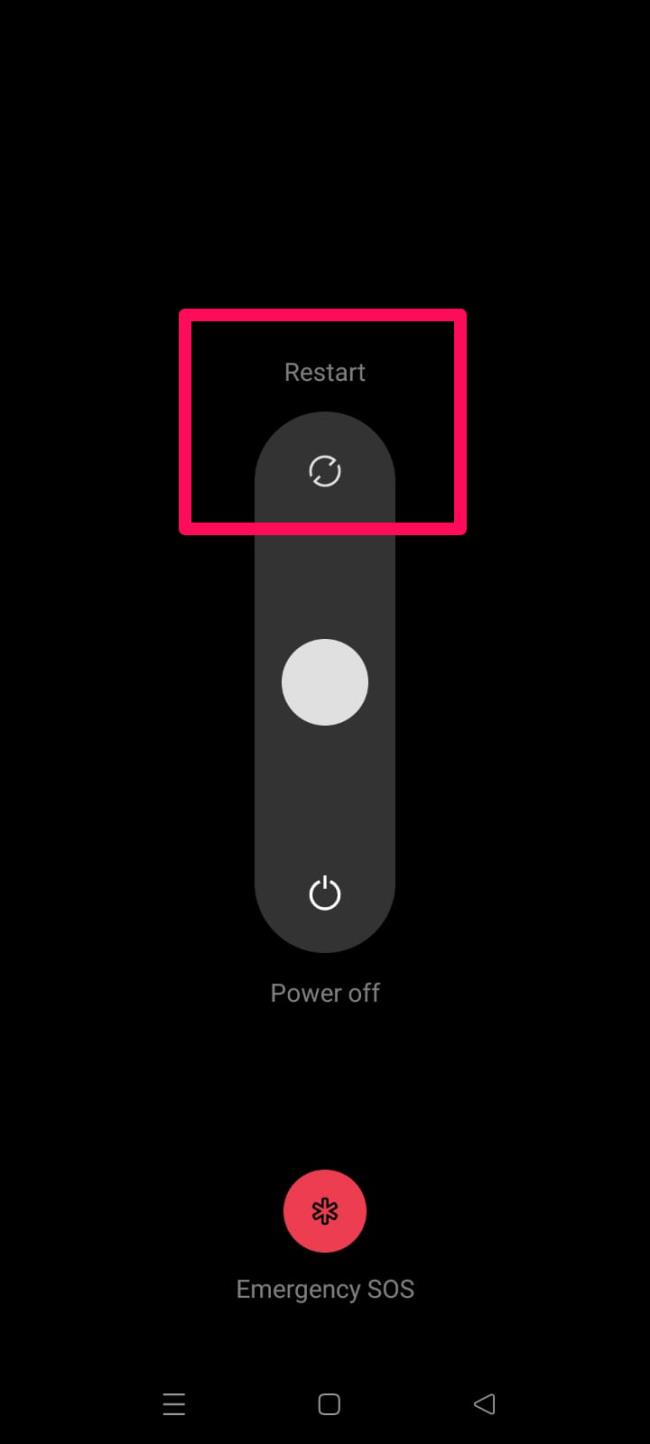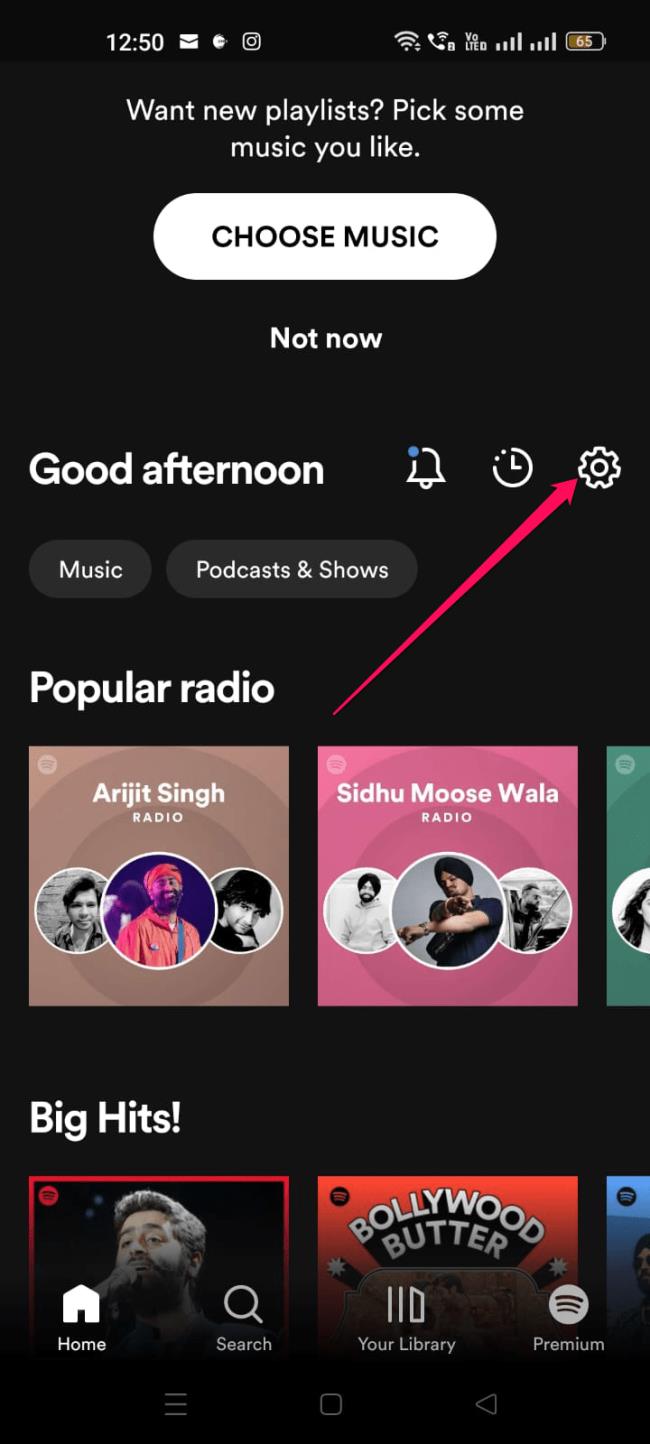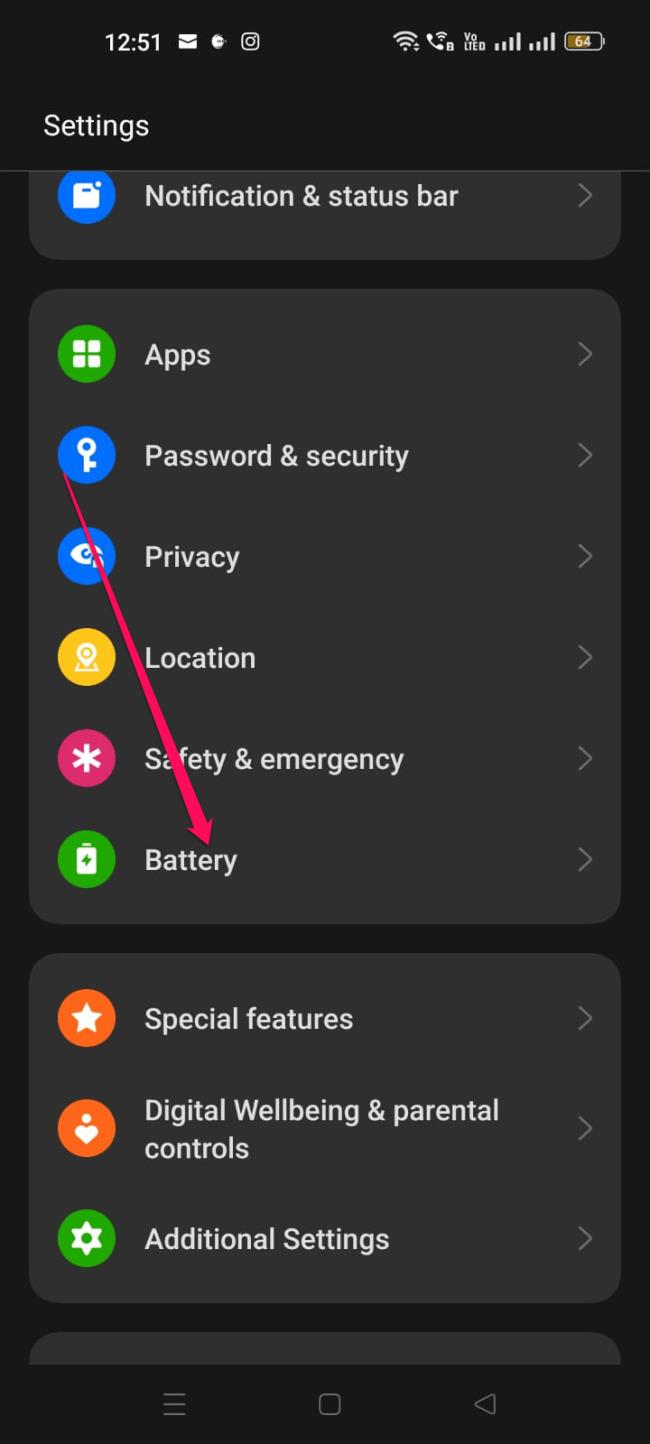O ile nie oglądasz podcastów wideo lub szukasz muzyki, najprawdopodobniej korzystasz ze Spotify z wyłączonym ekranem przez większość czasu. Podłącz słuchawki, naciśnij przycisk odtwarzania, włóż telefon do kieszeni i ciesz się. Z jakiegoś powodu niektórzy użytkownicy nie mogą powiedzieć tego samego, ponieważ Spotify przestaje grać, gdy ekran jest wyłączony na Androidzie. Jest to poważny problem i obwiniamy agresywny, zabijający procesy charakter niektórych skórek Androida. Na szczęście na wszystko jest rozwiązanie.
Jeśli Ty również masz problemy z odtwarzaniem w tle na swoim Androidzie, sprawdź kroki, które wymieniliśmy poniżej.
Spis treści:
- Zezwól na aktywność w tle
- Wyłącz optymalizację baterii
- Wyczyść lokalne dane ze Spotify
- Zainstaluj ponownie Spotify na swoim Androidzie
- Zapobiegaj usypianiu Spotify przez system
- Zaktualizuj oprogramowanie układowe Androida
Jak mogę odtwarzać Spotify, gdy mój ekran jest wyłączony?
1. Zezwól na aktywność w tle
Zanim przejdziemy do rozwiązywania problemów, musisz sprawdzić swoje ścieżki offline. Jeśli odtwarzasz muzykę pobraną z biblioteki, upewnij się, że Twoje playlisty offline są zaktualizowane. Połącz się z Wi-Fi i otwórz Spotify, aby mógł aktualizować utwory. Upewnij się również, że Spotify nie odtwarza muzyki na innych urządzeniach w ramach tego samego konta.
Jeśli problem będzie się powtarzał, będziemy musieli sprawdzić uprawnienia do aktywności w tle. Wielu producentów OEM (OneUI i MIUI są dość znane w tym segmencie) ma tendencję do zabijania aktywności w tle dla aplikacji, które nie są aktywnie używane. W tym scenariuszu Spotify działa w tle, gdy urządzenie jest bezczynne, a system prawdopodobnie zatrzymuje je, aby oszczędzać baterię.
Aby upewnić się, że Spotify może działać w tle, musisz znaleźć sposób na obejście ustawień systemu i zezwolić Spotify, aby mógł swobodnie działać w tle.
Oto jak zezwolić na aktywność w tle dla Spotify na Androidzie:
- Otwórz Ustawienia .
- Kliknij Aplikacje .
- Rozwiń Wszystkie aplikacje .
- Otwórz Spotify z listy zainstalowanych aplikacji.
- Wybierz Bateria .
- Włącz opcję Zezwalaj na aktywność w tle .
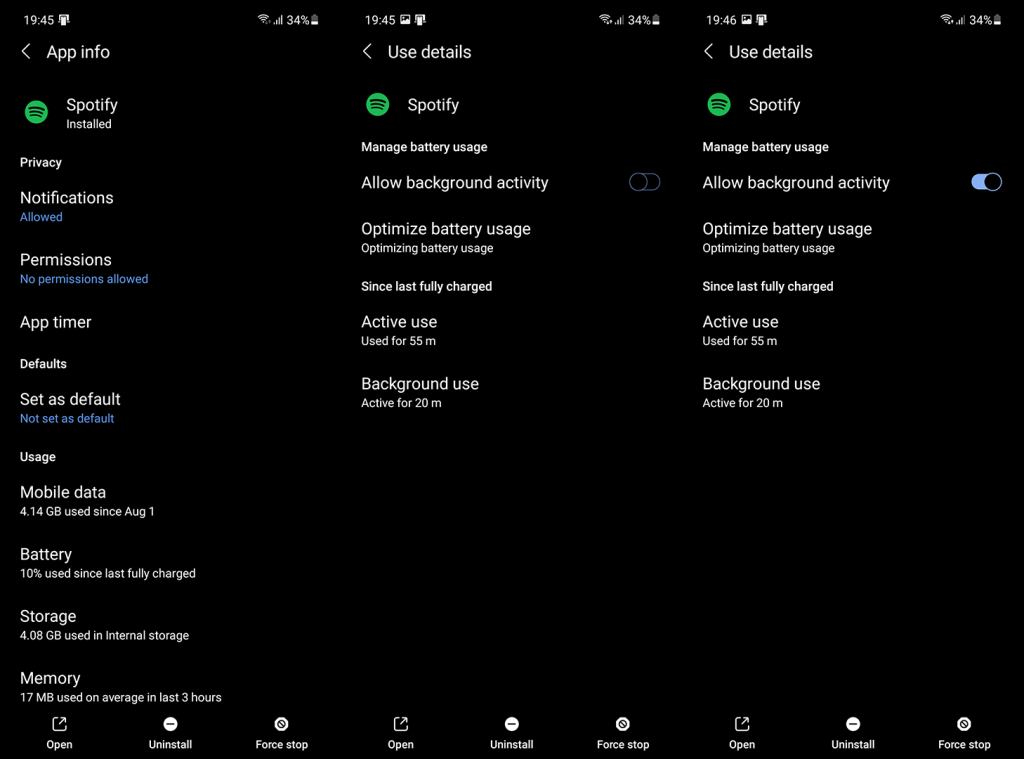
2. Wyłącz optymalizację baterii
Idąc o krok dalej, możesz całkowicie wyłączyć optymalizację baterii dla Spotify. Może to spowodować większe zużycie baterii, ale na pewno unikniesz dalszych problemów z odtwarzaniem, gdy ekran jest wyłączony.
Oto jak wyłączyć optymalizację baterii dla Spotify na Androida:
- Otwórz Ustawienia .
- Kliknij Aplikacje .
- Rozwiń Wszystkie aplikacje .
- Otwórz Spotify z listy zainstalowanych aplikacji.
- Wybierz Bateria .
- Kliknij Optymalizuj zużycie baterii .
- Wybierz Wszystkie z menu rozwijanego u góry.
- Znajdź Spotify i wyłącz optymalizację baterii .
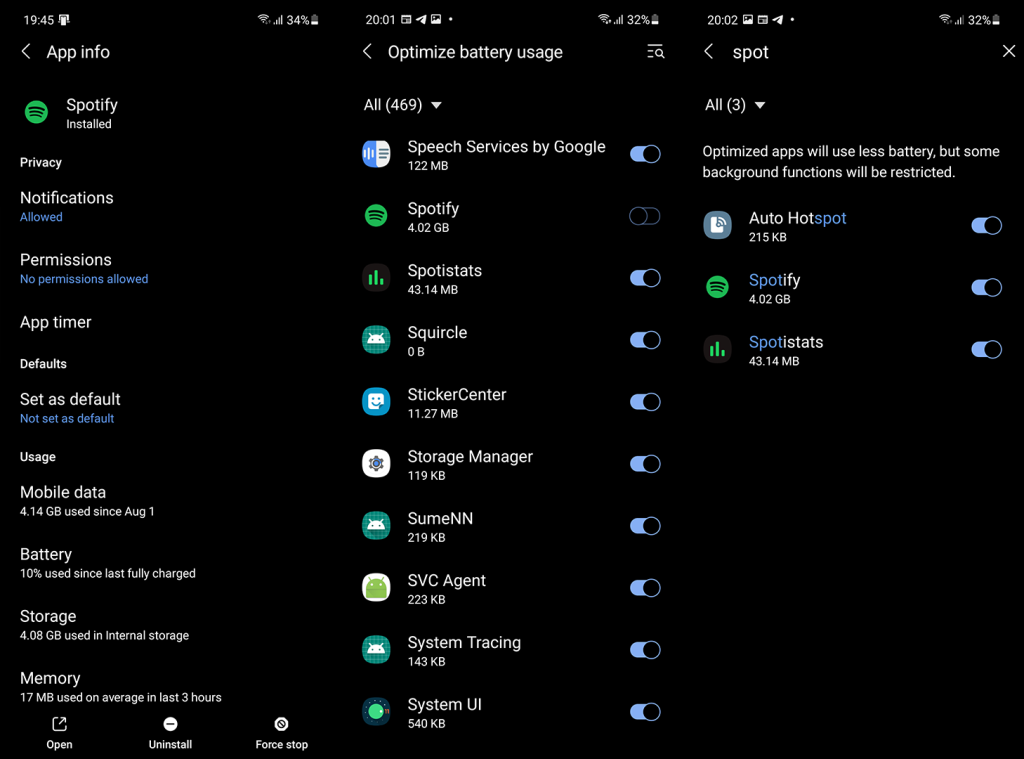
Możesz także zablokować aplikację w Ostatnich. Po prostu otwórz Spotify, rozwiń Ostatnie i dotknij ikony kłódki obok Spotify, aby zablokować aplikację w pamięci RAM, aby nie została zamknięta po wyłączeniu ekranu.
3. Wyczyść lokalne dane ze Spotify
Następną rzeczą, którą możesz spróbować, jest zresetowanie Spotify poprzez wyczyszczenie wszystkich danych lokalnych. Pamiętaj, że ta czynność usunie całą Twoją lokalną bibliotekę (pobrane listy odtwarzania, utwory i odcinki podcastów), więc musisz je ponownie pobrać. Poza tym powinno to rozwiązać problemy spowodowane uszkodzeniem danych w aplikacji i, miejmy nadzieję, umożliwić odtwarzanie muzyki lub podcastów, gdy ekran jest wyłączony.
Oto jak wyczyścić lokalne dane ze Spotify na swoim Androidzie:
- Przejdź ponownie do Ustawienia > Aplikacje > Wszystkie aplikacje > Spotify .
- Kliknij Pamięć .
- Kliknij Wyczyść dane .
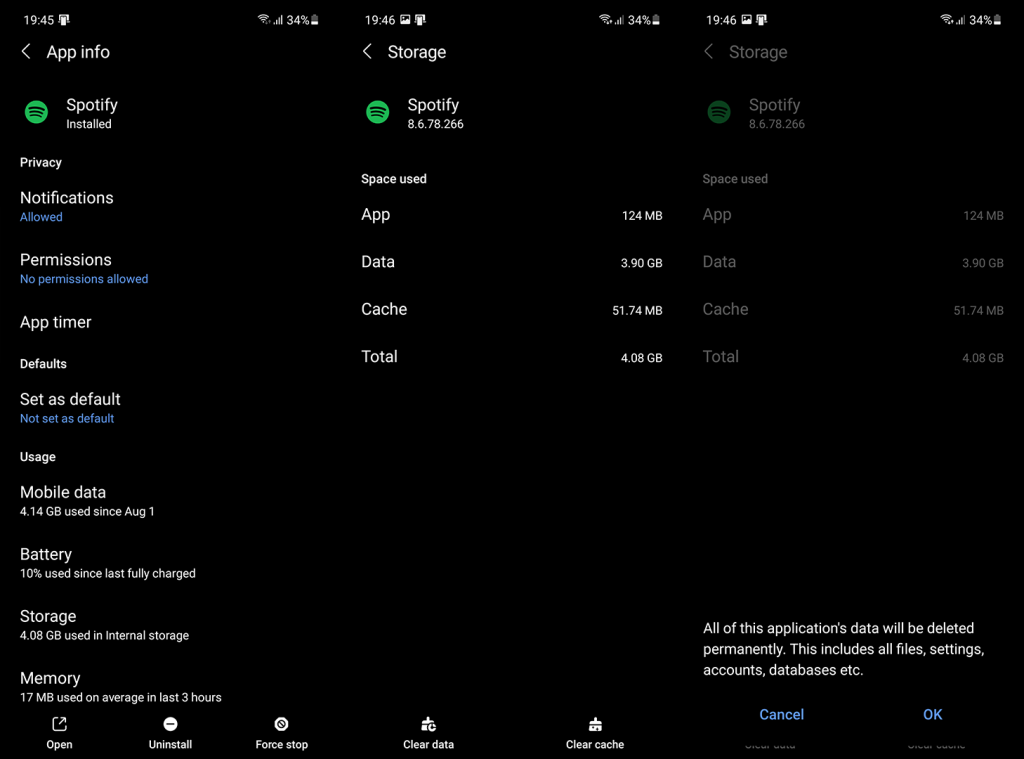
- Potwierdź i uruchom ponownie urządzenie .
- Spróbuj ponownie odtworzyć muzykę przy wyłączonym ekranie i sprawdź ulepszenia.
4. Zainstaluj ponownie Spotify na swoim Androidzie
Możesz również ponownie zainstalować aplikację, jeśli problem będzie się powtarzał. Istnieją dowody na to, że jest to błąd w określonej wersji Spotify i ponowna instalacja naprawiła problem. Jeśli jednak to nie pomoże, możesz cofnąć się i pobrać pakiet APK starszej wersji Spotify. Pliki APK Spotify można znaleźć tutaj . Upewnij się, że unikasz pękniętych wersji premium z podejrzanych źródeł, ponieważ może to doprowadzić do usunięcia Twojego konta.
Oto jak ponownie zainstalować Spotify na Androidzie:
- Otwórz Sklep Play .
- Wyszukaj Spotify .
- Rozwiń aplikację z wyników.
- Kliknij Odinstaluj .
- Uruchom ponownie urządzenie i wróć do Sklepu Play .
- Zainstaluj ponownie Spotify, zaloguj się i sprawdź ulepszenia.
5. Zapobiegaj usypianiu Spotify przez system
Samsung, Xiaomi i kilka innych ma funkcję głębokiego uśpienia, która automatycznie przełącza nieużywane aplikacje w tryb uśpienia. Nie powinno to dotyczyć aplikacji, z których często korzystasz, takich jak Spotify, ale prawdopodobnie powinieneś uniemożliwić systemowi uwzględnienie Spotify.
Oto, jak uniemożliwić systemowi uśpienie Spotify na urządzeniach Samsung:
- Otwórz Ustawienia .
- Stuknij Bateria .
- Wybierz Limity użycia w tle .
- Kliknij Aplikacje nigdy nie śpiące .
- Stuknij ikonę plusa u góry i dodaj Spotify do listy.
6. Zaktualizuj oprogramowanie układowe Androida
Wreszcie, jeśli Spotify nadal przestaje grać, gdy ekran jest wyłączony w systemie Android, możemy tylko polecić zgłoszenie problemu do Spotify lub producenta OEM. Upewnij się również, że oprogramowanie układowe urządzeń jest aktualne. Niektórzy użytkownicy zgłaszają, że Spotify zaczął działać bez problemów po przejściu na nowszą wersję Androida.
Aktualizacje można sprawdzić ręcznie, przechodząc do opcji Ustawienia > System > Aktualizacja oprogramowania. Sprawdź dostępność aktualizacji i zainstaluj każdą dostępną aktualizację.
Powiedziawszy to, możemy zakończyć ten artykuł. Dziękujemy za przeczytanie i zachęcamy do dzielenia się alternatywnymi rozwiązaniami lub szczegółowego zapytania o te, które tutaj przedstawiliśmy. Opublikuj komentarz w sekcji komentarzy poniżej lub skontaktuj się z nami pod adresem lub .
7. Uruchom ponownie urządzenie z Androidem
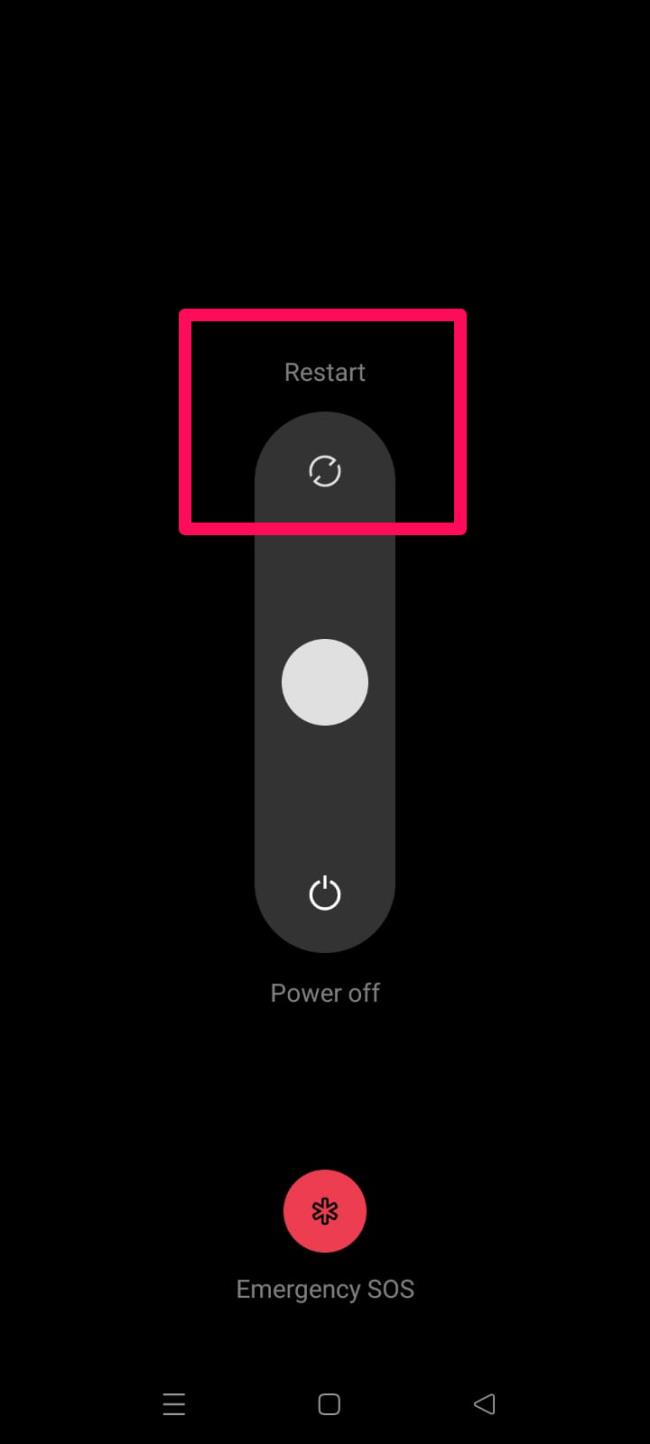
W większości przypadków, gdy użytkownicy narzekają na tego rodzaju problem, okazuje się, że problem został rozwiązany po ponownym uruchomieniu urządzenia. Po ponownym uruchomieniu urządzenia z systemem Android opróżnia się pamięć systemowa RAM i zapewnia mu nowy, nowy początek prawidłowego działania. Dlatego musisz to wypróbować i sprawdzić, czy to pomaga.
Jeśli okaże się, że to nie pomogło rozwiązać problemu, wykonaj inne poprawki wymienione w dalszej części tego artykułu.
8. Zaloguj się ponownie na konto Spotify
Czasami tego rodzaju problem występuje z powodu usterki na koncie Spotify, którą można naprawić, wylogowując się/na konto. Dlatego też musisz to wypróbować i sprawdzić, czy to pomaga. Jeśli więc nie znasz dokładnych kroków, aby to wykonać, wykonaj czynności wymienione poniżej:
- Jeśli nie jesteś jeszcze zalogowany, uruchom Spotify na swoim telefonie i zaloguj się.
- Aby uzyskać dostęp do menu ustawień , dotknij ikony koła zębatego u góry ekranu.
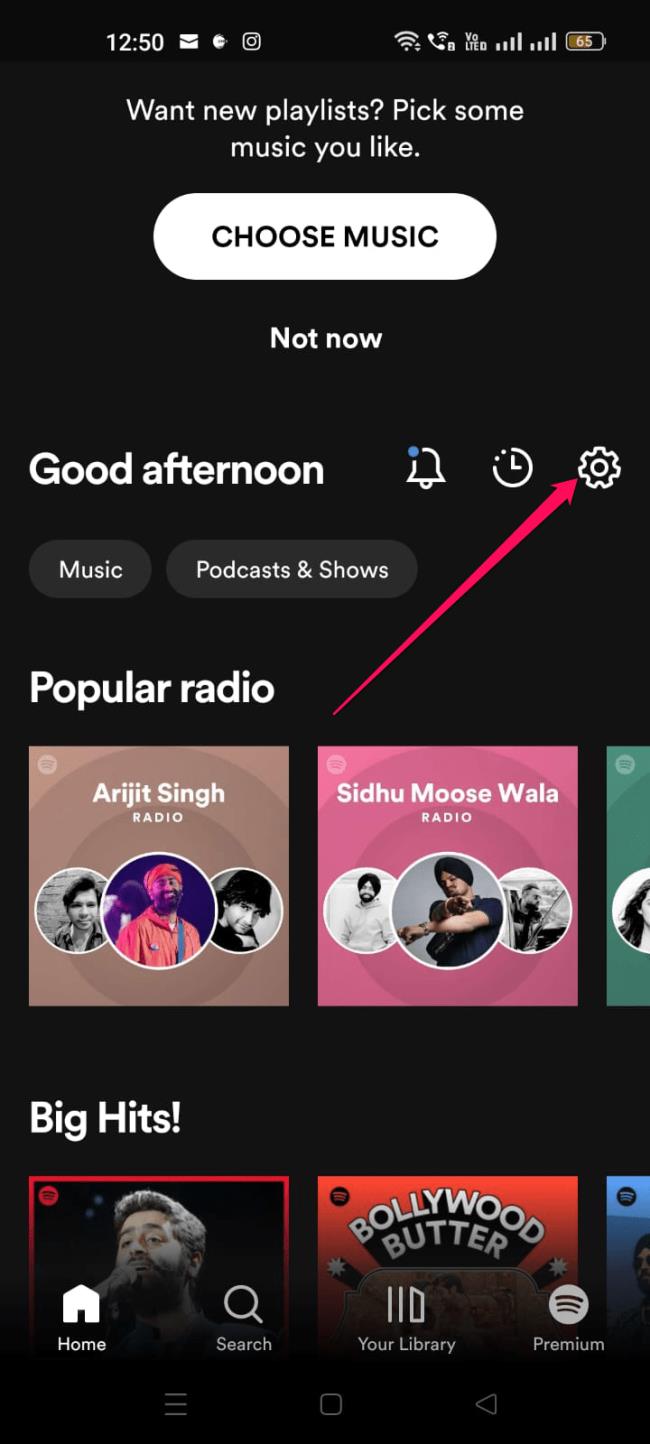
- Po przewinięciu w dół dotknij Wyloguj się . Dostęp do wylogowania można uzyskać na dole strony, przewijając w dół i dotykając go. Widget ekranu blokady również działa.
9. Sprawdź tryb oszczędzania energii
Tryb oszczędzania energii w Androidzie może wydawać się przydatny, ale czasami może mieć wpływ na niektóre aplikacje. Oszczędzanie baterii zapobiega zużywaniu przez aplikacje zbyt wielu zasobów, ale w trakcie tego procesu może zatrzymać działanie w tle. Dlatego lepiej wyłączyć i sprawdzić, czy to rozwiązało problem.
- Przejdź do Ustawień i dotknij opcji Bateria . Na niektórych telefonach możesz to zobaczyć w sekcji Bateria i wydajność .
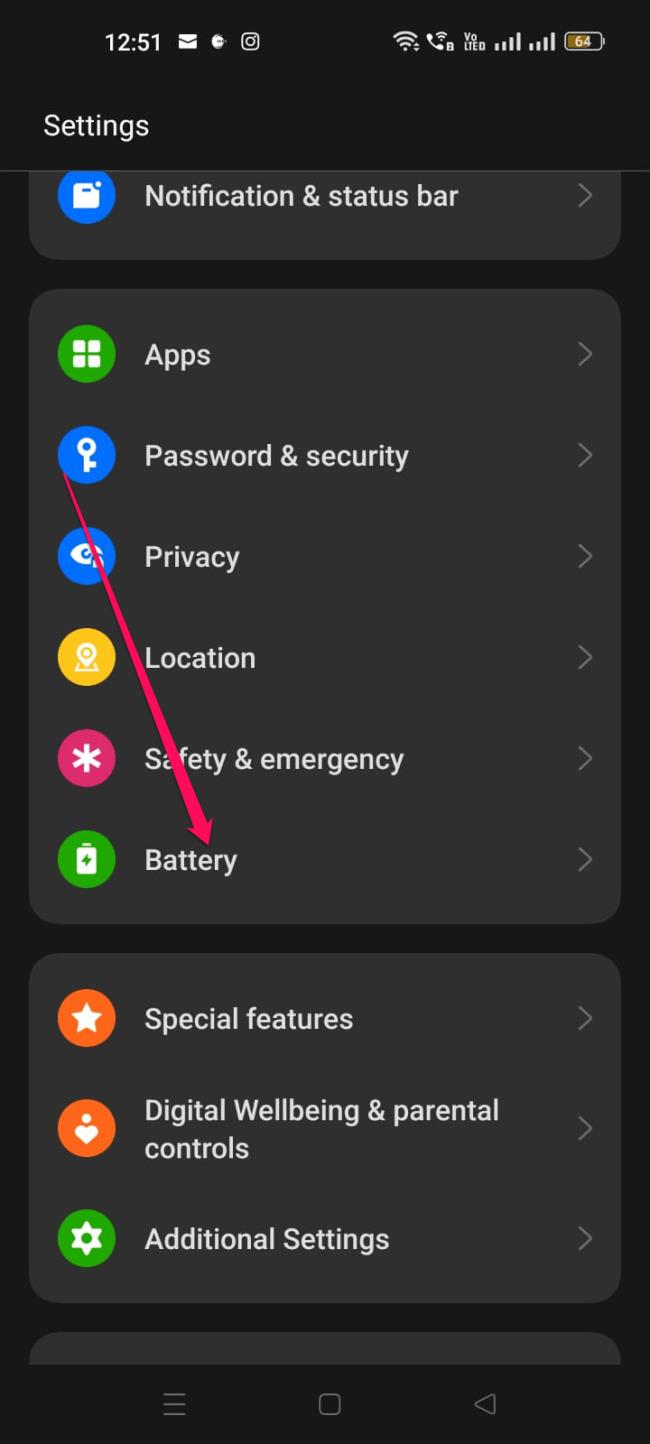
- Możesz zoptymalizować baterię, wybierając z menu opcję Optymalizacja baterii .
- Wybierz Spotify z listy.
- Z opcji na ekranie możesz wybrać opcję Nie optymalizuj . Należy pamiętać, że ustawienie tego spowoduje większe zużycie baterii.