Wszystkie masowo używane usługi tworzenia kopii zapasowych w chmurze w systemie Android wyglądają podobnie. Jest Dysk Google , potem jest Dropbox i wreszcie OneDrive. Mnóstwo innych też. OneDrive jest gdzieś pośrodku z dość przystępną ceną pamięci masowej premium i lepszą integracją z komputerami z systemem Windows. Problemy związane z OneDrive dla Androida są rzadkie, ale istnieją. Istnieją doniesienia dotyczące OneDrive, ponieważ podobno aplikacja OneDrive na Androida nie synchronizuje lokalnych plików.
Upewniliśmy się, że to przeanalizowaliśmy i przedstawiliśmy kroki, które pomogą rozwiązać problem z synchronizacją. Znajdziesz je poniżej.
Spis treści:
- Wyczyść pamięć podręczną aplikacji i dane z OneDrive
- Zmień nazwę folderu Zdjęcia
- Zezwalaj OneDrive na pracę w tle
- Zainstaluj ponownie aplikację OneDrive ze Sklepu Play
Dlaczego OneDrive nie synchronizuje się?
Rozwiązanie 1 – Wyczyść pamięć podręczną aplikacji i dane z OneDrive
Zanim omówimy ten pierwszy krok, skupmy się na dwóch ważnych rzeczach. Najpierw musisz potwierdzić, że Twoja sieć Wi-Fi działa zgodnie z przeznaczeniem. Jeśli chcesz przesyłać pliki przez dane mobilne, musisz to włączyć w ustawieniach OneDrive.
Drugą ważną rzeczą jest przechowywanie. W porównaniu do Zdjęć Google, OneDrive zachowuje oryginalne bezstratne zdjęcia po przesłaniu. A zdjęcia zwykle zajmują dużo miejsca. I też szybko.
Po uporaniu się z tymi dwoma zacznijmy od kroków rozwiązywania problemów. Pierwszym i najczęstszym sposobem rozwiązania drobnego błędu lub tymczasowego napadu złości w aplikacji na Androida jest wyczyszczenie jej pamięci podręcznej i danych. W związku z tym może to wymagać nowego logowania.
Wykonaj poniższe czynności, aby wyczyścić pamięć podręczną i dane z aplikacji OneDrive:
- Otwórz Ustawienia .
- Kliknij Aplikacje i powiadomienia .
- Wybierz Wszystkie aplikacje .
- Otwórz OneDrive .
- Wybierz Pamięć .
- Stuknij Wyczyść dane i potwierdź.
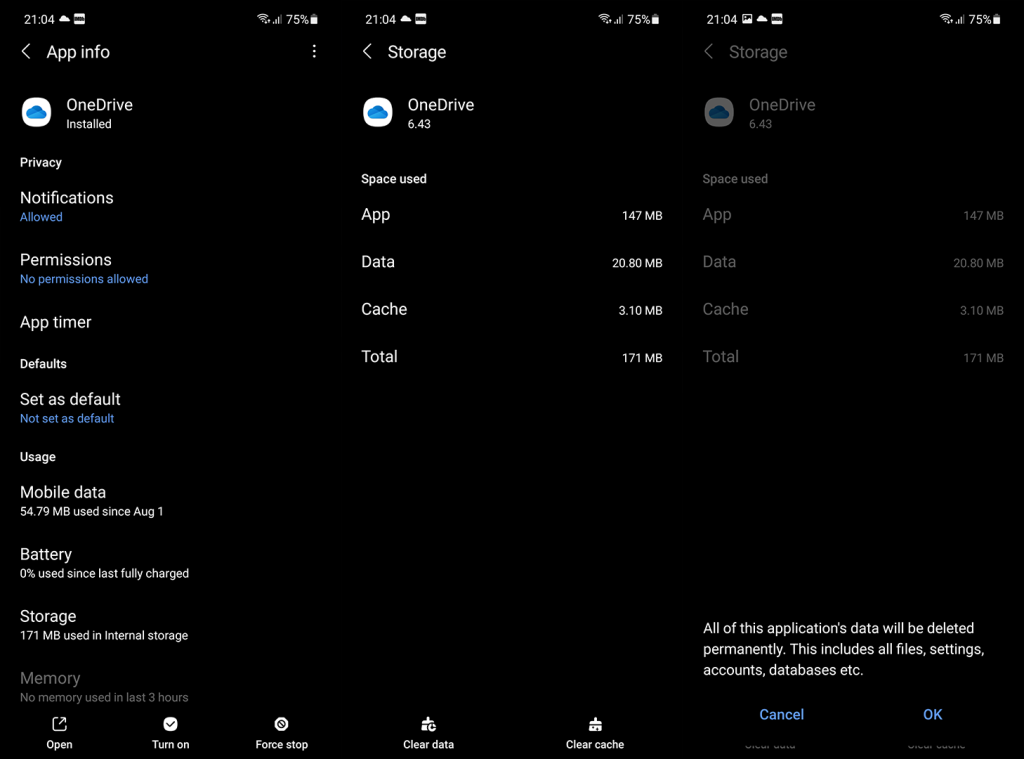
Niektórzy znający się na rzeczy użytkownicy w komentarzach sugerowali usunięcie danych z powiązanych aplikacji. Na przykład, jeśli arkusze Excela nie zostaną zsynchronizowane, wyczyść również dane lokalne z aplikacji Excell.
Rozwiązanie 2 – Zmień nazwę folderu Zdjęcia
Jeśli ufasz usłudze OneDrive za pośrednictwem Zdjęć Google w zakresie tworzenia kopii zapasowych zdjęć z aparatu, występuje powszechny błąd, który zatrzymuje proces przesyłania. Ponieważ pojedynczy folder (zwykle nazywany Rolką z aparatu) jest przypisany do przesyłania zdjęć, indeksuje pliki w nim za każdym razem, gdy nowe zdjęcie jest gotowe do umieszczenia w chmurze. A jeśli masz dużo zdjęć w tym folderze, to może trochę potrwać.
Dlatego sugerujemy wykonanie następujących kroków, aby uniknąć problemu z synchronizacją zdjęć w OneDrive:
-
- Otwórz OneDrive .
- Wybierz folder Rolka z aparatu i zmień jego nazwę .
- Zmusi to OneDrive do utworzenia kolejnego folderu Rolka z aparatu.
Rozwiązanie 3 – Pozwól OneDrive działać w tle
W obecnej meta Androida większość starych uprawnień jest automatycznie odrzucana i musisz zezwolić aplikacji na dostęp do wszystkiego podczas użytkowania. Przynajmniej przez większość czasu i w przypadku aplikacji innych niż Google. Niektóre telefony, zwłaszcza Huawei, mają tendencję do zabijania procesów w tle natrętnych aplikacji. Lub aplikacja, którą system uzna za inwazyjną.
Mając to na uwadze, radzimy sprawdzić wszystkie uprawnienia do usługi OneDrive, a ponadto trzymać ją z dala od pazurów Menedżera telefonu. Oto, co musisz zrobić:
- Otwórz Ustawienia .
- Kliknij Aplikacje i powiadomienia .
- Wybierz Wszystkie aplikacje .
- Otwórz OneDrive .
- Otwórz uprawnienia i zezwól na wszystkie wymagane uprawnienia do usługi OneDrive.
- Wróć do ustawień aplikacji i otwórz Bateria .
- Upewnij się, że opcja Zezwalaj na aktywność w tle jest włączona .

Rozwiązanie 4 – Zainstaluj ponownie aplikację OneDrive ze Sklepu Play
Wreszcie ostatnie miejsce na tej krótkiej liście rozwiązywania problemów jest zarezerwowane na ponowną instalację. Teraz na pierwszy rzut oka wygląda to na proste zadanie. Ale większość użytkowników zapomina o kopii zapasowej Dysku Google, która przechowuje wszystkie kopie zapasowe danych aplikacji. Lub w takim przypadku urządzenie zapamięta konto i przywróci je po instalacji.
Dlatego musimy usunąć konto OneDrive, odinstalować aplikację, zainstalować ją ponownie, zalogować się i miejmy nadzieję (z skrzyżowanymi palcami) synchronizacja zacznie działać.
Oto, co musisz zrobić:
- Odinstaluj OneDrive.
- Otwórz Ustawienia .
- Wybierz konta A .
- Usuń konto OneDrive (wyloguj się).
- Zainstaluj ponownie OneDrive i zaloguj się ponownie.
Jeśli masz urządzenie Samsung i wbudowaną usługę OneDrive, przejdź do opcji Ustawienia > Aplikacje > OneDrive. Stuknij menu z trzema kropkami i Odinstaluj aktualizacje. Zaktualizuj aplikację ponownie i sprawdź ulepszenia.
Otóż to. Jeśli nadal nie możesz zsynchronizować plików z usługą OneDrive w systemie Android, wyślij opinię do firmy Microsoft. Może pojawić się problem na dużą skalę i powinieneś o tym wiedzieć.
Tak czy inaczej, możesz podzielić się swoimi rozwiązaniami lub pytaniami w sekcji komentarzy poniżej. Może przegapiliśmy coś ważnego. Opublikuj komentarze w sekcji komentarzy poniżej. Dziękujemy za przeczytanie i skontaktuj się z nami na Facebooku i .
Uwaga redaktora: Ten artykuł został pierwotnie opublikowany w październiku 2018 r. Zadbaliśmy o jego odświeżenie pod kątem świeżości i dokładności.
Udostępnianie tablicy nie działa w usłudze OneDrive używanej w pracy lub szkole
Aby móc korzystać z funkcji udostępniania tablicy na dzień 30.07.21, użytkownicy Androida muszą mieć aplikację w wersji 6.17 lub nowszej. Aby móc korzystać z funkcji udostępniania tablicy, zaktualizuj ją do najnowszej wersji. Należy pamiętać, że ta funkcja jest dostępna tylko w przypadku kont usługi OneDrive dla służbowych lub szkolnych, a nie dla planów domowych i osobistych.
Przesyłanie z kamery OneDrive zostało zatrzymane lub nie działa
Jeśli przesyłanie z aparatu zostało zatrzymane, przyczyną może być zbyt wiele zdjęć w rolce z aparatu lub brak miejsca w pamięci. Sprawdź stan pamięci Microsoft na karcie Ja  . Ucz się więcej .
. Ucz się więcej .
Jeśli automatyczne przesyłanie z aparatu nie działa lub przesyłane są tylko niektóre zdjęcia, wykonaj następujące kroki:
-
W aplikacji OneDrive dotknij opcji Ja  , następnie Ustawienia,
, następnie Ustawienia,  a następnie Przesyłanie z aparatu .
a następnie Przesyłanie z aparatu .
-
Sprawdź, czy przełącznik przesyłania z aparatu jest włączony  .
.
-
Sprawdź, czy konto przesyłania z aparatu jest prawidłowe.
-
Jeśli nie masz połączenia z Wi-Fi, zaznacz opcję Przesyłanie za pomocą , która obejmuje sieć komórkową .
-
Sprawdź, czy pole wyboru Prześlij tylko podczas ładowania nie jest zaznaczone.
-
Jeśli Twoje filmy nie są widoczne w rolce z aparatu, sprawdź, czy opcja Uwzględnij filmy jest włączona.
-
Albumy „Tego dnia” będą wyświetlane tylko wtedy, gdy tego dnia zrobiono 10 lub więcej zdjęć.
-
Jeśli przesyłanie do Galerii Samsung nie działa, przeczytaj o Galerii Samsung i usłudze OneDrive .
W rolce z aparatu OneDrive brakuje niektórych zdjęć
Jeśli w rolce z aparatu brakuje niektórych zdjęć, może to być spowodowane tym, że wiele zdjęć ma tę samą sygnaturę czasową. Może się to zdarzyć, jeśli robisz zdjęcia seryjne lub otrzymujesz wiele zdjęć z aplikacji do przesyłania wiadomości.
Aby mieć pewność, że wszystkie zdjęcia zostaną przesłane do usługi OneDrive, wykonaj następujące kroki:
-
Otwórz aplikację mobilną OneDrive.
-
Przejdź do Plików i przejdź do miejsca, w którym chcesz umieścić zdjęcia.
-
Wybierz, aby dodać brakujące pliki.
Uwaga: możesz także przesyłać zdjęcia, udostępniając je w usłudze OneDrive z poziomu aplikacji Galeria lub Zdjęcia.
Problemy z synchronizacją usługi OneDrive dla systemu Android
Aplikacja OneDrive nie synchronizuje plików automatycznie.
Aplikacja OneDrive umożliwia przesyłanie rolki z aparatu i innych zdjęć oraz umożliwia pobieranie dowolnych plików znajdujących się w witrynie OneDrive.com.
Uwaga: niektóre aplikacje i funkcje mogą działać tylko z siecią Wi-Fi, w zależności od ustawień urządzenia lub planu taryfowego komórkowej transmisji danych.
Nie można użyć dzwonka z pliku muzycznego OneDrive
Oto jak ustawić dzwonek z pliku muzycznego OneDrive.
-
Na dowolnym ekranie głównym urządzenia dotknij Aplikacje > Ustawienia > Dźwięki i powiadomienia > Dzwonek .
-
Aby użyć własnego pliku muzycznego, przewiń do samego dołu i wybierz opcję Dodaj dzwonek .
-
Stuknij opcję Zakończ akcję za pomocą: OneDrive , a następnie stuknij opcję Tylko raz , jeśli zostanie wyświetlony monit.
-
Wybierz plik muzyczny, a następnie dotknij Gotowe .
-
Jeśli chcesz ustawić dzwonek na swoim urządzeniu, a nie z OneDrive, może być konieczne wyczyszczenie ustawień domyślnych aplikacji OneDrive.
-
Przejdź do Ustawienia > Aplikacje .
-
Przewiń w dół, a następnie dotknij OneDrive .
-
Przewiń w dół, a następnie dotknij opcji Wyczyść domyślne i gotowe.
Po wyczyszczeniu ustawień domyślnych OneDrive powinno być możliwe użycie selektora dźwięku za każdym razem, gdy wybierzesz pliki OneDrive jako dzwonki, zamiast przechodzić do OneDrive.
Problemy z aplikacją OneDrive
Jeśli synchronizacja nie działa, OneDrive nie uruchamia się lub OneDrive ulega awarii, spróbuj ponownie zainstalować OneDrive:
-
Otwórz ustawienia .
-
Wybierz Aplikacje .
-
Kliknij Zarządzaj aplikacjami .
-
Znajdź i dotknij OneDrive .
-
Stuknij opcję Wymuś zatrzymanie , a następnie opcję Wyczyść dane i Wyczyść pamięć podręczną .
-
Po zakończeniu odinstaluj aplikację
-
Zainstaluj ponownie aplikację z Google Play .
Usługa OneDrive nie może uzyskać dostępu do tego pliku
Plik może być otwarty w innej aplikacji. Zapisz wszelkie zmiany w pliku, zamknij aplikację, a następnie spróbuj ponownie przesłać plik.
Usługa OneDrive nie może przekazać tego pliku do tej lokalizacji
Nazwa pliku (łącznie ze ścieżką) jest za długa. Nazwa pliku i ścieżka muszą zawierać mniej niż 442 znaki. Skróć nazwę pliku lub nazwy podfolderów w usłudze OneDrive albo wybierz podfolder znajdujący się bliżej folderu najwyższego poziomu, a następnie spróbuj ponownie przekazać plik.
Usługa OneDrive nie może znaleźć tego pliku
Plik mógł zostać przeniesiony, zmieniona jego nazwa lub usunięty przed próbą przesłania. Znajdź plik, a następnie spróbuj przesłać go ponownie.
Wskazówka: możesz otrzymać ten komunikat, jeśli plik został przeniesiony na komputer po automatycznym przesłaniu.
Skończyło Ci się miejsce
Plik nie zostanie przekazany, jeśli nie mieści się w dostępnej przestrzeni dyskowej w usłudze OneDrive. Aby sprawdzić ilość pozostałego miejsca lub zwiększyć jego ilość, wybierz Menu > Ustawienia , a następnie wybierz nazwę swojego konta, aby zobaczyć całkowitą ilość dostępnego miejsca. Możesz też przejść do strony Pamięć masowa online.
Plik o tej nazwie już istnieje
Zmień nazwę przesyłanego pliku.
Ten plik zawiera znaki zastrzeżone
Nazwa pliku zawiera niedozwolone znaki. Zmień jego nazwę tak, aby nie zaczynała się ani nie kończyła spacją, nie kończyła kropką lub nie zawierała żadnego z tych znaków / \ < > : * " ? |
Nazwy te nie są dozwolone dla plików i folderów: AUX, PRN, NUL, CON, COM0, COM1, COM2, COM3, COM4, COM5, COM6, COM7, COM8, COM9, LPT0, LPT1, LPT2, LPT3, LPT4, LPT5 , LPT6, LPT7, LPT8, LPT9
Aplikacja OneDrive nie może wysłać opinii
Jeśli nie możesz wysłać opinii lub zgłosić problemu po zalogowaniu się na konto służbowe, przyczyną są zasady IT obowiązujące w Twojej organizacji. Aby uzyskać pomoc, skontaktuj się z administratorem IT.
Aplikacja zajmuje dużo miejsca na urządzeniu
Jeśli aplikacja i jej pliki zajmują dużo miejsca na urządzeniu mobilnym, wykonaj poniższe kroki.
-
Otwórz aplikację Ustawienia systemu Android i wybierz Aplikacje .
-
Przewiń w dół i wybierz OneDrive .
-
Wybierz opcję Pamięć, a następnie opcję Wyczyść dane i Wyczyść pamięć podręczną .
-
Zamknij Ustawienia , a następnie otwórz aplikację OneDrive .

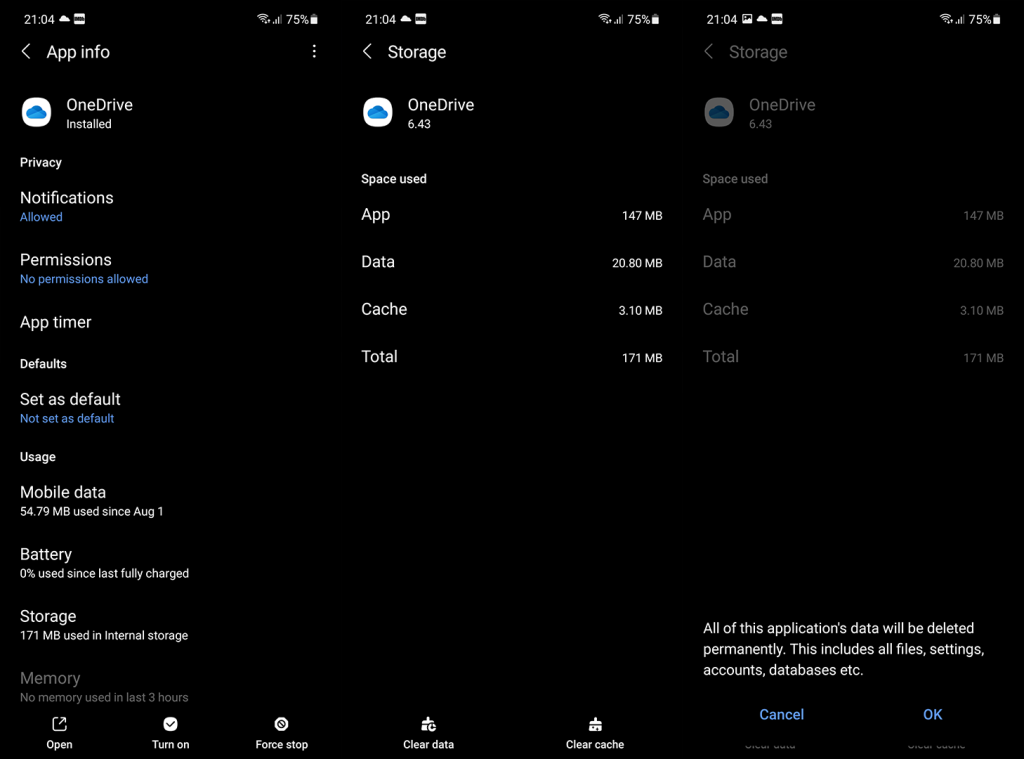

 .
.  a następnie Przesyłanie z aparatu .
a następnie Przesyłanie z aparatu . .
.







