Dodawaj, usuwaj i zmieniaj nazwy kolumn w R za pomocą Dplyr
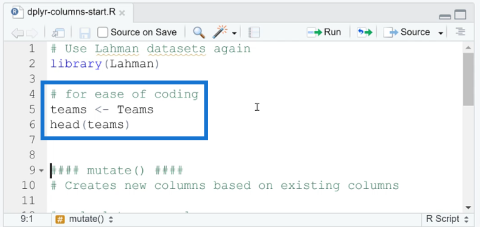
W tym samouczku omówimy pakiet dplyr, który umożliwia sortowanie, filtrowanie, dodawanie i zmianę nazw kolumn w języku R.
W tym samouczku pokażę, jak działają formularze Power Apps i karty danych na ekranie szczegółów.
Jedną z największych zalet korzystania z usługi Power Apps jest łatwość obsługi po stronie użytkownika, który tworzy aplikację. Ale jeszcze większą korzyścią jest kontrola nad tym, jak wydajne będzie doświadczenie dla użytkowników Twojej aplikacji. To jest coś, co może rozwiązać ten samouczek.
Spis treści
Eksploracja ekranu szczegółów
Najpierw przejdźmy do ekranu szczegółów. Po prostu przejdź do lewego panelu i wybierz odpowiedni element w obszarze Ekrany.

Gdy znajdziesz się na ekranie szczegółów, zobaczysz pod nim kilka elementów. W tym przypadku pojawi się szczegółowy formularz. Ten formularz obejmuje duży prostokąt w aplikacji zawierający wszystkie informacje.

Tytuł strony jest również elementem ekranu szczegółów, który nosi nazwę LblAppName2. W rzeczywistej aplikacji jest to miejsce, w którym jest napisane Tabela 1.

Aplikacja pokazuje również wiele ikon, takich jak strzałka w lewo, ikona kosza i ikona edycji. Jak widać w lewym okienku, każda ikona jest również reprezentowana przez poszczególne elementy pod DetailScreen1.

Na samej górze znajduje się również pasek akcji, na którym znajduje się tytuł i ikony. Patrząc na listę po lewej stronie, jest to reprezentowane przez element RectQuickActionBar2.

Gdy kliknę formularz szczegółów po lewej stronie, zobaczysz pod nim karty danych. Każda z tych kart ma wartość i klucz.

Klucz reprezentuje nazwę kolumny w źródle danych, podczas gdy wartość jest rzeczywistym rekordem w kolumnie.
Okienko właściwości formularzy Power Apps
Każdy element w formularzach usługi Power Apps ma zestaw właściwości, które można dostosowywać w razie potrzeby. Te właściwości są wystarczająco proste do zrozumienia i mogą znacznie poprawić wygląd i działanie aplikacji.
Tuż nad listą Właściwości zobaczysz źródło danych. Tutaj pokazuje, że pobieramy dane naszej aplikacji z tabeli 1. W poprzednim samouczku omówiłem również sposób dodawania źródła danych do usługi Power Apps.

Następna pozycja na liście to Pola.

Po kliknięciu przycisku „Edytuj pola” wyświetla się cała lista różnych pól w aplikacji.

Możesz łatwo przenosić te pola. Załóżmy więc, że chcemy na przykład umieścić Imię i Nazwisko na górze.

Po prostu zaznacz pole i przeciągnij je po liście, aż znajdzie się w żądanym miejscu. Jak widać, kolejność pól w samej aplikacji również uległa automatycznej zmianie.

To kolejna wspaniała cecha Power Apps. Nie musisz nawet kodować. Wszystko jest intuicyjne. Wystarczy przeciągać i upuszczać elementy oraz włączać i wyłączać niektóre elementy.
Aby pola w aplikacji były bardziej logiczne, po imieniu i nazwisku umieszczę numer klienta, poziom VIP, numer paszportu, lokalizację, datę dołączenia i nazwę agenta.

Zauważysz, że każde pole daje możliwość dalszego rozwijania każdego elementu.

Otwiera to jeszcze więcej opcji dostosowywania każdego pola.

Na przykład patrząc na Nazwisko, możesz wyświetlić to konkretne pole jako tekst, jako numer telefonu, jako e-mail lub jako tekst sformatowany.

Przejdźmy do numeru paszportu, aby to wypróbować. Zamierzam zmienić typ kontrolki i zrobić z niej numer telefonu.
W momencie, gdy to robię, numer paszportu zmienia się w link, który automatycznie wybiera numer, kiedy go klikam.

Oznacza to, że gdy ta aplikacja jest uruchomiona i działa, możesz bezpośrednio skontaktować się z każdą osobą bezpośrednio z poziomu aplikacji, o ile masz jej numer kontaktowy w formularzu.
Wracając do panelu Właściwości po prawej stronie, dostępnych jest wiele innych opcji dostosowywania.
Na przykład mógłbym podzielić dane w formularzu na wiele kolumn za pomocą tego menu rozwijanego.

Jeśli więc wybiorę dwie kolumny, pola na ekranie szczegółów zostaną podzielone na dwie kolumny.

Istnieje tutaj opcja, aby określone pola były widoczne lub niewidoczne, po prostu włączając lub wyłączając ten element.

Inne rzeczy, które można zmienić w obszarze Właściwości, to między innymi kolory i obramowania.
Zmiana nazw wyświetlanych w formularzach Power Apps i kartach danych
Tym razem przyjrzyjmy się nazwom wyświetlanym w aplikacji. Zwróć uwagę, że między nazwami nie ma spacji. Widzimy więc imię, nazwisko, numer klienta itp.

Dzieje się tak, ponieważ każda z tych nazw odpowiada nazwom ich kolumn w pliku Excel, który służy jako źródło danych.

Oczywiście nie chcemy, aby użytkownicy widzieli wyświetlane nazwy w ten sposób. Aby wszystko było łatwiejsze do odczytania, zmienimy te wyświetlane nazwy i zapiszemy je we właściwym formacie.
Najpierw kliknij odpowiednią kartę danych. Zacznę od Imienia. Ponownie widzimy, że w tej karcie jest wartość i klucz.

Jak wspomniano wcześniej, klucz jest oparty na nazwie kolumny w źródle danych.
Po podświetleniu odpowiedniego elementu w aplikacji kliknij Zaawansowane w prawym okienku.

Tutaj widzimy, że tekst pokazuje Parent.DisplayName.

To mówi nam, że opiera się to na polu nadrzędnym, którym jest FirstName_DataCard1. Jeśli sprawdzimy nazwę wyświetlaną, pokazuje ona wartość „FirstName”.

Innymi słowy, klucz karty danych przyjmuje dowolną nazwę wyświetlaną podyktowaną przez samą kartę danych.

Istnieją dwa sposoby, aby to zmienić. Pierwszym i prostszym sposobem jest po prostu zaznaczenie nadrzędnej karty danych i dodanie spacji w wyświetlanej nazwie. Jak widać, powoduje to automatyczną zmianę nazwy w samej aplikacji. Teraz pokazuje „Imię” zamiast „Imię”.

Drugi sposób polega na zamianie formuły dynamicznej na kluczu karty danych na formułę statyczną.

Upewniając się, że podświetlony jest DataCardKey4, który jest kluczem pod kartą danych dla imienia, usunę formułę Parent.DisplayName i zmienię ją na „Imię 1”. Ponownie powoduje to automatyczną zmianę nazwy wyświetlanej w samej aplikacji.

Będą chwile, kiedy karty zostaną zablokowane i nie będziesz mógł nic zmienić. Możesz sprawdzić, czy karta jest zablokowana, szukając ikony kłódki.

Ponieważ nazwisko jest zablokowane, zaznaczę tę kartę i przejdę do Zaawansowanych. Jest tutaj opcja „Odblokuj, aby zmienić właściwości”.

Gdy to kliknę, pozwoli mi to teraz zmienić nazwisko i dodać spację w nazwie wyświetlanej. Ponownie zrobię to, przechodząc do karty nadrzędnej i zmieniając wyświetlaną nazwę.

Zamierzam zrobić to samo dla wszystkich innych pól. Gdy wszystkie zostaną zmienione, zobaczysz, że cały ekran szczegółów jest teraz łatwiejszy do odczytania.

Wprowadzenie do Power Apps: definicja, funkcje, funkcje i znaczenie
Konfiguracja środowiska Power Apps: łączenie z usługą OneDrive i Dyskiem Google
Środowiska Power Apps: prawidłowe konfigurowanie elementów aplikacji
Wniosek
Power Apps to naprawdę świetna platforma, której każdy może użyć do zwiększenia dostępności danych dla różnych użytkowników. Łatwość obsługi, którą tu widzisz, dotyczy nie tylko formularzy Power Apps i kart danych. To samo można powiedzieć o wszystkich innych funkcjach tej platformy.
Stworzyłem inne samouczki, które pomogą Ci krok po kroku opanować Power Apps. Gdy poznasz tajniki tej platformy, możesz docenić kolejny świetny sposób dostarczania danych docelowym odbiorcom.
Wszystkiego najlepszego,
Henz
W tym samouczku omówimy pakiet dplyr, który umożliwia sortowanie, filtrowanie, dodawanie i zmianę nazw kolumn w języku R.
Odkryj różnorodne funkcje zbierania, które można wykorzystać w Power Automate. Zdobądź praktyczne informacje o funkcjach tablicowych i ich zastosowaniu.
Z tego samouczka dowiesz się, jak ocenić wydajność kodów DAX przy użyciu opcji Uruchom test porównawczy w DAX Studio.
Czym jest self w Pythonie: przykłady z życia wzięte
Dowiesz się, jak zapisywać i ładować obiekty z pliku .rds w R. Ten blog będzie również omawiał sposób importowania obiektów z R do LuckyTemplates.
Z tego samouczka języka kodowania DAX dowiesz się, jak używać funkcji GENERUJ i jak dynamicznie zmieniać tytuł miary.
W tym samouczku omówiono sposób korzystania z techniki wielowątkowych wizualizacji dynamicznych w celu tworzenia szczegółowych informacji na podstawie dynamicznych wizualizacji danych w raportach.
W tym artykule omówię kontekst filtra. Kontekst filtrowania to jeden z głównych tematów, z którym każdy użytkownik usługi LuckyTemplates powinien zapoznać się na początku.
Chcę pokazać, jak usługa online LuckyTemplates Apps może pomóc w zarządzaniu różnymi raportami i spostrzeżeniami generowanymi z różnych źródeł.
Dowiedz się, jak obliczyć zmiany marży zysku przy użyciu technik, takich jak rozgałęzianie miar i łączenie formuł języka DAX w usłudze LuckyTemplates.








