Dodawaj, usuwaj i zmieniaj nazwy kolumn w R za pomocą Dplyr
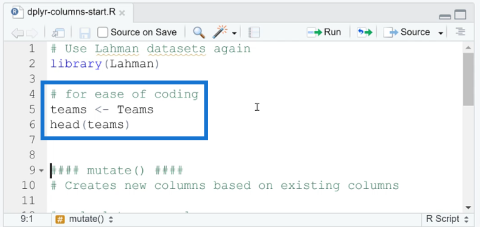
W tym samouczku omówimy pakiet dplyr, który umożliwia sortowanie, filtrowanie, dodawanie i zmianę nazw kolumn w języku R.
W tym samouczku pokażę, jak skonfigurować środowisko Power Apps , łącząc dwa najpopularniejsze źródła danych — OneDrive i Google Drive.
Power Apps to narzędzie, które umożliwia tworzenie aplikacji w najszybszy możliwy sposób. Został zbudowany z myślą o wydajności i prostocie, usprawniając proces tworzenia aplikacji za pomocą interfejsu „przeciągnij i upuść”.
Nie wymaga nawet znajomości kodowania, co oznacza, że każdy może z niego korzystać.
Spis treści
Łączenie środowiska Power Apps ze źródłami danych
Jedną z największych zalet korzystania z Power Apps jest możliwość łączenia się z różnymi źródłami danych . Aplikacje działają na danych, ale manipulowanie danymi i dodawanie ich do aplikacji jest zwykle żmudnym procesem. Ze względu na sposób zaprojektowania usługi Power Apps łączenie danych z dowolną tworzoną aplikacją jest teraz prostsze.
Niektóre z typowych źródeł danych używanych w Power Apps to SharePoint, Excel i SQL.

Ale to tylko niewielka część listy. Jeśli klikniesz „Inne źródła danych”, wyświetli się długa lista innych źródeł danych, takich jak Amazon Redshift i Dropbox.

Możesz nawet importować dane, po prostu przesyłając plik Excela na Dysk Google, Arkusze Google lub OneDrive i używać go jako źródła danych.
Ponieważ Power Apps umożliwia manipulowanie i edytowanie danych, zawsze lepiej jest połączyć się ze źródłem danych, które umożliwia bezproblemowe robienie tego. Dlatego nie polecałbym przesyłania zestawów danych z systemu plików.

To, co poleciłbym, to użycie czegoś takiego jak Dysk Google lub OneDrive. OneDrive dobrze integruje się z Power Apps, ponieważ jest to również produkt firmy Microsoft. Z drugiej strony Dysk Google jest częściej używany. Możesz także połączyć oba, jeśli masz konta na obu platformach.
Łączenie aplikacji Power Apps z usługą OneDrive
Zacznijmy konfigurować środowisko Power Apps, łącząc Twoje konto OneDrive.
Jeśli nie masz jeszcze konta OneDrive, możesz zarejestrować się bezpłatnie. Proces rejestracji nie wymaga wyjaśnień i można go wykonać szybko.

Jeśli masz już konto OneDrive, po prostu się zaloguj.
W tym samouczku użyję przykładowego zestawu danych, który jest dostarczany z utworzoną przeze mnie Jeśli zapisałeś się na ten kurs, po prostu przejdź do materiałów referencyjnych i poszukaj nazwy pliku Excel Customers . Tak wygląda ten plik.

Ten zestaw danych zawiera informacje, których może potrzebować przykładowa firma. Zawiera numer klienta, imię, nazwisko, poziom VIP, datę dołączenia, lokalizację, numer paszportu i nazwisko agenta, który wprowadził klienta.
Po uzyskaniu tego pliku wróć do OneDrive i kliknij prawym przyciskiem myszy. Następnie utwórz nowy skoroszyt programu Excel.

Następnie skopiuj wszystkie dane z referencyjnego pliku programu Excel i wklej go do nowego skoroszytu programu Excel utworzonego w usłudze OneDrive. Upewnij się, że poprawiłeś formatowanie podczas wklejania, aby upewnić się, że wszystkie dane mają sens.

Jedną z ważnych rzeczy, o których należy pamiętać podczas pracy z plikiem programu Excel, jest określenie, z której tabeli będziesz korzystać. W programie Excel masz wiele arkuszy, z których każdy może zawierać różne zestawy danych. To nie jest problem, który napotkasz podczas korzystania z SQL, ponieważ SQL są oparte na tabelach.
Zaznaczymy całą tabelę w naszym internetowym pliku Excel i klikniemy „ Formatuj jako tabelę ” pod wstążką Strona główna.

Gdy to klikniesz, otrzymasz kilka opcji dostosowywania, więc po prostu wybierz dowolny format, który Ci odpowiada.

Następnie pojawi się wyskakujące okienko z prośbą o upewnienie się, że podświetliłeś właściwy obszar. Ponieważ ta tabela ma nagłówki, przed kliknięciem OK zaznaczyłem tutaj pole z napisem „Moja tabela ma nagłówki”.

Teraz masz określoną tabelę, do której możesz się odwoływać po połączeniu OneDrive z Power Apps.

Nie zapomnij zapisać pliku. Użyłem opcji Zapisz jako.

Zapiszę go w moim folderze na potrzeby tego samouczka usługi Power Apps.

Nazwę ten plik Klienci.

Wróćmy teraz do Power Apps. Po prostu wybierz OneDrive na liście i kliknij Utwórz.

Pojawi się wyskakujące okienko z prośbą o zweryfikowanie OneDrive. Po prostu wpisz swoje dane uwierzytelniające i zaloguj się.

Dowiesz się, że pomyślnie połączono konto OneDrive, jeśli wygląda ono tak, jak nazwa konta lub adres e-mail.

Poprosi Cię o wybranie pliku Excel, z którym chcesz pracować, więc po prostu wybierz odpowiedni folder, w którym zapisałeś plik.

Następnie wybierz odpowiedni plik w tym folderze.

W następnym kroku zostaniesz poproszony o wybranie stołu. Już wcześniej zapisaliśmy tabelę, więc pojawi się tutaj jako Tabela 1. Po prostu wybierz tę tabelę, a następnie kliknij Połącz w prawym dolnym rogu strony.

Czas ładowania jest dość szybki, w zależności od ilości posiadanych danych. W tej chwili usługa Power Apps tworzy już w tle aplikację niestandardową na podstawie danych w tabeli.

Gdy to zrobisz, będziesz mieć własną aplikację gotową do dalszego dostosowywania.

dysk Google
Proces łączenia Power Apps z Dyskiem Google jest tak prosty, jak podłączenie go do OneDrive. Po prostu otwórz Dysk, a następnie utwórz nowy Arkusz Google.

Ponownie skopiuj i wklej datę z materiału referencyjnego do nowego arkusza.

Podczas korzystania z Arkuszy Google nie ma potrzeby przekształcania tego arkusza w tabelę, więc możesz od razu zmienić jego nazwę. Nazwałem go jako CustomersToImport .

Teraz wróćmy do usługi Power Apps i otwórzmy inne źródła danych.

Podobnie jak w przypadku OneDrive, poszukaj Dysku Google na liście i zaloguj się przy użyciu swoich poświadczeń. Jak widać poniżej, pokazuje, że mój Dysk Google został również połączony z Power Apps na moim koncie OneDrive.

Zamierzam wybrać zestaw danych, który właśnie utworzyłem w Arkuszach Google.

Pyta, z której tabeli będę korzystać, więc klikam Arkusz1, a następnie klikam Połącz.

I tak po prostu pomyślnie połączyłem mój Dysk Google z moim środowiskiem Power Apps. Teraz mogę iść dalej i pracować nad moją aplikacją.
Power Apps: Pierwsze kroki z tym rewolucyjnym narzędziem
Jak utworzyć konto Power Apps | Samouczek usługi LuckyTemplates
Nowe kursy mistrzowskie LuckyTemplates: Power Apps i Power Automate
Wniosek
To dopiero początek. Jeśli masz dane pochodzące z serwerów Redshift, SQL i innych, możesz łatwo połączyć je również z Power Apps. Proces łączenia tych źródeł danych pokazuje, jak działa reszta tego narzędzia. Ma dać każdemu możliwość tworzenia własnych aplikacji i realnego wpływu na sposób prowadzenia biznesu.
Śmiało, sprawdź, co Power Apps może dla Ciebie zrobić. Jeśli pracujesz z dużą ilością danych i masz nadzieję znaleźć sposoby, aby coś zmienić w swojej organizacji, może to być właśnie to, czego potrzebujesz.
Wszystkiego najlepszego,
Henz
W tym samouczku omówimy pakiet dplyr, który umożliwia sortowanie, filtrowanie, dodawanie i zmianę nazw kolumn w języku R.
Odkryj różnorodne funkcje zbierania, które można wykorzystać w Power Automate. Zdobądź praktyczne informacje o funkcjach tablicowych i ich zastosowaniu.
Z tego samouczka dowiesz się, jak ocenić wydajność kodów DAX przy użyciu opcji Uruchom test porównawczy w DAX Studio.
Czym jest self w Pythonie: przykłady z życia wzięte
Dowiesz się, jak zapisywać i ładować obiekty z pliku .rds w R. Ten blog będzie również omawiał sposób importowania obiektów z R do LuckyTemplates.
Z tego samouczka języka kodowania DAX dowiesz się, jak używać funkcji GENERUJ i jak dynamicznie zmieniać tytuł miary.
W tym samouczku omówiono sposób korzystania z techniki wielowątkowych wizualizacji dynamicznych w celu tworzenia szczegółowych informacji na podstawie dynamicznych wizualizacji danych w raportach.
W tym artykule omówię kontekst filtra. Kontekst filtrowania to jeden z głównych tematów, z którym każdy użytkownik usługi LuckyTemplates powinien zapoznać się na początku.
Chcę pokazać, jak usługa online LuckyTemplates Apps może pomóc w zarządzaniu różnymi raportami i spostrzeżeniami generowanymi z różnych źródeł.
Dowiedz się, jak obliczyć zmiany marży zysku przy użyciu technik, takich jak rozgałęzianie miar i łączenie formuł języka DAX w usłudze LuckyTemplates.








