Dodawaj, usuwaj i zmieniaj nazwy kolumn w R za pomocą Dplyr
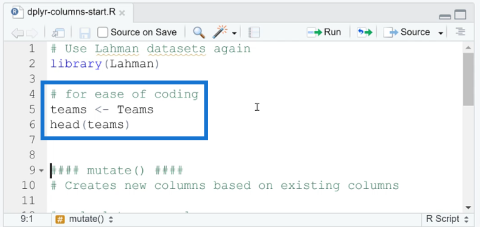
W tym samouczku omówimy pakiet dplyr, który umożliwia sortowanie, filtrowanie, dodawanie i zmianę nazw kolumn w języku R.
W tym samouczku dowiesz się, jak utworzyć listę i podział strony w programie Microsoft Report Builder . Lista to prosty, swobodny układ raportu , który jest używany głównie w przypadku danych pogrupowanych . Wyświetla dane w formacie tabelarycznym, podobnym do arkusza kalkulacyjnego Excel.
Możesz dostosować wygląd listy, zmieniając czcionkę, kolor i inne opcje formatowania. Możesz także stosować filtry i sortować dane, aby wyróżnić określone informacje.
Spis treści
Konfigurowanie raportu
Pierwszą rzeczą, którą musisz zrobić, to skonfigurować podstawową strukturę raportu. W tym przykładzie strona raportu ma 21 cm szerokości i 29,7 cm długości.

Następnie ustaw preferowany język. W tym przypadku jest to en-GB , co oznacza, że raport będzie używany w języku angielskim (Wielka Brytania) . Ten krok ustawia właściwości języka dla całego raportu.

Możesz także kliknąć przycisk Strony właściwości . Spowoduje to otwarcie okna Właściwości raportu, w którym można wprowadzić dodatkowe zmiany formatowania raportu podzielonego na strony.

Możesz wprowadzić dalsze zmiany w elementach raportu, takich jak marginesy, położenie i obramowania, zgodnie z własnymi preferencjami.
Tworzenie listy w programie Microsoft Report Builder
Aby dodać listę do raportu podzielonego na strony, przejdź do karty Wstaw i wybierz opcję Lista .

Przeciągnij wskaźnik myszy, aby kontrolować rozmiar i pozycję listy.

Dalsze zmiany można wprowadzić za pomocą panelu Właściwości.

W zależności od rozmiaru wstawionego elementu może to mieć wpływ na inne elementy formatowania na stronie. Dlatego pamiętaj, aby przeglądać i wprowadzać zmiany w razie potrzeby.
Dobrą praktyką jest nadawanie odrębnych nazw każdemu elementowi wstawianemu do raportu. Jest to szczególnie przydatne, gdy trzeba wprowadzić zmiany w przyszłości, ponieważ łatwiej będzie zidentyfikować i zlokalizować elementy.
Przypisz opcję DataSetName do zestawu danych, który chcesz umieścić na liście. W tym przypadku jest to zestaw danych Newsletter .

Dodawanie podziałów stron w programie Microsoft Report Builder
Ponieważ w tym przykładzie używany jest biuletyn regionalny, musisz mieć możliwość grupowania według regionu. Aby pogrupować dane według regionu, musisz dodać podział strony .
Aby to zrobić, kliknij płótno prawym przyciskiem myszy i wybierz Właściwości prostokąta.

W oknie Właściwości prostokąta wybierz podział strony, który chcesz zastosować w raporcie.

W takim przypadku podziały stron są dodawane po każdej grupie. Spowoduje to automatyczne utworzenie osobnej strony dla każdego terytorium regionu.
Aby dodać grupy do swojej listy, przejdź do dolnej części Kreatora raportów . Zobaczysz nagłówki grup wierszy i grup kolumn. W obszarze Grupy wierszy kliknij strzałkę listy rozwijanej, wybierz opcję Dodaj grupę, a następnie Grupa nadrzędna .

Ponieważ lista została już połączona ze zbiorem danych, możesz zobaczyć różne pola, które możesz wybrać jako grupy.

W tym przypadku lista jest pogrupowana według Terytorium . Po kliknięciu OK zobaczysz, że na kanwie pojawi się kolumna Terytorium.

Aby to usunąć, kliknij prawym przyciskiem myszy i wybierz Usuń kolumny . Gdy pojawi się wyskakujące okienko, wybierz Usuń tylko kolumny . Spowoduje to usunięcie kolumny przy zachowaniu grupy przez formatowanie.

Zrób to samo dla rzędów. Kliknij strzałkę listy rozwijanej Szczegóły w Grupach wierszy i wybierz Usuń grupę . Gdy pojawi się wyskakujące okienko, wybierz Usuń tylko grupę .

Dodawanie elementów do listy
Aby dodać elementy do listy, kliknij je prawym przyciskiem myszy i wybierz Wstaw . Następnie wybierz, co chcesz dodać. W takim przypadku dodawany jest prostokąt . Spowoduje to zgrupowanie elementów tekstowych w grupie Terytorium.

Ponownie pamiętaj, aby zmienić nazwę każdego elementu i wprowadzić potrzebne zmiany formatowania.

Tworzenie raportu podzielonego na strony: dodawanie tekstów i obrazów
Raport podzielony na strony w usłudze LuckyTemplates: wprowadzenie
Samouczek narzędzia do tworzenia raportów: jak dodać tabelę
Wniosek
Podsumowując, utworzenie listy w Microsoft Report Builder jest przydatnym narzędziem do organizowania i wyświetlania danych w jasny i zwięzły sposób. Niezależnie od tego, czy pracujesz z małym, czy dużym zbiorem danych, lista może pomóc w przedstawieniu informacji w sposób łatwy do zrozumienia i analizy.
Wykonując czynności opisane w tym artykule, możesz łatwo utworzyć listę, którą można dostosować do konkretnych potrzeb raportu.
Wszystkiego najlepszego,
Sue Bayes
W tym samouczku omówimy pakiet dplyr, który umożliwia sortowanie, filtrowanie, dodawanie i zmianę nazw kolumn w języku R.
Odkryj różnorodne funkcje zbierania, które można wykorzystać w Power Automate. Zdobądź praktyczne informacje o funkcjach tablicowych i ich zastosowaniu.
Z tego samouczka dowiesz się, jak ocenić wydajność kodów DAX przy użyciu opcji Uruchom test porównawczy w DAX Studio.
Czym jest self w Pythonie: przykłady z życia wzięte
Dowiesz się, jak zapisywać i ładować obiekty z pliku .rds w R. Ten blog będzie również omawiał sposób importowania obiektów z R do LuckyTemplates.
Z tego samouczka języka kodowania DAX dowiesz się, jak używać funkcji GENERUJ i jak dynamicznie zmieniać tytuł miary.
W tym samouczku omówiono sposób korzystania z techniki wielowątkowych wizualizacji dynamicznych w celu tworzenia szczegółowych informacji na podstawie dynamicznych wizualizacji danych w raportach.
W tym artykule omówię kontekst filtra. Kontekst filtrowania to jeden z głównych tematów, z którym każdy użytkownik usługi LuckyTemplates powinien zapoznać się na początku.
Chcę pokazać, jak usługa online LuckyTemplates Apps może pomóc w zarządzaniu różnymi raportami i spostrzeżeniami generowanymi z różnych źródeł.
Dowiedz się, jak obliczyć zmiany marży zysku przy użyciu technik, takich jak rozgałęzianie miar i łączenie formuł języka DAX w usłudze LuckyTemplates.








