Dodawaj, usuwaj i zmieniaj nazwy kolumn w R za pomocą Dplyr
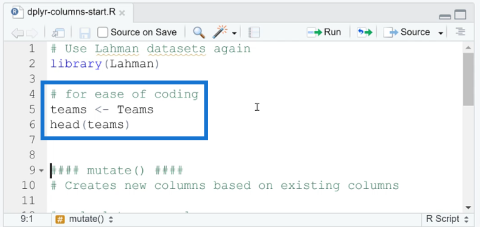
W tym samouczku omówimy pakiet dplyr, który umożliwia sortowanie, filtrowanie, dodawanie i zmianę nazw kolumn w języku R.
W tym samouczku omówimy kontekst nawigacji PowerApps. Będziemy używać funkcji Wstecz i Nawiguj , aby zmieniać ekran wyświetlany w naszych aplikacjach.
Większość aplikacji zawiera wiele ekranów. Zapewnienie przyjaznej dla użytkownika nawigacji PowerApps pozwala użytkownikom na sprawne poruszanie się po tych ekranach aplikacji.
Na stronie referencyjnej kliknij Nawiguj i zobacz, co robi.

Funkcja Nawigacja zmienia wyświetlany ekran. Będziemy mieć przykład, aby lepiej zrozumieć, jak działa ta funkcja.

Spis treści
Nawigacja PowerApps przy użyciu funkcji nawigacji
Najpierw kliknijmy pierwszą kartę danych ( Beau Spratling ).

Przejdź do wyzwalacza OnSelect , a zobaczymy, że funkcja Navigate służy do przeniesienia użytkownika do określonego ekranu ( DetailScreen1 ). Oznacza to, że kliknięcie tej karty przekieruje nas do ekranu DetailScreen1 .

Z drugiej strony drugi argument dotyczy typu przejścia, które chcemy ustawić. Obecnie jest ustawiony na Brak .

Na stronie referencyjnej możemy zobaczyć różne przejścia, z których możemy wybierać, oraz demonstrację każdego z nich.

Możemy łatwo zmienić Navigate Transition , klikając ponownie na kartę danych. Następnie kliknij drugi argument.

Następnie pojawi się ScreenTransition.None .

Usuń słowo Brak na końcu, a poniżej pojawią się różne opcje przejścia. W tym przykładzie użyjmy przejścia Fade . Spróbuj odtworzyć swoją aplikację, a zobaczysz, jak działa przejście Zanikanie .

Kliknijmy teraz strzałkę wewnątrz naszej karty danych.

Widzimy, że jego wyzwalaczem jest również OnSelect i wybiera element nadrzędny .

Element nadrzędny tej strzałki odnosi się do samej karty danych. Używa funkcji Navigate , która przekierowuje użytkowników do DetailScreen1 . Po kliknięciu zrobi to samo, co po kliknięciu karty danych.

Dodanie funkcji edycji dla nawigacji PowerApps
Teraz spróbujmy dodać symbol edycji, który przekieruje nas na stronę edycji bezpośrednio z naszej karty danych. Kliknij element Separator5 pod BrowseGallery1 .

Następnie kliknij ikony i wybierz ikonę Edytuj .

Ponieważ dodaliśmy go do BrowseGallery1 , replikuje się on dla każdej karty danych w galerii.

Następnie przesuńmy ikonę obok ikony strzałki i zmieńmy jej rozmiar, aż będzie nieco mniejsza.

Domyślnie ta ikona edycji używała również wyzwalacza OnSelect i funkcji Select z elementu nadrzędnego. Klikając to, przekieruje nas również do ekranu szczegółów.

Zmieńmy to, zmieniając funkcję na Navigate . Zamiast tego zmień Select(Parent) na Navigate(EditScreen1) .

Ustawimy drugi argument na ScreenTransition.UnCover . Pamiętaj, aby oddzielić oba argumenty przecinkiem ( , ).

Zagrajmy teraz w naszą aplikację.

Następnie kliknij przycisk Edytuj .

Następnie zostaniemy przekierowani do ekranu edycji.

Zrozumienie funkcji Wstecz w nawigacji PowerApps
Na naszym EditScreen1 kliknijmy przycisk X obok tytułu.

W tym przykładzie użyliśmy funkcji ResetForm () wraz z funkcją Back ().

Kiedy gdzieś nawigujemy, Microsoft PowerApps zapamiętuje ostatni ekran, który otworzyliśmy. Możemy przejść do tego ostatniego ekranu za pomocą funkcji Back() .
Na przykład, używając tej funkcji na przycisku X , możemy łatwo wrócić do ekranu głównego, jeśli uzyskamy dostęp do ekranu edycji z ekranu głównego. Jeśli przejdziemy do ekranu edycji z ekranu szczegółowego, przycisk X przeniesie nas z powrotem do ekranu szczegółów.
Możemy również przeczytać bardziej szczegółowe wyjaśnienie funkcji Back() na stronie z informacjami o formułach.

Power Apps — podstawy: środowisko programistyczne i uruchamianie aplikacji
Power Apps: pierwsze kroki z tym rewolucyjnym narzędziem
Wniosek
Podsumowując, jesteśmy w stanie poznać znaczenie i kontekst nawigacji w PowerApps. Jesteśmy również w stanie zrozumieć, jak działają funkcje Wstecz i Nawigacja w naszej aplikacji. Możemy określić wizualne przejście w formule, aby kontrolować sposób, w jaki jeden ekran zmienia się w inny.
Pamiętaj tylko, że zawsze ważne jest zapewnienie użytkownikom wydajnego sposobu poruszania się po ekranach aplikacji.
Wszystkiego najlepszego,
Henz
W tym samouczku omówimy pakiet dplyr, który umożliwia sortowanie, filtrowanie, dodawanie i zmianę nazw kolumn w języku R.
Odkryj różnorodne funkcje zbierania, które można wykorzystać w Power Automate. Zdobądź praktyczne informacje o funkcjach tablicowych i ich zastosowaniu.
Z tego samouczka dowiesz się, jak ocenić wydajność kodów DAX przy użyciu opcji Uruchom test porównawczy w DAX Studio.
Czym jest self w Pythonie: przykłady z życia wzięte
Dowiesz się, jak zapisywać i ładować obiekty z pliku .rds w R. Ten blog będzie również omawiał sposób importowania obiektów z R do LuckyTemplates.
Z tego samouczka języka kodowania DAX dowiesz się, jak używać funkcji GENERUJ i jak dynamicznie zmieniać tytuł miary.
W tym samouczku omówiono sposób korzystania z techniki wielowątkowych wizualizacji dynamicznych w celu tworzenia szczegółowych informacji na podstawie dynamicznych wizualizacji danych w raportach.
W tym artykule omówię kontekst filtra. Kontekst filtrowania to jeden z głównych tematów, z którym każdy użytkownik usługi LuckyTemplates powinien zapoznać się na początku.
Chcę pokazać, jak usługa online LuckyTemplates Apps może pomóc w zarządzaniu różnymi raportami i spostrzeżeniami generowanymi z różnych źródeł.
Dowiedz się, jak obliczyć zmiany marży zysku przy użyciu technik, takich jak rozgałęzianie miar i łączenie formuł języka DAX w usłudze LuckyTemplates.








