Dodawaj, usuwaj i zmieniaj nazwy kolumn w R za pomocą Dplyr
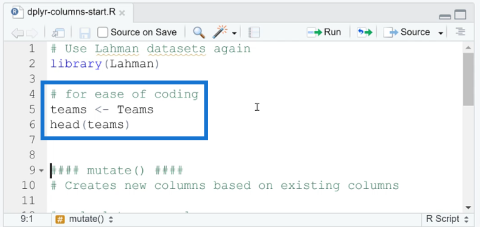
W tym samouczku omówimy pakiet dplyr, który umożliwia sortowanie, filtrowanie, dodawanie i zmianę nazw kolumn w języku R.
W tym samouczku dowiesz się, jak utworzyć bezpłatne konto próbne w MS SharePoint. Dowiesz się również, jak dodawać użytkowników w Microsoft SharePoint i przypisywać licencje.
SharePoint to narzędzie firmy Microsoft, które usprawnia współpracę i zarządzanie dokumentami.
Spis treści
Uzyskanie bezpłatnej wersji próbnej usługi SharePoint Online
Najpierw dowiemy się, jak uzyskać bezpłatną wersję próbną programu SharePoint online. SharePoint Online nie jest rzeczywistą aplikacją SharePoint, ale możesz używać ich obu. Aby uzyskać bezpłatną wersję próbną programu SharePoint online, przejdź do witryny firmy Microsoft.

Następnie kliknij Szukaj .

Wyszukaj Office 365 e3 .

Następnie kliknij Office 365 e3 | Microsoftu .

Ta licencja zapewnia dostęp do wielu aplikacji online, takich jak Word, Excel, PowerPoint, Outlook, SharePoint online i tak dalej.
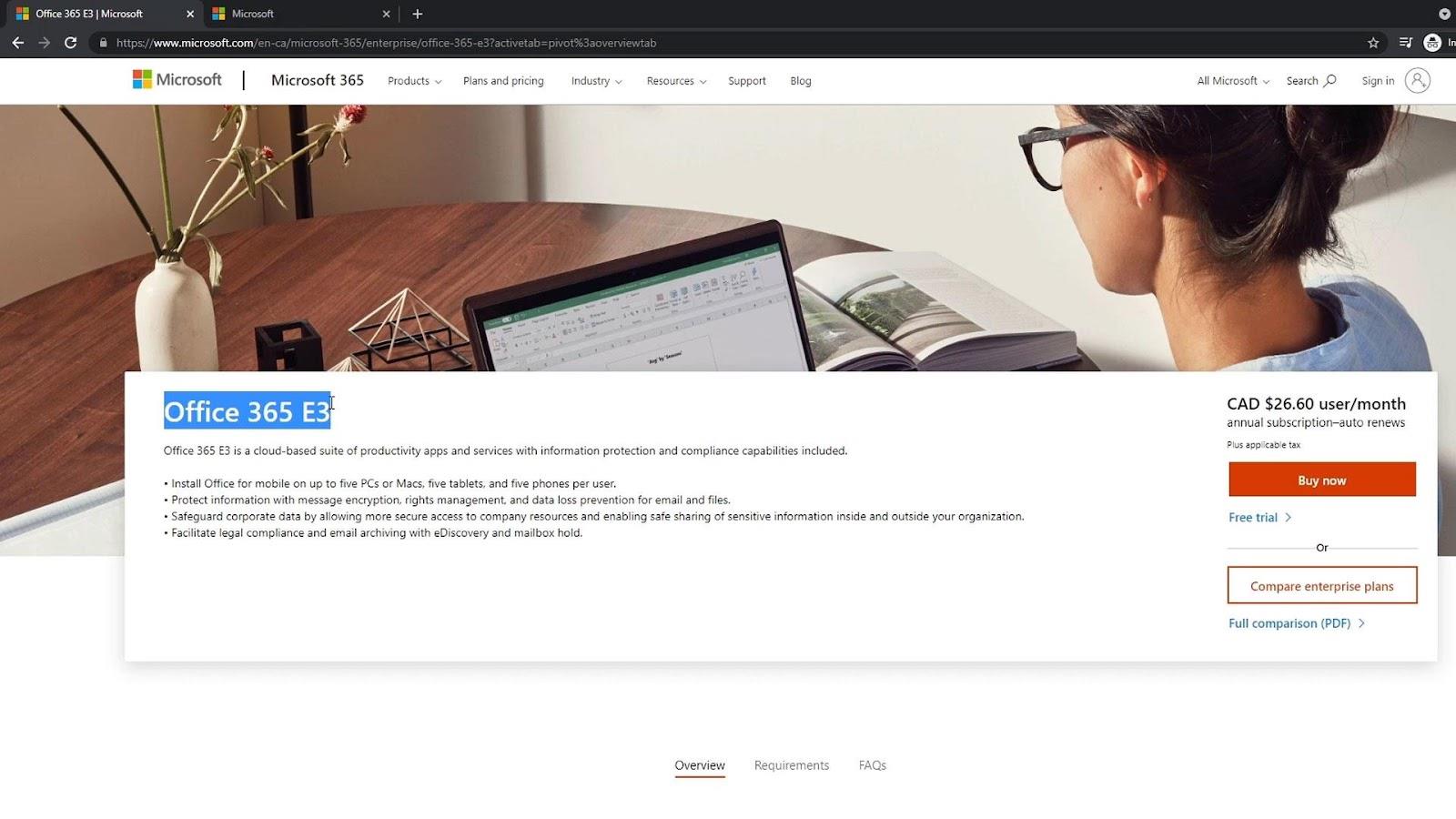
Będziemy korzystać z bezpłatnej wersji próbnej programu SharePoint, więc kliknij opcję Bezpłatna wersja próbna .
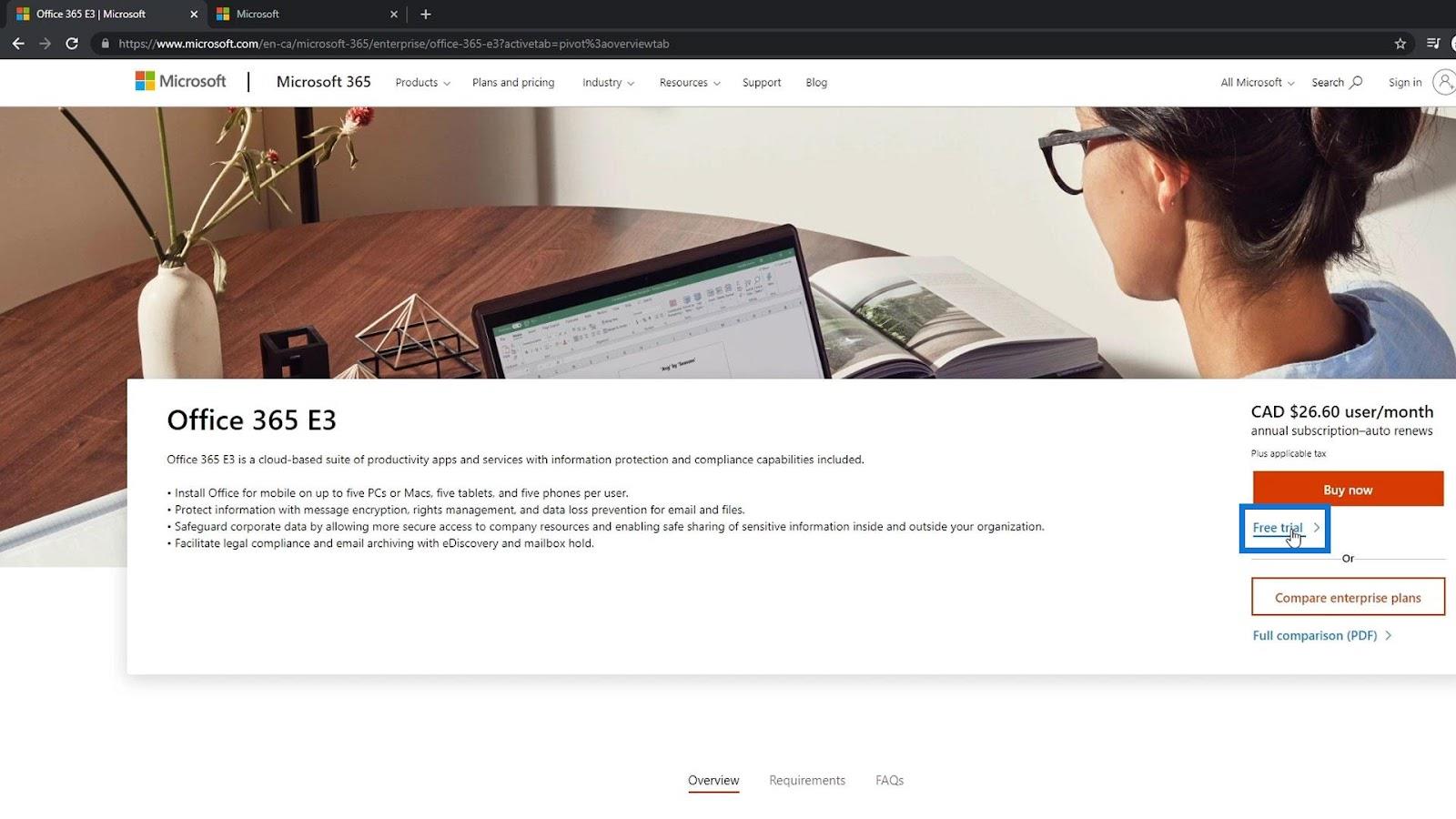
Przeniesie nas na tę stronę, na której musimy zarejestrować nasze dane. Da to 25 licencji, co oznacza, że możesz uzyskać 25 różnych kont, które mogą korzystać z SharePoint i Office 365 przez 30 dni. Po 30 dniach będziesz musiał utworzyć nowe konto próbne lub zapłacić, aby nadal korzystać z aplikacji.

Tworzenie konta MS Sharepoint
Najpierw wpisz swój adres e-mail. W tym przykładzie używam mojego osobistego adresu e-mail.
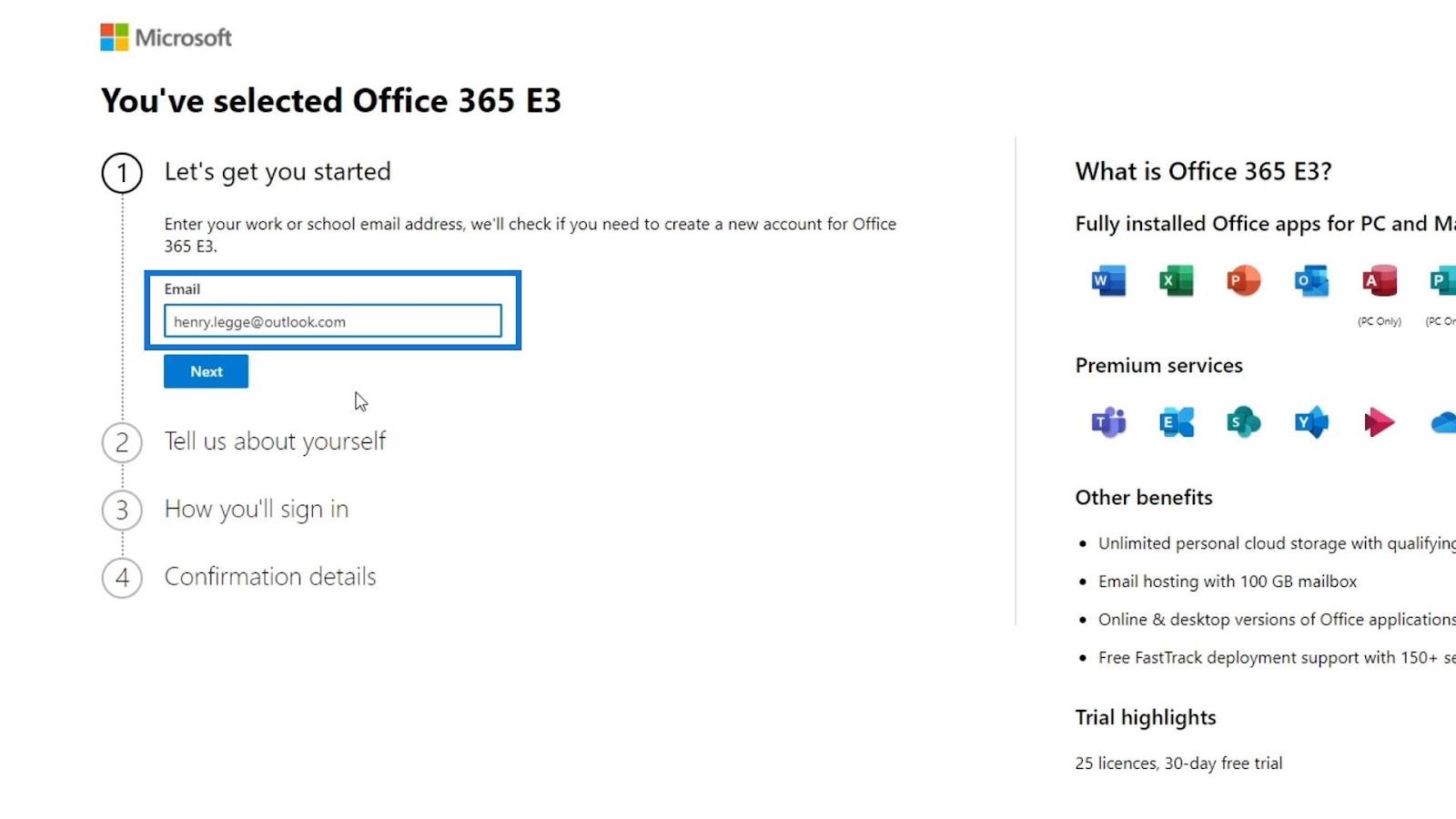
Następnie kliknij przycisk Dalej .
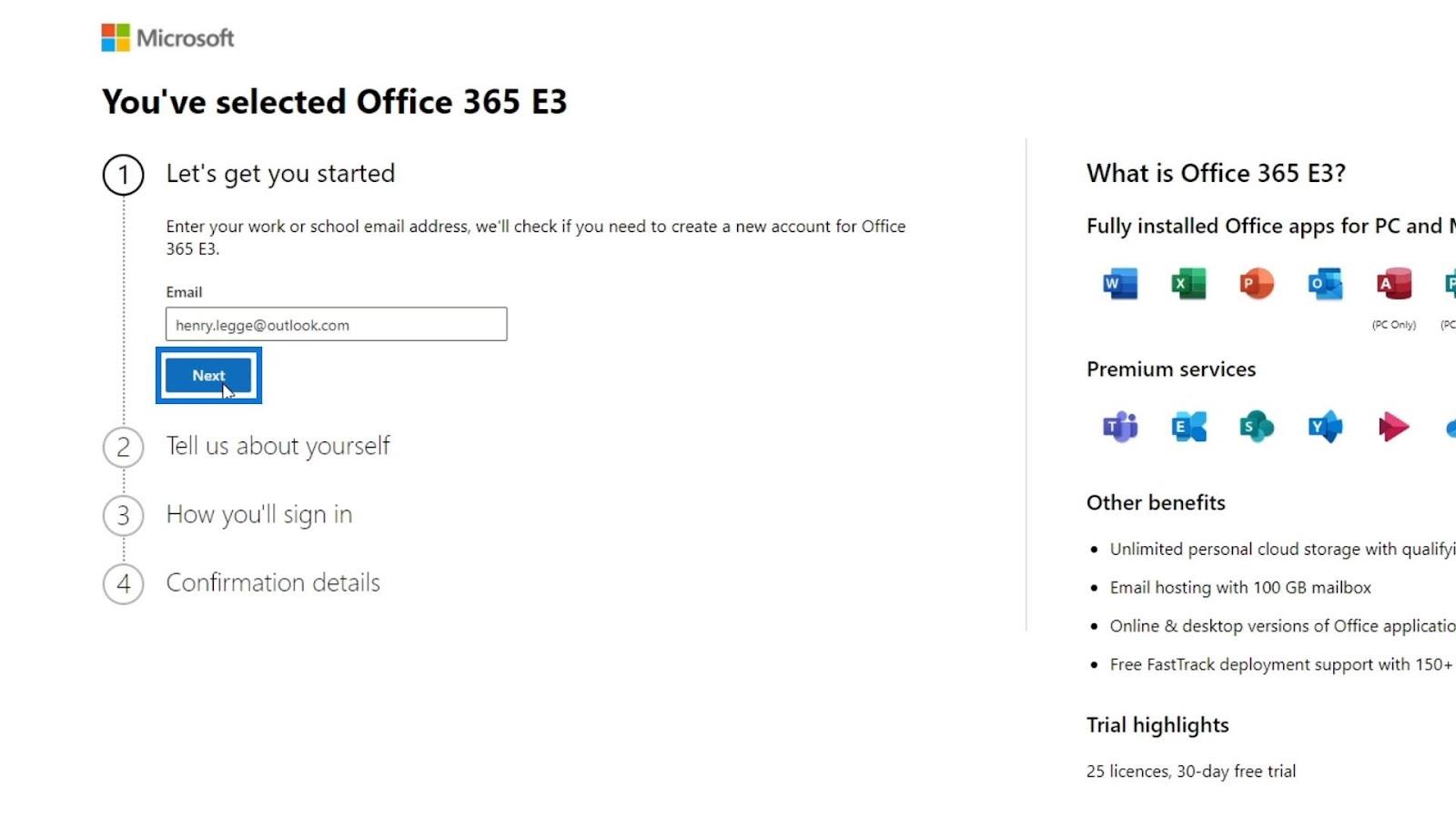
Kliknij Skonfiguruj konto .

Konfigurowanie podstawowych informacji
Następnie poprosi Cię o wprowadzenie pewnych informacji o sobie. Nie ma znaczenia, co wypełnisz i nie ma to żadnego wpływu na Twój biznes. W tym przykładzie wprowadziłem swoje imię, nazwisko, przykładową nazwę firmy, wielkość firmy oraz kraj lub region.
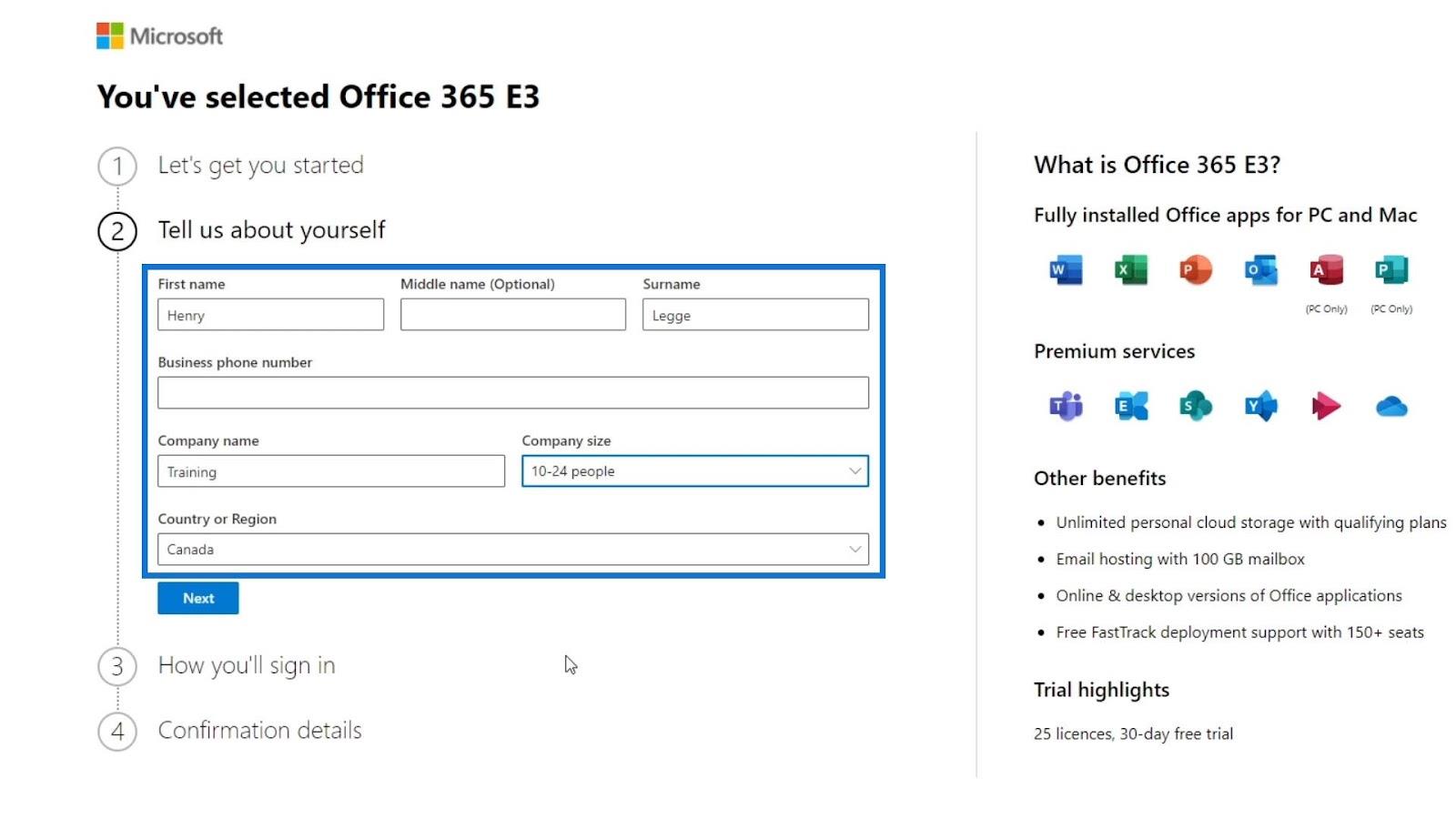
Musisz także podać numer telefonu, z którego faktycznie korzystasz, ponieważ weryfikują konta, wysyłając wiadomość tekstową. Jedynym problemem jest to, że jeśli chcesz utworzyć kolejne bezpłatne konto próbne, będziesz potrzebować nowego numeru telefonu, którego możesz użyć.
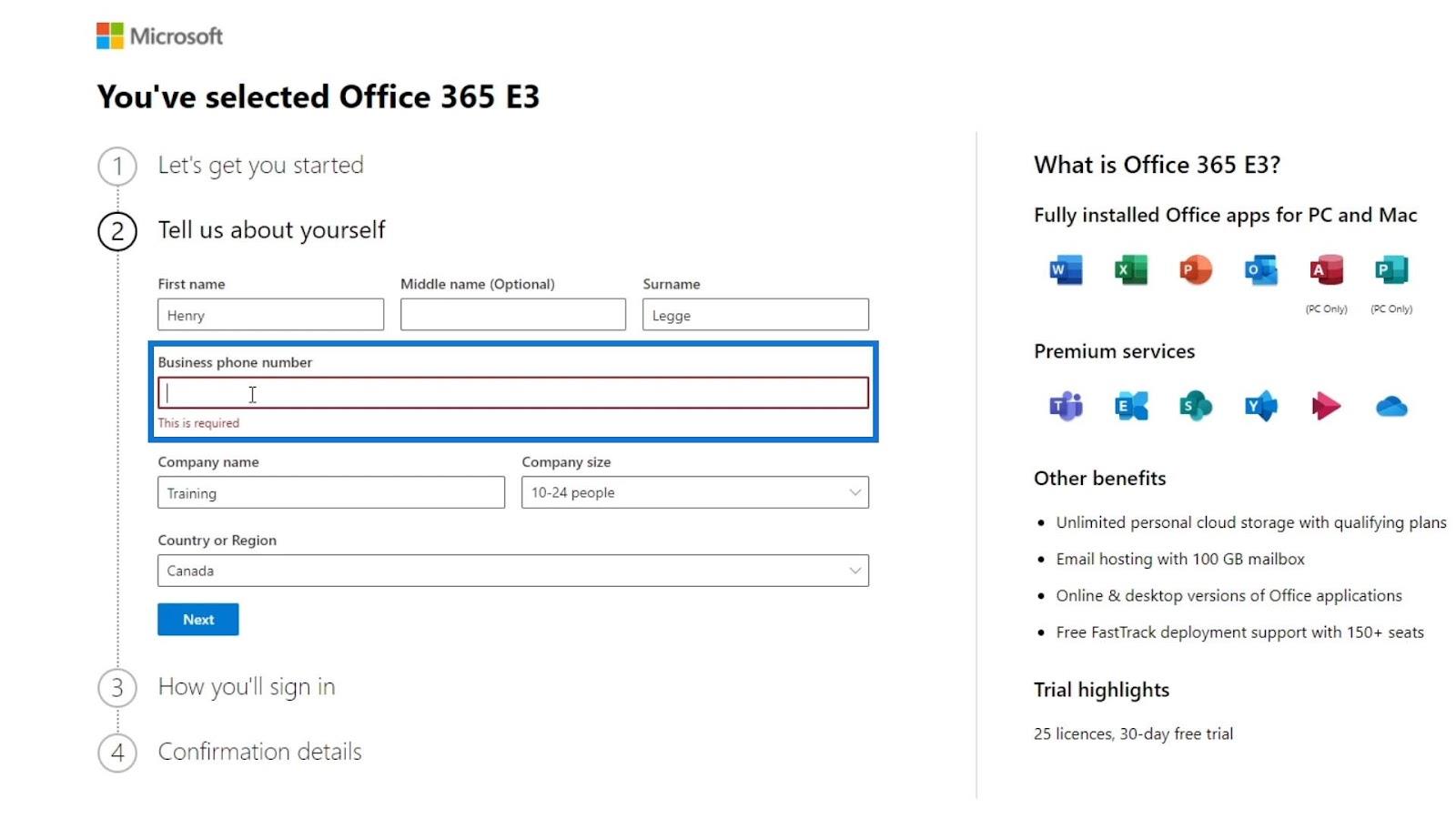
Po wprowadzeniu numeru telefonu kliknij przycisk Dalej .

Poprosi o kod weryfikacyjny na Twój numer telefonu. Wystarczy wpisać kod i zweryfikować go.
Konfigurowanie domeny
W następnym kroku będziesz potrzebować nazwy domeny. Na przykład, jeśli Twoja firma nazywa się zdalna, możesz użyć domeny zdalny.com jako swojej domeny. SharePoint łączy się bezpośrednio z tym adresem URL. Jeśli więc Ty lub Twój pracownik chcecie przejść do swojego SharePoint, przejdziecie do SharePoint.remote.com.
Nie będziemy omawiać procesu tworzenia własnej domeny. Na szczęście Microsoft pozwala użytkownikom korzystać z ich domeny .onmicrosoft.com . Następnie przeprowadzi symulację adresu URL programu SharePoint. Dlatego wystarczy wpisać nazwę swojej firmy. W tym przykładzie użyję wiedzy obywatelskiej jako nazwy mojej firmy.

Możesz również sprawdzić, czy nazwa Twojej firmy wraz z domeną Microsoft jest dostępna, klikając przycisk Sprawdź dostępność .
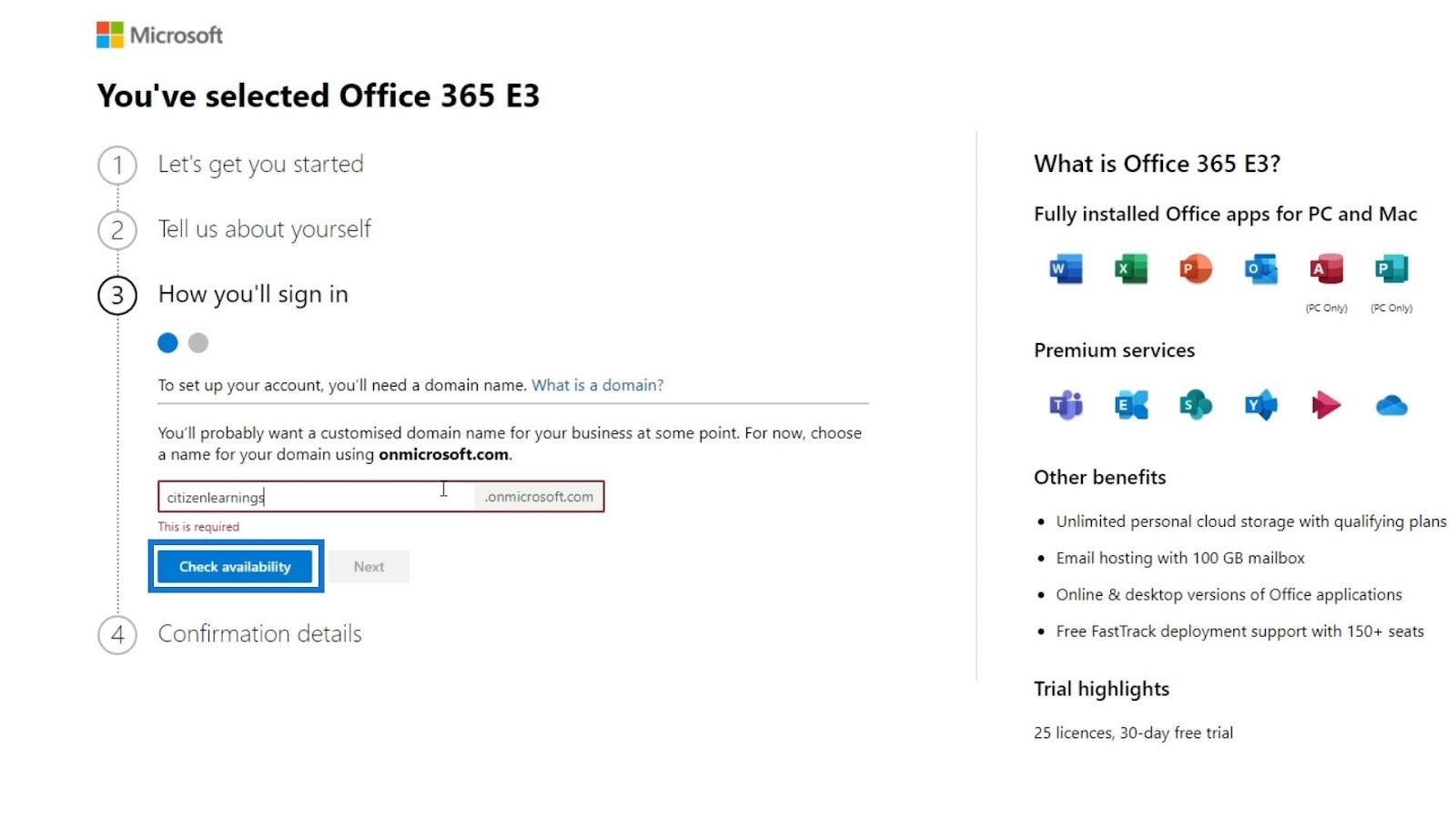
W tym przykładzie dostępna jest strona Citizenlearnings.onmicrosoft.com .
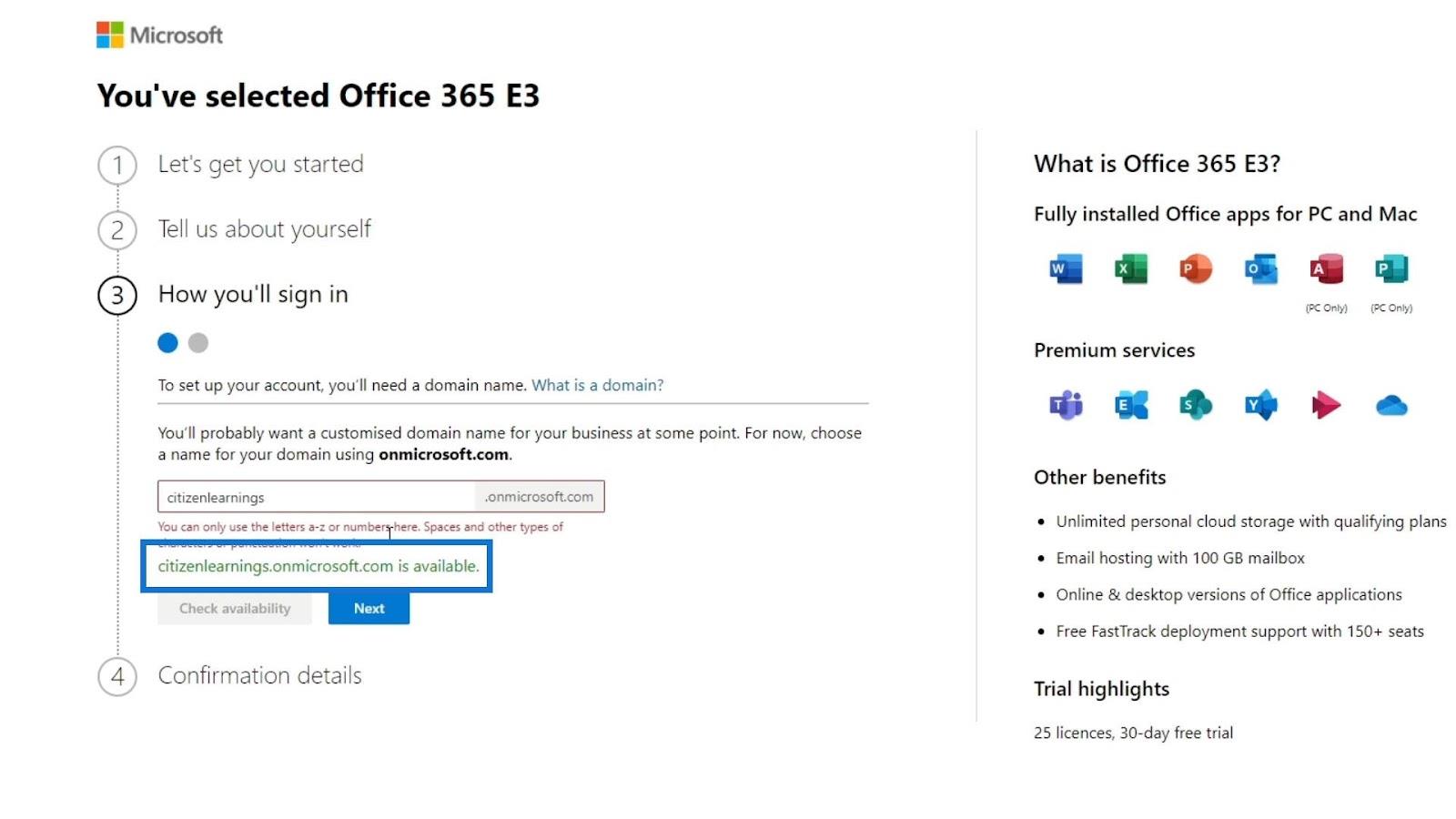
Kliknij Dalej .

Tworzenie nazwy użytkownika i hasła
Następnie musisz utworzyć nazwę użytkownika i hasło. Po prostu wprowadź swoją nazwę użytkownika i hasło. Następnie kliknij przycisk Zarejestruj się . Następnie utworzy dla nas konto.

Będzie to konto, które ma dostęp do wszystkiego w domenie, którą ustawiłeś wcześniej. W tym samouczku korzystałem z witryny Citizen learnings.onmicrosoft.com. Ponownie, zależy to od użytej nazwy domeny.
Po utworzeniu konta pamiętaj, że Twoja nazwa użytkownika różni się od ustawionego adresu e-mail. Podczas logowania do SharePoint musisz użyć nazwy użytkownika , a nie adresu e-mail. W tym przykładzie moja nazwa użytkownika to [email protected] .
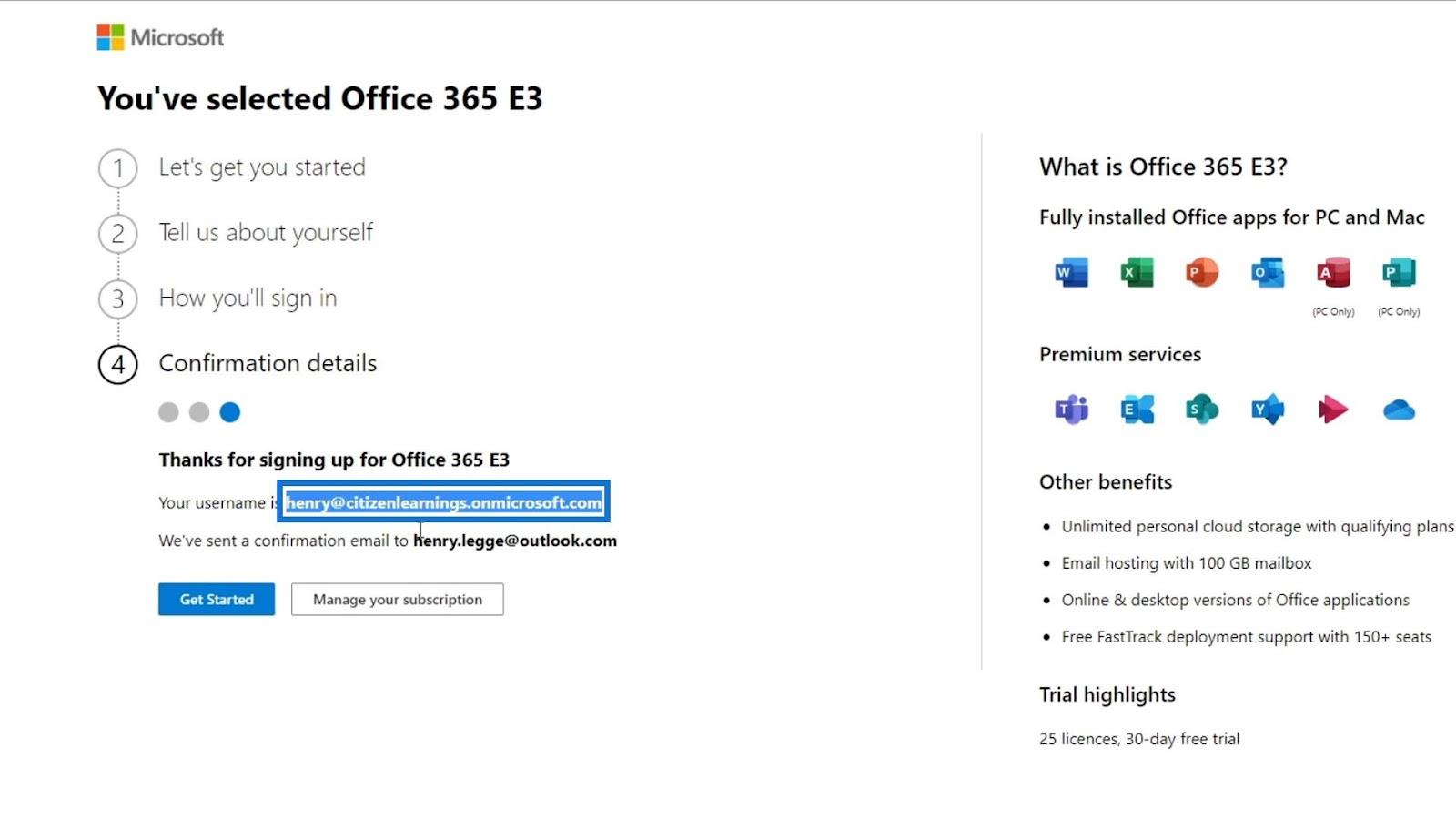
Aby kontynuować, kliknij przycisk Rozpocznij .
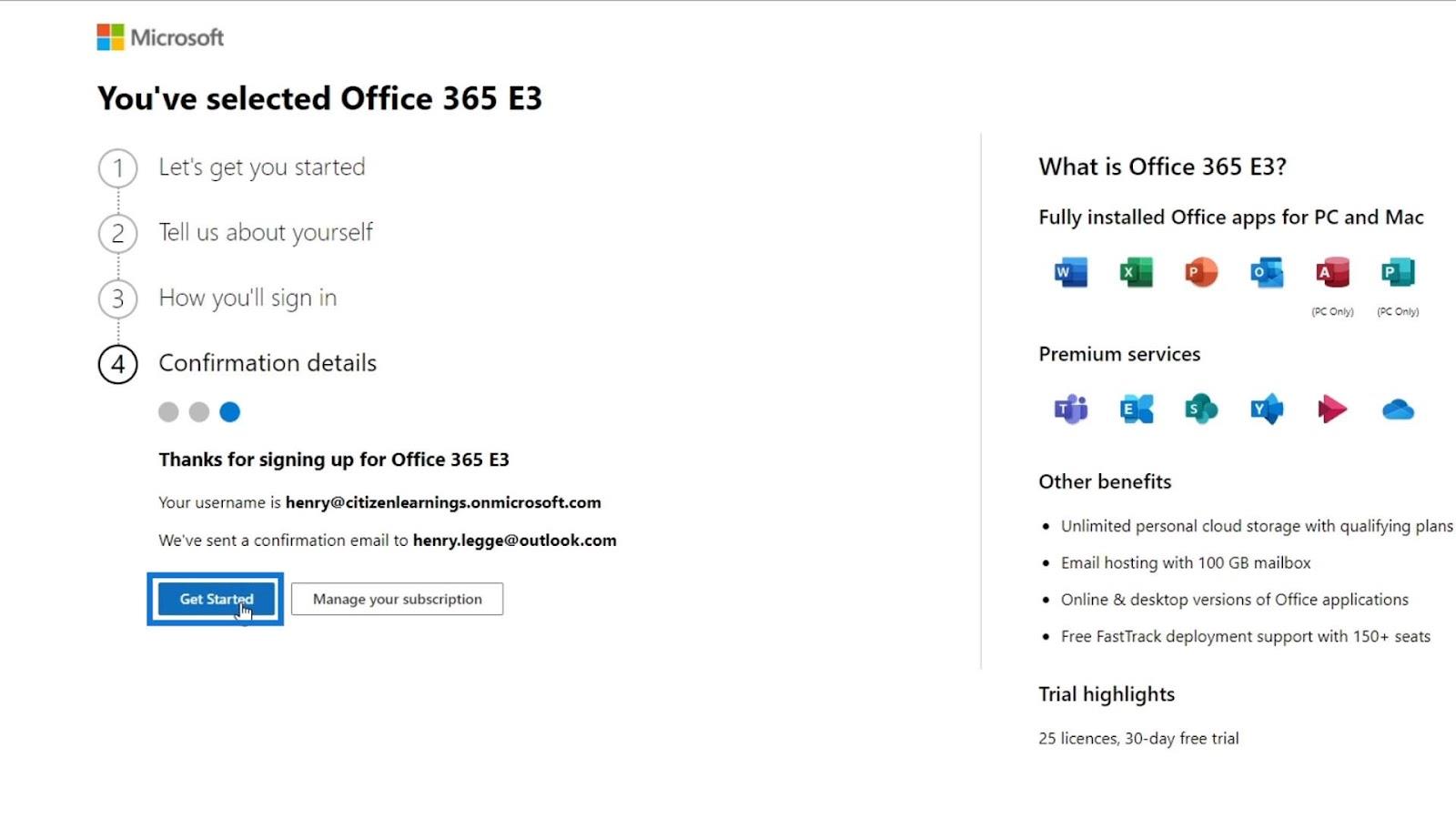
Spowoduje to przejście do strony centrum administracyjnego, na której możesz dodawać użytkowników i wystawiać nowe licencje. W tej pierwszej części będzie można zainstalować aplikacje pakietu Office, jeśli jeszcze ich nie masz. Jeśli masz już aplikacje pakietu Office, po prostu kliknij przycisk Kontynuuj . W tym samouczku pominę go, ponieważ mam to już na swoim komputerze.
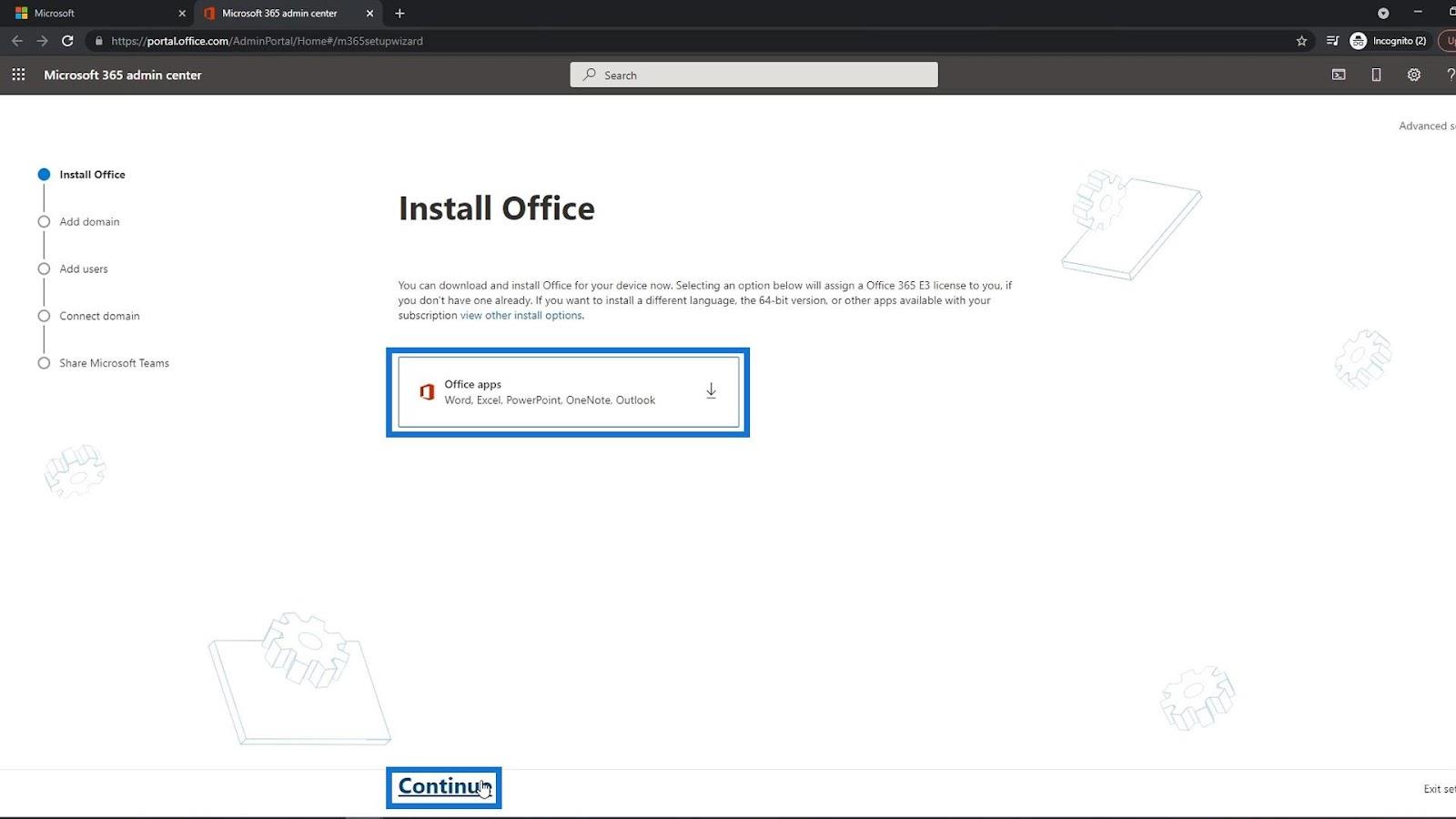
Następna część dotyczy dodania kolejnej domeny, jeśli masz inną. Na przykład, jeśli dodam tutaj inną domenę, użyje ona tej domeny zamiast domeny Citizenlearnings.onmicrosoft.com . Posiadanie własnej domeny jest niezbędne dla Twojej organizacji. Tylko w tym samouczku nadal będę używać domeny firmy Microsoft. Następnie kliknij link Użyj tej domeny .

Dodawanie użytkowników w MS SharePoint
Jesteśmy teraz na stronie, na której możemy dodawać nowych użytkowników i przypisywać licencje. Po prostu wpisz tutaj imię, nazwisko i nazwę użytkownika pracowników, których chcesz dodać.

Następnie możesz kliknąć to pole wyboru, aby po utworzeniu wszystkich tych kont wiadomość e-mail zawierająca te konta i ich tymczasowe hasło została wysłana na Twój adres e-mail. Jeśli nie zaznaczysz tej opcji, nadal możesz uzyskać ich hasło osobno.

Po utworzeniu ich kont możesz nadać im tymczasowe hasło do logowania. Po zalogowaniu mogą również zresetować swoje hasło.
Kliknijmy teraz Dodaj użytkowników i przypisz licencje .

Na tej stronie masz również możliwość dodania osobistego adresu e-mail pracownika. Dodając tutaj swój adres e-mail, mogą również otrzymać tymczasowe hasło do swojego konta.

W tym przykładzie kliknę opcję Udostępnij poświadczenia później .
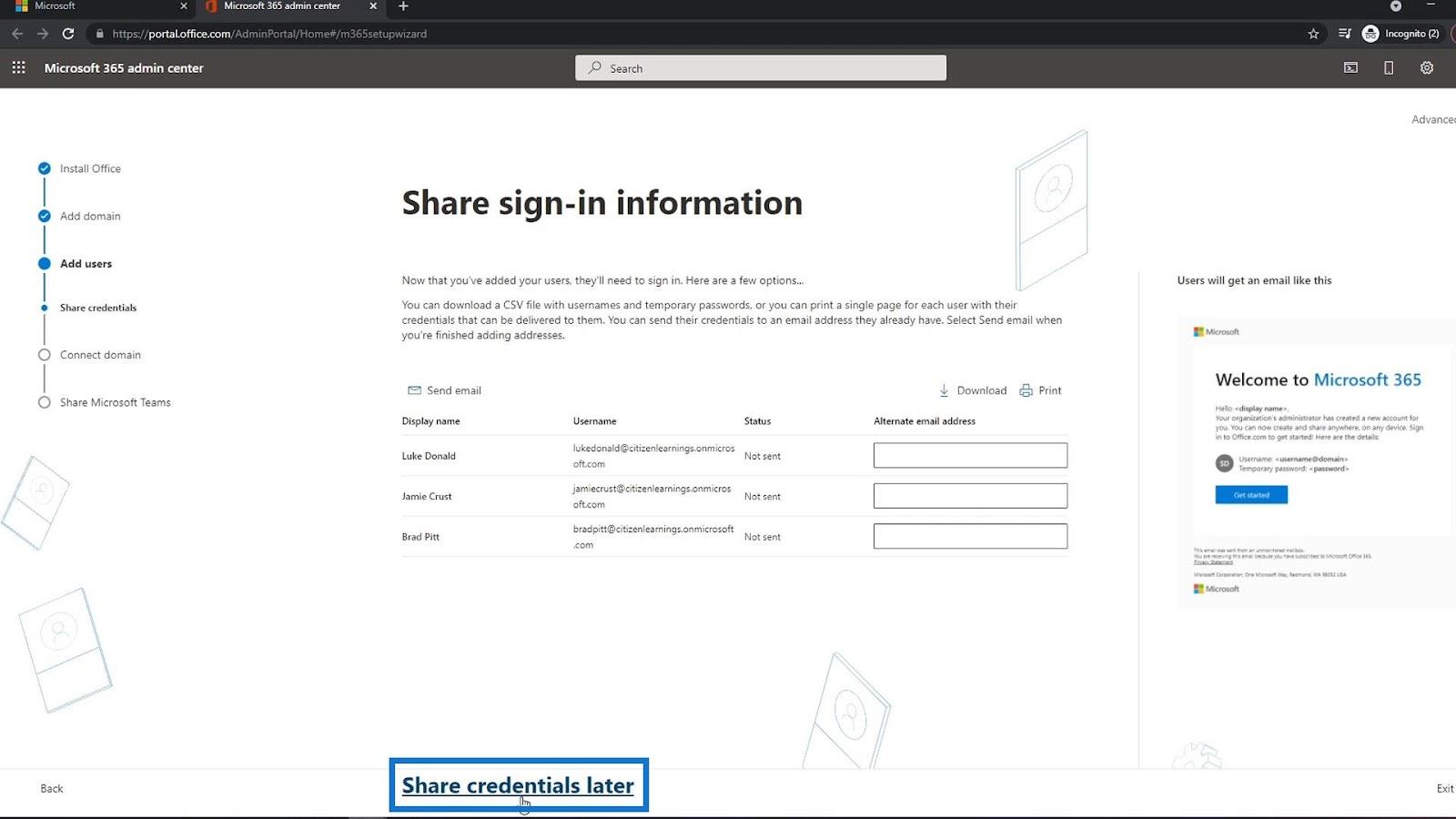
Następnym krokiem jest podłączenie domeny. Ponownie, nie mam innej domeny poza Citizenlearnings.onmicrosoft.com. Więc po prostu kliknę Kontynuuj .

Zazwyczaj będziesz dodawać lub używać Microsoft Teams w organizacji. Możesz zaznaczyć tę opcję, aby Twoi pracownicy wiedzieli i otrzymywali wiadomość e-mail zawierającą łącze do pobrania Microsoft Teams, aby mogli je pobrać. Następnie kliknij Kontynuuj .
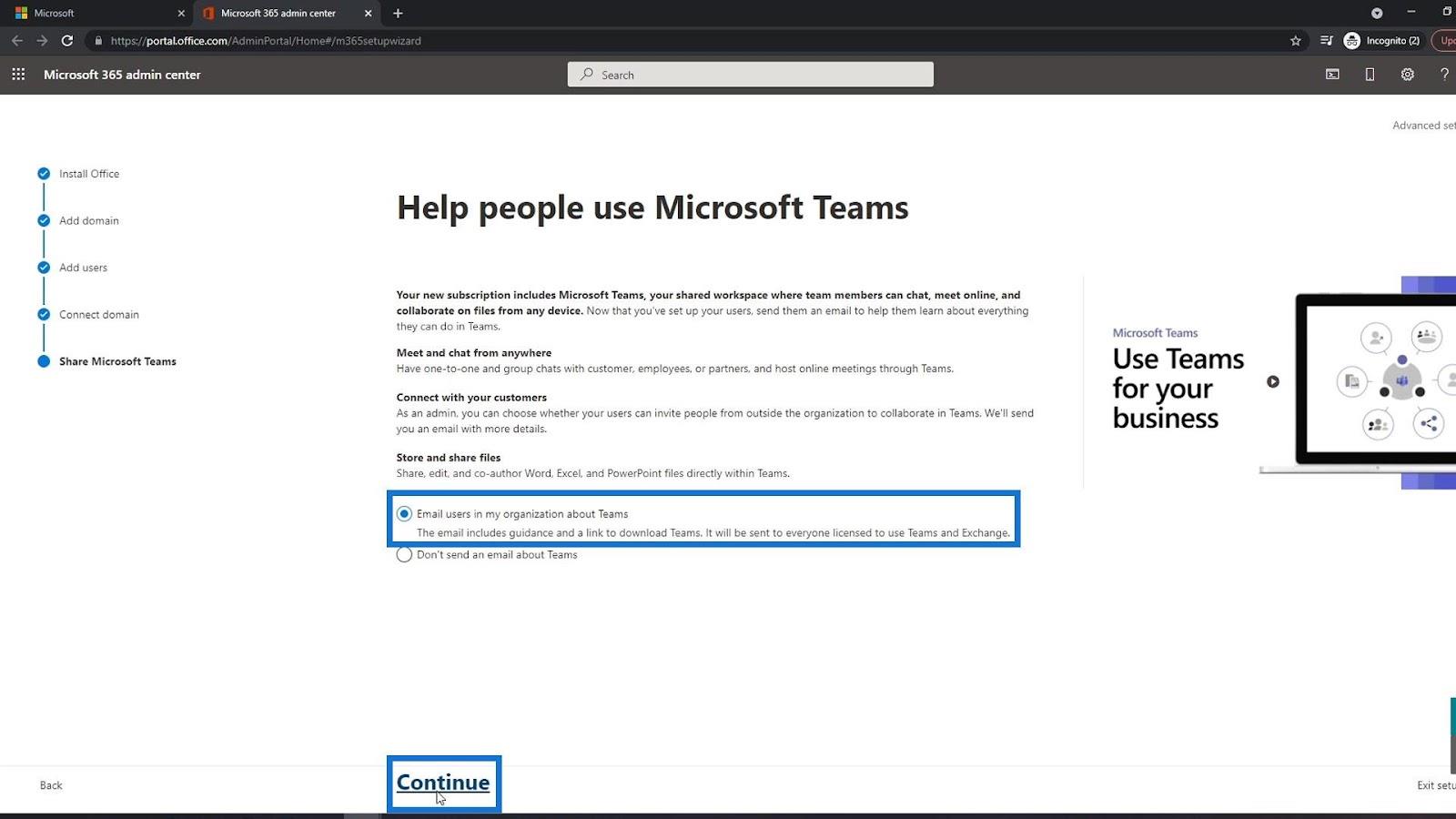
Teraz konfiguracja jest zakończona. Możesz teraz przejść do strony projektu, klikając łącze Przejdź do strony głównej projektu .
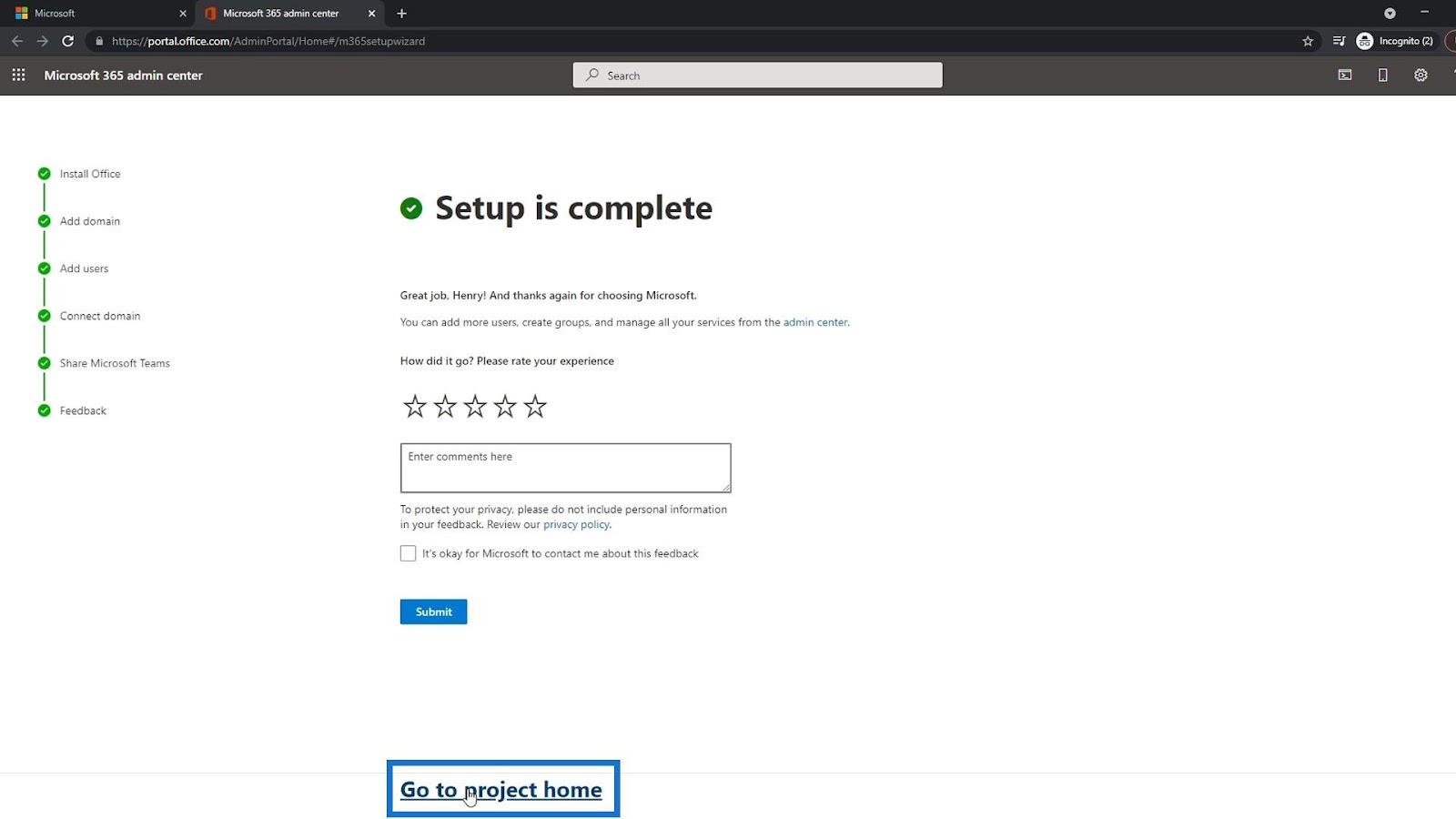
Nastąpi przekierowanie do strony Microsoft Project. Jednak zamiast tego musisz przejść do strony programu SharePoint. Aby to zrobić, możesz kliknąć program uruchamiający aplikacje.
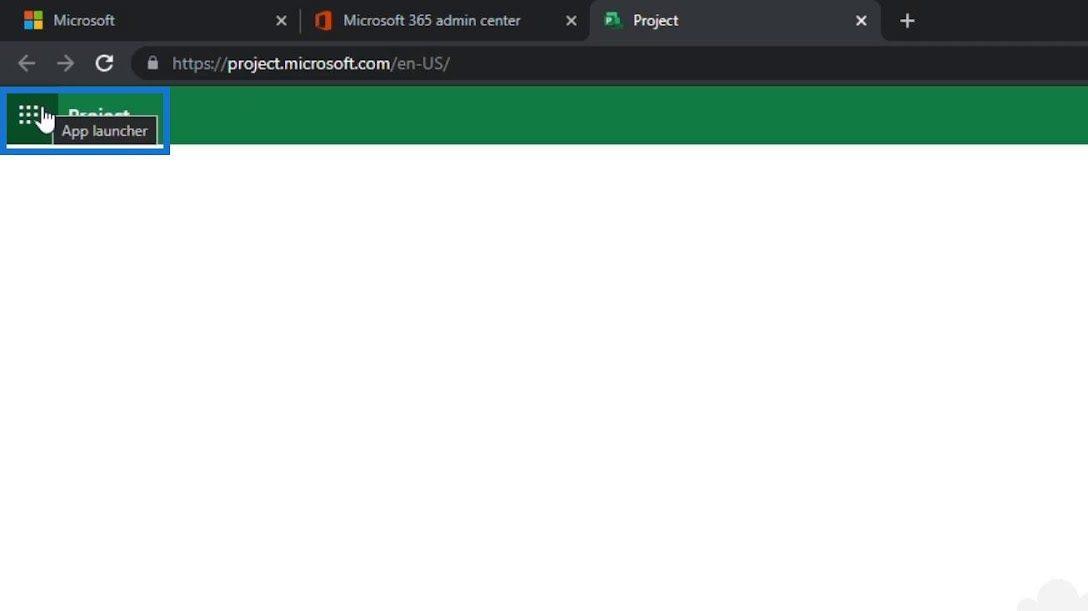
Następnie kliknij pozycję SharePoint .
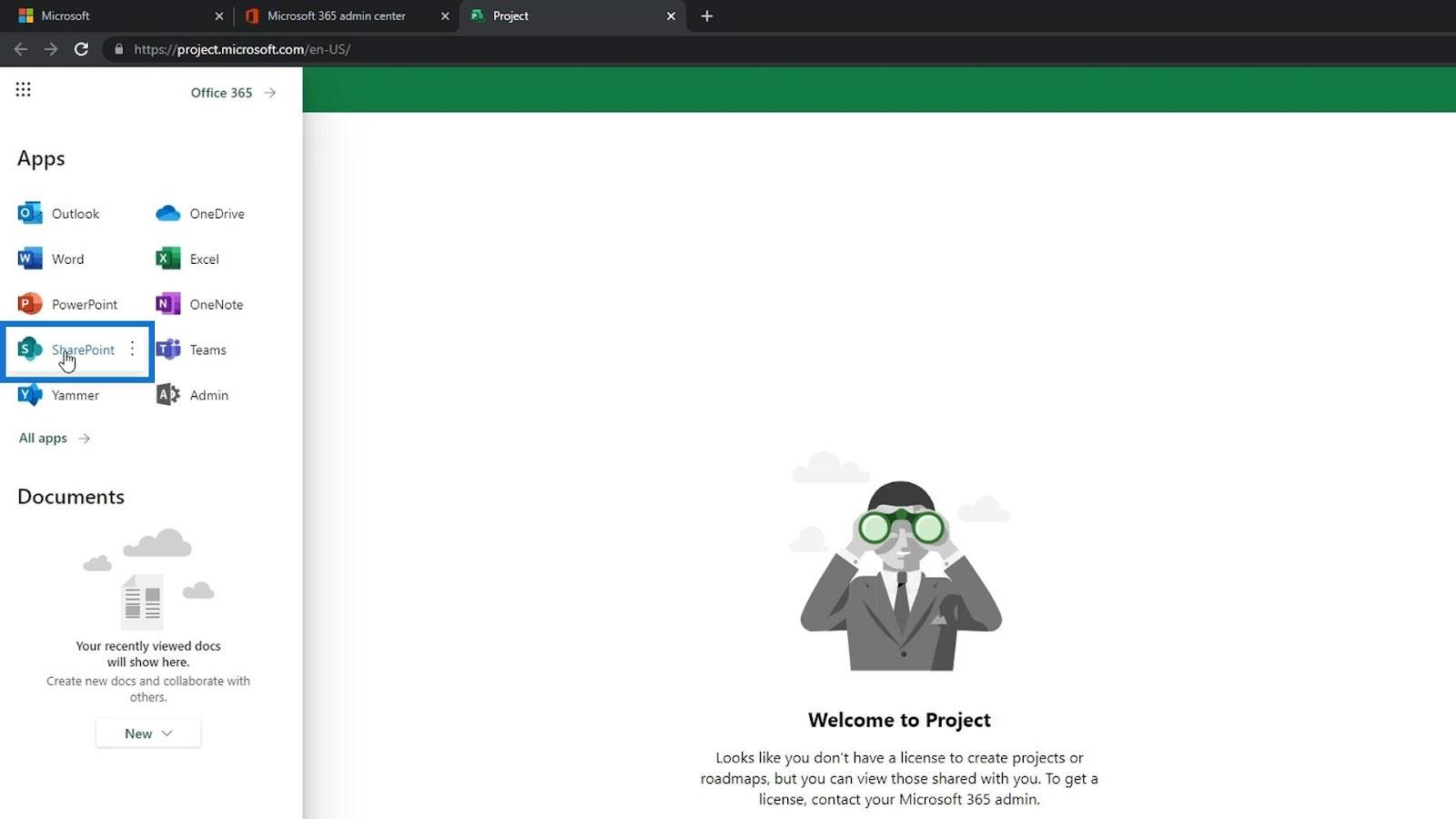
Tak wygląda strona programu SharePoint.
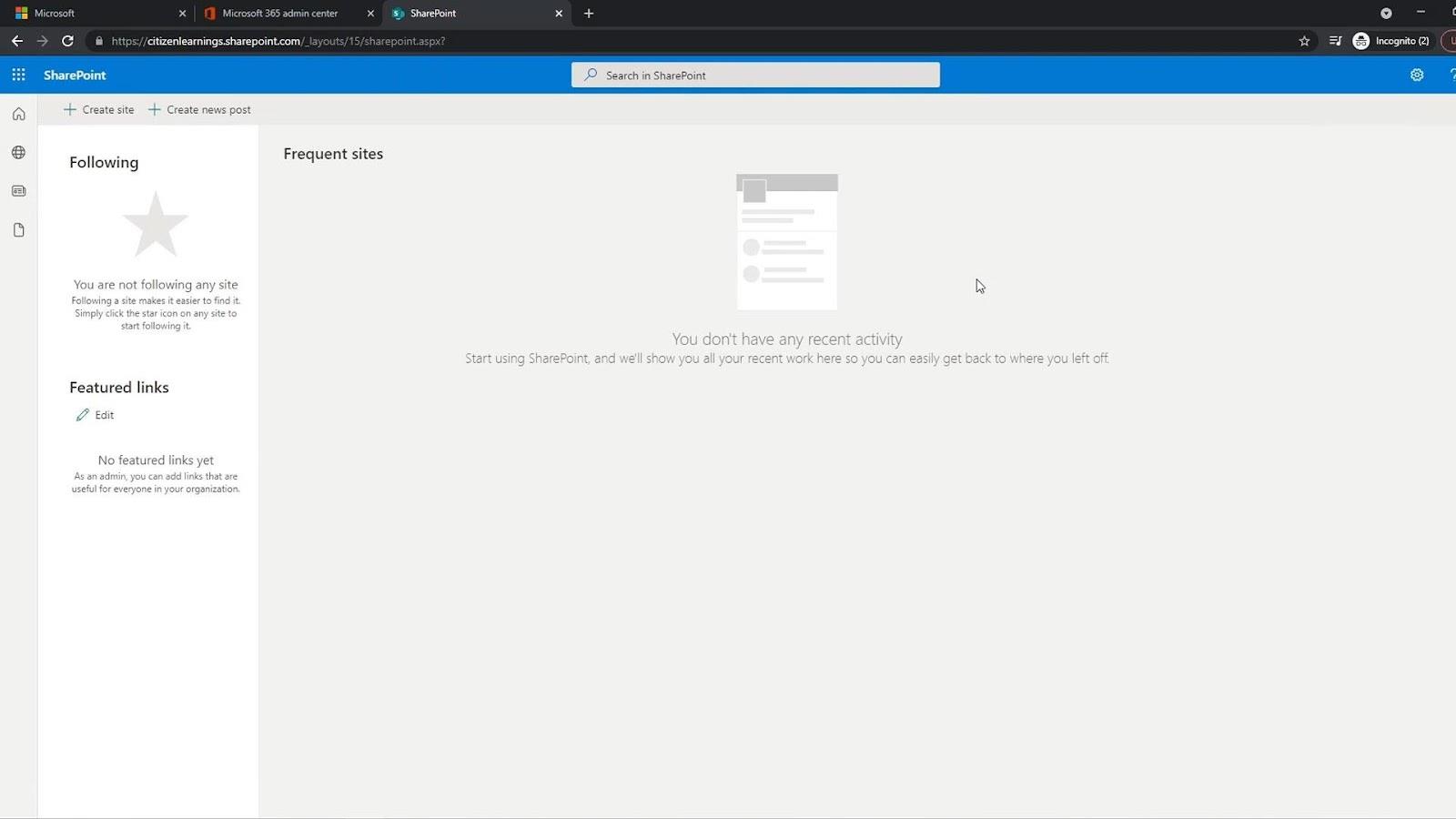
Korzystając z narzędzia do uruchamiania aplikacji, możesz łatwo iw dowolnym momencie uruchamiać inne aplikacje pakietu Office.

Zarządzanie użytkownikami
Jeśli jesteś właścicielem tego konta, możesz również uzyskać dostęp do strony administratora. Po prostu kliknij Admin tutaj. Jako właściciel konta jesteś jedyną osobą, która ma dostęp do tej strony.

Strona administratora to miejsce, w którym możesz dodać więcej użytkowników, zresetować ich hasło, zarządzać rozliczeniami i tak dalej.
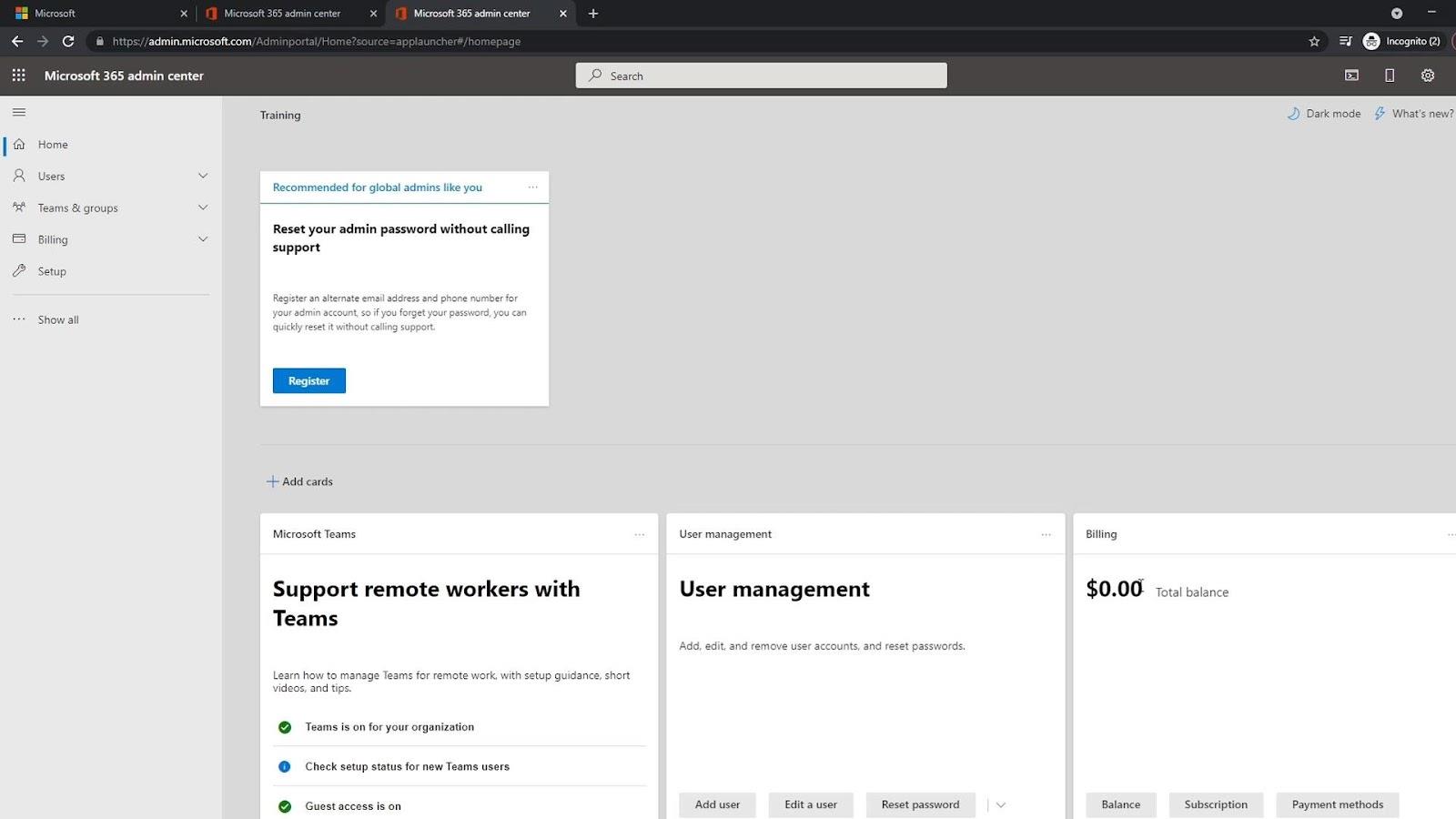
Aby zarządzać użytkownikami, po prostu kliknij Użytkownicy , a następnie Aktywni użytkownicy .
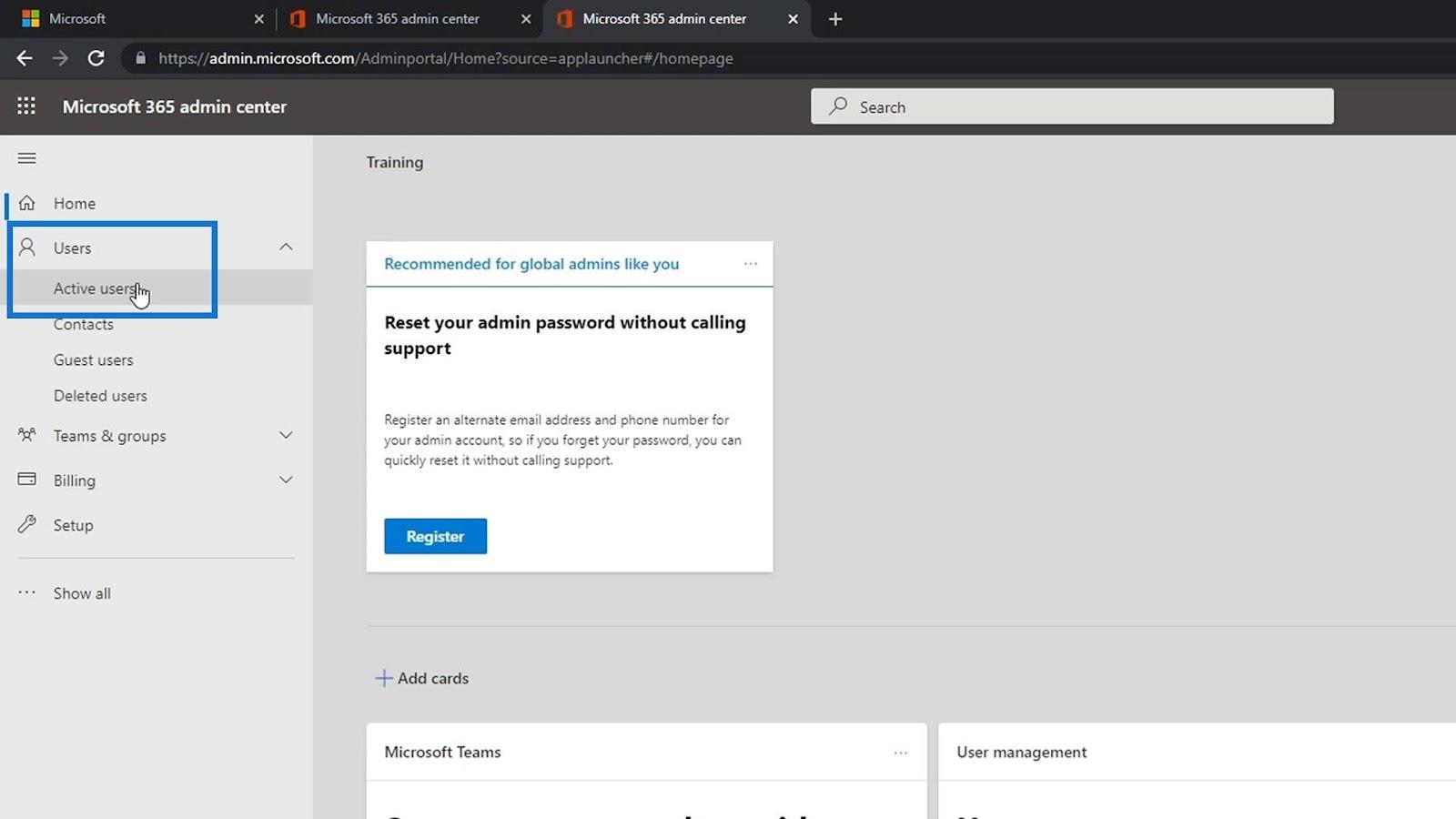
Tutaj możesz zarządzać swoimi użytkownikami. Możesz dodawać lub usuwać użytkowników, resetować ich hasła, zmieniać nazwy użytkowników i tak dalej.
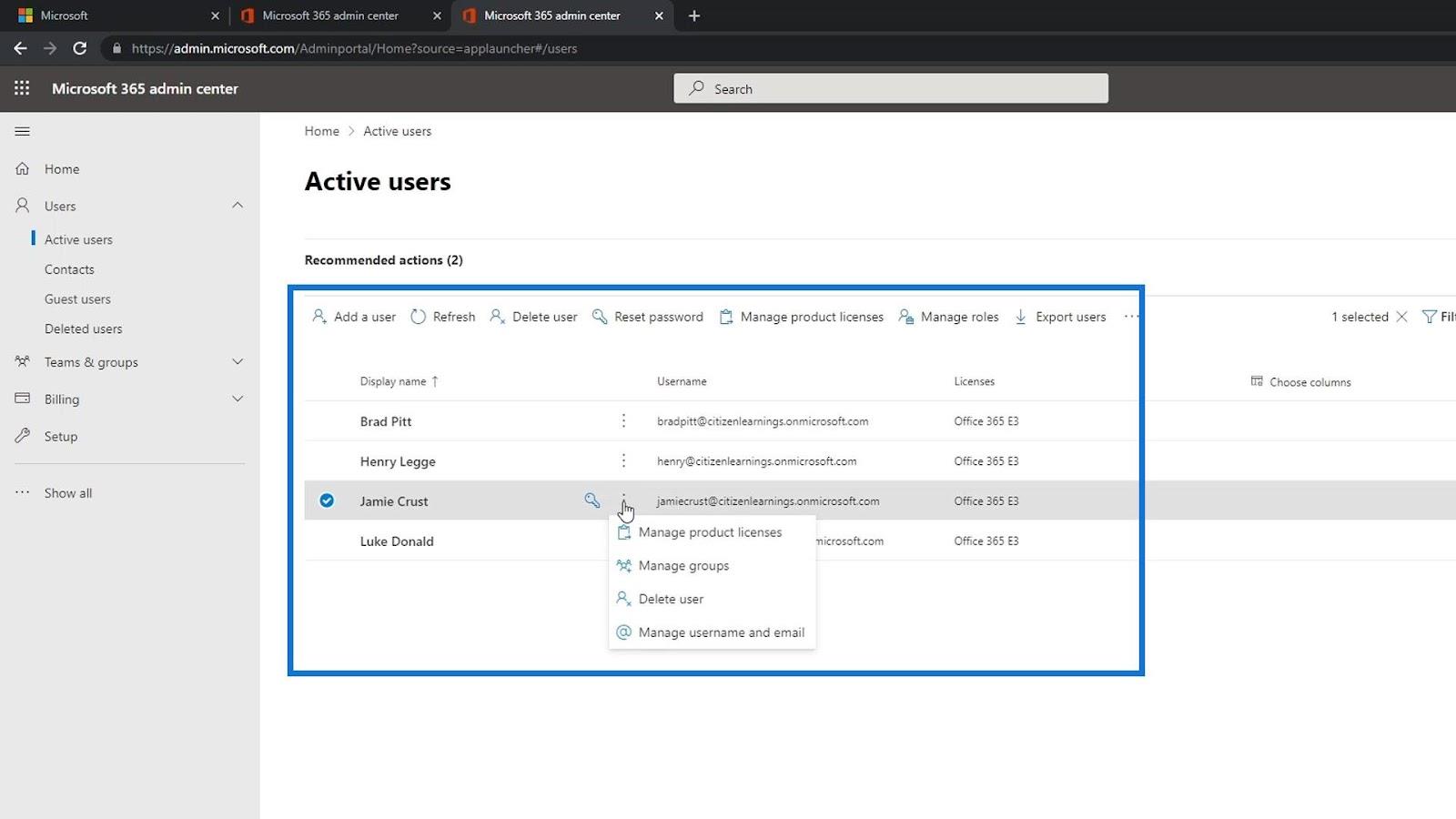
Nadchodzące kursy: Wprowadzenie do programu SharePoint i zaawansowane koncepcje
Konfiguracja środowiska Power Apps: Łączenie z OneDrive i Dyskiem Google
Microsoft SharePoint | Przegląd
Wniosek
Podsumowując, udało nam się utworzyć bezpłatne konto próbne, aby uzyskać dostęp do usługi SharePoint online. Wystarczy podać kilka informacji o sobie. W przypadku firmowego numeru telefonu potrzebny jest rzeczywisty numer telefonu, na który można otrzymać kod weryfikacyjny.
Potrzebujesz również nazwy domeny, w której możesz po prostu używać domeny Microsoft razem z nazwą swojej firmy. Gdy to zrobisz, możesz łatwo dodawać użytkowników i przypisywać im licencje. Mamy nadzieję, że ten samouczek był pomocny.
Wszystkiego najlepszego,
Henz
W tym samouczku omówimy pakiet dplyr, który umożliwia sortowanie, filtrowanie, dodawanie i zmianę nazw kolumn w języku R.
Odkryj różnorodne funkcje zbierania, które można wykorzystać w Power Automate. Zdobądź praktyczne informacje o funkcjach tablicowych i ich zastosowaniu.
Z tego samouczka dowiesz się, jak ocenić wydajność kodów DAX przy użyciu opcji Uruchom test porównawczy w DAX Studio.
Czym jest self w Pythonie: przykłady z życia wzięte
Dowiesz się, jak zapisywać i ładować obiekty z pliku .rds w R. Ten blog będzie również omawiał sposób importowania obiektów z R do LuckyTemplates.
Z tego samouczka języka kodowania DAX dowiesz się, jak używać funkcji GENERUJ i jak dynamicznie zmieniać tytuł miary.
W tym samouczku omówiono sposób korzystania z techniki wielowątkowych wizualizacji dynamicznych w celu tworzenia szczegółowych informacji na podstawie dynamicznych wizualizacji danych w raportach.
W tym artykule omówię kontekst filtra. Kontekst filtrowania to jeden z głównych tematów, z którym każdy użytkownik usługi LuckyTemplates powinien zapoznać się na początku.
Chcę pokazać, jak usługa online LuckyTemplates Apps może pomóc w zarządzaniu różnymi raportami i spostrzeżeniami generowanymi z różnych źródeł.
Dowiedz się, jak obliczyć zmiany marży zysku przy użyciu technik, takich jak rozgałęzianie miar i łączenie formuł języka DAX w usłudze LuckyTemplates.








