Dodawaj, usuwaj i zmieniaj nazwy kolumn w R za pomocą Dplyr
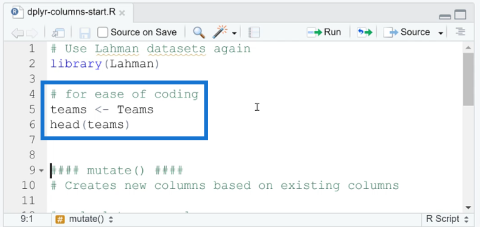
W tym samouczku omówimy pakiet dplyr, który umożliwia sortowanie, filtrowanie, dodawanie i zmianę nazw kolumn w języku R.
Excel to potężne narzędzie, które pomaga przechowywać dane, wykonywać obliczenia i organizować informacje. Aby jak najlepiej wykorzystać narzędzie, potrzebujesz krótkiego przewodnika, który poprowadzi Cię przez różne funkcje, polecenia i skróty.
Ten artykuł to kompleksowa ściągawka programu Excel zaprojektowana specjalnie dla początkujących. Zaczyna się od podstaw i przechodzi do funkcji, formuł i narzędzi do analizy danych.
Pamiętaj, aby dodać tę stronę do zakładek, abyś mógł ją łatwo znaleźć w mgnieniu oka lub jeśli chcesz pobrać i wydrukować ściągawkę, możesz to zrobić poniżej.
Excel-ściągawka-początkujący-1 Pobierz
Zacznijmy!
Spis treści
Ściągawka do poruszania się po interfejsie programu Excel
Zaczynamy od ściągawki do poruszania się po interfejsie programu Excel , która na pierwszy rzut oka może wydawać się nieco onieśmielająca, ale nie martw się!
Ta sekcja zawiera podstawowe informacje na temat najważniejszych funkcji, skrótów i sztuczek, w tym wstążki , skoroszytów i arkuszy oraz wierszy, kolumn i komórek .
1. Wstążka
Wstążka znajduje się u góry ekranu. Każda karta zawiera zestaw poleceń ułatwiających szybkie wykonywanie zadań
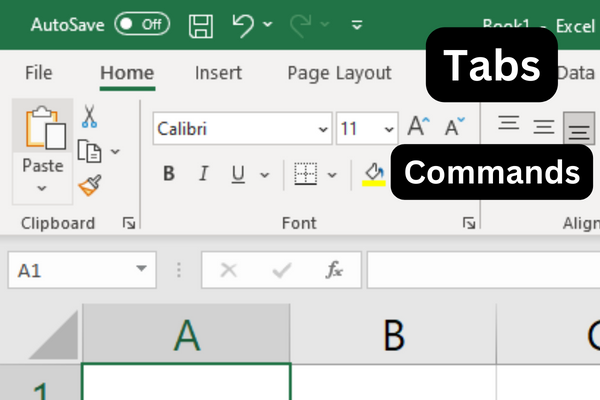
Aby pokazać lub ukryć polecenia wstążki, naciśnij klawisze Ctrl-F1.
Jeśli nie pamiętasz lokalizacji polecenia, zawsze możesz użyć paska wyszukiwania na wstążce, aby je znaleźć.
2. Zeszyt ćwiczeń i karty pracy
Skoroszyt to plik programu Excel zawierający jeden lub więcej arkuszy. Arkusze robocze służą do organizowania i przetwarzania danych.
Możesz poruszać się po arkuszach za pomocą skrótów klawiaturowych:
Naciśnij Ctrl + Page Up, aby przejść do następnego arkusza.
Naciśnij Ctrl + Page Down, aby przejść do poprzedniego arkusza.
3. Wiersze, kolumny i komórki
Arkusze składają się z wierszy, kolumn i komórek.
Wiersze są oznaczone liczbami, a kolumny literami. Komórki to przecięcia wierszy i kolumn, do których odnoszą się etykiety kolumn i wierszy, takie jak A1 lub B2.
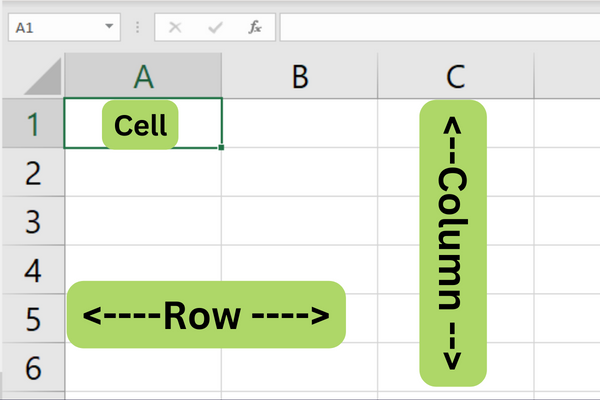
Aby poruszać się po arkuszu, użyj klawiszy strzałek, aby poruszać się w górę, w dół, w lewo lub w prawo.
Możesz także użyć następujących skrótów:
Ctrl + strzałka w górę
Ctrl + strzałka w dół
Ctrl + strzałka w lewo
Ctrl + strzałka w prawo
Aby zaznaczyć zakres komórek, kliknij i przeciągnij myszą lub przytrzymaj klawisz Shift podczas używania klawiszy strzałek.
Aby szybko zaznaczyć cały wiersz lub kolumnę, kliknij numer wiersza lub literę kolumny.
Teraz, gdy wiesz już, jak poruszać się po interfejsie programu Excel, przejrzyjmy niektóre podstawy programu w następnej sekcji naszej ściągawki.
Ściągawka dla podstaw programu Excel
W tej części ściągawki znajdziesz podstawy potrzebne do pracy z danymi w arkuszach kalkulacyjnych, takie jak wprowadzanie , edytowanie , przenoszenie i znajdowanie danych .
1. Wprowadzanie danych
Aby wprowadzić dane w Excelu, po prostu kliknij komórkę i zacznij pisać. Naciśnij „Enter” lub „Tab”, aby przejść odpowiednio do następnej komórki w wierszu lub kolumnie.
Do poruszania się między komórkami można także używać klawiszy strzałek.
2. Edycja danych
Aby edytować dane w komórce, kliknij dwukrotnie komórkę lub naciśnij „F2”, aby bezpośrednio edytować zawartość komórki.
Możesz także kliknąć komórkę i edytować zawartość na pasku formuły znajdującym się u góry okna programu Excel.
Naciśnij „Enter”, aby zastosować zmiany.
Aby cofnąć, naciśnij „Ctrl” + „Z” lub użyj przycisku „Cofnij” na pasku narzędzi szybkiego dostępu.
Aby powtórzyć, naciśnij „Ctrl” + „Y” lub użyj przycisku „Powtórz” na pasku narzędzi szybkiego dostępu.
3. Przenoszenie i wybieranie danych
Aby przenieść pojedynczą komórkę lub zakres komórek, wykonaj następujące kroki:
Kliknij komórkę lub komórki, które chcesz przenieść.
Najedź kursorem na krawędź komórek, aż zmieni się w czworokątną strzałkę.
Kliknij i przeciągnij komórki do nowej lokalizacji.
Aby zaznaczyć zakres komórek, kliknij lewy górny róg zakresu i przeciągnij kursor do prawego dolnego rogu.
Alternatywnie możesz użyć klawiszy „Shift” + klawiszy strzałek, aby wybrać komórki.
Aby zaznaczyć komórki, które nie sąsiadują ze sobą, przytrzymaj klawisz „Ctrl” podczas klikania żądanych komórek.
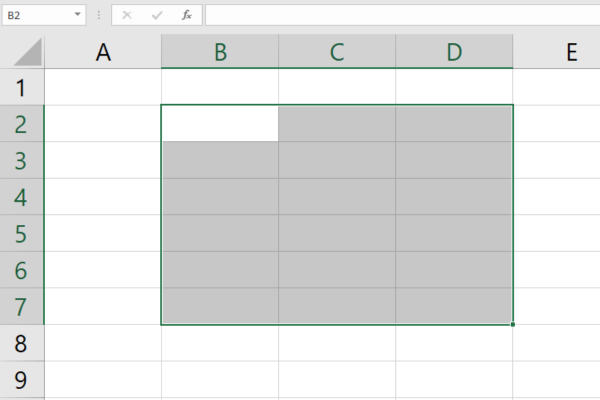
4. Znajdź i zamień
Aby znaleźć określoną wartość lub tekst w arkuszu:
Naciśnij „Ctrl” + „F”, aby otworzyć okno dialogowe „Znajdź”.
Wpisz zapytanie wyszukiwania.
Kliknij „Znajdź następny” lub „Znajdź wszystkie”, aby zlokalizować wystąpienia wyszukiwanego hasła.
Aby zastąpić wartość lub tekst:
Naciśnij „Ctrl” + „H”, aby otworzyć okno dialogowe „Zastąp”.
Wprowadź wartość, którą chcesz znaleźć w polu „Znajdź”.
Wprowadź wartość, którą chcesz zastąpić w polu „Zamień na”.
Możesz teraz kliknąć „Zamień”, aby zamienić pojedyncze wystąpienie, lub „Zamień wszystko”, aby zamienić wszystkie wystąpienia w wybranym zakresie lub w całym arkuszu.
Po opanowaniu podstaw przyjrzyjmy się, o czym należy pamiętać podczas formatowania komórek w następnej sekcji.
Ściągawka do formatowania komórek
Podczas wprowadzania dat lub godzin należy odpowiednio sformatować komórki przed wprowadzeniem danych.
Aby sformatować komórkę:
Kliknij komórkę prawym przyciskiem myszy.
Wybierz „Formatuj komórki”.
Wybierz żądany format.
1. Formaty liczb
Możesz wybrać odpowiedni format liczb, aby uprościć prezentację danych. Oto jak możesz zastosować różne formaty liczb:
Zaznacz komórki, które chcesz sformatować.
Kliknij prawym przyciskiem myszy i wybierz „Formatuj komórki” lub użyj skrótu Ctrl+1.
Kliknij zakładkę „Numer” i wybierz żądany format z listy.

Typowe formaty liczb obejmują:
Ogólne : Domyślny format bez określonych stylów.
Liczba : Wyświetla liczby z miejscami dziesiętnymi i przecinkami.
Waluta : Dodaje symbole walut do liczb.
Procent : Przedstawia wartość w procentach.
Data : formatuje wartość komórki jako datę.
2. Formaty tekstu
Zwiększ czytelność tekstu, stosując różne opcje formatowania .
Po zaznaczeniu komórek zawierających tekst, który chcesz sformatować, możesz użyć skrótów klawiaturowych do szybkiego formatowania:
Ctrl+B dla pogrubienia.
Ctrl+I dla kursywy.
Ctrl+U dla podkreślenia.
Ewentualnie użyj opcji paska narzędzi na karcie „Strona główna”, takich jak „Czcionka” i „Wyrównanie”.
3. Granice i cieniowanie
Zastosuj obramowania i cieniowanie, aby uwypuklić lub odróżnić dane komórek. Wykonaj następujące kroki:
Zaznacz komórki, które chcesz sformatować.
Kliknij prawym przyciskiem myszy i wybierz „Formatuj komórki” lub użyj skrótu Ctrl+1.
Kliknij kartę „Obramowanie”, aby dostosować obramowanie komórek, lub kartę „Wypełnij”, aby uzyskać cieniowanie.
4. Formatowanie warunkowe
Formatowanie warunkowe umożliwia stosowanie formatów na podstawie określonych warunków. Oto jak to zaimplementować:
Zaznacz komórki, do których chcesz zastosować formatowanie warunkowe.
Kliknij kartę „Strona główna” i wybierz „Formatowanie warunkowe” ze wstążki.
Wybierz z listy dostępnych warunków lub utwórz nową regułę.
Przypisz odpowiedni format dla wybranego warunku.
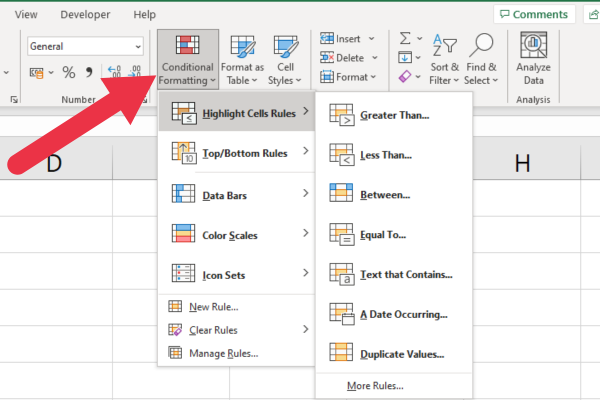
To potężne narzędzie pomoże Ci z łatwością zidentyfikować trendy, niespójności lub określone wartości w arkuszu kalkulacyjnym.
W następnej sekcji naszego przewodnika podajemy ściągawki dla popularnych formuł programu Excel. Chodźmy!
Ściągawka formuł programu Excel
Zanim podamy najczęściej używane formuły i funkcje programu Excel, oto krótki wstęp dotyczący ich używania.
Formuły w programie Excel służą do wykonywania obliczeń i manipulowania danymi za pomocą wbudowanych funkcji.
Aby utworzyć formułę, zacznij od znaku równości (=), po którym następuje kombinacja liczb, odwołań do komórek i operatorów matematycznych.
Oto przykład, który dodaje wartości z zakresu od A1 do A5
=SUMA(A1:A5)
Mając to na uwadze, przyjrzyjmy się kilku podstawowym formułom i funkcjom programu Excel.
1. Funkcje tekstowe Excela
Czasami trzeba posiekać struny w celi. Na przykład wyodrębnianie części adresu jest częstym zadaniem. Te funkcje tekstowe są bardzo przydatne:
LEWO : ta funkcja zwraca pierwszy lub kilka znaków z łańcucha.
PRAWY : pobiera ostatni lub wiele znaków z łańcucha.
MID : pobiera znaki ze środka łańcucha.
CONCAT : łączy struny.
Ten przykład pokazuje użycie funkcji LEWY do wyodrębnienia pierwszych czterech znaków:
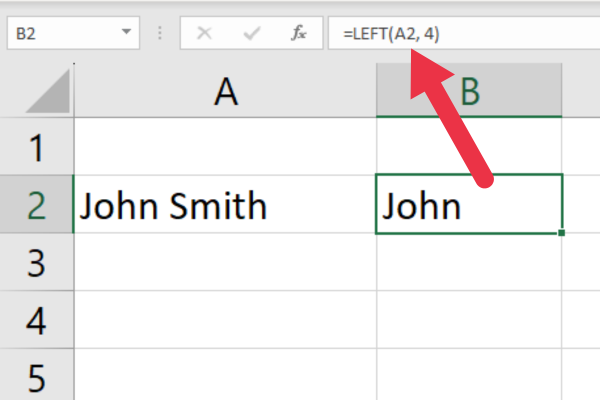
Funkcje wyszukiwania udostępniają zaawansowane funkcje do pracy z tekstem:
ZNAJDŹ : lokalizuje określony ciąg w innym ciągu tekstowym
SZUKAJ: podobne do ZNAJDŹ, ale działa z symbolami wieloznacznymi
W następnej sekcji przyjrzymy się niektórym popularnym funkcjom matematycznym programu Excel.
2. Funkcje matematyczne programu Excel
Istnieje długa lista funkcji programu Excel, która obejmuje niektóre bardzo złożone obliczenia. Oto te, których będziesz najczęściej używać:
SUMA : Dodaje zakres liczb.
ŚREDNIA : Oblicza średnią (średnią arytmetyczną) zakresu liczb.
MIN : Zwraca najmniejszą wartość w zbiorze danych.
MAX : Zwraca największą wartość w zbiorze danych.
COUNT : Zlicza liczbę komórek zawierających liczby w zakresie.
ILOCZYN : Mnoży razem zakres liczb.
Oto przykład funkcji SUMA:

3. Funkcje czasowe programu Excel
Funkcje czasu pomagają zarządzać, konwertować i manipulować danymi dotyczącymi czasu.
TERAZ : Zwraca aktualną datę i godzinę.
: Zwraca bieżącą datę bez godziny.
HOUR : Wyodrębnia godzinę z podanego czasu.
MINUTA : Wyodrębnia minuty z podanego czasu.
SECOND : Wyodrębnia sekundy z podanego czasu.
CZAS : Tworzy wartość czasu na podstawie oddzielnych wartości godziny, minuty i sekundy.
4. Funkcje wyszukiwania w Excelu
Funkcja wyszukiwania wyszukuje określone wartości w zakresie lub tabeli i zwraca odpowiednie dane z innej kolumny lub wiersza. Są to najczęstsze dla użytkowników programu Excel:
VLOOKUP: Searches for a value in the first column of a table and returns a value in the same row from a specified column.
HLOOKUP: Searches for a value in the first row of a table and returns a value from a specified row in the same column.
INDEX: Returns a value from a specified row and column within a given range or table.
MATCH: Searches for a specified item in a range or array and returns the relative position of the item within that range.
If you’ve got the latest version of MS Excel, there are some new features like XLOOKUP, which is faster than the older functions.
Here’s an example of using the VLOOKUP function:

Cell Referencing with Excel Formulas
Cell referencing is a way to point to a specific cell or range of cells in a formula. There are two types of cell references: absolute and relative.
Absolute refers to a specific cell or range and keeps the same reference even when the formula is copied. It uses a dollar sign ($) to denote absolute referencing, like $A$1.
A relative reference changes when the formula is copied to another cell or range, adjusting the reference based on the new location.
Formula Error Troubleshooting
Formulas can sometimes result in errors due to incorrect syntax, invalid references, or other issues with calculation. Some common error messages are:
#DIV/0!: Division by zero
#NAME?: Occurs when Excel doesn’t recognize text in the formula
#REF!: Invalid cell reference
#VALUE!: Occurs when the wrong data type is used in a formula
Aby naprawić błędy, sprawdź składnię formuły, odwołania do komórek i typy danych, aby upewnić się, że są one poprawne i zgodne.
Po wykonaniu formuł następna sekcja naszego odniesienia dotyczy narzędzi do analizy danych programu Excel.
Ściągawka dla narzędzi do analizy danych programu Excel
Program Excel udostępnia szeroką gamę narzędzi pomagających w efektywnym analizowaniu i organizowaniu danych. Omówmy różne narzędzia i ich znaczenie.
1. Sortowanie i filtrowanie
Sortowanie i filtrowanie w programie Microsoft Excel umożliwia uporządkowanie danych w bardziej uporządkowany sposób. Aby uzyskać dostęp do funkcji:
Przejdź do karty Strona główna.
Kliknij „Sortuj i filtruj” w sekcji Edycja.
Wybierz jedną z opcji z listy rozwijanej.
Oto twoje opcje:
Sortuj od A do Z: Porządkuje dane tekstowe alfabetycznie lub dane numeryczne od najniższej do najwyższej wartości.
Sortuj od Z do A: Porządkuje dane tekstowe w odwrotnej kolejności alfabetycznej lub dane liczbowe od najwyższej do najniższej wartości.
Sortowanie niestandardowe: Zastosuj wiele warunków sortowania do swoich danych.
Filtruj: Wyświetlaj tylko wiersze spełniające określone kryteria.
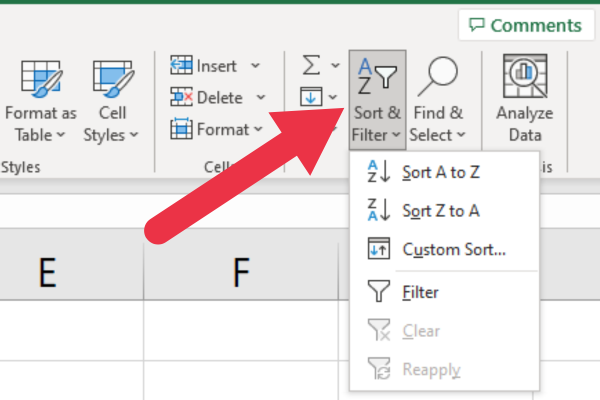
2. Tabele przestawne
Tabele przestawne służą do efektywnego podsumowywania i konsolidowania danych. Umożliwiają szybką analizę danych poprzez przeciąganie i upuszczanie różnych pól do wierszy lub kolumn oraz stosowanie obliczeń, takich jak suma, średnia i odchylenie standardowe.
Aby utworzyć tabelę przestawną:
Wybierz zakres danych.
Kliknij kartę „Wstaw” na pasku narzędzi programu Excel.
Wybierz „Tabela przestawna” z menu rozwijanego i skonfiguruj ustawienia tabeli przestawnej.
Przeciągnij i upuść pola do wierszy, kolumn i obszarów wartości, aby przeanalizować dane.
3. Wykresy i wykresy
Wizualne reprezentacje danych za pomocą wykresów
i wykresy mogą pomóc uzyskać lepszy wgląd i podejmować świadome decyzje. Program Excel zawiera wiele przydatnych wykresów i wykresów do wyboru, w tym:
Wykresy kolumnowe: porównuj różne zestawy danych w różnych kategoriach.
Wykresy słupkowe: Wyświetlaj porównania między odrębnymi kategoriami w poziomie.
Wykresy liniowe: przedstawiają trendy i wzorce w czasie.
Wykresy kołowe: ilustrują dane proporcjonalne i wartości procentowe.
Aby utworzyć wykres w programie Excel:
Wybierz zakres danych.
Kliknij kartę „Wstaw” na pasku narzędzi programu Excel i wybierz żądany typ wykresu.
Dostosuj projekt, układ i formatowanie wykresu do swoich wymagań.
Wykresy i diagramy to potężne narzędzia. Jeśli chcesz zobaczyć niektóre z nich w akcji, obejrzyj ten film:
Do tej pory pokonaliśmy spory teren! Dalej znajduje się odniesienie do popularnych skrótów klawiaturowych programu Excel.
Ściągawka do skrótów klawiaturowych programu Excel
Istnieją cztery kategorie skrótów klawiaturowych w programie Excel:
Ogólne skróty
Skróty nawigacji
Skróty formatujące
Skróty analizy danych
1. Skróty ogólne
Oto kilka często używanych skrótów do rutynowych zadań i poleceń programu Excel:
Ctrl + N : Utwórz nowy skoroszyt
Ctrl + O : Otwórz istniejący skoroszyt
Ctrl + S : Zapisz bieżący skoroszyt
Ctrl + Z : Cofnij ostatnią akcję
Ctrl + Y : ponów ostatnią akcję
Ctrl + C : Skopiuj zaznaczone komórki
Ctrl + X : Wytnij zaznaczone komórki
Ctrl + V : Wklej skopiowane lub wycięte komórki
2. Skróty nawigacji
Aby poruszać się po skoroszycie, wypróbuj następujące skróty:
Ctrl + klawisze strzałek : przejście do krawędzi bieżącego obszaru danych
Ctrl + G : Otwórz okno dialogowe Przejdź do
Ctrl + Page Up : Przejdź do poprzedniego arkusza w skoroszycie
Ctrl + Page Down : Przejdź do następnego arkusza w skoroszycie
Dom : Przejdź na początek rzędu
Ctrl + Home : Przejdź do pierwszej komórki w arkuszu (A1)
3. Skróty formatujące
Użyj tych skrótów do formatowania w programie Excel:
Ctrl + 1 : Otwórz okno dialogowe Formatowanie komórek
Ctrl + B : Zastosuj lub usuń pogrubione formatowanie
Ctrl + I : Zastosuj lub usuń kursywę
Ctrl + U : Zastosuj lub usuń formatowanie podkreślenia
Ctrl + 5 : Zastosuj lub usuń przekreślone formatowanie
Alt + H + H : Uzyskaj dostęp do opcji koloru wypełnienia
Alt + H + B : Uzyskaj dostęp do opcji obramowania
4. Skróty analizy danych
Podczas pracy z danymi pomocne mogą być następujące skróty:
Alt + A + S + S : Sortuj wybrane dane alfabetycznie
Alt + A + T : Dodaj lub usuń filtr do wybranego zakresu
Ctrl + Shift + L : Włącz lub wyłącz Autofiltr
Alt + = : Wstaw formułę Autosumowania
F2 : Edytuj aktywną komórkę
Ctrl + Shift + Enter : Wprowadź formułę jako formułę tablicową
Dzięki opanowaniu tych skrótów klawiaturowych możesz wydajniej i wydajniej nawigować, formatować i analizować swoje dane.
Końcowe przemyślenia
Mamy to. W tej ściągawce omówiliśmy wiele zagadnień, zagłębiając się w podstawy poruszania się po interfejsie programu Excel.
Ten przewodnik ma na celu uproszczenie Twojej podróży z programem Excel, oferując najważniejsze narzędzia, skróty i techniki na wyciągnięcie ręki, więc pamiętaj, aby zachować go do wykorzystania w przyszłości!
Mimo że w programie Excel jest jeszcze dużo więcej możliwości, opanowanie tych podstaw zapewni Ci szybką ścieżkę do zostania profesjonalistą programu Excel. Więc ćwicz dalej, eksploruj dalej, a będziesz nadal odkrywać ogromne możliwości, jakie ma do zaoferowania program Excel. Udanego arkusza kalkulacyjnego!
W tym samouczku omówimy pakiet dplyr, który umożliwia sortowanie, filtrowanie, dodawanie i zmianę nazw kolumn w języku R.
Odkryj różnorodne funkcje zbierania, które można wykorzystać w Power Automate. Zdobądź praktyczne informacje o funkcjach tablicowych i ich zastosowaniu.
Z tego samouczka dowiesz się, jak ocenić wydajność kodów DAX przy użyciu opcji Uruchom test porównawczy w DAX Studio.
Czym jest self w Pythonie: przykłady z życia wzięte
Dowiesz się, jak zapisywać i ładować obiekty z pliku .rds w R. Ten blog będzie również omawiał sposób importowania obiektów z R do LuckyTemplates.
Z tego samouczka języka kodowania DAX dowiesz się, jak używać funkcji GENERUJ i jak dynamicznie zmieniać tytuł miary.
W tym samouczku omówiono sposób korzystania z techniki wielowątkowych wizualizacji dynamicznych w celu tworzenia szczegółowych informacji na podstawie dynamicznych wizualizacji danych w raportach.
W tym artykule omówię kontekst filtra. Kontekst filtrowania to jeden z głównych tematów, z którym każdy użytkownik usługi LuckyTemplates powinien zapoznać się na początku.
Chcę pokazać, jak usługa online LuckyTemplates Apps może pomóc w zarządzaniu różnymi raportami i spostrzeżeniami generowanymi z różnych źródeł.
Dowiedz się, jak obliczyć zmiany marży zysku przy użyciu technik, takich jak rozgałęzianie miar i łączenie formuł języka DAX w usłudze LuckyTemplates.








