Dodawaj, usuwaj i zmieniaj nazwy kolumn w R za pomocą Dplyr
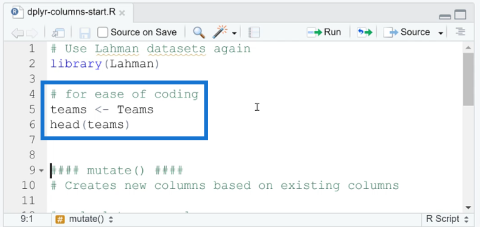
W tym samouczku omówimy pakiet dplyr, który umożliwia sortowanie, filtrowanie, dodawanie i zmianę nazw kolumn w języku R.
W tym blogu omówimy, w jaki sposób można zmodyfikować wygląd klasycznego widoku projektu programu SharePoint w witrynie i sprawić, by wyglądał bardziej atrakcyjnie.
Firma Microsoft powoli przenosi wszystkie klasyczne ustawienia i wyglądy programu SharePoint do ich zaawansowanej lub standardowej wersji widoku projektu.

Jednak w chwili pisania tego tekstu z jakiegoś powodu nadal możesz napotkać witrynę programu SharePoint z klasycznym widokiem projektu.

Z tego powodu nadal istnieje kilka ustawień i funkcji, które możemy zmienić tylko przechodząc do ustawień strony projektu SharePoint Classic.

Spis treści
Przechodzenie do ustawień witryny projektu programu SharePoint
Aby uzyskać dostęp do ustawień witryny widoku klasycznego projektu programu SharePoint, możesz kliknąć ikonę koła zębatego w prawym górnym rogu.

Następnie kliknij Informacje o witrynie .

Po prawej stronie pojawi się nowy panel. Wybierz Wyświetl wszystkie ustawienia witryny .

Następnie nastąpi przekierowanie do klasycznej strony projektu programu SharePoint.

Pamiętaj, że to, co widzisz, to klasyczny widok projektu, a nie wersja standardowa.
Dostosowywanie witryny projektu programu SharePoint za pomocą klasycznego widoku projektu
Najpierw kliknij opcję Zmień wygląd w sekcji Wygląd i działanie, aby zmienić wygląd witryny projektu.

Spowoduje to wyświetlenie różnych motywów, których możesz użyć do zmiany wyglądu witryny projektu. Zdecydowanie możesz znaleźć taki, który odpowiada Twoim preferencjom; możesz wybrać motyw biurowy, jeśli wolisz bardziej profesjonalny wygląd lub jedną z ciemniejszych opcji.

Ale w tym przykładzie wybierzemy motyw Orange .

Następnie zostaniesz przekierowany na następną stronę.

Jeśli jednak przypadkowo kliknąłeś motyw, którego nie chcesz używać, możesz po prostu kliknąć Zacznij od nowa ze strzałką skierowaną w lewo w lewym górnym rogu strony. Spowoduje to powrót do poprzedniej strony, na której możesz wybrać motyw.

Na tej stronie zobaczysz kilka innych ustawień, które możesz zmodyfikować, aby zmienić wygląd witryny projektu.

Możesz dodać obraz tła, klikając pole z tekstem „ Upuść obraz tutaj ”.

Możesz także modyfikować jego kolory, klikając menu rozwijane Kolory . Zawiera wiele kombinacji kolorów, które są odpowiednie dla Ciebie.

Kolejnym ustawieniem, które zmieni jego wygląd i dostępność, jest Układ witryny . Jeśli klikniesz menu rozwijane Układ witryny , zobaczysz 2 opcje: Seattle i Oslo .

Gdy wybierzesz Seattle , zobaczysz, że elementy nawigacyjne znajdują się po lewej stronie.

Z drugiej strony Oslo jest miejscem, gdzie elementy są na wierzchu. Pamiętaj, że działa to tylko w klasycznej wersji programu SharePoint, a nie w wersji standardowej.

Możesz także zmienić czcionkę, której chcesz użyć.

Na koniec kliknijmy Wypróbuj, aby sprawdzić, jak to wygląda.

Sprawdzanie zmian w witrynie projektu programu SharePoint
Oto podgląd. Zauważysz, że w niektórych miejscach nastąpiła zmiana akcentu.

Jeśli nie podoba ci się, jak to wygląda, możesz kliknąć Nie, niezupełnie tam w prawym górnym rogu. Następnie możesz wrócić do poprzedniej strony.

Jeśli jednak już Ci się podoba, możesz kliknąć Tak, trzymaj go w prawym górnym rogu.

Następnie powrócisz do klasycznej strony Ustawienia witryny . Oznacza to, że pomyślnie zaktualizowałeś wygląd witryny projektu. Aby to zobaczyć, po prostu kliknij tytuł swojej witryny w prawym górnym rogu. W tym przykładzie witrynę nazwaliśmy TestSite .

Zobaczysz wtedy, że nastąpiła zmiana na stronie. W naszym przykładzie zauważyłbyś, że jest niebieskawa część.

Jak wspomniano powyżej, Oslo nie będzie działać, ponieważ jest to standardowa strona. Ale jeśli przejdziemy na stronę z klasyczną wersją, będzie działać dobrze. Aby przełączać strony, kliknij strzałkę obok stron na lewym panelu.

Pojawi się menu rozwijane. Możesz wybrać dowolną stronę, która ma wersję klasyczną. Ale w naszym przykładzie wybierzemy stronę Wydatki .

Zobaczysz, że układ witryny Oslo umieszcza elementy nawigacyjne na górze.

Modyfikowanie elementów nawigacyjnych witryny programu SharePoint za pomocą klasycznego widoku projektu
Oprócz motywu możesz także zmienić elementy nawigacyjne . Działa to tylko w przypadku witryn klasycznych, a nie w przypadku witryn standardowych.

Następnie zostaniesz przekierowany na następną stronę.

Zaznaczenie opcji Włącz szybkie uruchamianie spowoduje włączenie elementów nawigacyjnych u góry. Jest wyłączone, gdy nie jest zaznaczone.

Następną opcją jest Włącz widok drzewa . Spowoduje to wyświetlenie elementów nawigacyjnych na lewym panelu, jeśli jest zaznaczone.

Jeśli nie jest zaznaczone, elementy z boku znikną. Wypróbujmy to!

Na koniec kliknij OK .

W rezultacie nie zobaczysz żadnego elementu z boku, a główne opcje przesunęły się w lewo.

Zmiana witryny projektu programu SharePoint Szybkie uruchamianie
Aby zmienić ustawienia Szybkie uruchamianie , kliknij Szybkie uruchamianie .

Następnie zostaniesz przekierowany na nową stronę, na której możesz dostosować ustawienia.

To kolejny sposób na zmianę widoku elementów nawigacyjnych na górze.

Elementy widoczne poniżej to te, które można znaleźć w nawigacji. Zobaczysz warstwy i podwarstwy.

Możesz kliknąć warstwy lub warstwy podrzędne, aby je zmodyfikować. W naszym przykładzie klikniemy stronę Wydatki .

Następnie możesz zmienić nazwę warstwy podrzędnej. W poniższym przykładzie zmienimy nazwę za pomocą pola Wpisz opis . Zmienimy jej nazwę ze Strony wydatków na Link wydatków .

Możesz także zaktualizować wybrany nagłówek, klikając menu rozwijane w sekcji Nagłówek .

W naszym przykładzie wybierzemy Pages .

Następnie kliknij OK .

A teraz zobaczysz, że zmienił się na Expenses Link .

Aktualizuje również rzeczywistą witrynę. Wróćmy do rzeczywistej witryny, klikając tytuł naszej strony ( TestSite ).

Klikając strony w lewym panelu, zobaczymy, że strona wydatków została zmieniona na łącze wydatków .

Wniosek
W tym samouczku nauczyłeś się, jak modyfikować witrynę programu SharePoint, zmieniając jej motyw, elementy nawigacyjne i szybkie uruchamianie w klasycznym widoku projektu.
Pamiętaj, że nadal istnieją ustawienia i funkcje, które można zmienić tylko w klasycznym widoku projektu. Istnieją jednak również funkcje klasycznego widoku projektu, które można łatwo wykonać w widoku standardowym.
Wszystkiego najlepszego,
Henz
W tym samouczku omówimy pakiet dplyr, który umożliwia sortowanie, filtrowanie, dodawanie i zmianę nazw kolumn w języku R.
Odkryj różnorodne funkcje zbierania, które można wykorzystać w Power Automate. Zdobądź praktyczne informacje o funkcjach tablicowych i ich zastosowaniu.
Z tego samouczka dowiesz się, jak ocenić wydajność kodów DAX przy użyciu opcji Uruchom test porównawczy w DAX Studio.
Czym jest self w Pythonie: przykłady z życia wzięte
Dowiesz się, jak zapisywać i ładować obiekty z pliku .rds w R. Ten blog będzie również omawiał sposób importowania obiektów z R do LuckyTemplates.
Z tego samouczka języka kodowania DAX dowiesz się, jak używać funkcji GENERUJ i jak dynamicznie zmieniać tytuł miary.
W tym samouczku omówiono sposób korzystania z techniki wielowątkowych wizualizacji dynamicznych w celu tworzenia szczegółowych informacji na podstawie dynamicznych wizualizacji danych w raportach.
W tym artykule omówię kontekst filtra. Kontekst filtrowania to jeden z głównych tematów, z którym każdy użytkownik usługi LuckyTemplates powinien zapoznać się na początku.
Chcę pokazać, jak usługa online LuckyTemplates Apps może pomóc w zarządzaniu różnymi raportami i spostrzeżeniami generowanymi z różnych źródeł.
Dowiedz się, jak obliczyć zmiany marży zysku przy użyciu technik, takich jak rozgałęzianie miar i łączenie formuł języka DAX w usłudze LuckyTemplates.








